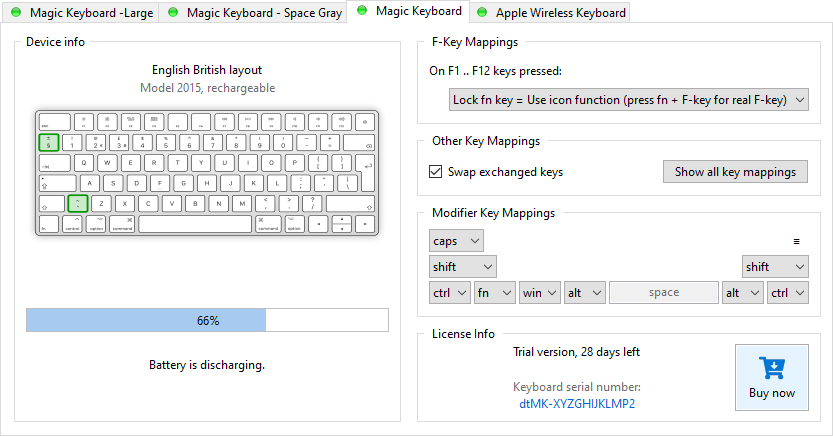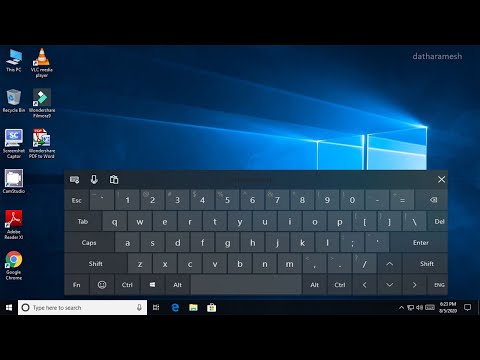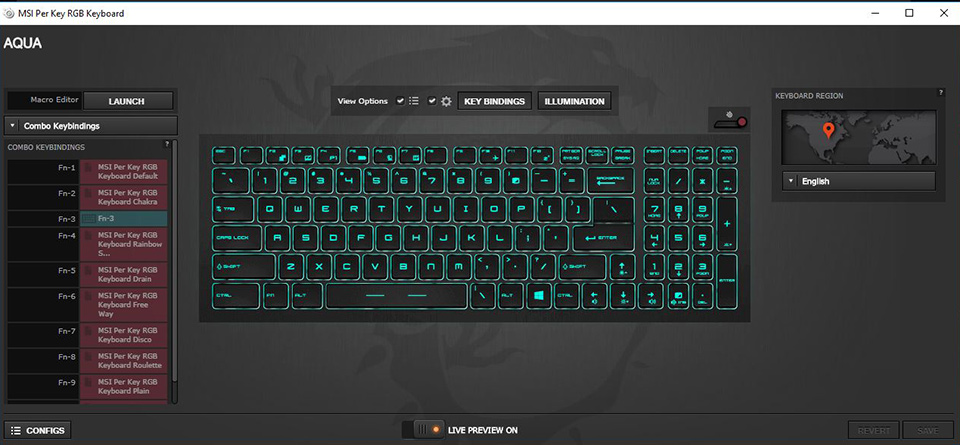Драйвера клавиатуры для windows 10: Драйверы клиента HID клавиатуры и мыши — Windows drivers
Содержание
Вот как исправить поврежденный драйвер клавиатуры в Windows 10
Автор Белов Олег На чтение 7 мин. Просмотров 63.7k. Опубликовано
Содержание
- Как я могу исправить поврежденные драйверы клавиатуры?
- Решено: проблемы с драйвером клавиатуры
- 1. Проверьте клавиатуру, чтобы убедиться, что она не повреждена физически
- 2. Проверьте подключение клавиатуры
- 3. Проверьте установку драйвера Windows
- 4. Переустановите драйвер клавиатуры
- 5. Используйте проприетарное программное обеспечение
- 6. Используйте диспетчер устройств для обновления существующих драйверов
- 7. Используйте командную строку
- 8. Устранение неполадок оборудования и устройств
- 9. Установите драйверы клавиатуры в режиме совместимости
Как я могу исправить поврежденные драйверы клавиатуры?
- Проверьте клавиатуру, чтобы убедиться, что она не повреждена физически.

- Проверьте подключение клавиатуры.
- Проверьте установку драйвера Windows
- Переустановите драйвер клавиатуры
- Используйте проприетарное программное обеспечение
- Используйте диспетчер устройств для обновления существующих драйверов
- Используйте командную строку
- Средство устранения неполадок с оборудованием и устройствами
- Установите драйверы клавиатуры в режиме совместимости
Поврежденный драйвер клавиатуры может сделать вашу клавиатуру неработоспособной, в результате чего вам придется бороться с использованием только мыши.
Windows, однако, предлагает несколько быстрых решений, которые вы можете использовать через Диспетчер устройств, но вам нужно сначала проверить кое-что о вашей клавиатуре.
Чтобы решить проблему с поврежденным драйвером клавиатуры, ниже приведены несколько предварительных проверок и быстрых исправлений, а также решения, которые вы можете использовать в дальнейшем.
1. Проверьте клавиатуру, чтобы убедиться, что она не повреждена физически
Драйверы клавиатуры (и другие драйверы в целом) могут вызывать проблемы, и иногда простейшие вещи могут вызывать такие неисправности. Если, например, жидкость пролилась на клавиатуру, вам, возможно, придется заменить ее полностью. Еще одна вещь, которую следует изучить, – это шнур клавиатуры, чтобы убедиться, что провода не были обнажены. Если у вас беспроводная клавиатура, замените батареи, чтобы проверить, исчезла ли проблема с поврежденным драйвером клавиатуры.
- СВЯЗАННЫЕ: 12 лучших клавиатур с защитой от брызг, которые можно купить в 2018 году
2. Проверьте подключение клавиатуры
Прежде чем вы решите найти решения для поврежденного драйвера клавиатуры, убедитесь, что ваша клавиатура подключена правильно. Если нет, драйвер, вероятно, не загрузился. Следуйте кабелю клавиатуры и убедитесь, что он подключен к правильному порту. Клавиатуры USB должны быть подключены к портам USB на вашем ПК, а клавиатура с круглым портом PS/2 должна быть подключена к соответствующему порту, помеченному значком клавиатуры или изображением. Для беспроводных клавиатур, проверьте инструкции производителя о том, как их подключить.
Для беспроводных клавиатур, проверьте инструкции производителя о том, как их подключить.
3. Проверьте установку драйвера Windows
Существует стандартный драйвер клавиатуры Windows, который поставляется в комплекте с операционной системой Windows, поэтому нет необходимости в установочных компакт-дисках или дополнительных загрузках. Для лучшей установки драйвера для вашей клавиатуры удалите предыдущий или оригинальный драйвер и дайте Windows переустановить его после перезагрузки компьютера. Вы можете сделать это через диспетчер устройств, используя только навигацию с помощью мыши.
- СВЯЗАННЫЕ: Как удалить загруженные обновления Windows, которые не удалось установить
4. Переустановите драйвер клавиатуры
- Нажмите правой кнопкой мыши Пуск .
- Выберите Диспетчер устройств .
- Разверните категорию Клавиатуры .
- Щелкните правой кнопкой мыши на клавиатуре, которую хотите восстановить.

- Выберите Удалить .
- Нажмите Пуск .
- Выберите Restart на значке кнопки питания
- Пусть компьютер перезагрузится, после чего Windows переустановит драйвер клавиатуры
Если вы хотите обезопасить свой компьютер, вам нужно использовать сторонние программы для обновления ваших старых системных драйверов. Загрузка и установка неправильных системных драйверов приведет к необратимому повреждению вашей системы, поэтому мы рекомендуем вам попробовать сторонний инструмент. Мы настоятельно рекомендуем Модуль обновления драйверов TweakBit (одобрен Microsoft и Norton) автоматически загружать все устаревшие драйверы на ваш компьютер.
5. Используйте проприетарное программное обеспечение
Существуют клавиатуры, для которых требуются проприетарные драйверы на базе Windows для доступа к любым расширенным функциям клавиатуры, таким как «горячие» клавиши и элементы управления мультимедиа. Эти драйверы поставляются с компакт-диском, который прилагается к вашей клавиатуре, но вы также можете получить их с официального сайта производителя бренда. После установки программы установки драйвера запустите программу в соответствии с инструкциями на веб-сайте производителя.
Эти драйверы поставляются с компакт-диском, который прилагается к вашей клавиатуре, но вы также можете получить их с официального сайта производителя бренда. После установки программы установки драйвера запустите программу в соответствии с инструкциями на веб-сайте производителя.
6. Используйте диспетчер устройств для обновления существующих драйверов
Часто драйвер клавиатуры, если он неправильный или устаревший, может быть поврежден. Вы можете обновить его до следующей версии и посмотреть, решит ли он проблему.
- Нажмите правой кнопкой мыши Пуск .
- Выберите Диспетчер устройств .
- Разверните категорию Клавиатуры .
- Щелкните правой кнопкой мыши на клавиатуре, которую хотите восстановить.
- Выберите Обновить программное обеспечение драйвера и следуйте инструкциям.
- Появится новое окно с вопросом «Как вы хотите искать драйвер?»
- Выберите « Автоматический поиск обновленного программного обеспечения драйвера » – Windows выполнит поиск в Интернете обновлений для вашей клавиатуры.
 Если он доступен, он будет применять обновление к вашей клавиатуре.
Если он доступен, он будет применять обновление к вашей клавиатуре.
- Перезагрузитесь, чтобы завершить изменение.
– СВЯЗАННО: Как устранить ошибку клавиатуры Bluetooth в Windows 10
7. Используйте командную строку
- Откройте экранную клавиатуру, чтобы ввести несколько команд ниже
- Нажмите Пуск .
- Используя экранную клавиатуру, введите Этот компьютер и дождитесь его появления в списке.
- Щелкните правой кнопкой мыши на этом компьютере.
- Выберите Свойства .
- В системном окне нажмите ссылку Диспетчер устройств .
- Найдите Клавиатуры и нажмите, чтобы развернуть список.
- Найдите стандартную клавиатуру PS/2 – рядом с ней может быть восклицательный знак, указывающий на ошибку.
- Двойной щелчок левой кнопкой мыши на стандартной клавиатуре PS/2
- Появится окно с заголовком Стандартные свойства клавиатуры PS/2.

- На вкладке Общие отобразится сообщение “есть проблема с клавиатурой”. Нормальное функционирование показывает «устройство работает правильно».
- Удалить устройство клавиатуры
- Переопределите его в диспетчере устройств
- Нажмите на категорию «Клавиатуры», чтобы развернуть список.
- Щелкните левой кнопкой мыши стандартную клавиатуру PS/2, чтобы выделить ее
- Нажмите DEL на клавиатуре, чтобы удалить ее. Windows предупредит вас, что «вы собираетесь удалить устройство из системы»
- Нажмите ОК. Если появится вопрос, хотите ли вы удалить драйвер, нажмите «Да».
- Откройте окно Диспетчер устройств , вверху
- Нажмите Действие .
- Выберите Сканировать на наличие аппаратных изменений .
- Ваша клавиатура повторно обнаружит себя. Попробуйте обновить его с помощью диспетчера устройств
- Нажмите правой кнопкой мыши Пуск .

- Выберите Диспетчер устройств .
- Разверните категорию Клавиатуры .
- Щелкните правой кнопкой мыши на клавиатуре, которую хотите восстановить.
- Выберите Обновить программное обеспечение драйвера и следуйте инструкциям.
- Появится новое окно с вопросом « Как вы хотите найти программное обеспечение драйвера ?»
- Выберите « Автоматический поиск обновленного программного обеспечения драйвера » – Windows выполнит поиск в Интернете обновлений для вашей клавиатуры. Если он доступен, он будет применять обновление к вашей клавиатуре.
- Перезагрузитесь, чтобы завершить изменение.
- Если Windows сообщает, что «Лучшее программное обеспечение для вашего устройства уже установлено», перейдите к следующему шагу.
- Откройте административную командную строку, введя CMD в строке поиска
- Щелкните правой кнопкой мыши командную строку и выберите «Запуск от имени администратора».

- С помощью мыши выделите текст ниже: ранее значение rem было установлено в 3
reg add « HKEY_LOCAL_MACHINESYSTEMCurrentControlSetServicesi8042prt»/v Запустите/t REG_DWORD/d 1/f
эхо это фиктивная линия - Щелкните правой кнопкой мыши над выделенным выше текстом
- Выберите «Копировать» в диалоговом меню.
- Щелкните правой кнопкой мыши в середине окна командной строки
- Выберите Вставить
- Скопированный текст должен быть выведен в командную строку.
- Перезагрузите компьютер, чтобы клавиатура снова обнаружила себя
- Проверьте, работает ли клавиатура
Если клавиатура не работает, простое редактирование реестра может решить проблему. Сделать это:
- Нажмите правой кнопкой мыши Пуск .
- Выберите Выполнить .
- Введите regedit и нажмите ввод
- Нажмите Изменить .

- Нажмите Найти .
- Введите kbdclass и нажмите enter
- Найдите любой ключ с именем UpperFilters и Данные .
- Если вы найдете ключ, дважды щелкните по нему
- Идентифицируйте текст, чтобы включить только kbdclass , и нажмите ОК
- Продолжайте поиск, пока не найдете и не отредактируете все ключи UpperFilters.Все они должны иметь файл данных, который включает в себя только kbdclass
- Закройте редактор реестра
- Нажмите правой кнопкой мыши Пуск .
- Выберите Диспетчер устройств .
- Нажмите Клавиатуры , чтобы развернуть список.
- Найдите клавиатуру и удалите ее
- Перезагрузите компьютер и посмотрите, работает ли после этого клавиатура
Если ни одно из этих решений не работает, возможно, ваша клавиатура повреждена, и вы можете заменить ее.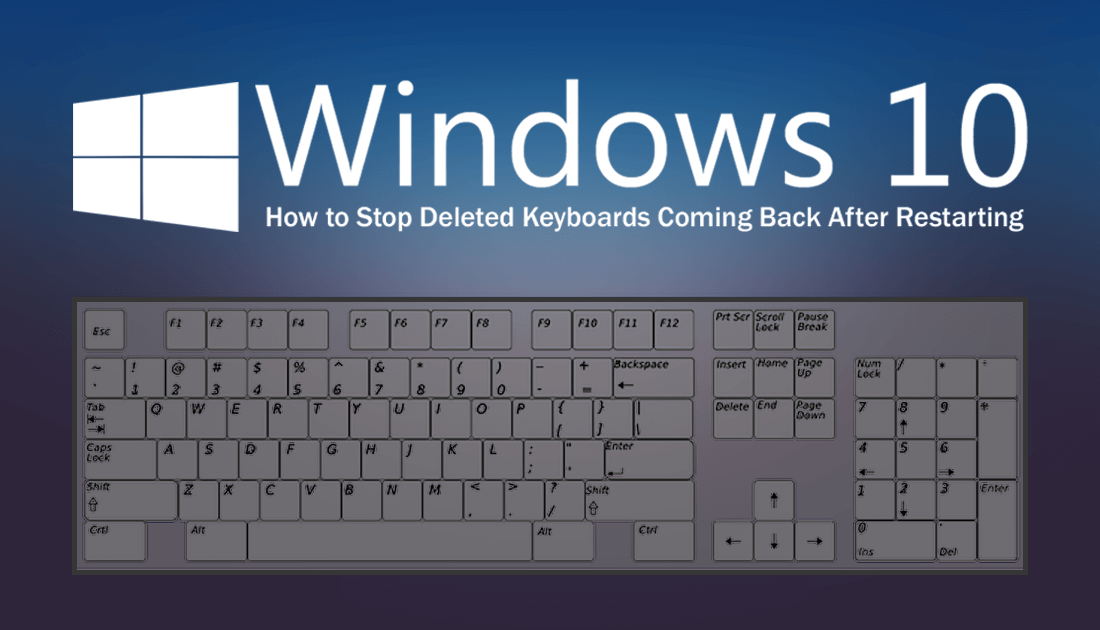
- СВЯЗАННЫЕ: полное исправление: проблемы с клавиатурой Bluetooth в Windows 10, 8.1 и 7
8. Устранение неполадок оборудования и устройств
Это встроенный инструмент для обнаружения и исправления наиболее неправильных настроек и ошибок, которые вызывают проблемы с оборудованием. Сделать это:
- Откройте панель управления .
- Нажмите Устранение неполадок .
- Выберите Просмотреть все .
- Нажмите Устранение неполадок оборудования и устройств и следуйте инструкциям.
9. Установите драйверы клавиатуры в режиме совместимости
- Нажмите правой кнопкой мыши на установочном файле драйвера
- Выбрать
- Выберите вкладку совместимости .
- Установите флажок рядом с «Запустить эту программу в режиме совместимости».

- Выберите операционную систему соответственно из выпадающего списка
- Позвольте драйверу установить и проверить работоспособность.
Были ли какие-либо из этих решений полезными? Дайте нам знать в комментариях ниже.
Решено: ввод с клавиатуры не работает в Windows 10 версии 1903
Пользователи Windows сообщают после установки недавних Обновление Windows 10 за май 2019 г. версия 1903, они не могут ничего напечатать, Ввод с клавиатуры не работает даже индикатор клавиатуры горит. Пользователи ноутбуков также имеют такую же проблему, не могут ничего напечатать, Клавиатура ноутбука не работает для них. Эта проблема чаще всего возникает из-за поврежденного драйвера устройства, возможно, установленный драйвер несовместим с текущей версией Windows 10.
Содержание сообщения: —
Клавиатура ноутбука не работает
Есть два сценария для этой проблемы с вводом с клавиатуры. Первый индикатор клавиатуры горит, но ничего не набирает. Клавиатура не отвечает ни на одну команду. В основном это проблема программного обеспечения или проблема повреждения системного файла.
Первый индикатор клавиатуры горит, но ничего не набирает. Клавиатура не отвечает ни на одну команду. В основном это проблема программного обеспечения или проблема повреждения системного файла.
И вторая клавиатура сценария работает плавно, но не может ничего напечатать, ввод с клавиатуры не работает в меню «Пуск» / поиске Кортаны или на боковой панели браузера не отображались буквы ввода. Это причина, по которой нам нужно исправить проблемы, связанные с приложениями Windows. Применим нижеприведенное решение в соответствии с вашей проблемой, чтобы исправить проблему с неработающей клавиатурой и мышью в Windows 10.
Причина 01: клавиатура не работает / не отвечает
Сначала примените решения Bellow, чтобы исправить проблемы, связанные с драйверами, проверить совместимость, восстановить поврежденные системные файлы и т. Д. Начните с простого устранения неполадок
- Убедитесь, что контакт USB / PS2 клавиатуры подключен правильно,
- Попробуйте прикрепить штифт к другому USB-порту.

- Также убедитесь, что в окнах установлены последние обновления
из Настройки -> обновление и безопасность -> обновление Windows -> проверить наличие обновлений. Затем после перезапуска окон и проверки проблема будет решена, если нет, примените следующие решения.
Обновить / откатить драйвер устройства
Если проблема возникла после установки последних обновлений или недавнего обновления Windows, возможно, драйвер клавиатуры / мыши поврежден, установленный драйвер устарел или несовместим с текущей версией Windows. По этой причине вам необходимо обновить драйвер устройства или использовать параметр «Откатить драйвер», чтобы вернуться к предыдущей версии драйвера.
Откат драйвера
- Нажмите Windows + X и выберите Диспетчер устройств,
- Разверните клавиатуры, дважды щелкните установленный драйвер устройства клавиатуры.
- Затем перейдите на вкладку Драйвер.
- Здесь вы найдете опцию Rollback Driver, нажмите на нее
- Когда Windows запросит подтверждение, нажмите Да
- Выберите причину, по которой вы выполняете вариант отката.

- После этого перезапустите окна и проверьте правильность работы клавиатуры и мыши при следующей перезагрузке.
Обновить драйвер
Кроме того, из-за устаревшего и поврежденного драйвера устройства клавиатура и мышь не работают. Для решения подобных проблем нам необходимо обновить или переустановить драйвер клавиатуры.
- Снова откройте диспетчер устройств с помощью devmgmt.msc
- Используйте клавиатуру, затем щелкните правой кнопкой мыши установленный драйвер клавиатуры и выберите обновить драйвер.
- Затем выполните инструкции на экране, чтобы установить последний доступный обновленный драйвер.
Или вы можете посетить веб-сайт производителя устройства и загрузить и установить последнюю версию драйвера для клавиатуры. Затем после перезапуска Windows и проверки проблема решена.
Запустить проверку системных файлов
Также во время процесса обновления Windows 10, если системные файлы повреждены или отсутствуют, по этой причине вы также можете столкнуться с различными проблемами или с неработающими устройствами. Мы рекомендуем запустить Утилита Windows SFC которые сканируют и восстанавливают отсутствующие поврежденные системные файлы. Если результаты проверки системных файлов обнаружили некоторые поврежденные системные файлы, но не смогли их восстановить. Затем вам нужно запустить DISM Tool, который восстанавливает образ системы и позволяет утилите SFC выполнять свою работу. После этого перезапустите окна и проверьте, что проблема решена.
Мы рекомендуем запустить Утилита Windows SFC которые сканируют и восстанавливают отсутствующие поврежденные системные файлы. Если результаты проверки системных файлов обнаружили некоторые поврежденные системные файлы, но не смогли их восстановить. Затем вам нужно запустить DISM Tool, который восстанавливает образ системы и позволяет утилите SFC выполнять свою работу. После этого перезапустите окна и проверьте, что проблема решена.
Выполните чистую загрузку
Сторонние службы в Windows имеют плохую репутацию создания конфликтов. Многие сторонние приложения или службы вызывают эту проблему. Рекомендуем выполнить Чистые загрузочные окна, Которые отключают сторонние службы и создают чистую среду, в которой будут активны только официальные службы Microsoft. После чистой загрузки проверьте, правильно ли работают клавиатура и мышь, затем вам необходимо выяснить, какое приложение вызывает проблему.
Причина 2: ввод с клавиатуры не работает при поиске в меню Пуск, Cortana или Edge
Во втором сценарии, если ввод с клавиатуры не работает при вводе чего-либо в поиске в меню «Пуск», в строке браузера Cortana или Edge, это может привести к тому, что приложение не работает, система не отвечает и т. Д. Для решения таких проблем, как во-первых, нам необходимо оптимизировать производительность системы. И исправьте или восстановите меню Пуск Windows 10, приложение Cortana или пограничный браузер.
Д. Для решения таких проблем, как во-первых, нам необходимо оптимизировать производительность системы. И исправьте или восстановите меню Пуск Windows 10, приложение Cortana или пограничный браузер.
Оптимизировать производительность системы
Сначала проверьте, что система работает правильно, нет 100% загрузка ЦП или Высокая загрузка диска , Утечка памяти Проблема с этой штукой заставляет систему не отвечать и не позволяет выполнять какие-либо задачи, включая тип ничего.
Кроме того, проверьте, что система не заражена вирусами / вредоносными программами, запустив полное сканирование системы.
Вы можете запустить сторонний оптимизатор системы, такой как Ccleaner, для очистки нежелательной почты, файлов системных ошибок, очистки кеша браузера, файлов cookie и исправления ошибок реестра Windows, одновременно помогая исправить многие системные ошибки и повысить производительность системы.
Запустите средство устранения неполадок меню ‘Пуск’
Если проблема с типом клавиатуры существует только в меню «Пуск» и в Кортане, следует запустить средство устранения неполадок. Это может решить вашу проблему. Загрузите средство устранения неполадок меню «Пуск» по следующей ссылке: http://aka.ms/diag_StartMenu Запустите средство устранения неполадок, которое автоматически проверяет наличие проблем, связанных с меню «Пуск» или приложением cortana, и исправляет их для вас.
Это может решить вашу проблему. Загрузите средство устранения неполадок меню «Пуск» по следующей ссылке: http://aka.ms/diag_StartMenu Запустите средство устранения неполадок, которое автоматически проверяет наличие проблем, связанных с меню «Пуск» или приложением cortana, и исправляет их для вас.
Исправить приложения Windows
Если проблема только в приложениях, например, в меню «Пуск» вы не можете ничего вводить, ввод с клавиатуры не работает или веб-панель браузера Edge не позволяет вводить что-либо, тогда нам нужно разобраться с конкретным приложением. Такие, как нам нужно отремонтировать или Перерегистрировать меню Пуск или Сбросьте настройки браузера Edge . После этого перезапустите окна, чтобы начать с чистого листа, и проверьте, что на этот раз клавиатура и мышь будут работать без проблем.
Это некоторые наиболее подходящие решения для исправления того, что ввод с клавиатуры не работает или мышь с клавиатурой не работает в Windows 10. Я надеюсь, что после применения этих решений ваша проблема будет решена и клавиатура и мышь начнут работать правильно. Столкнитесь с любыми трудностями. Применив эти решения, не стесняйтесь обсуждать их в комментариях ниже. Читайте также
Столкнитесь с любыми трудностями. Применив эти решения, не стесняйтесь обсуждать их в комментариях ниже. Читайте также
- Пустой или черный экран с курсором после входа в Windows 10, также известный как 1903
- 10 лучших настроек для ускорения работы Windows 10 на старом компьютере
- Исправить ошибку Application exe, которая перестала работать в Windows 10
- Решено: Ntoskrnl.exe Высокая загрузка ЦП в Windows 10 версии 1903
- Решено: ошибка BAD_POOL_HEADER (проверка ошибок 0x19) в Windows 10, 8.1 и 7
Загрузка драйверов для клавиатур Microsoft для Windows 10, 8.1, 7, Vista, XP Чтобы загрузить правильный драйвер, вы должны найти имя вашего устройства и щелкнуть ссылку для загрузки.
Если вы не можете найти точный драйвер для вашего аппаратного устройства или не уверены, какой драйвер подходит, у нас есть программа, которая определит характеристики вашего оборудования и определит драйвер, соответствующий вашим потребностям. Пожалуйста, нажмите здесь, чтобы скачать.
Пожалуйста, нажмите здесь, чтобы скачать.
Обзор
| Поставщик | Описание устройства | Скачать |
|---|---|---|
| Майкрософт | USB-клавиатура ALPS | Скачать |
| Майкрософт | API универсальный USB K/B | Скачать |
| Майкрософт | USB-клавиатура BTC | Скачать |
| Майкрософт | Cherry GmbH USB-клавиатура | Скачать |
| Майкрософт | Cherry GmbH-Tastatur (USB) | Скачать |
| Майкрософт | USB-клавиатура Chicony | Скачать |
| Майкрософт | Клавир MCIR Microsoft eHome | Скачать |
| Майкрософт | Clavier Microsoft USB Wireless Natural MultiMedia (106/109) | Скачать |
| Майкрософт | Клавир Office USB Microsoft | Скачать |
| Майкрософт | Стандартный клавир PS/2 | Скачать |
| Майкрософт | Клавир USB Cherry GmbH | Скачать |
| Майкрософт | Clavier USB Клавиатура Microsoft Natural | Скачать |
| Майкрософт | USB-клавиатура Focus | Скачать |
| Майкрософт | Forward USB K/B с мышью PS/2 | Скачать |
| Майкрософт | Forward-Tastatur mit PS/2-Mausanschluss (USB) | Скачать |
| Майкрософт | Японская USB-клавиатура Fujitsu 109 | Скачать |
| Майкрософт | HID Billentyűzet eszköz | Скачать |
| Майкрософт | HID-клавиатура | Скачать |
| Майкрософт | Клавиатура HID | Скачать |
| Майкрософт | Клавиатура HID Айгиты | Скачать |
| Майкрософт | Фильтр непользовательских входных данных HID (KB 911895) | Скачать |
| Майкрософт | HID キーボード デバイス | Скачать |
| Майкрософт | HID 키보드 장치 | Скачать |
| Майкрософт | HID-совместимое устройство контроля потребителей | Скачать |
| Майкрософт | HID-совместимое устройство | Скачать |
| Майкрософт | HID-совместимая мышь | Скачать |
| Майкрософт | HID-совместимое устройство управления системой | Скачать |
| Майкрософт | HID-Tangentbordsenhet | Скачать |
| Майкрософт | HID-татуированный | Скачать |
| Майкрософт | HID-тастатуренгет | Скачать |
| Майкрософт | HID-toetsenbordapparaat | Скачать |
| Майкрософт | Японская клавиатура PS/2 (106/109Ключ) | Скачать |
| Майкрософт | USB-клавиатура для японского языка — 595U | Скачать |
| Майкрософт | USB-клавиатура для японского языка с портом для мыши PS/2 | Скачать |
| Майкрософт | USB-клавиатура Key Tronic | Скачать |
| Майкрософт | Фильтр клавиатурных устройств | Скачать |
| Майкрософт | Мобильная Bluetooth-клавиатура Microsoft 6000 (106/109) | Скачать |
| Майкрософт | Цифровая мультимедийная клавиатура Microsoft 3000 (106/109) | Скачать |
| Майкрософт | Microsoft Digital Media Keyboard 3000 (106/109) (IntelliType Pro) | Скачать |
| Майкрософт | Microsoft Digital Media Keyboard 3000 (106/109) (Центр мыши и клавиатуры) | Скачать |
| Майкрософт | Цифровая мультимедийная клавиатура Microsoft 3000 (IntelliType Pro) | Скачать |
| Майкрософт | Microsoft Digital Media Keyboard 3000 (Центр управления мышью и клавиатурой) | Скачать |
| Майкрософт | Клавиатура Microsoft eHome MCIR 109 | Скачать |
| Майкрософт | Microsoft eHome MCIR 109-Тастатур | Скачать |
| Майкрософт | Клавиатура Microsoft eHome MCIR | Скачать |
| Майкрософт | Microsoft eHome MCIR-тастатур | Скачать |
| Майкрософт | Клавиатура дистанционного управления Microsoft eHome — näppäimet | Скачать |
| Майкрософт | Клавиши клавиатуры пульта дистанционного управления Microsoft eHome | Скачать |
| Майкрософт | Microsoft eHome-Fernsteuerungstasten | Скачать |
| Майкрософт | Аппаратная USB-клавиатура Microsoft | Скачать |
- Предыдущий
- 1
- 2
- 3
- 4
- Следующий
Обновления драйверов клавиатуры и мыши | Бесплатное сканирование драйверов на Drivers.
 com
com
Рекомендуемые драйверы клавиатуры и мыши Обновления
Во избежание конфликтов рекомендуется регулярно обновлять драйверы клавиатуры и мыши . Загрузите установщик драйверов, чтобы запустить бесплатное сканирование и проверить актуальность драйверов. Затем вы можете установить драйверы вручную или зарегистрировать программное обеспечение и выбрать автоматическое обновление драйверов. Обновления драйверов решат любую Проблемы конфликта драйверов со всеми устройствами и повысить производительность вашего ПК.
ВАЖНОЕ ЗАМЕЧАНИЕ. Загрузка последних выпусков драйверов помогает разрешить конфликты драйверов и повысить стабильность и производительность компьютера. Обновления рекомендуются для всех пользователей Windows 11, Windows 10, Windows 8, Windows 7, XP и Vista.
Загрузите и установите
клавиатуру и мышь Драйверы
Как установить обновления драйверов?
Чтобы решить проблемы с драйверами, вам необходимо знать конкретную модель клавиатура/мышь устройство, с которым у вас возникли проблемы.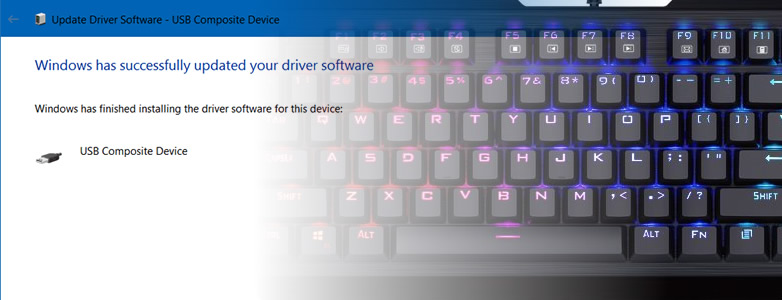 Получив подробную информацию, вы можете найти драйверы на веб-сайте производителя и, если они доступны, загрузить и установить эти драйверы.
Получив подробную информацию, вы можете найти драйверы на веб-сайте производителя и, если они доступны, загрузить и установить эти драйверы.
Как узнать, нужно ли мне обновить драйверы?
Если вы не уверены, нужно ли вам обновлять драйверы или какие именно драйверы необходимо обновить, вы можете запустить сканирование драйверов с помощью инструмента обновления драйверов (вам нужно будет заплатить, чтобы зарегистрировать этот инструмент, но обычно сканирование драйверов бесплатно). Это позволит вам оценить потребности вашего водителя без каких-либо обязательств. Кроме того, вы можете использовать диспетчер устройств, чтобы проверить, есть ли проблемы с каким-либо из ваших аппаратных устройств.
Могу ли я обновить драйверы самостоятельно?
Во многих случаях ответ на этот вопрос положительный, однако в некоторых случаях производители больше не выпускают драйверы, поэтому для установки отсутствующих драйверов необходимо использовать средство обновления драйверов. Цель такого инструмента — сэкономить ваше время и усилия, автоматически загружая и обновляя драйверы для вас.
Цель такого инструмента — сэкономить ваше время и усилия, автоматически загружая и обновляя драйверы для вас.
Как средство обновления драйверов исправит мои драйверы клавиатуры и мыши?
Программа обновления драйверов будет мгновенно решает проблемы с драйверами , сканируя ваш компьютер на наличие устаревших, отсутствующих или поврежденных драйверов, которые затем автоматически обновляет до наиболее совместимой версии.
Зачем мне загружать программу обновления драйверов?
Помимо обновления драйверов клавиатуры/мыши, установка средства обновления драйверов дает:
- До В 3 раза быстрее подключение к Интернету и скорость загрузки
- Лучше Производительность ПК для игр и аудио приложений
- Бесперебойная работа всех ваших ПК-устройств , таких как принтеры, сканеры и т. д.
- Улучшение всесторонней производительности вашего ПК благодаря
Что такое драйверы клавиатуры и мыши?
Драйвер клавиатуры или мыши — это программа, которая обеспечивает связь между клавиатурой или мышью и компьютером.



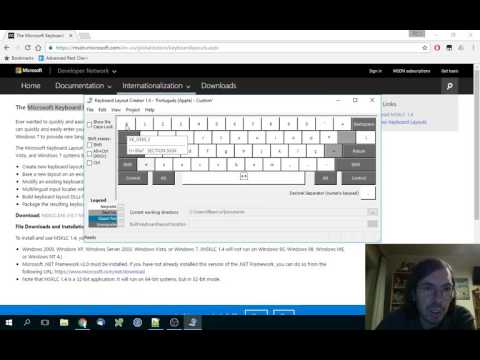 Если он доступен, он будет применять обновление к вашей клавиатуре.
Если он доступен, он будет применять обновление к вашей клавиатуре.