Как в биос сохранить настройки: [Материнская плата] Как сохранить и загрузить настройки BIOS? | Официальная служба поддержки
Содержание
Как сохранить настройки в БИОСе
Содержание
- Варианты сохранения настроек БИОС
- Вариант 1: Интерфейсы типа Award
- Вариант 2: Интерфейсы типа Phoenix
- Вариант 3: Графические интерфейсы UEFI
- Основные проблемы сохранения в БИОС
- Вариант 1: Настройка «Secure Boot»
- Вариант 2: Севшая батарейка CMOS
- Вариант 3: Неполадки в аппаратуре компьютера
- Вопросы и ответы
Варианты сохранения настроек БИОС
Сохранить настройки БИОС довольно просто. Достаточно нажать горячую клавишу «F10» во время работы меню и в появившемся запросе подтвердить, что вы действительно желаете сохранить настройки. Компьютер перезагрузится, запомнив проделанные вами изменения.
Однако существуют альтернативные методы сохранения. Иногда они могут понадобиться в случае неполадок с клавиатурой или в специфичных модификациях БИОСа, где подобная возможность отсутствуют, либо же не установлена должным образом.
Вариант 1: Интерфейсы типа Award
Сохраниться в Award можно прямо на начальном экране меню. Для этого, пользуясь стрелками клавиатуры, нужно выбрать строчку «Save & Exit Setup».
Микропрограмма в соответствующем сообщении уточнит, действительно ли вам бы хотелось сохранить сделанные изменения. Если всё верно, потребуется нажать клавишу «Y», после чего произойдёт перезагрузка.
Вариант 2: Интерфейсы типа Phoenix
В горизонтальных интерфейсах ситуация немного отличается тем, что соответствующий параметр находится в отдельном подразделе. Поэтому сохраняться в Phoenix-подобных системах нужно на вкладке «Exit», уже здесь выбирая строку «Exit & Save Changes».
Далее кнопкой «Ок» подтверждаете своё намерение добавить изменённую конфигурацию в память системы, после чего компьютер перезапустится, а все изменения сохранятся.
Вариант 3: Графические интерфейсы UEFI
В графических оболочках существует несколько методик сохранения. Большинство таких интерфейсов поддерживает два режима работы: «EZ Mode» и «Advanced Mode». В обоих этих режимах доступны параметры сохранения.
Большинство таких интерфейсов поддерживает два режима работы: «EZ Mode» и «Advanced Mode». В обоих этих режимах доступны параметры сохранения.
В «EZ Mode» достаточно отыскать соответствующую кнопку на экране. В основном она так и называется — «Save & Exit», но иногда её вид может значительно разниться. Так, например, в материнских платах MSI это крестик в правом верхнем углу экрана.
На некоторых базовых системах ввода-вывода режим «EZ Mode» не предусматривается или же на этом экране отсутствует сама кнопка сохранения. В таких случаях нужно переключиться в «Advanced Mode», если, конечно, БИОС не запускается в таком режиме автоматически.
В расширенном режиме следует перейти на вкладку «Save & Exit», выбрать пункт сохранения и перезагрузки вашего компьютера и подтвердить окончательное применение настроек.
Подобная методика возможна практически во всех современных системах, разве что иногда встречаются мелкие отличия.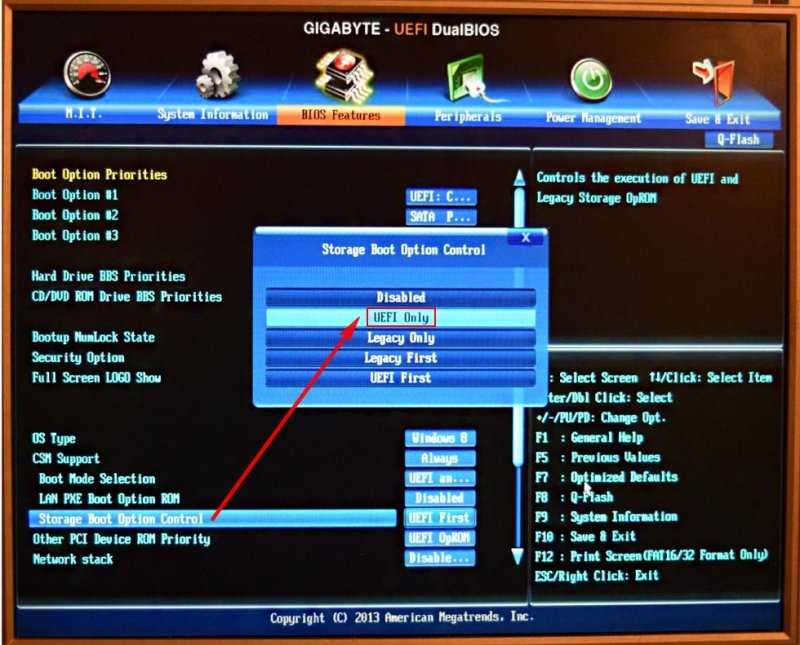 В этом плане больше всего выделяется MSI. Здесь, при переходе в расширенный режим, вы увидите немного иную картину. В подобном случае действует следующий алгоритм:
В этом плане больше всего выделяется MSI. Здесь, при переходе в расширенный режим, вы увидите немного иную картину. В подобном случае действует следующий алгоритм:
- Открыв «Advanced Mode», нажмите кнопку «Settings» и выберите пункт «Save & Exit».
- Далее вам потребуется кликнуть по строчке «Save Changes and Reboot».
- После этого нажатием кнопки «Yes» подтвердите все внесенные изменения.
Основные проблемы сохранения в БИОС
В некоторых случаях пользователи сталкиваются с тем, что БИОС не сохраняется. Такая ошибка описывается следующим образом: пользователь выбирает параметр сохранения и перезагрузки, система перезагружается, но настройки остаются прежними. Это может происходить по нескольким причинам: как программным, так и аппаратным.
Вариант 1: Настройка «Secure Boot»
В самом интерфейсе может быть выставлен запрет на сохранение. Чтобы его снять, вам следует найти и деактивировать параметр безопасности. Данная опция называется «Secure Boot», она позволяет запускать устройства в режиме «UEFI». Найти её можно на вкладке «Security», реже в «Boot». В модификациях БИОС Insydeh30 это подраздел «System Configuration». Снятие запрета изменений производится отключением этой настройки посредством переведения её значения в положение «Disabled».
Данная опция называется «Secure Boot», она позволяет запускать устройства в режиме «UEFI». Найти её можно на вкладке «Security», реже в «Boot». В модификациях БИОС Insydeh30 это подраздел «System Configuration». Снятие запрета изменений производится отключением этой настройки посредством переведения её значения в положение «Disabled».
Подробнее: Отключаем UEFI Secure Boot в BIOS
Вариант 2: Севшая батарейка CMOS
Батарейка CMOS – это круглый серебристый компонент материнской платы, обычно расположенный рядом с чипом БИОС. Отвечает она за хранение базовых настроек компьютера, в том числе сохранение параметров БИОС.
Однако со временем некоторые батарейки приходят в негодность. Причина кроется в том, что устройство питания ослабевает и перестаёт держать заряд. Для компьютера это не критично, но в таком случае настройки базовой системы ввода-вывода всегда будут сбрасываться в состояние по умолчанию после отключения питания.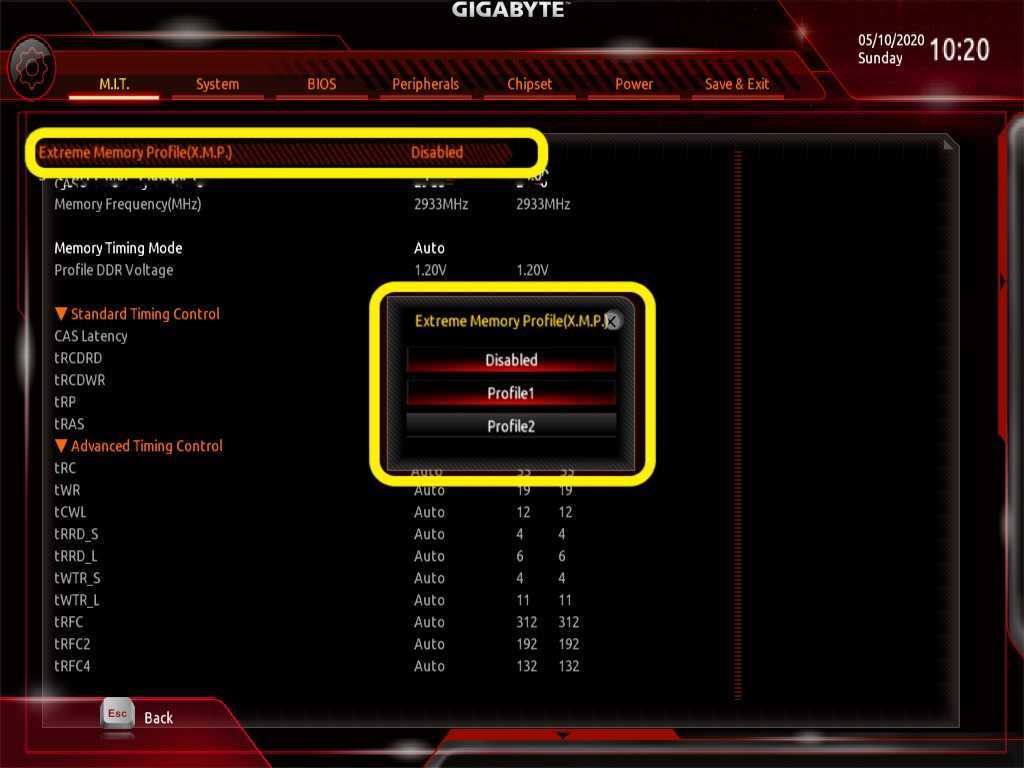
Решается эта проблема простой заменой компонента. Вам нужно извлечь старую батарейку из системной микросхемы, аккуратно поддев ту иголкой или пинцетом, и установить новую.
Подробнее: Замена батарейки на материнской плате
Иногда производители помещают батарейку под другое оборудование материнской платы, например, за блоком питания. В таком случае, прежде чем приступать к её извлечению, стоит демонтировать мешающее устройство.
Вариант 3: Неполадки в аппаратуре компьютера
Самые разные проблемы могут возникнуть в случае если какая-то деталь системы перестаёт правильно функционировать. В основном это касается материнской платы и самого микрочипа БИОС. Повреждения контактов или царапины на поверхности системной схемы могут привести и к ошибке памяти настроек. Внимательно осмотрите устройство платы на предмет дефектов дорожек или разлада спаянных соединений.
Если повреждения не так сильно заметны, проведение диагностики можно осуществить при помощи переподключения карты. Для этого придётся снять с неё все основные детали и подсоединить к другому компьютеру.
Для этого придётся снять с неё все основные детали и подсоединить к другому компьютеру.
Подробнее: Установка материнской платы в компьютерный корпус
Помимо прочего, встречаются и другие трудности, связанные с компонентами материнской платы. Например, проблема может крыться в блоке питания, который выдаёт недостаточную мощность или же не может выдержать даже минимальных нагрузок.
Подробнее: Основные неисправности материнской платы
В подобных ситуациях компьютер относят в сервисный центр, поскольку исправить данные проблемы можно только при помощи специализированной аппаратуры и профессиональных навыков компьютерного мастера.
Работа с профилями BIOS . Тонкая настройка компьютера с помощью BIOS. Начали!
Как уже отмечалось выше, перед изменением настроек BIOS нужно записывать их текущие значения, чтобы иметь возможность вернуть систему в прежнее состояние при неудачном изменении параметров. Эта задача значительно упрощается, если ваша системная плата поддерживает работу с профилями BIOS, с помощью которых можно сохранить текущие настройки BIOS и восстановить их при необходимости.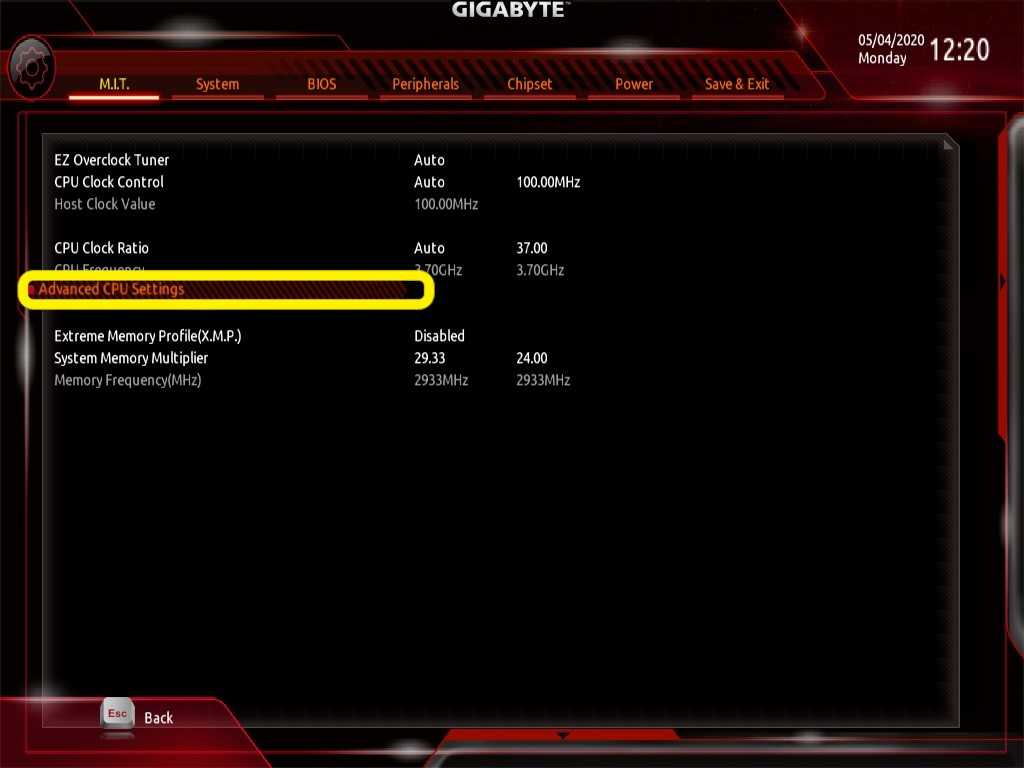
Рассмотрим для примера последовательность работы с профилями для плат производства Gigabyte. Для сохранения текущих настроек BIOS нужно выполнить следующие действия.
1. Перезагрузите компьютер и выполните вход в BIOS Setup. Если ваша модель платы поддерживает работу с профилями, в нижней части экрана будут присутствовать подсказки по использованию функциональных клавиш для работы с профилями: F11: Save CMOS to BIOS и F12: Load CMOS from BIOS.
2. Для сохранения текущих настроек BIOS нажмите клавишу F11, после чего появится окно сохранения профилей (рис. 3.12).
3. Выберите клавишами управления курсором один из доступных профилей, измените при необходимости его имя и нажмите клавишу Enter для создания нового профиля.
После создания профиля вы в любой момент сможете вернуть сохраненные настройки, для чего нужно нажать в главном окне BIOS Setup клавишу F12, выбрать в появившемся окне нужный профиль и нажать Enter для восстановления настроек. Кроме профилей, сохраненных пользователями, в платах Gigabyte могут присутствовать автоматически созданные профили, которыми можно воспользоваться для восстановления нестабильно работающей системы.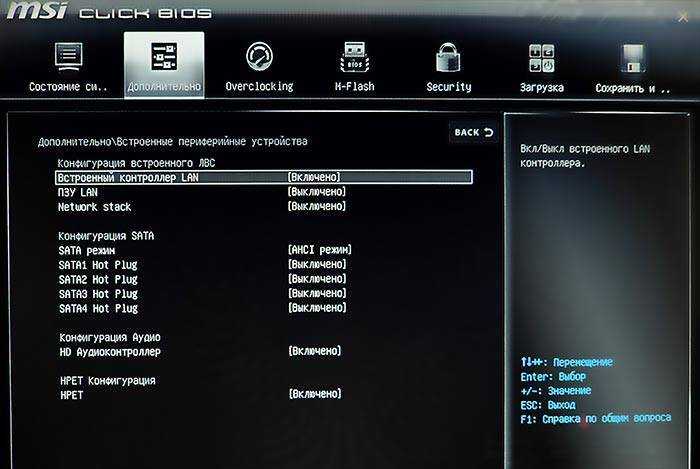
Работу с профилями поддерживают современные модели системных плат других производителей, но названия команд и назначение функциональных клавиш будут иными. Кратко рассмотрим особенности работы с профилями BIOS ведущих производителей.
Рис. 3.12. Сохранение профиля BIOS для плат Gigabyte
? ASUS. В ряде новых системных плат от ASUS пользователям доступны два профиля для сохранения настроек BIOS, команды для работы с которыми находятся в разделе Tools или подразделе Tools ? Asus О.С. Profile программы BIOS Setup (рис. 3.13).
Рис. 3.13. Команды для работы с профилями BIOS в платах ASUS
Для сохранения текущих настроек в виде профиля служит команда Save to Profile 1/2, а восстановление настроек из сохраненного профиля выполняется с помощью команды Load from Profile 1/2. Команда Start О.С. Profile позволяет сохранять настройки в виде файла на дискете или flash-диске, а также восстанавливать с них сохраненные настройки.
? MSI. Для работы с профилями в главном меню BIOS Setup некоторых плат от MSI имеется раздел USER SETTINGS. Для сохранения настроек в один из доступных профилей существует команда Save Settings, а для восстановления настроек из профиля – команда Load Settings.
Данный текст является ознакомительным фрагментом.
Сохранить настройки BIOS материнской платы Asus ROG после обновления BIOS
Многие геймеры и технические энтузиасты любят настраивать свои компьютеры, включая настройку параметров BIOS. Большая часть разгона и виртуализации выполняется через настройки BIOS. И даже если это не ваша игра, вы все равно можете управлять вентиляторами и RGB через BIOS, чтобы избежать запуска лишних ненужных программ под вашей ОС. Но каждый раз, когда вы обновляете свой BIOS, вы перезаписываете все свои хорошие рабочие настройки и настройки.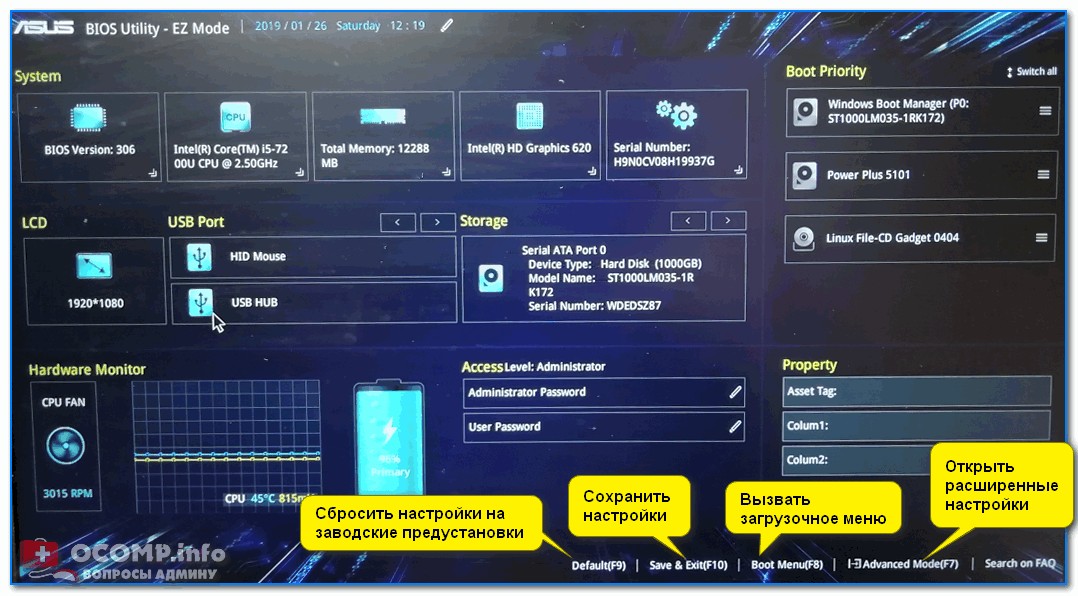
В этом посте мы расскажем, как сделать резервную копию и восстановить настройки до и после обновления BIOS. Это было успешно использовано на нескольких версиях BIOS материнской платы Asus ROG STRIX X570-F Gaming, с фотографиями, сделанными для версии BIOS 4021.
Это должно работать на большинстве плат Asus Rog на основе аналогичного BIOS. Сюда входят материнские платы x270, x370, x470, B550, B450, z370, z390, z490, z590, z690 Crosshair, Rampage, Maximus. И это может также работать на других материнских платах Asus, таких как Asus TUF, которые также основаны на аналогичном базовом программном обеспечении BIOS.
Зачем обновлять BIOS
Долгое время лучшей политикой обновления было «Если это не сломано, не чините это», в основном потому, что обновление BIOS рискованно. Если ваш компьютер отключится во время обновления, вы заблокируете свою материнскую плату. Но в последние годы было несколько причин для повышения производительности и безопасности для обновления вашего BIOS.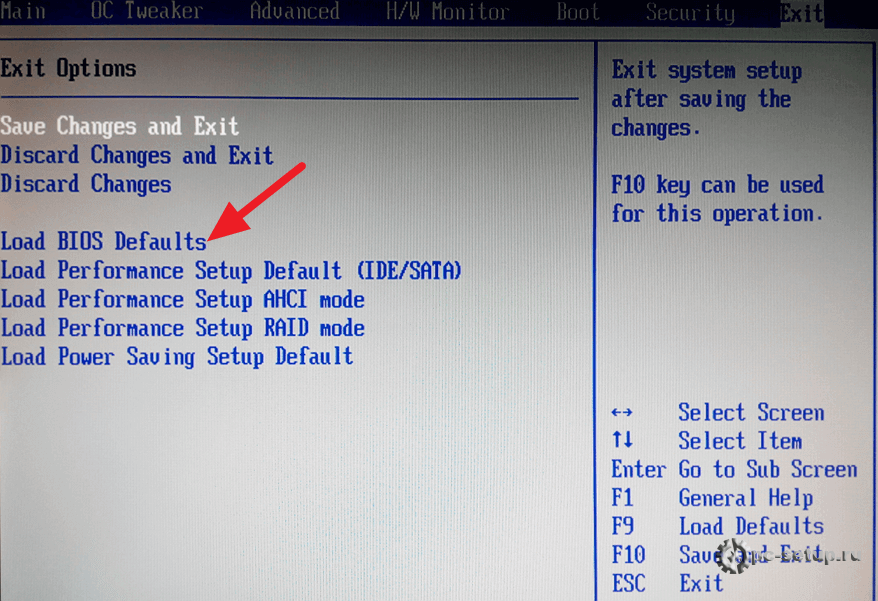 Находясь между аппаратным и программным обеспечением, BIOS может существенно повлиять на производительность, стабильность, безопасность и даже функции компьютера. Вот несколько примеров недавних обновлений BIOS, затрагивающих большинство материнских плат, которые действительно имеют значение:
Находясь между аппаратным и программным обеспечением, BIOS может существенно повлиять на производительность, стабильность, безопасность и даже функции компьютера. Вот несколько примеров недавних обновлений BIOS, затрагивающих большинство материнских плат, которые действительно имеют значение:
- Несколько лет назад уязвимости Sectre/Meltdown выявили проблемы в современных процессорах. В большинстве случаев единственным доступным/возможным исправлением было обновление BIOS. Вполне вероятно, что будущие эксплойты на уровне процессора также должны быть исправлены в BIOS.
- Процессоры AM4 (например, Ryzen 3000) значительно улучшились на 2-5% благодаря обновлениям BIOS.
- Обновление старых материнских плат для поддержки новых ЦП, работающих на том же сокете
- Технология изменяемого размера BAR часто должна явно поддерживаться материнской платой и включаться в BIOS для работы.
USB-разъем BIOS (белый прямоугольник) материнской платы Asus ROG
Как сохранить настройки BIOS после обновления
Для этого метода вам понадобится материнская плата Asus и USB-накопитель.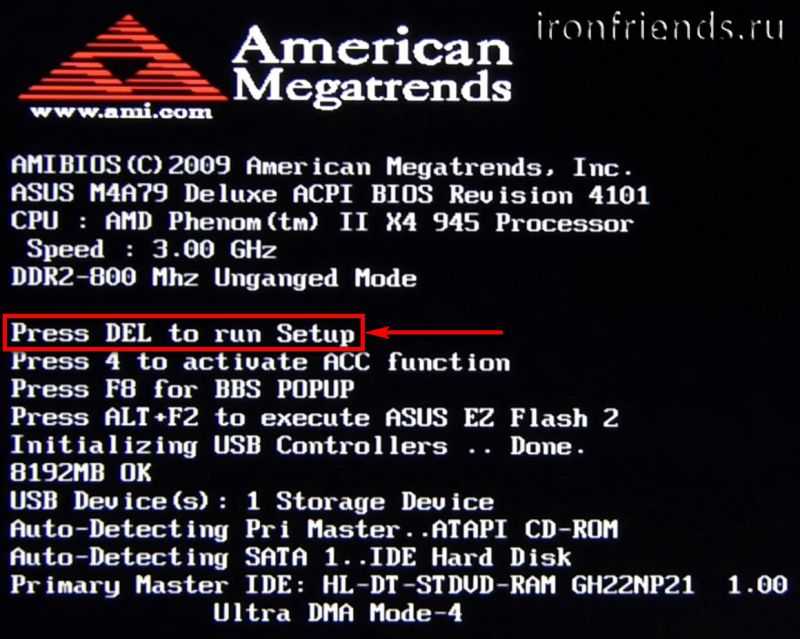 Вы даже можете использовать тот же USB, на который вы загрузили обновление флэш-памяти EZ для материнской платы.
Вы даже можете использовать тот же USB, на который вы загрузили обновление флэш-памяти EZ для материнской платы.
1) Перезагрузите компьютер и нажмите клавишу «Del», когда компьютер начнет входить в BIOS. загрузить/сохранить профиль с/на USB-накопитель»
загрузить/сохранить профиль с/на USB-накопитель
4) Убедитесь, что выбран правильный диск (в моем случае: «fs0:\»), и нажмите «F2»
Загрузить/сохранить с USB-накопителя
5) Введите имя для вашего файла и сохраните его. Это будет то же самое, что и somename.CMO, формат, который материнские платы Asus используют для хранения/загрузки настроек BIOS.
Сохранение профиля BIOS
6) Попробуйте восстановить эти настройки (см. ниже) или обновите BIOS, а затем восстановите их. Проверьте это руководство о том, как обновить биос.
7) Загрузите операционную систему, чтобы убедиться, что все в порядке, затем повторите шаги 1-4.
8) На экране USB Load нажмите на ранее созданный файл «.CMO» и загрузите его.

Загрузить профиль пользователя
9) Выйдите из BIOS, нажав: Exit>Save settings & reset
10) Заложите всех новичков с огромным FPS, которые принесут вам ваши блестящие новые байты биоса!
Бесстыдная заглушка
Этот пост вызван исключительно моим недовольством обновлением биоса и необходимостью повторного ввода огромного количества маленьких настроек только для того, чтобы я мог использовать свою оперативную память на максимальной скорости. В целом, я предпочитаю больше писать на темы DevOps, облачных вычислений и науки о данных, а также на то, почему, что бы это ни было, оно не станет волшебным средством, которое изменит вашу организацию. Например, посмотрите мой пост о техническом долге DevOps.
Что? В заголовке четко указано, что это действительно бессовестный плагин 🙂
Как сохранить и выйти из BIOS на компьютерах MSI — LiquidSky.com
Если у вас возникли проблемы с сохранением и выходом из BIOS на вашем компьютере MSI, есть несколько вещей, которые вы можешь попытаться. Во-первых, убедитесь, что у вас установлено последнее обновление BIOS от MSI. Во-вторых, попробуйте сбросить настройки BIOS по умолчанию. Наконец, если ничего не помогает, вы можете попробовать обратиться за помощью в службу технической поддержки MSI.
Во-первых, убедитесь, что у вас установлено последнее обновление BIOS от MSI. Во-вторых, попробуйте сбросить настройки BIOS по умолчанию. Наконец, если ничего не помогает, вы можете попробовать обратиться за помощью в службу технической поддержки MSI.
Как сохранить и закрыть свои идентификаторы WeChat? Если это необходимо, вы можете обновить параметры конфигурации в BIOS. В результате конфигурация системы может быть сохранена на компьютере. Конфигурация должна быть обработана перезагрузкой, а не выходом из настройки BIOS. Вы можете сохранить свой профиль на USB-накопитель, перетащив файл в меню «Инструменты», а затем выбрав параметр «Профиль пользователя». Выполнив следующие действия, вы сможете просматривать настройки BIOS в виде текстовых файлов. Нажав F10, вы можете закрыть утилиту настройки BIOS. Выбрав параметр «Параметры безопасности» в BIOS, вы можете отключить безопасную загрузку.
При подтверждении все изменения настроек BIOS, а также настройки CMOS должны быть сохранены. При выборе этого варианта вы можете удалить BIOS и перезагрузить компьютер без внесения каких-либо необратимых изменений в его конфигурацию.
При выборе этого варианта вы можете удалить BIOS и перезагрузить компьютер без внесения каких-либо необратимых изменений в его конфигурацию.
Для выхода после входа в настройки BIOS и внесения изменений необходимо нажать клавишу F10. Вы можете увидеть, какая клавиша используется в левом нижнем углу экрана BIOS, если это не клавиша F10. Точно так же, если вы не изменили настройки BIOS и хотите выйти, вы можете сделать это, нажав клавишу Escape (Esc).
Как сохранить в Msi Bios?
Кредит: linustechtips.com
На этот вопрос нет универсального ответа, так как шаги для сохранения в BIOS могут различаться в зависимости от марки и модели вашего компьютера. Однако, как правило, вы можете получить доступ к BIOS, нажав клавишу (например, F2 или Del) во время процесса загрузки. Как только вы окажетесь в BIOS, найдите возможность сохранить изменения и выйти. Обычно это находится в меню, таком как «Выход» или «Сохранить и выйти».
BIOS (базовая система ввода-вывода) — это часть программного обеспечения, которое управляет обменом данными между системными устройствами, такими как дисковод, дисплей и клавиатура. Вы можете получить доступ к экрану общей справки, нажав клавишу F1. Клавиша BIOS (F4) позволяет сохранить внесенные изменения и выйти из BIOS. Обновление BIOS очень просто и позволяет добавлять новые модели ЦП, а также обновлять BIOS. Если вы хотите новый BIOS, вам нужно будет только внести изменения в новую версию. Чтобы убедиться, что наш компьютер загружается в свою операционную систему, мы должны сначала сделать загрузочную флешку.
Вы можете получить доступ к экрану общей справки, нажав клавишу F1. Клавиша BIOS (F4) позволяет сохранить внесенные изменения и выйти из BIOS. Обновление BIOS очень просто и позволяет добавлять новые модели ЦП, а также обновлять BIOS. Если вы хотите новый BIOS, вам нужно будет только внести изменения в новую версию. Чтобы убедиться, что наш компьютер загружается в свою операционную систему, мы должны сначала сделать загрузочную флешку.
Компания MSI создала набор инструментов, помогающих пользователям улучшить охлаждение и акустику дома. Fan Xpert 2 и Thermal Expert позволяют пользователям создавать профили для конкретных приложений, отслеживать температуру своей системы и оптимизировать ее для своих приложений или игр.
MSI также предоставляет набор инструментов, которые позволяют пользователям оптимизировать звук. Sound Blaster X-Fi MB5 поможет вам настроить звук ваших игр и мультимедийных приложений. Sound Blaster X-Fi MB3 позволяет пользователям настраивать звук для широкого спектра мультимедийных приложений. Для создания пользовательских настроек звука используйте Sound Blaster X-Fi MB2. Он может воспроизводить аудио в различных форматах.
Для создания пользовательских настроек звука используйте Sound Blaster X-Fi MB2. Он может воспроизводить аудио в различных форматах.
MSI также предлагает ряд инструментов для пользователей, чтобы оптимизировать свои системы для конкретных задач, которые они выполняют. Пользователи могут отслеживать и настраивать параметры системы в мониторе производительности, чтобы обеспечить оптимальную работу своего компьютера. Функция управления питанием позволяет пользователям изменять параметры питания своих систем и настраивать схему питания для различных приложений. Приложение «Безопасность» позволяет пользователям настраивать параметры безопасности своей системы.
Это отличный инструмент, который позволяет пользователям отслеживать свое оборудование в режиме реального времени благодаря Click BIOS 5 от MSI. Он будет отслеживать все данные, которые вам нужны, чтобы вы могли максимизировать производительность вашего оборудования без ущерба для производительности. MSI собрала набор инструментов, помогающих пользователям оптимизировать охлаждение и акустику в рамках модуля «Охлаждение и акустика». MSI также предоставляет набор инструментов, позволяющих пользователям оптимизировать свои системы для решения конкретных задач.
MSI также предоставляет набор инструментов, позволяющих пользователям оптимизировать свои системы для решения конкретных задач.
MSI Click BIOS 5 — отличный инструмент, который позволяет пользователям контролировать свою систему и оптимизировать ее для достижения максимальной производительности в режиме реального времени.
Как сохранить биос и выйти из него?
Кредит: Reddit
Вы также можете использовать меню «Сохранить изменения и сброс», чтобы сохранить и сбросить изменения после завершения работы утилиты настройки BIOS. Чтобы остановить процесс выхода, вы должны выбрать Отмена.
Клавиши плюс (-) и минус (-) можно использовать для изменения значений настройки BIOS. Параметр «Безопасная загрузка» можно отключить, зайдя в BIOS, выбрав «Параметры безопасности», а затем отключив его. Вы можете сохранить любые изменения, сделанные в BIOS, нажав клавишу F4. BIOS — это программное обеспечение, которое хранится в небольшой микросхеме памяти компьютера.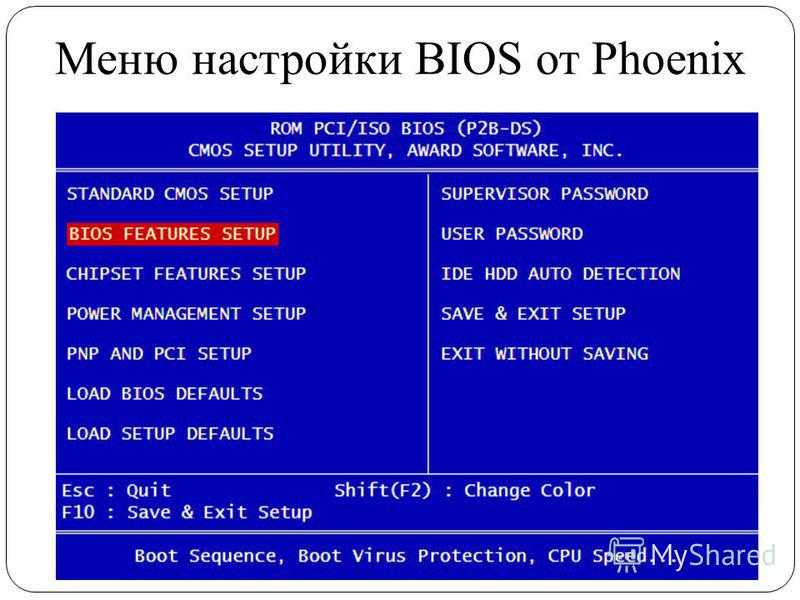 Настройки BIOS хранятся в микросхеме CMOS на материнской плате (которая подает питание на BIOS). Если ваши значения BIOS введены неправильно, ваш компьютер предложит вам войти в BIOS для решения проблемы. Если один из аппаратных компонентов вашего компьютера выйдет из строя, вам может быть предложено повторно войти в BIOS.
Настройки BIOS хранятся в микросхеме CMOS на материнской плате (которая подает питание на BIOS). Если ваши значения BIOS введены неправильно, ваш компьютер предложит вам войти в BIOS для решения проблемы. Если один из аппаратных компонентов вашего компьютера выйдет из строя, вам может быть предложено повторно войти в BIOS.
Снимите корпус с компьютера и поместите его на материнскую плату, чтобы удалить CMOS (BIOS). Чтобы снова подключить питание системы, необходимо сначала отключить источник питания переменного тока системы. Вы также можете изменить порядок загрузки, чтобы компьютер загружался с USB-накопителя, компакт-диска или DVD-диска. Неисправный компьютер теперь можно будет перезагрузить, что позволит вам получить доступ.
Если у вас есть ноутбук, вы можете войти в BIOS двумя способами: Способ 1 (рекомендуется) и Способ 2 (не рекомендуется). Для начала нажмите определенную клавишу во время загрузки, чтобы перезагрузить компьютер и получить доступ к BIOS. Чтобы получить доступ к рабочему столу Windows и войти в BIOS, просто следуйте инструкциям в нижней части экрана. Что делать, зависит от вас, и оба метода имеют свои недостатки и преимущества.
Что делать, зависит от вас, и оба метода имеют свои недостатки и преимущества.
Первый способ — перезагрузить компьютер и войти в BIOS, нажав определенную клавишу во время загрузки. Этот метод рекомендуется, поскольку это самый простой способ входа в BIOS. Вы должны иметь доступ к рабочему столу Windows во время загрузки, чтобы использовать этот метод. Способ 2 из 3 — лучший выбор, если вы не можете получить доступ к рабочему столу Windows.
Третий вариант — войти в BIOS, следуя инструкциям на экране в нижней части окна. Вам не нужно будет перезагружать компьютер, когда вы используете этот метод, поэтому он проще, чем метод 1 из 3. Однако он зависит от того, сможете ли вы получить доступ к рабочему столу Windows. Если вы не можете получить доступ к рабочему столу Windows, способ 1 из 3 является наиболее удобным.
Как использовать параметры «сохранить и выйти» и «восстановить Nvram» в утилите Asus Uefi Bios
Последние модели материнских плат Asus включают утилиту UEFI BIOS.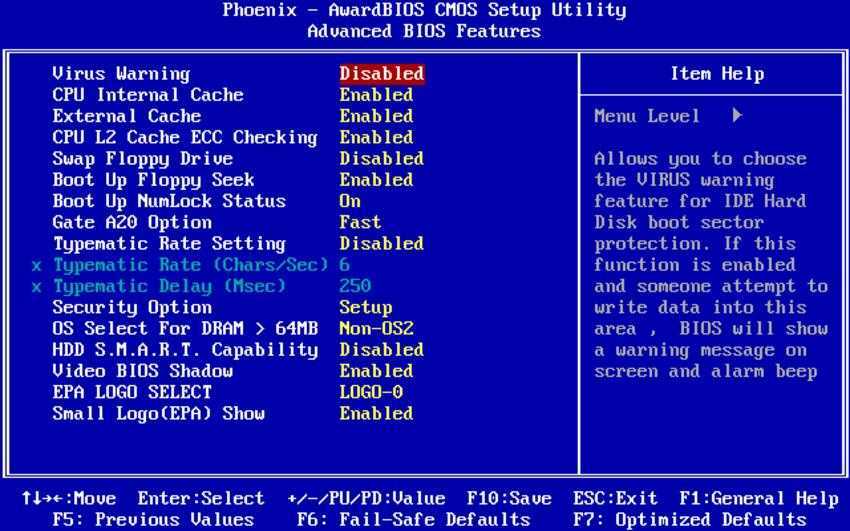 Он позволяет пользователям изменять системные настройки, а также вносить коррективы в настройки материнской платы.
Он позволяет пользователям изменять системные настройки, а также вносить коррективы в настройки материнской платы.
Параметр «Сохранить и выйти» в утилите ASUS UEFI BIOS — одна из самых полезных функций утилиты. Пользователи могут удалить утилиту и сохранить свои текущие настройки BIOS в качестве резервной копии.
Когда вы понимаете, что должны внести изменения в настройки BIOS, но не хотите потерять эти изменения, перезагрузите компьютер и выберите «Сохранить и выйти».
Если вы хотите сохранить настройки BIOS, перезагрузите компьютер и перейдите к опции «Восстановить NVRAM». Если вы сделаете это, вы восстановите настройки BIOS до их исходного состояния, когда компьютер был выключен.
Как выйти из Msi Bios?
Кредит: Reddit
Если вам по какой-либо причине нужно выйти из MSI BIOS, вы можете сделать это, нажав клавишу F12 на клавиатуре. Это вызовет меню загрузки, где вы можете выбрать вариант загрузки вашей операционной системы.
Ваш компьютер загружается с минимальным кодом, известным как BIOS (базовая система ввода-вывода). В зависимости от производителя компьютера войти в BIOS можно будет нажатием клавиш. Вы можете увидеть некоторые решения, что делать, если ваш компьютер отказывается загружаться. Причиной проблемы может быть застрявшая клавиша на клавиатуре. Удалите все внешние устройства, которые вы подключены к компьютеру, и выключите его. Во время самотестирования при включении питания (POST) проверьте подключения периферийных устройств. Эта процедура используется для обеспечения работоспособности всех подключенных периферийных устройств.
В зависимости от производителя компьютера войти в BIOS можно будет нажатием клавиш. Вы можете увидеть некоторые решения, что делать, если ваш компьютер отказывается загружаться. Причиной проблемы может быть застрявшая клавиша на клавиатуре. Удалите все внешние устройства, которые вы подключены к компьютеру, и выключите его. Во время самотестирования при включении питания (POST) проверьте подключения периферийных устройств. Эта процедура используется для обеспечения работоспособности всех подключенных периферийных устройств.
Если вы включите безопасную загрузку и быструю загрузку, ваш компьютер зависнет в BIOS. Загрузка в безопасном режиме и выполнение восстановления при запуске с помощью загрузочного носителя — самый безопасный вариант. Почти наверняка обновление BIOS не требуется. Это критический процесс; если что-то пойдет не так, ваша материнская плата может оказаться бесполезной.
Устранение неполадок с порядком загрузки BIOS
Если у вас возникли проблемы со входом в BIOS, вам необходимо изменить порядок загрузки. Если BIOS не указывает его в качестве основного варианта загрузки, вы можете выбрать жесткий диск в качестве основного загрузочного устройства. Если решение не работает, возможно, вам придется заменить жесткий диск вашего компьютера.
Если BIOS не указывает его в качестве основного варианта загрузки, вы можете выбрать жесткий диск в качестве основного загрузочного устройства. Если решение не работает, возможно, вам придется заменить жесткий диск вашего компьютера.
Что такое сочетание клавиш для сохранения и выхода в настройках BIOS?
Универсальной клавиши быстрого доступа для сохранения и выхода в настройках биоса не существует, так как конкретная клавиша или используемая комбинация клавиш различаются в зависимости от марки и модели компьютера. Однако некоторые из наиболее распространенных клавиш, используемых для этой цели, включают клавиши F10, F12 или Esc. Если вы не знаете, какой ключ использовать, обратитесь к руководству по вашему компьютеру или обратитесь за помощью к производителю.
BIOS (базовая система ввода-вывода) — это устройство, которое управляет взаимодействием системы между ее различными компонентами, такими как жесткий диск, дисплей и клавиатура. Прошивка BIOS когда-то хранилась на микросхеме ПЗУ на материнской плате ПК.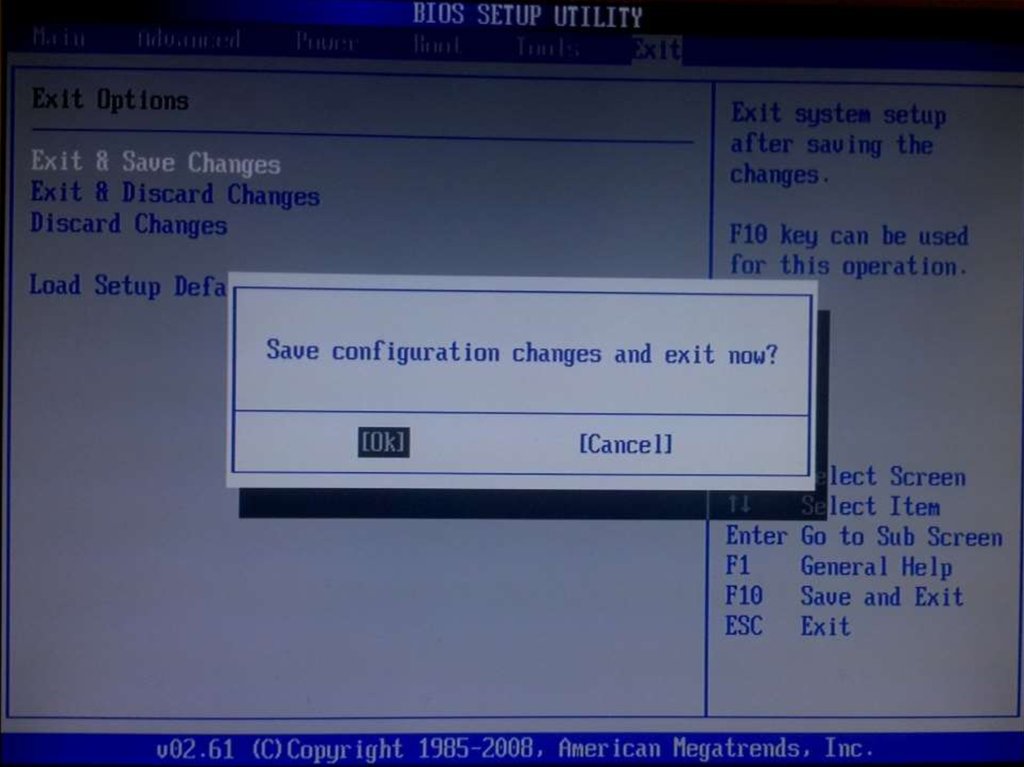 В современных компьютерных системах содержимое BIOS хранится во флэш-памяти, что позволяет перезаписывать его, не снимая микросхему с материнской платы. Прошивка базовой системы ввода-вывода, также известная как BIOS, представляет собой тип прошивки, которая хранится на микросхеме материнской платы. Если ваш компьютер не работает гладко при запуске самопроверки, вы можете войти в BIOS в расширенных настройках восстановления меню «Пуск» Windows 10.
В современных компьютерных системах содержимое BIOS хранится во флэш-памяти, что позволяет перезаписывать его, не снимая микросхему с материнской платы. Прошивка базовой системы ввода-вывода, также известная как BIOS, представляет собой тип прошивки, которая хранится на микросхеме материнской платы. Если ваш компьютер не работает гладко при запуске самопроверки, вы можете войти в BIOS в расширенных настройках восстановления меню «Пуск» Windows 10.
Сохранение изменений в BIOS
Вы можете сохранить любые изменения, внесенные в BIOS, с помощью клавиши F4>. Клавишу F4> можно использовать для сохранения изменений. Чтобы сохранить конфигурацию и выйти из приложения, нажмите клавишу *Enter[/Enter].
Как сохранить настройки в BIOS Msi
При необходимости измените параметры конфигурации в BIOS и нажмите Esc, когда закончите. Внесите изменения, нажав Сохранить.
Asus Rampage VI Extreme @4,9 ГГц @1,192 В @Intel Core i9 10900X @4,9 ГГц @1,192 В @Broadcom.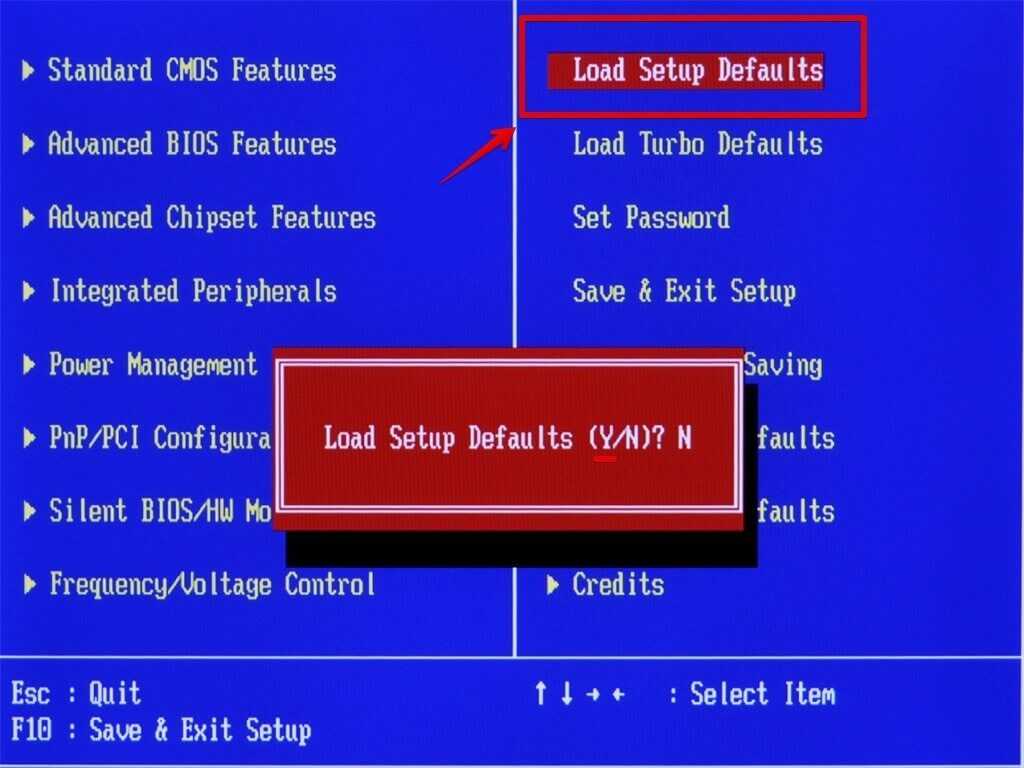 Bios 3510. Мониторы LG (34U-97-s) отображают разрешение 1680 x 1440 и память Nvidia R730 FE Windows 10 Pro 32 ГБ. В разделе «Инструменты» UEFI вы можете сохранять профили и экспортировать их в виде USB-накопителей. Сохраненные профили работают только с той версией BIOS, в которой они были сохранены. В результате при обновлении своего биоса следует делать скриншот клавишей F12 или записывать свои настройки на бумажку. Использовать сохраненный профиль можно только в том случае, если он включен той же версией BIOS, что и был создан.
Bios 3510. Мониторы LG (34U-97-s) отображают разрешение 1680 x 1440 и память Nvidia R730 FE Windows 10 Pro 32 ГБ. В разделе «Инструменты» UEFI вы можете сохранять профили и экспортировать их в виде USB-накопителей. Сохраненные профили работают только с той версией BIOS, в которой они были сохранены. В результате при обновлении своего биоса следует делать скриншот клавишей F12 или записывать свои настройки на бумажку. Использовать сохраненный профиль можно только в том случае, если он включен той же версией BIOS, что и был создан.
Как войти в BIOS Msi
Чтобы войти в BIOS на материнской плате MSI, просто нажмите клавишу DEL во время загрузки компьютера. Это откроет меню BIOS, где вы можете перемещаться с помощью клавиш со стрелками и вносить изменения в различные настройки. Обязательно сохраните изменения перед выходом из меню BIOS.
BIOS вашего компьютера (базовая система ввода-вывода) — это место, где вы можете хранить все настройки вашего компьютера. Если у вас возникли проблемы с запуском компьютера, первым делом проверьте настройки BIOS.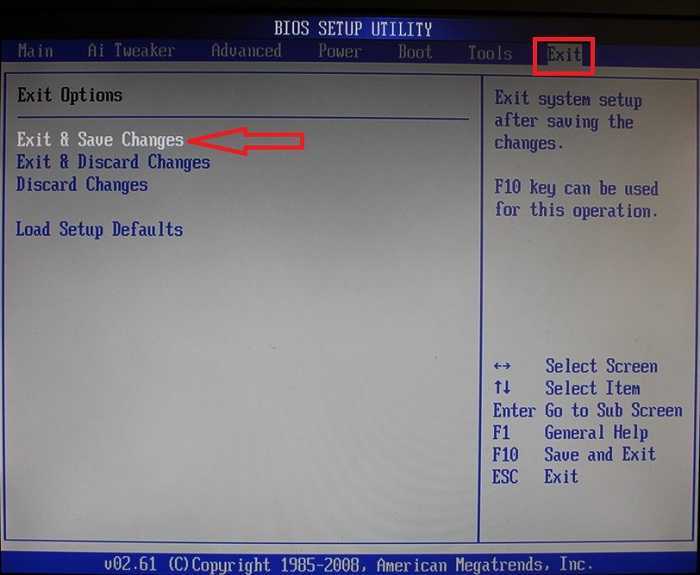 На компьютере, оснащенном материнской платой MSI, необходимо выполнить определенные действия, чтобы войти в BIOS. Во-первых, найдите и дважды проверьте, есть ли на вашей материнской плате MSI перемычка. Шаг 2 — снять перемычку с контактов 1 и 2, а затем установить ее на контакты 2 и 3. Перемычку следует вернуть в исходное положение через 15–20 секунд. Четвертый шаг — восстановление заводских настроек BIOS и удаление пароля.
На компьютере, оснащенном материнской платой MSI, необходимо выполнить определенные действия, чтобы войти в BIOS. Во-первых, найдите и дважды проверьте, есть ли на вашей материнской плате MSI перемычка. Шаг 2 — снять перемычку с контактов 1 и 2, а затем установить ее на контакты 2 и 3. Перемычку следует вернуть в исходное положение через 15–20 секунд. Четвертый шаг — восстановление заводских настроек BIOS и удаление пароля.
Msi Bios
MSI BIOS — это BIOS, используемый на материнских платах MSI. BIOS от MSI очень удобен для пользователя и считается одним из лучших доступных BIOS. BIOS MSI имеет множество функций, которых нет в других BIOS, таких как возможность разгона процессора и памяти, а также изменение порядка загрузки.
Обновление MSI BIOS можно выполнить с помощью MiniTool без каких-либо проблем. Если вы совершите ошибку в MSI BIOS, эти проблемы могут привести к необратимому повреждению. Настоятельно рекомендуется сделать резервную копию вашей системы, чтобы избежать любого из этих потенциальных рисков.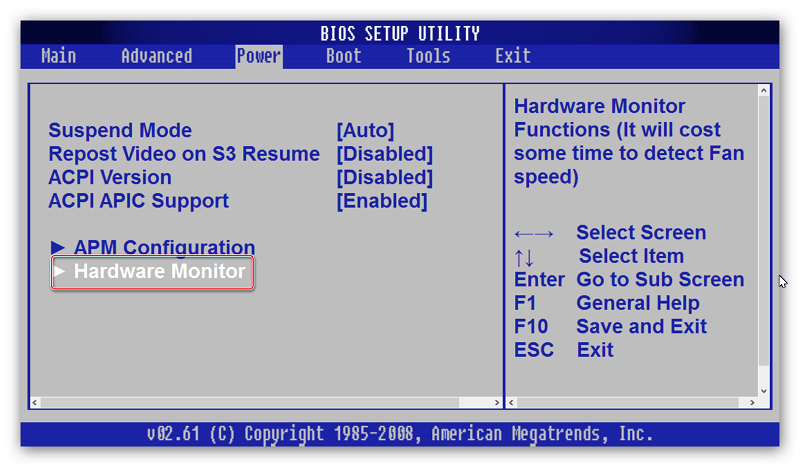 Чтобы обеспечить стабильное сетевое соединение, вам необходимо сначала отформатировать USB-накопитель и установить обновление MSI BIOS. Чтобы отформатировать USB-накопитель, вам нужно будет использовать один из трех методов. Diskpart, распространенный инструмент форматирования, может использоваться для форматирования флэш-накопителей USB объемом до 64 ГБ. Вы можете использовать любой метод, если ваш USB-накопитель небольшой.
Чтобы обеспечить стабильное сетевое соединение, вам необходимо сначала отформатировать USB-накопитель и установить обновление MSI BIOS. Чтобы отформатировать USB-накопитель, вам нужно будет использовать один из трех методов. Diskpart, распространенный инструмент форматирования, может использоваться для форматирования флэш-накопителей USB объемом до 64 ГБ. Вы можете использовать любой метод, если ваш USB-накопитель небольшой.
Разметить большой USB-накопитель с помощью мастера создания разделов MiniTool очень просто. Это обновление BIOS для материнской платы MSI включает два основных обновления. Крайне важно внимательно следовать приведенным ниже инструкциям в случае неожиданной потери. Первым делом необходимо создать загрузочную флешку BIOS. Для работы необходимо загрузить и установить файл BIOS. Я хочу обновить BIOS материнской платы MSI, но это очень рискованно. Вот несколько полезных советов, которые помогут мне избежать потенциальных рисков, а также подробные шаги, которые необходимо предпринять.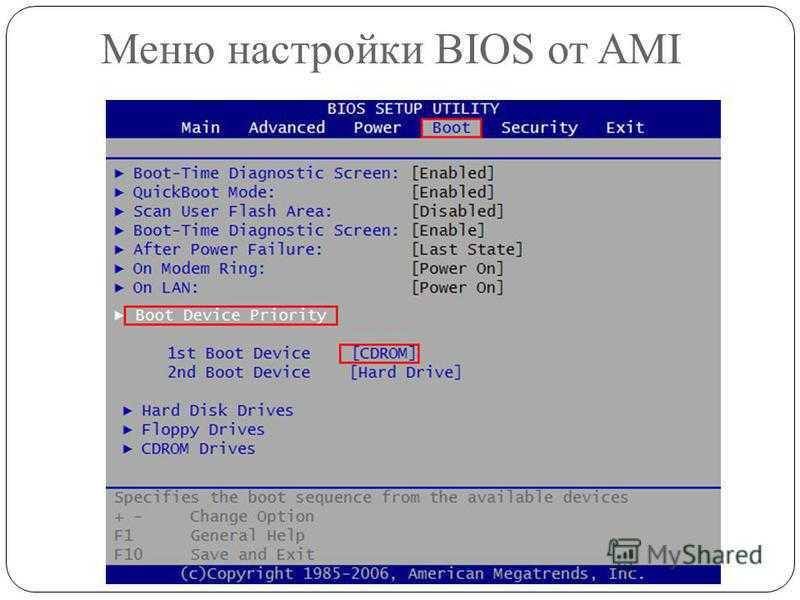
Настоятельно рекомендуется не подключать блок питания и не перезагружать компьютер во время этого процесса. Обновление BIOS, также известное как обновление, представляет собой обновление оборудования, которое не является программным обеспечением. В некоторых случаях, например, при перегреве материнской платы, выпускается новая версия этого программного обеспечения. Нет никакой связи между обновлениями BIOS и данными жесткого диска. Если на вашем компьютере установлена двойная защита BIOS, вы можете перезапустить поврежденный CAB-файл обновления BIOS.
Утилита Msi Bios Update: как использовать
MSI — известный производитель оборудования, выпускающий высококачественную продукцию. MSI ранее выпускала обновления BIOS для своих ноутбуков, но в последние годы, похоже, прекратила это делать. Многие пользователи устройств марки MSI столкнулись с трудностями при получении обновлений BIOS из-за этой проблемы. MSI создала утилиту обновления BIOS, чтобы решить эту проблему.

