Как установить виндовс 7 с флешки на новый жесткий диск: Персональный сайт — Установка Windows 7 с жесткого диска.
Содержание
Windows не видит второй жесткий диск
Если после переустановки Windows 7 или 8.1, а также после их обновления до Windows 10 ваш компьютер не видит второй жесткий диск или второй логический раздел на диске (диск D, условно), в этой инструкции вы найдете два простых решения проблемы, а также видео руководство по ее устранению. Также описываемые способы должны помочь, если вы установили второй жесткий диск или SSD, он виден в БИОС (UEFI), но не виден в проводнике Windows.
В случае же если второй жесткий диск не показывается в БИОС, а произошло это после каких-либо действий внутри компьютера или просто после установки второго жесткого диска, то рекомендую в первую очередь проверить, а правильно ли все подключено: Как подключить жесткий диск к компьютеру или ноутбуку. И отдельная инструкция на тему M.2 и SATA SSD в Windows 10 — Что делать, если Windows 10 не видит SSD.
Как «включить» второй жесткий диск или SSD в Windows
Все, что нам потребуется для исправления проблемы с диском, который не виден — встроенная утилита «Управление дисками», которая присутствует в Windows 7, 8. 1 и Windows 10.
1 и Windows 10.
Для ее запуска нажмите клавиши Windows + R на клавиатуре (где Windows — клавиша с соответствующей эмблемой), а в появившемся окне «Выполнить» наберите diskmgmt.msc после чего нажмите Enter.
После короткой инициализации откроется окно управления дисками. В нем вам следует обратить внимание на следующие вещи в нижней части окна: есть ли там диски, в информации о которых присутствуют следующие сведения.
- «Нет данных. Не проинициализирован» (в случае, если у вас не виден физический HDD или SSD).
- Имеются ли на жестком диске области, в которых написано «Не распределена» (в случае если у вас не виден раздел на одном физическом диске).
- Если нет ни того ни другого, а вместо этого вы видите раздел RAW (на физическом диске или логический раздел), а также раздел NTFS или FAT32, который при этом не отображается в проводнике и не имеет буквы диска — просто кликните по нему правой кнопкой мыши по такому разделу и выберите либо «Форматировать» (для RAW), либо «Назначить букву диску» (для уже отформатированного раздела).
 Если на диске были данные, то см. Как восстановить диск RAW.
Если на диске были данные, то см. Как восстановить диск RAW.
В первом случае, кликните правой кнопкой мыши по названию диска и выберите пункт меню «Инициализировать диск». В окне, которое появится вслед за этим необходимо выбрать структуру разделов — GPT (GUID) или MBR (в Windows 7 такой выбор может не появиться).
Я рекомендую использовать MBR для Windows 7 и GPT для Windows 8.1 и Windows 10 (при условии, что они установлены на современном компьютере). Если не уверены, выбирайте MBR.
По завершении инициализации диска, вы получите область «Не распределена» на нем — т.е. второй из двух описанных выше случаев.
Следующий шаг для первого случая и единственный для второго — кликнуть правой кнопкой мыши по нераспределенной области, выбрать пункт меню «Создать простой том».
После этого останется лишь следовать указаниям мастера создания томов: назначить букву, выбрать файловую систему (если сомневаетесь, то NTFS) и размер.
Что касается размера — по умолчанию новый диск или раздел будут занимать все свободное место.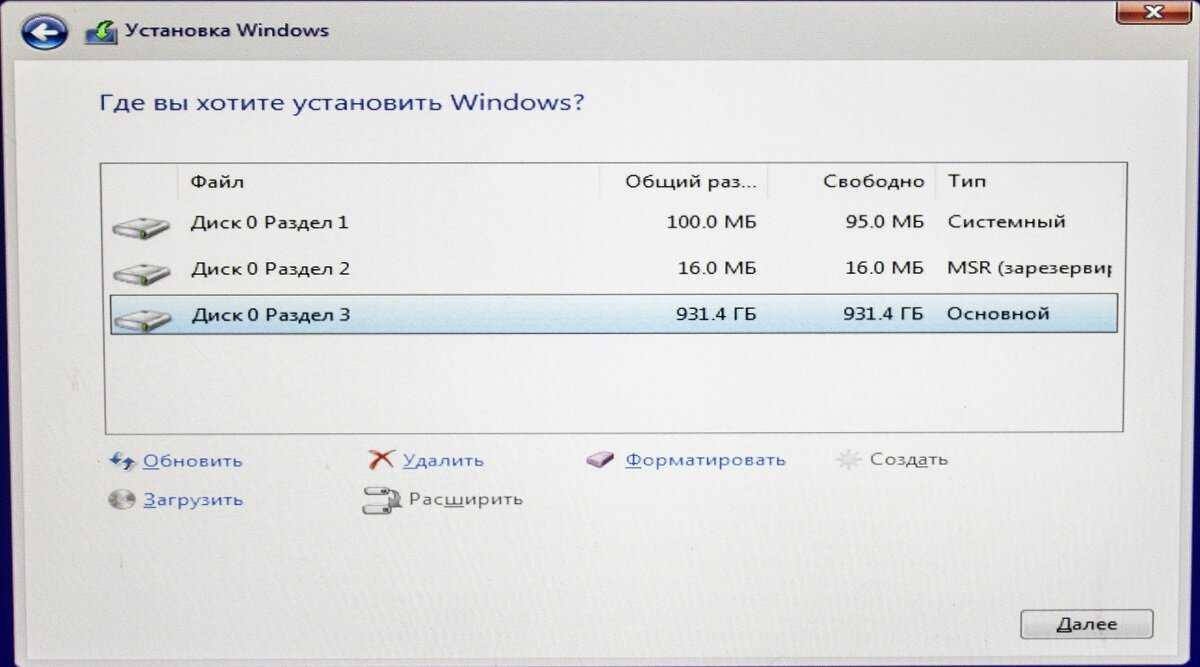 Если вам требуется создать несколько разделов на одном диске, укажите размер вручную (меньше имеющегося свободного пространства), после чего проделайте те же действия с оставшимся не распределенным местом.
Если вам требуется создать несколько разделов на одном диске, укажите размер вручную (меньше имеющегося свободного пространства), после чего проделайте те же действия с оставшимся не распределенным местом.
По завершении всех этих действий, второй диск появится в проводнике Windows и будет пригоден для использования.
Видео инструкция
Ниже — небольшое видео руководство, где все шаги, позволяющие добавить в систему второй диск (включить его в проводнике), описанные выше показаны наглядно и с некоторыми дополнительными пояснениями.
Делаем второй диск видимым с помощью командной строки
Внимание: следующий способ исправить ситуацию с отсутствующим вторым диском с помощью командной строки дается лишь в информационных целях. Если вам не помогли вышеописанные способы, а вы при этом не понимаете сути приведенных ниже команд, лучше их не использовать.
Также отмечу, что указанные действия без изменений применимы для базовых (не динамических или RAID дисков) без расширенных разделов.
Запустите командную строку от имени администратора, после чего введите по порядку следующие команды:
- diskpart
- list disk
Запомните номер диска, который не виден, либо номер того диска (далее — N), раздел на котором не отображается в проводнике. Введите команду select disk N и нажмите Enter.
В первом случае, когда не виден второй физический диск, используйте следующие команды (внимание: данные будут удалены. Если диск перестал отображаться, но на нем были данные, не делайте описанного, возможно, достаточно просто назначить букву диска или воспользоваться программами для восстановления потерянных разделов):
- clean (очищает диск. Данные будут потеряны.)
- create partition primary (здесь можно также задать параметр size=S, задав размер раздела в мегабайтах, если требуется сделать несколько разделов).

- format fs=ntfs quick
- assign letter=D (назначаем букву D).
- exit
Во втором случае (имеется нераспределенная область на одном жестком диске, не видная в проводнике) используем все те же команды, за исключением clean (очистка диска), в результате операция по созданию раздела будет произведена именно на нераспределенном месте выбранного физического диска.
Примечание: в способах с помощью командной строки я описал лишь два базовых, наиболее вероятных варианта, однако возможны и другие, так что проделывайте описанное только в том случае, если понимаете и уверены в своих действиях, а также позаботились о сохранности данных. Более подробно о работе с разделами с помощью Diskpart можно прочесть на официальной странице Microsoft Создание раздела или логического диска.
remontka.pro в Телеграм | Способы подписки
РосАвтоматизация Установка windows 7 на новый ноутбук или ПК с NVME диском
Как установить windows 7 на новый ноутбук или ПК с NVME диском
Есть, как правило, несколько проблем мешающих установить windows 7 на современные компьютеры.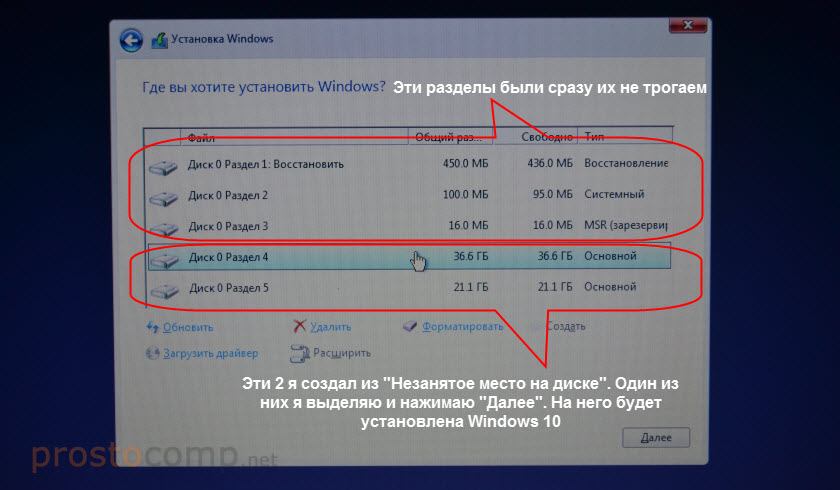 А именно: отсутствие поддержки UEFI, отсутствие драйверов USB 3.0 в установочном дистрибутиве, отсутствие официальной поддержки интегрированной графики intel hd 610/630 в windows 7. Поддержки NVME в windows 7 изначально так же нет. Решение этих проблем, как правило, есть, но все будет зависеть от конкретного набора комплектующих.
А именно: отсутствие поддержки UEFI, отсутствие драйверов USB 3.0 в установочном дистрибутиве, отсутствие официальной поддержки интегрированной графики intel hd 610/630 в windows 7. Поддержки NVME в windows 7 изначально так же нет. Решение этих проблем, как правило, есть, но все будет зависеть от конкретного набора комплектующих.
Первым делом необходимо выяснить есть ли возможно включить в UEFI материнской платы legacy boot или CSM. Это включит эмуляцию загрузки так как это было в BIOS и соответственно возможность устанавливать и загружать устаревшие ОС. Secure boot так же необходимо отключить. После можно начинать готовить дистрибутив для установки. Для этого потребуется дистрибутив с windows 7, набор обновлений на windows 7, драйвера на USB 3.0, NVME диск и возможно на intel IRST/ACHI (если набор логики от intel), утилита NTLite, UltraISO, дистрибутив с windows 10.
Пошаговая инструкция по установке windows 7 на новый ноутбук или ПК с NVME диском:
- Распаковываем образ с windows 7 и 10 на жесткий диск с помощью UltraISO;
- Интегрируем набор обновлений (я использую UpdatePack от сюда https://blog.
 simplix.info/update7/) , для этого:
simplix.info/update7/) , для этого:
А) выясняем индекс интересующей системы командой DISM.exe /Get-WimInfo /WimFile:<пусть до дистрибутива с windows 7>\Sources\install.wim
Б) интегрируем обновления, например так: C:\UpdatePack.exe /IE11 /WimFile=F:\Sources\install.wim /Index=4
- Интегрируем драйвера.
А) Запускаем NTLite и добавляем install.wim из дистрибутива windows 7
Б) открываем двойным щелчком нужную версию
В) открываем Drivers и добавляем недостающие драйвера (драйвера на NVME можно поискать тут https://www.win-raid.com/t29f25-Recommended-AHCI-RAID-and-NVMe-Drivers.html)
Г) жмем apply и progress
- Открываем в UltraISO оригинальный образ, удаляем файлы из него, добавляем файлы из папки с дистрибутивом windows 7 в который были интегрированы обновления и драйвера, кроме файлов boot.wim и setup.exe, которые следует скопировать из дистрибутива с windows 10. Сохраняем образ.
- Готово. Можно загружаться с данного образа и устанавливать ОС.

Для решения проблемы с драйвером на интегрированную графику intel hd 610/630 скачиваем драйвера на windows 10, распаковываем, находим id оборудования через диспетчер задач, открываем inf файл драйвера, ищем строчку с id вашего устройства и копируем эту строчку в секцию Windows 7 Install — DT Only, устанавливаем.
По всем вопросам касающимся установки и настройки вы можете обратиться к нам, нажав на кнопку «позвоните мне», о списке и стоимости услуг вы можете прочитать здесь.
Также на нашем сайте представлены другие виды работ, которые могут быть интересны.
Поделитесь с друзьями
Это может быть Вам интересно
SSD диски – плюсы и минусы
SSD диск это SSD диск построен на базе энергонезависимой памяти, где используется технология NAND и FRAM. Технология NAND SSD позволяет при использовании схем балансирования нагрузки…
Видеорегистратор Redline CCTV перегрелся
Ремонт видеорегистратора Redline При тестировании видеорегистратора Redline CCTV специалистами компании РосАвтоатизации был выявлен недостаток регистратора и произведён ремонт видеорегистратора. У регистратора при температуре окружающей среды…
У регистратора при температуре окружающей среды…
Как установить Windows 7 с USB на новый жесткий диск
Несмотря на то, что прошло 10 лет, Windows 7 до сих пор остается одной из самых популярных операционных систем, широко используемых в настоящее время. Хотя Microsoft приложила много усилий, чтобы подтолкнуть пользователей к обновлению до Windows 10, многие пользователи отказываются от обновления до Windows 10, которая не так стабильна, как Windows 7, в основном из-за функции автоматического обновления. Кроме того, Windows 7 также имеет хорошую поддержку старых компьютеров или устаревшего оборудования.
Итак, если вы используете Windows 10, но хотите перейти на Windows 7 или просто установить Windows 7 на новый жесткий диск, это руководство покажет вам подробные инструкции для этого. Чтобы установить Windows 7 с USB-накопителя, сначала необходимо сделать загрузочную флешку, включая установочный файл для установки свежей копии ОС Windows 7.
- Установка Windows 7 с USB, часть 1: Резервное копирование лицензионного ключа
- Установка Windows 7 с USB, часть 2: загрузка ISO
- Установка Windows 7 с USB, часть 3: запись ISO на USB
- Установка Windows 7 с USB-накопителя.
 Часть 4. Начало установки
Часть 4. Начало установки - Установка Windows 7 с USB, часть 5: устранение неполадок
Установка Windows 7 с USB. Часть 1: Резервное копирование ключа продукта
Действительный лицензионный ключ Windows 7 может очень помочь, когда дело доходит до загрузки ISO и активации. В соответствии с политикой лицензирования Microsoft вы можете активировать разные устройства с помощью одного и того же ключа продукта. Однако для использования будет разрешено только одно устройство. Это означает, что вам необходимо деактивировать лицензионный ключ Windows 7, прежде чем использовать его на новом жестком диске. Итак, первым шагом здесь является резервное копирование лицензионного ключа для дальнейшего использования. Скопируйте ключ и сохраните его в документе.
Если вы хотите сохранить исходную установку Windows 7, то для активации новой копии необходимо приобрести дополнительный ключ продукта.
Установка Windows 7 с USB-накопителя.
 Часть 2. Загрузка Windows 7 ISO
Часть 2. Загрузка Windows 7 ISO
Чтобы установить Windows 7 с загрузочного USB-накопителя, первым шагом является получение или загрузка Windows 7 ISO, что довольно сложно, поскольку Microsoft больше не поддерживает Windows 7 в ближайшей функции, и он рекомендует людям выполнить обновление до Windows 10. Если у вас уже есть исходный установочный DVD-диск Windows 7, пропустите эту часть. Если нет, взгляните на следующие способы загрузки Windows ISO.
Загрузка с Microsoft.com : Windows 7 по-прежнему можно загрузить напрямую с веб-сайта Microsoft. Однако перед загрузкой необходимо ввести ключ продукта. Если ключ недействителен или у вас нет ключа, используйте альтернативный метод загрузки, описанный ниже.
Загрузка с помощью стороннего инструмента : Образ Windows 7 по-прежнему размещен на удаленном сервере Microsoft. Однако ссылки для скачивания не видны человеческому глазу.
Ссылку можно получить программно через Microsoft API. А HeiDoc Windows ISO Download Tool — это тот, который все еще работает в 2019 году. Сначала загрузите файл .exe и откройте программу. Вы должны подождать около 2 минут, прежде чем реклама исчезнет. Затем выберите Windows 7 на правой боковой панели. Во всплывающем списке выберите нужную версию Windows и язык. После завершения настройки нажмите кнопку загрузки, чтобы начать загрузку ISO в браузере по умолчанию.
А HeiDoc Windows ISO Download Tool — это тот, который все еще работает в 2019 году. Сначала загрузите файл .exe и откройте программу. Вы должны подождать около 2 минут, прежде чем реклама исчезнет. Затем выберите Windows 7 на правой боковой панели. Во всплывающем списке выберите нужную версию Windows и язык. После завершения настройки нажмите кнопку загрузки, чтобы начать загрузку ISO в браузере по умолчанию.
Установка Windows 7 с USB-накопителя. Часть 3. Запись ISO-образа на USB-накопитель
Как мы уже упоминали, для установки Windows 7 на компьютер требуется загрузочный USB-накопитель. Этого можно добиться, записав ISO-образ Windows 7 на USB-накопитель с помощью сторонних программ, таких как UUByte ISO Editor. Копирование файла ISO на USB не сделает его загрузочным, даже если вы распаковаете файл. Есть важная информация, которую необходимо записать на USB перед копированием установочных файлов. В этой части мы будем использовать для этой задачи программу для записи образов UUByte. Он прост в использовании и имеет красивый пользовательский интерфейс.
Он прост в использовании и имеет красивый пользовательский интерфейс.
Шаг 1 : Загрузите программное обеспечение UUByte ISO Editor по ссылке выше. Вы должны выбрать правильную версию для ваших нужд. Поскольку вы просто хотите создать USB-накопитель, бесплатная версия вполне подойдет.
Шаг 2 : После завершения установки запустите программу и нажмите кнопку «Записать». При появлении запроса перейдите в папку, в которой хранится ISO-файл Windows 7. Вы можете загрузить Windows 7 ISO с официального сайта Microsoft.com 9.0003
Шаг 3 : Подключите USB-накопитель к компьютеру, и программа автоматически обнаружит его. Выберите параметр «Создать загрузочный USB» и установите имя в качестве метки нового тома. Когда вы будете готовы, нажмите «Записать», чтобы начать процесс. После завершения записи USB становится загрузочным, и его можно использовать для установки Windows 7.
Установка Windows 7 с USB. Часть 4. Начало установки
После успешного создания USB-накопителя Windows 7 выполните следующие действия, чтобы установить Windows 7 с USB на новый жесткий диск.
Шаг 1 : Подключите загрузочный USB-накопитель Windows 7 к ПК или ноутбуку с Windows.
Шаг 2 : Загрузите компьютер в режим BIOS, нажав клавишу DEL или клавишу F2, в зависимости от модели. На экране настроек BIOS используйте клавишу навигации, чтобы перейти к Advanced Setup, затем нажмите Enter.
Шаг 3 : Оттуда выберите USB-накопитель в качестве 1-го приоритета и выберите 2-й вариант в качестве жесткого диска. Измените настройку, используя клавиши page up и page down на клавиатуре. Нажмите клавишу F10 на клавиатуре, чтобы применить изменения.
Шаг 4 : Ваш компьютер перезагрузится, и начнется установка. Начнется загрузка ОС Windows 7. На первом экране мастера настройки выберите язык, формат даты и времени и клавиатуру и нажмите «Далее». Теперь начнется установка Windows.
На первом экране мастера настройки выберите язык, формат даты и времени и клавиатуру и нажмите «Далее». Теперь начнется установка Windows.
Шаг 5 : Установите флажок Условия лицензии и нажмите Далее. Нажмите «Выборочная установка» для новой установки Windows 7. На следующем экране выберите раздел для установки Windows 7. Это должен быть логический диск. Перед установкой Windows 7 на этот диск не забудьте сначала отформатировать его, нажав «Форматировать».
Шаг 6 : Программа установки скопирует все файлы с USB-накопителя в выбранный раздел. Когда вы закончите, ваш компьютер с Windows автоматически перезагрузится. Быстро отключите USB от компьютера.
Шаг 7 : Введите имя своей учетной записи и нажмите Далее. Установите пароль для входа на компьютер с Windows (необязательно). Если вам это нравится, вы просто нажимаете «Пропустить». Выберите Ваше текущее местоположение, затем установите дату и время для своего компьютера.
Установка Windows 7 с USB, часть 5: устранение неполадок
Этот процесс состоит из двух шагов, и вы можете столкнуться с определенными типами проблем, если не будете следовать инструкциям. Это нормально и не является большой проблемой, поскольку компьютер становится все умнее и умнее. Вот несколько часто задаваемых вопросов об установке Windows 7.
В: Сколько времени занимает загрузка Windows 7 ISO
A : Размер файла ISO составляет около 2 ГБ, поэтому загрузка всего образа ISO обычно занимает менее одного часа. Кроме того, скорость загрузки намного выше при использовании инструмента загрузки файлов, отличного от веб-браузера.
В: Ключ продукта недействителен при загрузке с веб-сайта Microsoft
A : Для законного ключа продукта необходимо заранее деактивировать ключ перед загрузкой. После этого можно получить ссылку для скачивания от Microsoft.
В: USB не отображается в BISO
A : После завершения процесса записи USB должен быть в порядке.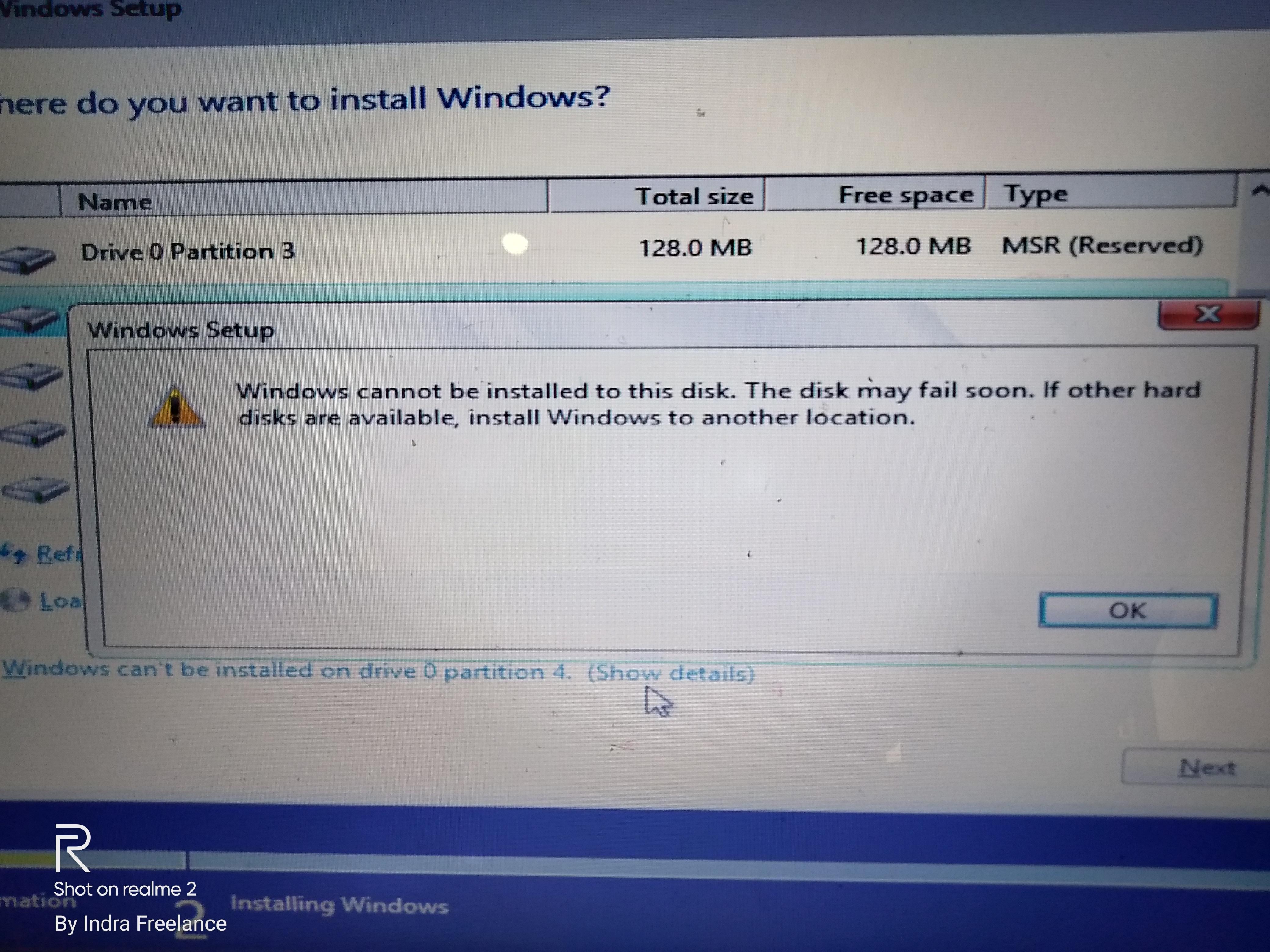 Эта проблема в основном связана с неисправным USB-портом. Пожалуйста, подключите его к другому порту USB и повторите попытку.
Эта проблема в основном связана с неисправным USB-портом. Пожалуйста, подключите его к другому порту USB и повторите попытку.
Q: Ошибка диска с черным экраном во время загрузки
A : Сначала убедитесь, что процесс записи прошел успешно. Вы получите такую ошибку в UUbyte ISO Editor после завершения. Во-вторых, отключите безопасную загрузку и переключитесь на устаревшую загрузку в BIOS.
Итог
Вот как установить Windows 7 с USB на новый жесткий диск. Но чтобы процесс был успешным, вам понадобится USB-накопитель, созданный с помощью программного обеспечения UUByte ISO Editor. Создать загрузочную флешку не сложно. Вы просто выполняете указанные выше шаги с помощью программного обеспечения UUByte ISO, и затем вы можете сделать это с легкостью.
Автор: Петти Мэдисон | Опубликовать в теме ISO
Петти — главный редактор UUByte, он пишет различные темы о Windows и Mac, чтобы помочь людям максимально использовать современные технологии.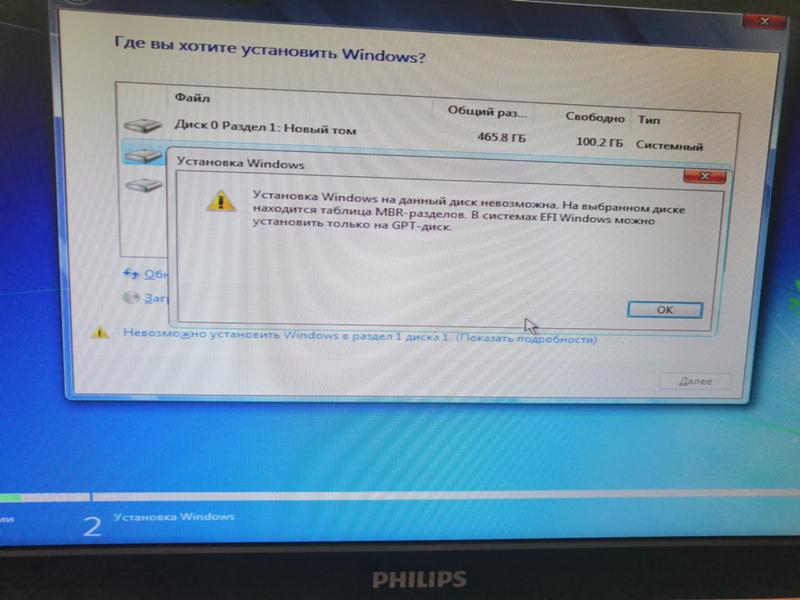
Как установить Windows 7 на новый жесткий диск без операционной системы? [Ответ 2023] — Droidrant
Чтобы установить Windows на пустой жесткий диск, вы должны сначала отформатировать его в выбранной вами операционной системе. Для этого вы можете использовать установочный диск Windows, прилагаемый к вашему новому ноутбуку, или диск из ISO-файла дистрибутива Linux. Если у вас нет установочного диска Windows, вы можете скачать необходимый файл из Интернета. В качестве альтернативы, если у вас есть компьютер на базе Linux, вы можете загрузить установочный ISO-образ Windows 7 и установить его.
Сначала отформатируйте новый жесткий диск, выбрав расширенный параметр. Выберите размер и тип нового раздела. После этого выберите диск, который хотите отформатировать, и нажмите «ОК». Затем выберите диск, на который вы хотите установить Windows 7.
Связанные вопросы / содержание
- Можно ли установить Windows 7 на новый жесткий диск?
- Как установить Windows 7 на пустой SSD?
- Как переустановить Windows 7 из BIOS?
- Как установить Windows на новый жесткий диск?
- Как создать загрузочный диск Windows 7?
- Как установить Windows на новый SSD?
- Можно ли установить Windows 7 на твердотельный накопитель SATa?
Могу ли я установить Windows 7 на новый жесткий диск?
Прежде чем устанавливать Windows на новый жесткий диск, необходимо выключить компьютер. Прежде чем продолжить, убедитесь, что у вас есть установочный диск Windows или USB-накопитель. Загрузите компьютер с нового диска или USB-накопителя и следуйте инструкциям на экране. Если у вас нет дисковода, вы также можете использовать внешний дисковод CD/DVD для установки операционной системы. После того, как вы закончили установку Windows, вы можете удалить старый жесткий диск и подключить новый.
Прежде чем продолжить, убедитесь, что у вас есть установочный диск Windows или USB-накопитель. Загрузите компьютер с нового диска или USB-накопителя и следуйте инструкциям на экране. Если у вас нет дисковода, вы также можете использовать внешний дисковод CD/DVD для установки операционной системы. После того, как вы закончили установку Windows, вы можете удалить старый жесткий диск и подключить новый.
После выбора «Выборочная» в опции пользовательской установки вы должны принять Условия использования Microsoft. Затем выберите свою операционную систему и настройте разделы. Выберите вариант выборочной (расширенной) установки. Выберите жесткий диск и разделы. Если ваш жесткий диск отформатирован, выберите вариант «Пользовательский (расширенный)» и выберите соответствующий раздел для Windows 7. Не удаляйте раздел, который вы создали перед установкой Windows, — вы не сможете его восстановить.
Как установить Windows 7 на пустой SSD?
Прежде чем вы сможете начать процесс установки, вам нужно убедиться, что вы сделали резервную копию всех важных файлов и настроек с предыдущего жесткого диска. В зависимости от вашей системы вы можете обнаружить, что нераспределенное пространство имеет более одного раздела. Использование CCleaner для резервного копирования списка установленных программ также является хорошей идеей. После резервного копирования файлов и настроек вы готовы приступить к установке Windows.
В зависимости от вашей системы вы можете обнаружить, что нераспределенное пространство имеет более одного раздела. Использование CCleaner для резервного копирования списка установленных программ также является хорошей идеей. После резервного копирования файлов и настроек вы готовы приступить к установке Windows.
Процесс относительно прост, если вы знаете, что делаете. Используя расширенный параметр, вы решите создать новый раздел на жестком диске. Затем выберите, где вы хотите хранить системные файлы. Прежде чем продолжить, убедитесь, что жесткий диск вашего компьютера чист и работает нормально. Вы также должны иметь доступ к установочному диску Windows с диска или USB-накопителя.
Чтобы создать новый раздел, войдите в интерфейс BIOS, нажав сочетание клавиш Shift+F10. Затем нажмите «Создать» и выберите размер нового раздела. Windows создаст новый системный раздел. Выберите его и нажмите ОК. Повторите процесс, если вам нужно создать дополнительные разделы. Наконец, выберите новый раздел как тот, в котором хранятся ваши системные файлы.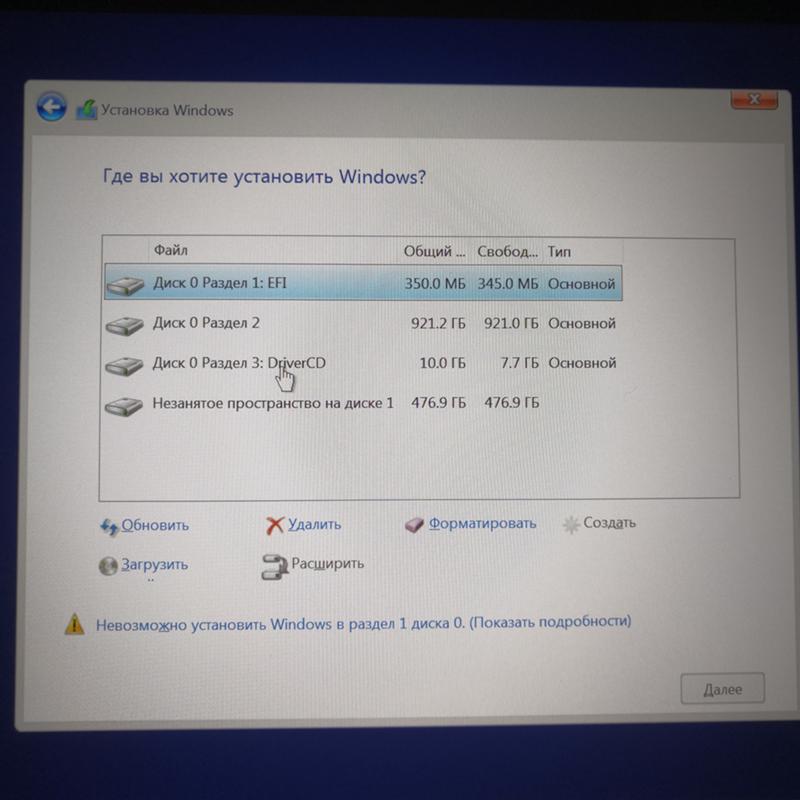
Как переустановить Windows 7 из BIOS?
Если у вас возникли проблемы с установкой Windows, выполните несколько простых действий, чтобы переустановить операционную систему на новый жесткий диск. Во-первых, нужно знать, как попасть в настройки BIOS нового винчестера. Этот шаг имеет решающее значение, потому что, если вы не сделаете это правильно, вы получите зависший компьютер, который не загружается.
Далее следует знать, что переустановка Windows из BIOS сотрет все данные на диске C:. Поэтому перед началом процесса следует сделать резервную копию всех важных файлов. Кроме того, хороший способ сделать резервную копию вашего компьютера — запустить CCleaner, чтобы создать резервную копию всех установленных программ и данных до начала процесса чистой установки. Таким образом, вам не придется беспокоиться о потере важных файлов или программ до начала чистой установки.
Далее следует выбрать раздел на новом жестком диске. Обычно диск 0 является загрузочным. Диск 1 или 2 может быть дополнительным накопителем. В любом случае буква диска отображается в приложении «Управление дисками», когда она темно-синего цвета. Если вы не уверены в размере диска, вы можете использовать такую утилиту, как Диспетчер дисков, чтобы определить, какой раздел вам нужно заменить.
В любом случае буква диска отображается в приложении «Управление дисками», когда она темно-синего цвета. Если вы не уверены в размере диска, вы можете использовать такую утилиту, как Диспетчер дисков, чтобы определить, какой раздел вам нужно заменить.
Как установить Windows на новый жесткий диск?
Перед установкой Windows сделайте резервную копию всех важных файлов на резервный диск. Для установки Windows необходимо загрузить систему с помощью кнопки «Пуск». После загрузки Windows вы увидите экран выбора жестких дисков на вашем компьютере. Выберите тот, который вы хотите. Если на вашем компьютере установлена материнская плата с интерфейсом Serial ATA, вы также можете использовать флэш-накопитель USB для установки Windows.
Следующим шагом является форматирование нового жесткого диска. Вы должны убедиться, что выбрали правильный диск для Windows. Если вы выберете не тот диск, ваши данные будут уничтожены. Новый диск будет помечен как «Нераспределенное пространство». После того, как вы переименовали диск, вы можете установить количество разделов, которые он должен иметь. Убедитесь, что вы выбрали правильный, так как выбор неправильного варианта приведет к невозможности загрузки Windows.
После того, как вы переименовали диск, вы можете установить количество разделов, которые он должен иметь. Убедитесь, что вы выбрали правильный, так как выбор неправильного варианта приведет к невозможности загрузки Windows.
Далее установите Windows. Вы можете использовать Windows Media Creation Tool (WMCT) для загрузки Windows 10 на новый жесткий диск. Загрузите компьютер с помощью флэш-накопителя USB. Затем установите операционную систему на новый жесткий диск. Когда процесс загрузки будет завершен, новый жесткий диск загрузится с флэш-накопителя USB. Таким образом, Windows может быть установлена на новый жесткий диск.
Как создать загрузочный диск Windows 7?
Если вы не можете установить Windows на свой компьютер, вы можете создать загрузочный USB-накопитель. Для этого сначала скачайте ISO-файл с сайта производителя. Далее убедитесь, что на флешке достаточно места для хранения установочных файлов Windows. После этого перезагрузите компьютер и выберите загрузочное устройство. Если у вас нет USB-накопителей, вместо них можно использовать внешний жесткий диск. Обратите внимание, однако, что данные на вашем USB-устройстве будут потеряны, если вы используете этот метод.
Если у вас нет USB-накопителей, вместо них можно использовать внешний жесткий диск. Обратите внимание, однако, что данные на вашем USB-устройстве будут потеряны, если вы используете этот метод.
Следующим шагом будет установка EaseUS Partition Master на рабочий компьютер. Это программное обеспечение автоматически определит, какие диски являются разделами, а какие — нераспределенным пространством. Как только он обнаружит носитель, нажмите «Загрузочный диск». После этого щелкните функцию «WinPE Creator» в главном окне программы. После этого вы сможете загрузить компьютер.
Как установить Windows на новый SSD?
После того, как вы удалили операционную систему со своего старого компьютера, вы должны отформатировать его. Вы можете сделать это, выбрав опцию «Дополнительно» и выбрав тип раздела. Затем Windows создаст новый системный раздел. Нажмите OK при появлении запроса. Вы можете создать столько разделов, сколько необходимо для хранения системных файлов. После того, как раздел создан, вы должны настроить свою первоначальную учетную запись пользователя.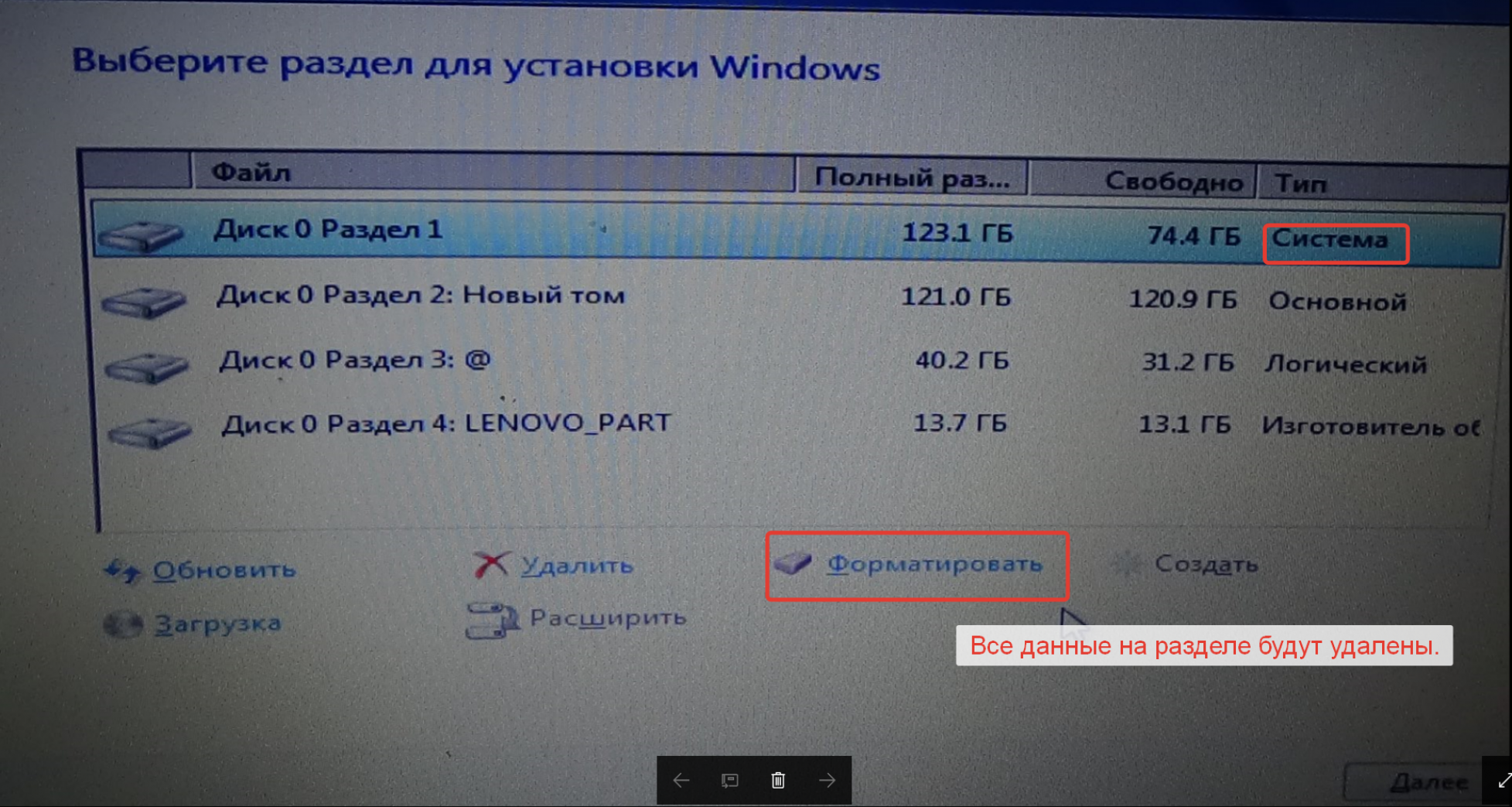
Для запуска процесса вам потребуется скачать копию операционной системы Windows 10 на флешку. Когда закончите, подключите USB к новому жесткому диску и загрузитесь с него. Когда вам будет предложено перезагрузить компьютер, следуйте инструкциям на экране, чтобы завершить процесс. Теперь Windows должна работать быстрее на вашем новом жестком диске. Однако, если вы используете ноутбук, вы также можете выполнить эту процедуру на настольном компьютере.
Вы также можете использовать программу резервного копирования и восстановления системы EaseUS для установки Windows 10 на новый жесткий диск. Программное обеспечение EaseUS для резервного копирования и восстановления системы делает этот процесс простым и беспрепятственным. Внимательно следуя инструкциям, вы получите «новый» компьютер в течение нескольких часов. Если вы не знаете, как это сделать, вы можете обратиться к руководству EaseUS, чтобы начать работу.
Можно ли установить Windows 7 на твердотельный накопитель SATa?
Первым шагом при установке Windows 7 на новый жесткий диск является удаление существующей операционной системы.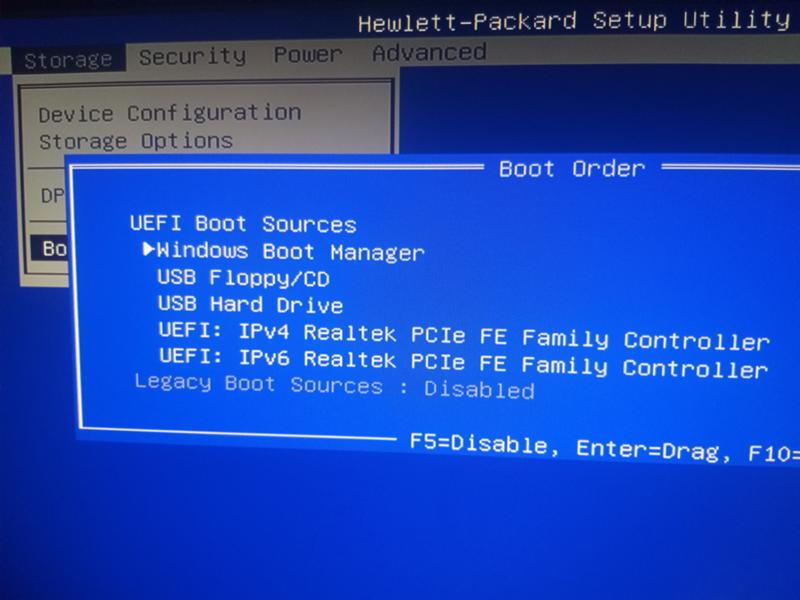 Вы можете сделать это, запустив командную строку в учетной записи администратора. Обязательно запустите программу безопасности, чтобы предотвратить заражение компьютера шпионскими программами и вирусами. Кроме того, обязательно сделайте резервную копию любой важной информации, связанной с системой. Затем установите Windows 7 на новый жесткий диск.
Вы можете сделать это, запустив командную строку в учетной записи администратора. Обязательно запустите программу безопасности, чтобы предотвратить заражение компьютера шпионскими программами и вирусами. Кроме того, обязательно сделайте резервную копию любой важной информации, связанной с системой. Затем установите Windows 7 на новый жесткий диск.
После этого подключите жесткий диск и включите компьютер. Если у вас компьютер HP, после запуска несколько раз нажмите «Escape». После этого должно появиться меню загрузки, где вы можете выбрать установочный диск или USB-накопитель. После того, как вы выбрали раздел, нажмите кнопку «ОК» при появлении запроса. Повторите этот процесс с любыми дополнительными разделами, которые вы хотите создать.
Затем откройте командную строку и выполните команду CHKDSK. Эту команду следует запускать из командной строки или терминала. Введите имя жесткого диска в текстовое поле. Он должен проверить наличие незначительных ошибок и предложить другой загрузочный диск.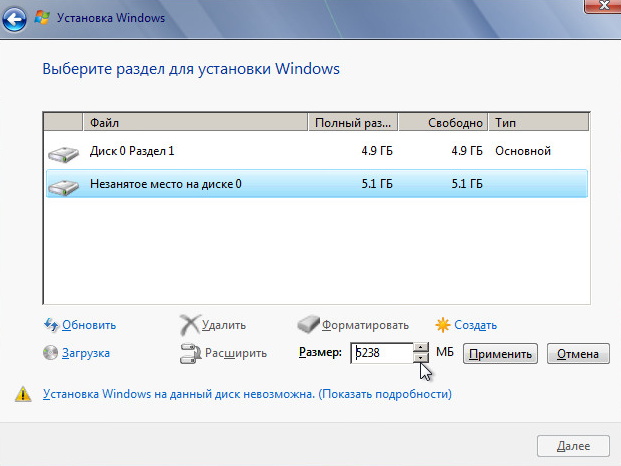

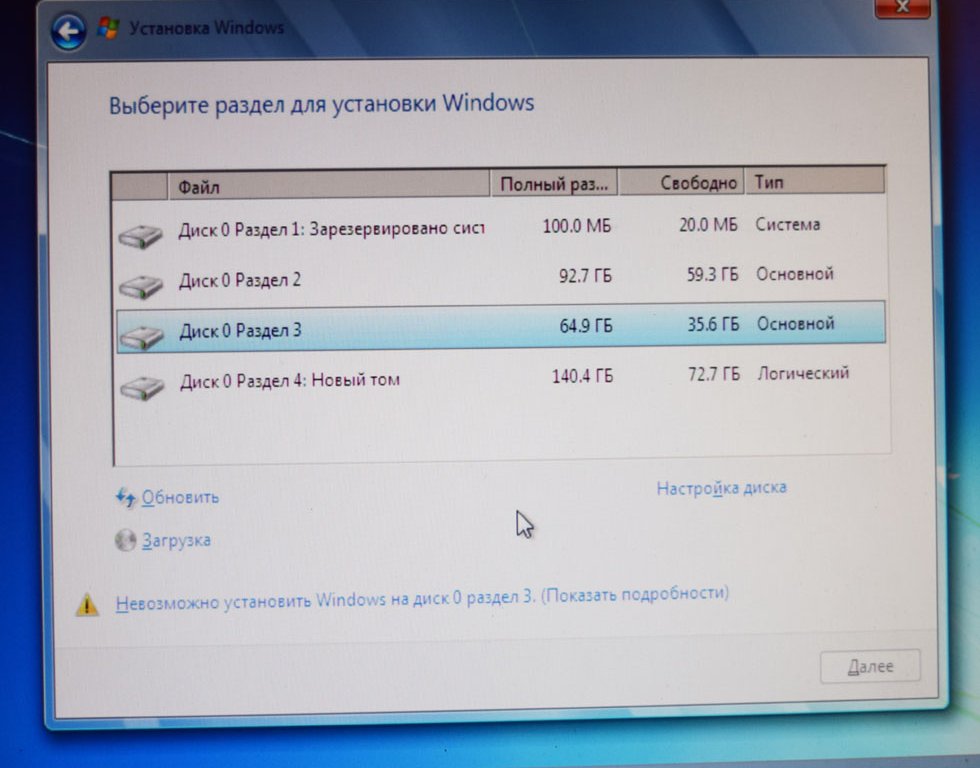 Если на диске были данные, то см. Как восстановить диск RAW.
Если на диске были данные, то см. Как восстановить диск RAW.
 simplix.info/update7/) , для этого:
simplix.info/update7/) , для этого:
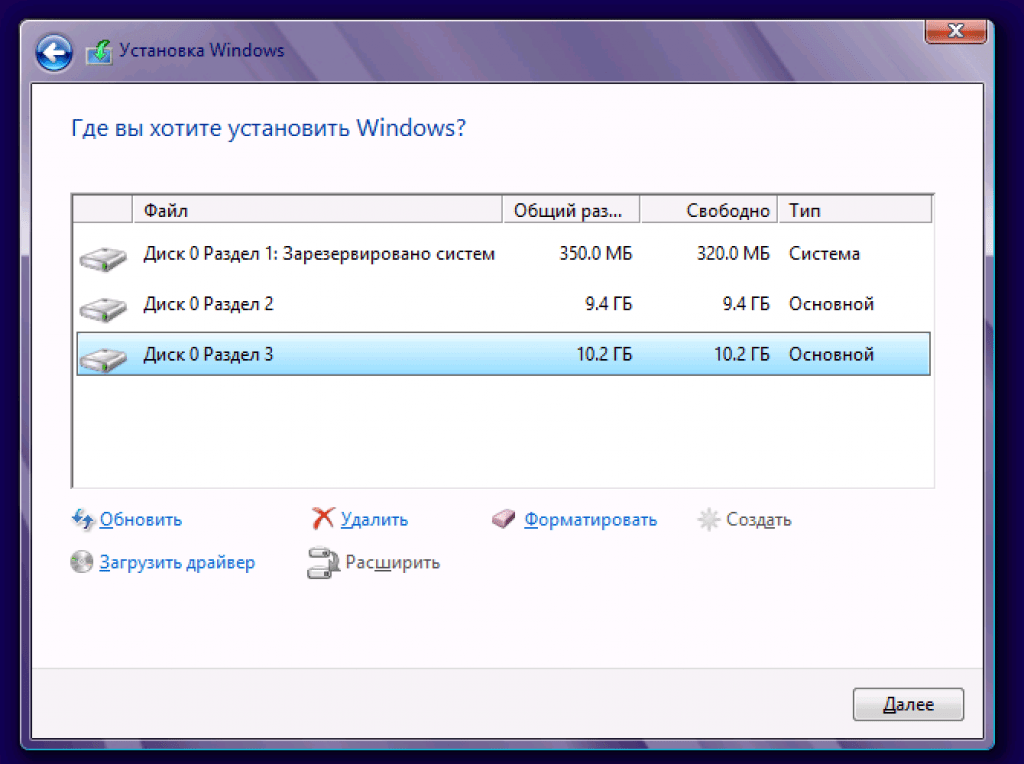 Часть 4. Начало установки
Часть 4. Начало установки![Как запустить установку виндовс с флешки на ноутбуке через биос: [Ноутбук/Десктоп/AIO] Как загрузить систему с USB носителя/CD-ROM? | Официальная служба поддержки](https://dilios.ru/wp-content/themes/dilios.ru/assets/front/img/thumb-medium-empty.png)