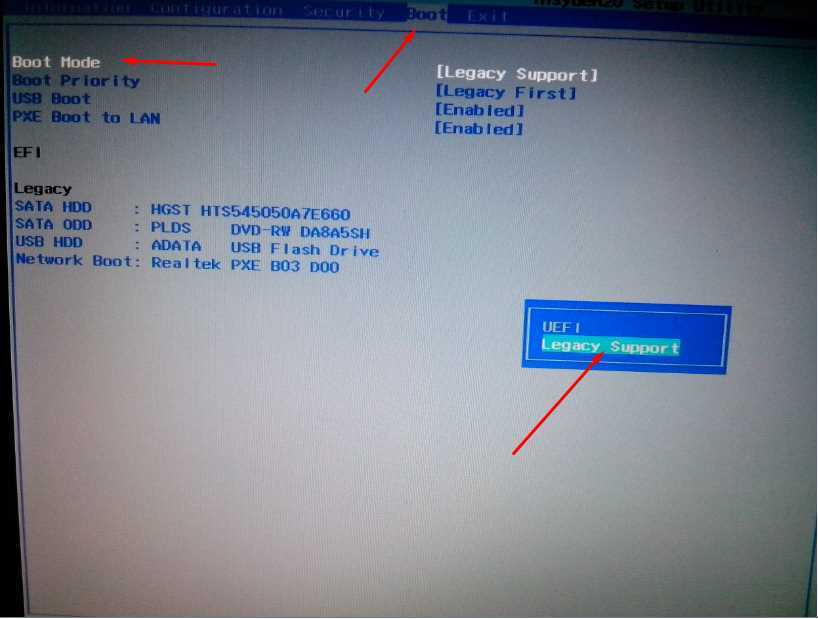Как установить виндовс 7 с флешки на ноутбуке через биос: Установка Windows 7 с флешки через биос
Содержание
Как установить Windows 7 с флешки на ноутбук Samsung np335v5c, np300e5c и другие модели
Как установить Windows 7 с флешки на ноутбук Samsung np335v5c, np300e5c и другие модели — АЙ Сломал
130
Статьи о том как починить технику самостоятельно
- Блог
- Новости
- Обратная связь
×
Блог Сервисного центра
Пошаговая инструкция по установке Windows
- Первым делом необходимо сохранить всю важную для вас информацию. Просто перенесите ее на тот диск, на который вы не будете ничего устанавливать, или же скопируйте на съемный носитель (на диск или флешку).

- После этого уточните разрядность вашего ноутбука, и скачайте для него драйверы. Для скачивания драйверов следует зайти на официальный сайт Samsung, найти их там и скачать. Либо скачать универсальный набор драйверов, так называемый драйвер пак (менеджер драйверов), в интернете.
После чего запишите драйверы на флешку или диск. Только теперь можно приступить непосредственно к переустановке.
- Перезагрузите ноутбук и нажмите клавишу F9, необходимо успеть сделать это до загрузки ОС. Перейдя в меню быстрого выбора загрузки, выберите носитель, с которого будет происходить установка Windows. Если это DVD, то нажмите на CD-ROM, а если флешка, то выберите ее название или USB-HDD.
- Если не получается зайти в меню быстрой загрузки, следует зайти в BIOS, нажав на «Del» или «F2» во время загрузки ноутбука. После этого нужно перейти к вкладке «Boot» и провести действия с выбором загрузочного устройства. Флешку или диск с дистрибутивом Windows необходимо поставить на первое место этого списка.

Советуем обратиться в центр сервиса ноутбуков Samsung, если вы не можете выполнить эти действия.
- Чтобы сохранить все изменения в BIOS, следует нажать на «F10» и подтвердить свой выбор. После этого выйдите из подсистемы.
После загрузки установщика просто нажмите «Далее». Естественно, на данном этапе возможно провести региональные настройки, но удобнее всего сделать это по завершению установки.
Разобравшись с настройками, нажмите «Установить».
В качестве типа установки выберите полную установку.
Подождите некоторое количество времени, пока не появится окно для определения раздела установки. Выберите тот раздел, на который вы будете устанавливать систему, и отформатируйте его. После завершения операции нажмите «Далее».
Этим вы запустите процесс установки. Вам нужно подождать некоторое время, пока не завершиться процедура. Не выключайте ноутбук во время установки. Система оповестит вас, когда процесс завершится.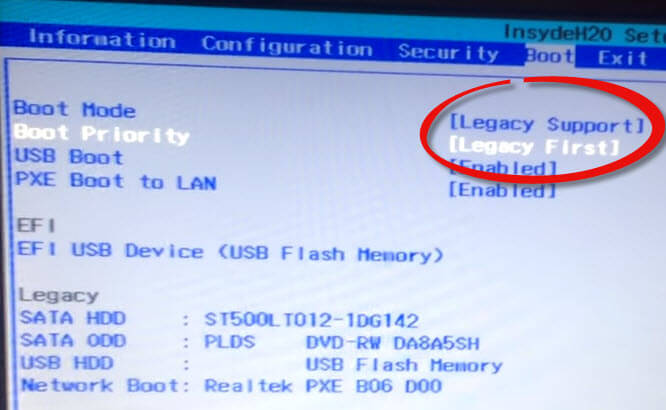
Все, теперь вам остается лишь провести окончательные настройки, установить драйверы и приступать к работе с лэптопом.
Желаем удачи!
Источник: http://i-slomal.ru/
Помогла ли вам статья?
Windows установка ноутбук ноутбуки Samsung
usb flash drive — установка Windows 7 USB зависает на логотипе на современном ноутбуке
Я хочу использовать Windows Vista или 7 в основном из-за их оболочки. Я хочу использовать его на свой страх и риск. Я думал встроить его в виртуальную машину, как в Virtual Box, но меня это не удовлетворило. Мой ноутбук Samsung Essentials E20 поставляется с Windows 10. Мне удалось загрузить образ диска Windows 7 x64 (getmyos.com) и интегрировать все мои драйверы Windows 10 в ISO-образ, следуя этому видео на YouTube.
Я подтвердил, что ISO работает в виртуальной машине (Virtual Box). Теперь, когда я запускаю настройку USB на своем компьютере, а не на виртуальной машине, установка зависает на логотипе Windows 7.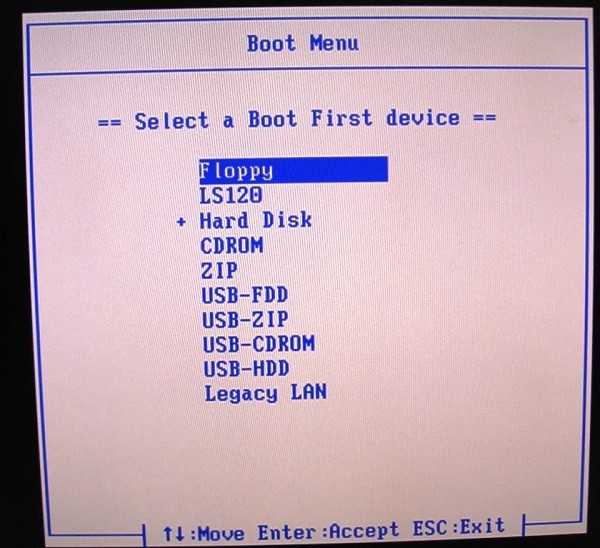 Флешка навсегда переходит в активное использование (зеленый свет).
Флешка навсегда переходит в активное использование (зеленый свет).
Я читал, что некоторые люди могут извлекать ISO-образ Windows 7, нацеленный на устаревшую систему , скажем, с помощью Rufus, и они сказали, что это сработало. В моем случае такой опции нет, я могу выбрать только UEFI:
Безопасная загрузка отключена, я подтвердил.
Буду признателен за любые советы.
- windows-7
- usb-флешка
- uefi
12
Примерно у 90%+ нет возможности делать то, что хочется. Поставщики (их призвала Microsoft) больше не разрешают устанавливать Windows 7 или более ранние версии на современные машины.
Вы не можете делать то, что пытаетесь сделать.
Что касается графического интерфейса, у вас есть 2 пути вперед:
Используйте Gentoo и модули Gentoo, чтобы получить желаемый графический интерфейс. Крутая кривая обучения.
Адаптируйтесь к Windows 10 или, если ваш компьютер достаточно новый, обновите до Windows 11 и адаптируйтесь к ней.
 Это путь вперед для Windows, и он вряд ли когда-либо будет похож на Windows 7 или Vista, которых больше нет.
Это путь вперед для Windows, и он вряд ли когда-либо будет похож на Windows 7 или Vista, которых больше нет.
7
На моем компьютере проблема заключалась в USB-концентраторе на материнской плате. Прошивальщик работал по USB 1.1 вместо 2.0. И загрузка была очень долгой
Извините за мой английский…
1
Зарегистрируйтесь или войдите в систему
Зарегистрируйтесь с помощью Google
Зарегистрироваться через Facebook
Зарегистрируйтесь, используя электронную почту и пароль
Опубликовать как гость
Электронная почта
Требуется, но не отображается
Опубликовать как гость
Электронная почта
Требуется, но не отображается
Нажимая «Опубликовать свой ответ», вы соглашаетесь с нашими условиями обслуживания, политикой конфиденциальности и политикой использования файлов cookie
.
Как установить Windows 7 с помощью флешки
Вот полное руководство, в котором описывается, как установить Windows 7 с помощью флэш-накопителя . Я думаю, вы пробовали компакт-диск для установки операционной системы Windows 7. Вы пробовали USB-флешку для того же? Если нет, то это руководство для вас. Почти 95% гиков устанавливают новую операционную систему с компакт-диска. Что ж, мы можем преобразовать наши флешки в загрузочные диски. В этом уроке наша цель — установить Windows 7 с помощью флешки . Для этого нам нужно сделать нашу флешку загрузочной, а также скопировать установочные файлы на флешку. Это не сложная задача.
Итак, вы готовы превратить флешку в загрузочную и установить Windows 7 с флешки? Если да, следуйте этим простым дискам и наслаждайтесь ОС Windows на флэш-накопителе
Что вам нужно?
Чтобы установить Windows 7 с помощью флэш-накопителя, вам понадобится
- Инструмент для загрузки Windows 7 USB/DVD
- ISO-образ Windows 7
- Флешка (минимум 4 ГБ)
Вы должны загрузить и установить все три вышеупомянутых файла, чтобы установить Windows 7 с помощью Flash Drive
Как скопировать установочные файлы и создать загрузочную флешку
Для выполнения этих действий у вас должна быть Windows XP SP2 или выше. Если вы используете операционную систему Windows XP, вам необходимо установить .Net Framework 2.0+ для выполнения этой задачи.
Если вы используете операционную систему Windows XP, вам необходимо установить .Net Framework 2.0+ для выполнения этой задачи.
Форматирование флеш-накопителя
Перед копированием установочного файла на накопитель рекомендуется отформатировать флэш-накопитель. Форматирование флешки может помочь нам устранить любую ошибку при установке новой операционной системы
Копирование файлов
- Откройте Средство загрузки компакт-дисков/DVD-дисков Windows 7 , просмотрите ISO-файл Windows 7 и нажмите Далее
- На шаге 2 выберите USB-устройство . Это скопирует файлы на флешку. Это же программное обеспечение также используется для записи данных на DVD.
- На шаге 3 выберите диск и нажмите «Начать». Копировать
- На шаге 4 диск снова форматируется, и все установочные файлы копируются на флэш-накопитель. Подождите, пока все файлы будут скопированы, поскольку это занимает некоторое время в зависимости от скорости вашего компьютера и оперативной памяти.

Вот и все, ваша флешка работает аналогично CD/DVD ОС Windows. Теперь вы можете использовать флешку в качестве загрузочного диска
Как настроить загрузку системы с USB
- До сих пор вы работали с флешкой и сделали ее совершенно идеальной для установки Windows 7, а теперь вам нужно изменить загрузочный параметр в вашем компьютере на USB-накопитель.
- По умолчанию порядок загрузки в вашей системе начинается с CD/DVD. Это означает, что ваш компьютер всегда пытается загрузиться с компакт-диска или DVD-диска, и он не будет проверять наличие USB и оставшихся дисков. Таким образом, мы должны изменить порядок загрузки, и мы должны разместить USB на 9-м месте сверху.0018
- Для этого перезагрузите компьютер и постоянно нажимайте F2, пока не появится экран другого цвета. (обычно синий или зеленый)
- Теперь перейдите к системным настройкам BIOS , а затем к настройкам загрузки
- С помощью клавиш со стрелками на клавиатуре установите USB в качестве первого загрузочного устройства и выйдите из программы настройки после , сохранив все настройки
Вот и все.



 Это путь вперед для Windows, и он вряд ли когда-либо будет похож на Windows 7 или Vista, которых больше нет.
Это путь вперед для Windows, и он вряд ли когда-либо будет похож на Windows 7 или Vista, которых больше нет.