Как откатить систему назад windows 10 до заводских настроек: Параметры восстановления в Windows 10 — Служба поддержки Майкрософт
Содержание
Как сделать откат системы на Виндовс 10? Как сбросить, откатить Windows 10 к прежним настройкам.
Содержание
- Зачем сбрасывать Windows 10 до заводских настроек
- Где посмотреть текущие настройки восстановления?
- Как сделать откат системы Windows 10 с помощью точек восстановления
- Как откатить систему назад на Windows 10 с помощью диагностики компьютера
- Как удалить точки восстановления
- Видео — создание, использование и удаление точек восстановления Windows 10
- Как восстановить систему Windows 10 на несколько дней назад
- Как вернуть компьютер в состояние 2 дня назад
- Как отменить последние изменения на компьютере
- Увеличение периода для отката
- Удаление обновления
- Windows 10 не загружается
- Диск восстановления
- Установочный диск
- Восстановление загрузчика в командной строке
- Возврат к предыдущей версии Windows
Зачем сбрасывать Windows 10 до заводских настроек
Причины сброса Windows 10 следующие:
- Установка слишком большого количества программ, удалённых впоследствии за ненадобностью, но Windows стала работать заметно хуже.

- Низкая производительность ПК. Вы неплохо поработали первые полгода — затем Windows 10 стала «тормозить». Это редкий случай.
- Вы не хотите себя утруждать копированием/переносом личных файлов с диска C и намерены оставить всё как было на неопределённый срок.
- Вы неправильно настроили некоторые компоненты и встроенные приложения, службы, работу драйверов и библиотек, уже шедших в комплекте с Windows 10, но не хотите долго разбираться в них, вспоминая, как было раньше.
- Работа из-за «тормозов» Windows существенно замедлилась, а время дорого: вам проще за полчаса сбросить ОС к исходным настройкам, чтобы быстрее вернуться к прерванной работе.
Где посмотреть текущие настройки восстановления?
Такими настройками называют сохраненную копию параметров ОС на заданную дату, с помощью которой можно выполнить откат «десятки». Виндовс сохраняет данные о настройках файлов, драйверов. В случае необходимости возвращает их до прежнего состояния.
Посмотреть текущие настройки можно по следующей схеме:
- Открыть Пуск.

- Зайти в Панель управления.
- Перейти в раздел «Система и безопасность».
- Выбрать пункт «Система».
- Кликнуть по разделу «Защита системы».
Откроется окно, где будут отображены параметры защиты дисков. Если они находятся в отключенном режиме, значит, точки возврата отсутствуют. Для изменения настроек пользователь должен нажать кнопку «Настроить», указав в параметрах желаемый объем дискового пространства для сохранения данных. Чем больший объем юзер укажет в настройках, тем больше пунктов возврата будет создано.
Чтобы вернуть ОС в рабочее состояние, достаточно создать 2-3 точки для отката. Освободить дисковое пространство можно через кнопку «Удалить».
Как сделать откат системы Windows 10 с помощью точек восстановления
Если говорить простым языком, то откат системы — это телепорт во времени для операционной системы. Котрольная точка восстановления подобна фотографии, когда определенный момент остается зафиксированным.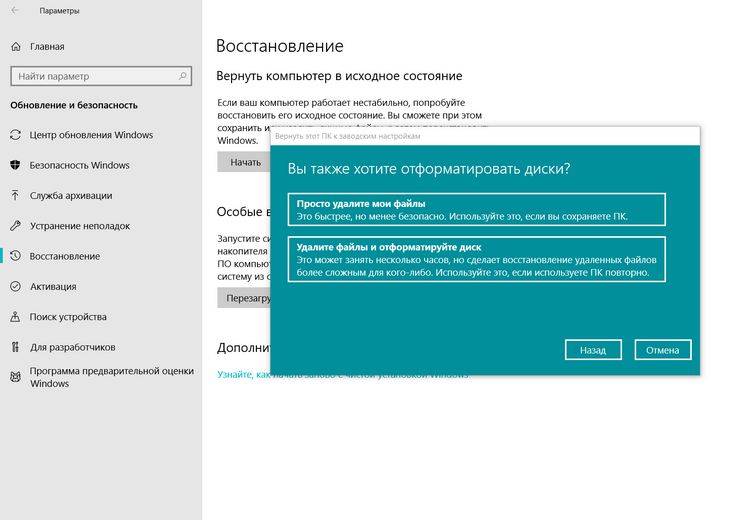 Точно также это работает и с Windows. Вы как бы отдаете команду, чтобы ОС запомнила в каком состоянии она находится. И в дальнейшем при необходимости можно откатить «десятку» в это состояние. К слову подобный функционал существует не только в последней версии Windows, но и в предшествующих модификациях. Однако, процесс восстановления может слегка отличаться.
Точно также это работает и с Windows. Вы как бы отдаете команду, чтобы ОС запомнила в каком состоянии она находится. И в дальнейшем при необходимости можно откатить «десятку» в это состояние. К слову подобный функционал существует не только в последней версии Windows, но и в предшествующих модификациях. Однако, процесс восстановления может слегка отличаться.
Аналогом фотоснимков в мире системного администрирования выступают контрольные точки восстановления («чекпоинты»). Эти точки могут создаваться автоматически или же в ручном режиме, но по умолчанию они отключены. Также можно создавать «чекпоинты» не только на системном разделе, но и на других. Для того чтобы сэкономить свое время в будущем, рекомендуется время от времени создавать точки восстановления, чтобы потом не тратить много времени на устранение неполадки.
Вы также можете обнаружить точки, которые не были созданы вами. Все дело в том, что многие программы или системные действия запрограммированы так, что «чекпоинты» создаются автоматически. Например, при обновлении драйверов или системных апдейтах.
Например, при обновлении драйверов или системных апдейтах.
Для того, чтобы воспользоваться возможностью отката ОС, нужно выполнить следующие действия:
- Найдите на рабочем столе значок Компьютер и щелкните по нему правой кнопкой мыши. Если значок отсутствует на рабочем столе, откройте любую папку в проводнике. По умолчанию у вас должна быть включена панель быстрого доступа, которая находится в левой части окна. Там вы и найдете нужный значок.
- В появившемся меню выберите «Свойства».
- Вы попадете в меню «Система и безопасность». Также в левой части этого окна, найдите пункт «Защита системы» и выберите его.
- Вы увидите весь функционал восстановления системы. Для реинкарнации ОС нажмите «Восстановить».
- Вам будет предложено рекомендуемая точка восстановления. Если вас она устраивает, то просто нажмите «Далее».
При желании, естественно, можно выбрать другую точку восстановления, выделив соответствующий пункт. После того, как вы определитесь с выбором, можно посмотреть, что изменилось в системе с того времени. Для этого нажмите «Поиск затрагиваемых программ». После непродолжительного сканирования вы узнаете, какие программы и драйверы будут удалены (потому что они были установлены после того, как точка была создана), а какие, наоборот, восстановятся в системе.
Для этого нажмите «Поиск затрагиваемых программ». После непродолжительного сканирования вы узнаете, какие программы и драйверы будут удалены (потому что они были установлены после того, как точка была создана), а какие, наоборот, восстановятся в системе.
Как откатить систему назад на Windows 10 с помощью диагностики компьютера
Синий экран или, как его еще называют, экран смерти — довольно распространенное явление, которое появляется в результате серьезной системной неисправности. В таком случае доступ ко всему функционалу ОС закрыт: она ведь просто не загрузится. Но полностью рабочая «винда» не обязательна для того, чтобы сделать откат.
Windows 10 отличается от предыдущих версий тем, что во время некорректного запуска, она предлагает пользователю средства для диагностики ПК. Это окно, которое появляется при запуске, выглядит приблизительно следующим образом:
В дополнительных параметрах вы найдете функцию восстановления системы, которая ничем не отличается от вышеописанной в самой ОС.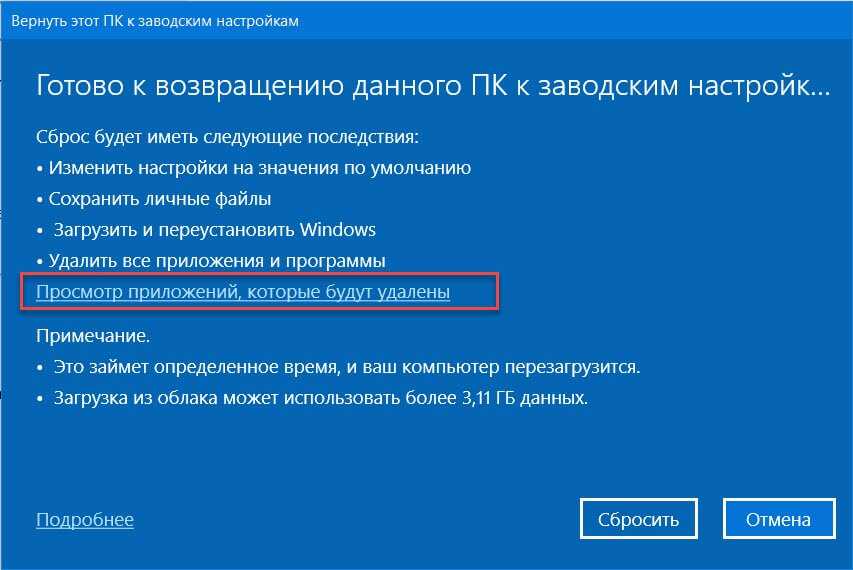 Здесь также можно устранить неполадки, мешающие загрузке Windows. Или вам будет доступен функционал командной строки, через которую тоже можно запустить процесс отката системы. Для этого потребуется ввести команду «rstrui.exe». Кавычки и точку в конце вводить не нужно.
Здесь также можно устранить неполадки, мешающие загрузке Windows. Или вам будет доступен функционал командной строки, через которую тоже можно запустить процесс отката системы. Для этого потребуется ввести команду «rstrui.exe». Кавычки и точку в конце вводить не нужно.
Как удалить точки восстановления
Если вам потребовалось удалить имеющиеся точки восстановления, снова зайдите в окно настройки «Защиты системы», выберите диск, нажмите «Настроить», а затем используйте кнопку «Удалить» для этого. При этом удалятся все точки восстановления для этого диска.
То же самое можно сделать с помощью утилиты очистки диска Windows 10, для ее запуска нажмите Win+R и введите cleanmgr, а после того как утилита откроется, нажмите «Очистить системные файлы», выберите диск для очистки, а затем перейдите на вкладку «Дополнительно». Там вы сможете удалить все точки восстановления, кроме самой последней.
И, наконец, существует способ для удаления конкретных точек восстановления на компьютере, сделать это можно с помощью бесплатной программы CCleaner.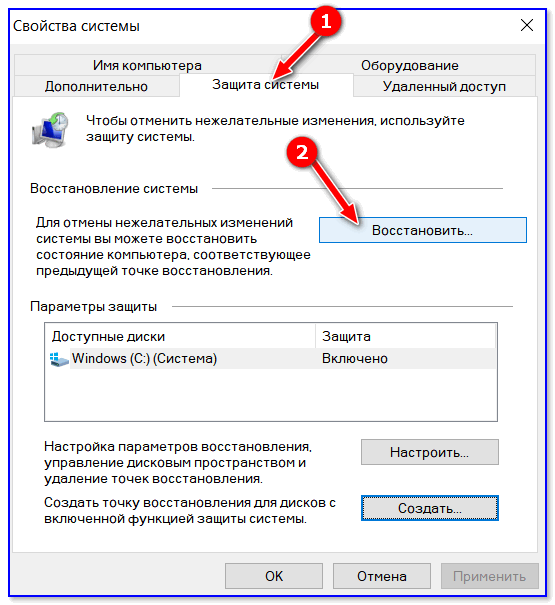 В программе зайдите в «Инструменты» — «Восстановление системы» и выберите те точки восстановления, которые хотите удалить.
В программе зайдите в «Инструменты» — «Восстановление системы» и выберите те точки восстановления, которые хотите удалить.
Видео — создание, использование и удаление точек восстановления Windows 10
И, в завершение, видео инструкция, если же после просмотра у вас останутся вопросы, буду рад ответить на них в комментариях.
Как восстановить систему Windows 10 на несколько дней назад
Возврат компьютера в исходное состояние:
- Выберите Пуск > Параметры > Система > Восстановление. Открытие параметров восстановления
- Возле пункта Вернуть этот компьютер в исходное состояние выберите Вернуть компьютер в исходное состояние. Затем выберите один из параметров и/или настроек в таблице ниже.
Как вернуть компьютер в состояние 2 дня назад
Чтобы осуществить Восстановление системы проделайте следующее:
- Нажмите Пуск, далее выберите Все программы — Стандартные — Служебные — Восстановление системы.

- IВ окне Восстановление системы, нажмите кнопку Продолжить.
- Выберите точку восстановления и нажмите Продолжить.
Как отменить последние изменения на компьютере
Чтобы отменить последнее действие, нажмите клавиши CTRL+Z. Вы также можете нажать кнопку Отменить на панели быстрого доступа. Если нужно отменить несколько действий, можно нажать кнопку «Отменить» (или клавиши CTRL+Z) несколько раз.
Увеличение периода для отката
Раньше можно было без проблем откатиться на предыдущую сборку в течение 30 дней после обновления. В одном из последних апдейтов срок был сокращен до 10 дней. Однако это можно исправить:
- Запускаем командную строку с правами администратора.
- Выполняем команду dism /online /Set-OSUninstallWindow /Value:30.
Вместо «30» можно указать значение «60» — тогда файлы старой сборки будут храниться два месяца. Если при выполнении команды появилась ошибка с номером 1168, значит период для отката уже прошел.
Удаление обновления
Иногда нужно удалить одно обновление, а не откатываться к предыдущей сборке Windows 10. См. также: как удалить обновления Windows 10. Сделать это можно через «Параметры» или через командную строку. Первый способ:
- Открываем «Параметры».
- Переходим в раздел «Обновление и безопасность».
- На вкладке «Центр обновления Windows» переходим в «Журнал обновлений».
В этом журнале содержатся сведения обо всех обновлениях - Кликаем по ссылке «Удалить обновления».
Переходим к списку обновлений для удаления - Выбираем в списке последнее обновление и нажимаем «Удалить».
Можно удалить любое обновление, а не только последнее
Для удаления обновления через командную строку нужно знать его номер. В консоли, запущенной от имени администратора, выполняем команду wmic qfe list brief /format:table. Она выведет на экране список апдейтов с номерами. Находим обновление по дате и вставляем его номер в синтаксис команды для удаления — например, wusa /uninstall /kb:8546214.
В командной строке отображаются не все обновления, а только последние 10
Подтверждаем удаление, а затем перезагружаем компьютер для применения конфигурации. При следующем запуске отключаем автоматическое обновление Windows 10, чтобы апдейт не установился без нашего ведома.
Windows 10 не загружается
Рассмотренные выше способы по восстановлению применимы, когда операционка загружается в обычном или безопасном режимах. Но что делать, если система отказывается запускаться? Рассмотрим варианты решения данной проблемы.
Диск восстановления
Образ для восстановления поможет при наличии самых разных проблем с Windows, включая ситуации, когда она не запускается. Маловероятно, что у обычного пользователя под рукой найдётся флешка с таким образом. Хотя этот нужный инструмент может понадобиться в самый неожиданный момент. Создать этот образ несложно, но для этого понадобится ещё один компьютер с установленной «десяткой». Также необходима любая флешка ёмкостью памяти от 2 Гб. Алгоритм создания и использования:
Алгоритм создания и использования:
- Подключаем к ПК флешку. Открываем «Панель управления», следуем во вкладку «Восстановление компьютера». Здесь понадобится «Создание диска восстановления». Снимаем выделение «Выполнить резервное копирование …». Жмём «Далее».
- Теперь нужно выбрать USB-устройство для записи из доступных носителей и щёлкнуть «Далее».
- Запустится процесс формирования и записи образа восстановления, который может занять определённое количество времени.
- Для использования образа будет необходимо загрузится с носителя. Для этого в процессе запуска компьютера нажимаем несколько раз одну из клавиш Delete, F2, F8, F11 (самые распространённые варианты, зависящие от конфигурации ПК) и выбираем загрузку с флешки. В появившемся окне «Выбор действия» жмём «Поиск и устранение неисправностей».
- Теперь станут доступны несколько вариантов действий. Возможны несколько опций: либо выбор возврата ПК к прежнему состоянию (включая режим с полным сохранением личных данных) либо через «Дополнительные параметры» восстановление операционки иными способами.

Любая выбранная операция сопровождается подробным описанием того или иного действия и рекомендациями.
Установочный диск
Чтобы восстановить систему с помощью установочного диска вам потребуются загрузочная флешка (диск) с аналогичной редакцией «десятки». Если таковой у вас нет, на другом ПК под управлением Windows скачайте с сайта Microsoft средство MediaCreationTool и следуйте инструкциям по созданию установочного диска (потребуется флешка ёмкостью не менее 8 Гб).
Если имеется скачанный образ Windows (опять же редакция и разрядность которого должны совпадать с восстанавливаемой системой), проще всего создать установочный диск, воспользовавшись утилитой Rufus. Загрузите её с официального сайта, и действуйте в следующем порядке:
- Запускаем программу (Rufus не требует установки). В поле «Устройства» выбираем сменный носитель, куда будет осуществляться запись. Имейте в виду, вся информация на флешке будет уничтожена.
- В поле «Метод загрузки» выбираем образ диска для записи.
 Параметры образа — «Стандартная установка Windows», схема раздела — MBR или GPT (смотрите в конфигурации вашего ПК). Жмём «Старт».
Параметры образа — «Стандартная установка Windows», схема раздела — MBR или GPT (смотрите в конфигурации вашего ПК). Жмём «Старт».
После того, как загрузочный диск будет готов, действуйте по следующей схеме:
- Вставляем переносной накопитель в проблемный компьютер. Выбираем загрузку с носителя. Выбираем язык и метод ввода (раскладку клавиатуры) и нажимаем «Далее».
- В следующем окне необходимо активировать «Восстановление системы».
Далее порядок действия идентичен рассмотренному алгоритму в инструкциях касательно работы с диском восстановления (шаги 4, 5).
Восстановление загрузчика в командной строке
Восстановить загрузчик из командной строки можно либо с использованием образа восстановления, либо запустив загрузочный диск. Для этого выполним следующее:
- На экране дополнительных параметров (как сюда попасть см. инструкции выше) активируем пункт «Командная строка» либо там, где выбираем язык и раскладку клавиатуры жмём сочетание Shift+F10.

- В появившейся консоли вводим команды (именно в таком порядке и после каждой жмём Enter): diskpart, list volume. Появятся все подключенные диски. Скорее всего системный (с загрузчиком) будет обозначен как «Том 0 C Системный» или что-то подобное. Запоминаем букву диска и набираем exit. Жмём Enter.
- Далее выполним bcdboot c:windows (или ваша буква системного раздела). В завершении Windows сообщит об успешном создании новых файлов загрузчика.
После проведённых манипуляций закройте терминал и перезагрузите машину.Восстановление Windows 10 — довольно сложная и обширная тема, все аспекты которой невозможно рассмотреть в рамках одной статьи. Если у вас появились вопросы, скорее всего, на нашем сайте вы найдёте ответы и на них.
Windows 10 предлагает множество функций восстановления системы, среди которых — возврат компьютера в исходное состояние и точки восстановления, создание полного образа системы на внешнем жестком диске или DVD, а также запись USB диска восстановления (который стал лучше, чем в предыдущих системах).
В этой статье описано, как именно реализованы возможности восстановления Windows 10, в чем заключается принцип их работы и какими способами можно получить доступ к каждой из описанных функций. На мой взгляд, понимание и использование данных возможностей очень полезно и может существенно помочь в решении проблем с компьютером, которые могут возникнуть в будущем.
Для начала — об одной из первых опций, которую часто используют для восстановления системы — безопасном режиме. Если вы ищите способы попасть в него, то способы сделать это собраны в инструкции Безопасный режим Windows 10. Также к теме восстановления можно отнести и такой вопрос: Как сбросить пароль Windows 10.
Возврат к предыдущей версии Windows
Компания Microsoft предоставила обладателям Windows 7 возможность бесплатного обновления до новой «Десятки». В связи с этим у пользователей возникает вопрос – можно ли после такого обновления откатить Windows 10 назад к «Семерке».
Скажем лишь, что откатить систему Windows 10 возможно, мало того – это довольно просто. Единственное что для этого нужно – чтобы с момента обновления прошло не более 10 дней. Именно столько система хранит папку Windows.old, соответственно, в данный период времени можно совершить откат.
Единственное что для этого нужно – чтобы с момента обновления прошло не более 10 дней. Именно столько система хранит папку Windows.old, соответственно, в данный период времени можно совершить откат.
Если же 10 суток вышли, придется переустанавливать Windows 7 заново.
Источники
- https://pomogaemkompu.temaretik.com/2637903529967094729/kak-sbrosit-otkatit-windows-10-k-prezhnim-nastrojkam/
- https://it-tehnik.ru/windows10/vosstanovlenie/kak-otkatit-sistemu-nazad.html
- https://ichip.ru/sovety/ekspluataciya/kak-na-vindovs-10-sdelat-otkat-sistemy-710632
- https://remontka.pro/system-restore-points-windows-10/
- https://svyazin.ru/kak-vosstanovit-sistemu-do-opredelennoj-daty
- https://Tehnichka.pro/rollback-to-previous-windows10-after-update/
- https://wind10.ru/sovet/kak-vosstanovit-windows-10
- https://masterservis24.ru/288-vosstanovlenie-windows-10.html
- https://os-helper.ru/windows-10/kak-otkatit.html
Как вас статья?
Как сбросить Windows 11
Если вы получили «кривое» обновление от Microsoft, которое вызвало ошибку или система перестала загружаться, то в данном случае у вас есть несколько вариантов решения проблемы: исправление ошибки путем редактирования реестра, удаления программы или последнего апдейта; проведением ряда диагностических мер или же откатить Windows 11 до исходного состояния несколькими официальными способами.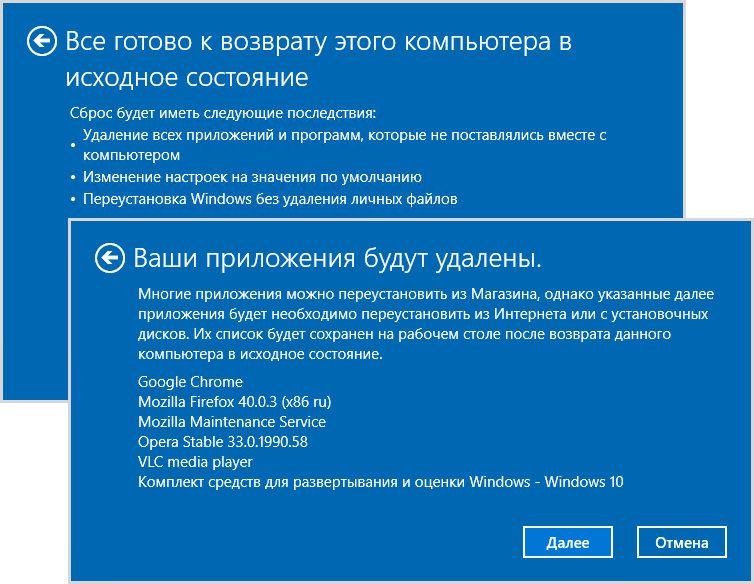
Читайте также: Как откатить Windows 11 назад к Windows 10?
Майкрософт официально оставила за пользователями несколько способов, как сбросить Windows 11 до заводских настроек: через Параметры и через среду восстановления.
Рассмотрим первый способ.
Чтобы сбросить Windows 11 до заводского состояния, необходимо выполнить следующие действия:
- Открываем «Параметры», «Система» и выбираем раздел «Восстановление».
- Далее выбираем «Вернуть компьютер в исходное состояние».
- Появится небольшое окно. Нужно выбрать откат Windows 11 с сохранением или удалением данных.
- На следующем этапе необходимо указать, стоит ли подтянуть файлы для переустановки с облака (сервера Майкрософт) или взять их из локального хранилища, то есть из флешки, диска.
ВАЖНО! Если вы выберете откат с помощью облака, то ваш ПК должен иметь стабильное и безлимитное подключение к сети Интернет, так как может потребоваться загрузить до или свыше 4 Гб данных.
- Далее система отобразит, какие действия при сбросе настроек будут выполнены (локальный вариант).
- Вариант с облачной загрузкой.
- Если нажать на кнопку «Изменить параметры», то можно вручную выбрать действия, которые на ваше усмотрение не нужны или, наоборот, необходимы для выполнения.
- Нажав на кнопку «Сбросить», вы запустите процесс отката Windows 11 до заводского состояния.
Вызвать окно сброса настроек системы из раздела Параметров можно и через командную строку с правами Администратора, ввел:
systemreset –factoryreset
Нужно отметить, что процесс отката может длиться от получаса до нескольких часов. Все зависит, выбрали ли вы сохранение данных или их удаление, установлена Windows 11 на SSD или HDD. Также по завершению отката у вас появится окно с начальными настройками, где вам нужно выбрать язык, указать часовой пояс, пин-код, то есть выполнить начальную настройку системы.
Сброс Windows 11 до заводских настроек через среду Восстановления
Если вход в систему невозможен, а только есть доступ к экрану блокировки, то стоит нажать и удерживать клавишу Shift и кликнуть на кнопку «Перезагрузка». Появится окно среды Восстановления. Выбираем «Поиск и устранение неисправностей».
Далее выбираем «Вернуть компьютер в исходное состояние».
Вновь появится окно, как и в варианте выше. Выбираем «Удалить мои файлы» или «Сохранить мои файлы».
Указываем метод отката: облако или локальный откат.
Подтверждаем выполнение действий.
Если сбросить данные этим методом не удалось, тогда стоит выполнить чистую установку Windows 11 или воспользоваться установочным диском для восстановления системы.
[3 простых совета] Как восстановить заводские настройки Windows 10 без настроек
СОДЕРЖИМОЕ СТРАНИЦЫ:
- Зачем нужно сбрасывать компьютер до заводских настроек
- Подготовка к заводским настройкам ноутбука
- 3 способа восстановить заводские настройки Windows 10 без использования настроек
- Суть
Сброс к заводским настройкам — действенный ответ на многие проблемы с Windows. Если ваш компьютер работает намного медленнее, чем раньше, у вас есть вредоносное ПО, которое вы не можете удалить, или вы планируете продать свою машину, сброс — наиболее удобный вариант. Приложение «Настройки» часто устраняет проблемы с Windows 11/10. Он предлагает устранение неполадок и сброс системы и приложений Магазина Windows. Разочаровывает, когда приложение «Настройки» не запускается или вылетает. В таких обстоятельствах вы должны сбросить Windows 11/10 другими способами на как сбросить Windows 10 до заводских настроек без настроек .
Если ваш компьютер работает намного медленнее, чем раньше, у вас есть вредоносное ПО, которое вы не можете удалить, или вы планируете продать свою машину, сброс — наиболее удобный вариант. Приложение «Настройки» часто устраняет проблемы с Windows 11/10. Он предлагает устранение неполадок и сброс системы и приложений Магазина Windows. Разочаровывает, когда приложение «Настройки» не запускается или вылетает. В таких обстоятельствах вы должны сбросить Windows 11/10 другими способами на как сбросить Windows 10 до заводских настроек без настроек .
Мы поможем вам перезагрузить компьютер из-за проблем с производительностью, продажи или по другим причинам. Давайте начнем сбрасывать ваш компьютер с Windows 11/10 без настроек.
Зачем нужно сбрасывать компьютер до заводских настроек
Сброс настроек ПК до заводских может быть мудрой идеей. Если ваш компьютер работает медленно или имеет проблемы, сброс настроек к заводским может их исправить. Сброс к заводским настройкам может стереть все личные данные с компьютера перед его продажей или подарком.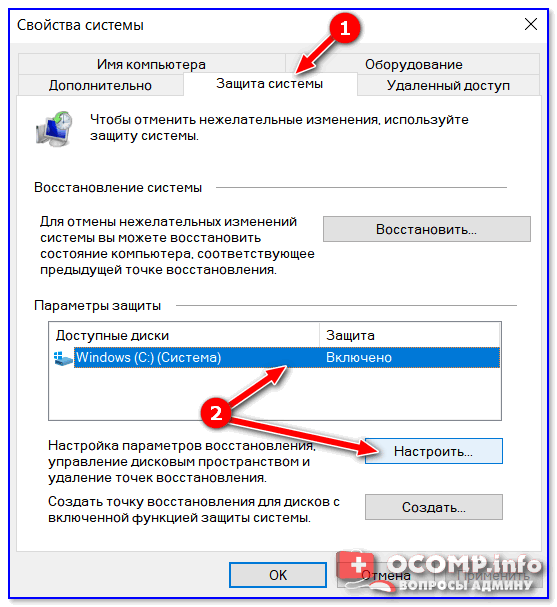
Тем не менее, сброс вашего компьютера до заводских настроек может уничтожить все ваши данные и настройки, поэтому действуйте осторожно. Перед выполнением сброса настроек создайте резервные копии важных файлов на внешнем жестком диске или в облачной службе. Сброс удалит все предустановленные программы, поэтому убедитесь, что у вас есть все установочные файлы программного обеспечения и драйверов.
Возврат к заводским настройкам может только иногда решить проблемы с компьютером. Сброс к заводским настройкам не поможет, если проблема связана с аппаратным обеспечением, например, с неисправностью жесткого диска или памяти. В некоторых случаях лучше нанять специалиста или заменить неисправное снаряжение.
Подготовка к сбросу настроек ноутбука
Перед сбросом настроек ноутбука создайте образ системы вашего компьютера. После сброса вы можете быстро восстановить важные файлы и настройки этой резервной копии. Если вы не знакомы с программным обеспечением для резервного копирования, создание резервной копии может быть пугающим. Не волнуйтесь. EaseUS Todo Backup Home делает резервное копирование образа системы простым и надежным.
Не волнуйтесь. EaseUS Todo Backup Home делает резервное копирование образа системы простым и надежным.
EaseUS Todo Backup Home поможет восстановить заводские настройки компьютера без потери данных. Его мощная технология резервного копирования обеспечивает надежное и эффективное резервное копирование, а функция планирования позволяет организовать автоматическое резервное копирование в соответствии с вашими предпочтениями. Он позволяет создавать резервные копии файлов, систем, дисков, разделов и компьютерных приложений и сохранять резервные копии в разных местах. Это позволяет вам создать образ жесткого диска и создать iso-образ вашей операционной системы.
Далее вы узнаете, что делает этот инструмент резервного копирования таким уникальным.
- Параметры резервного копирования и восстановления одним щелчком мыши
- Клонирование жесткого диска
- Создание полных, инкрементных и дифференциальных резервных копий
- Бесплатное облачное хранилище объемом 250 ГБ
- Установите Windows 10 с одного компьютера на другой
Вот как сделать резервную копию вашего ПК с Windows 10.
Шаг 1. На главной странице нажмите « Выберите содержимое резервной копии ».
Шаг 2. Среди четырех доступных категорий выберите ОС .
Шаг 3. EaseUS Todo Backup автоматически выберет системный раздел, вам нужно только выбрать место назначения резервной копии.
Шаг 4. Для сохранения файла резервной копии доступны как локальный диск, так и NAS.
Шаг 5. После завершения процесса резервного копирования вы можете проверить состояние резервного копирования, восстановить, открыть или удалить резервную копию, щелкнув правой кнопкой мыши задачу резервного копирования слева.
3 способа восстановить заводские настройки Windows 10 без использования настроек
Существует несколько способов выполнить сброс настроек на компьютере без приложений настроек. Они включают в себя выполнение сброса Windows , использование диска восстановления или выполнение резервного копирования перед сбросом. Мы проведем вас через каждый подход.
Мы проведем вас через каждый подход.
| Рабочие растворы | Пошаговое устранение неполадок |
|---|---|
| Способ 1. Использование расширенного варианта запуска | Использование дополнительных параметров запуска — это первый способ сброса… Полные шаги |
| Способ 2. Использование опции «Новый старт» | Если вы используете более раннюю версию Windows 10, вы можете использовать новый запуск… Полные шаги |
| Способ 3. Использование диска восстановления | Windows 10 может быть сброшена к заводским настройкам с помощью диска восстановления… Полные шаги |
Способ 1. Использование дополнительных параметров запуска
Использование расширенного параметра запуска — это первый способ восстановить заводские настройки компьютера с Windows 10 без использования приложения настроек. Для этого выполните следующие шаги.
Для этого выполните следующие шаги.
Шаг 1: Чтобы перезагрузить компьютер с Windows 11/10, загрузитесь в меню «Расширенный запуск».
- Наконечник
- Ваш компьютер перезагрузится в режиме расширенной настройки после выполнения следующих шагов:
- 1. Нажмите кнопку «Пуск» на панели задач или клавишу WIN на компьютере.
2. В правом нижнем углу экрана нажмите кнопку питания.
3. Нажмите «Перезагрузить», удерживая нажатой клавишу Shift на клавиатуре.
Шаг 2: После загрузки в меню «Расширенный запуск» на компьютере с Windows 11/10 вы должны найти параметр для перезагрузки компьютера.
Шаг 3: Выберите «Устранение неполадок», а затем «Перезагрузите этот компьютер», чтобы сделать это.
Шаг 4: Затем выберите «Сохранить мои файлы» или «Удалить все». Выберите наиболее подходящий для ваших нужд и следуйте инструкциям на экране для сброса настроек.
Шаг 5: В окне Готово к перезагрузке этого компьютера нажмите Сброс.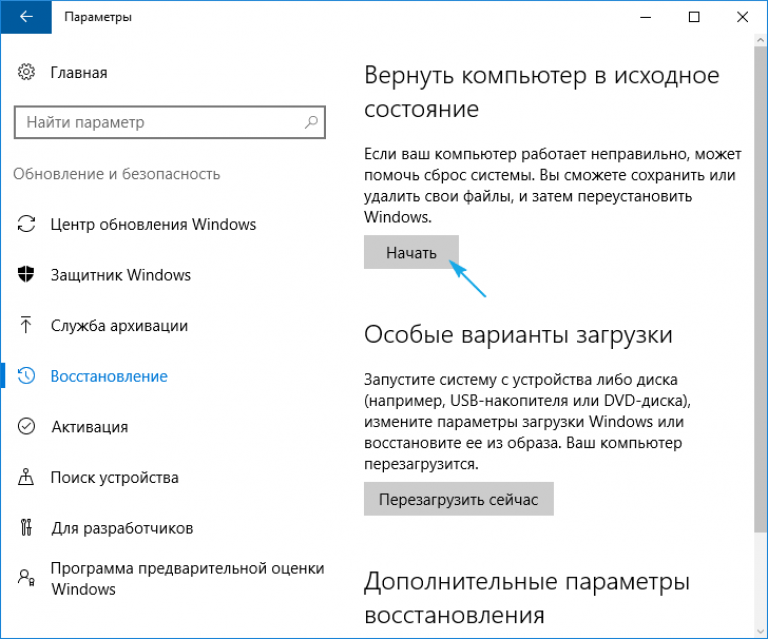
Шаг 6: Как видно на изображении ниже, система начнет возвращаться к заводским настройкам.
Это вернет вашему компьютеру его первоначальную форму, сохранив или удалив ваши личные файлы. Крайне важно создать резервную копию данных перед перезагрузкой компьютера, поскольку при этом будут удалены все загруженные программы и настройки Windows. После этого ваш компьютер будет восстановлен в своей первоначальной форме, что позволит вам начать заново и исправить любые проблемы.
Способ 2. Использование параметра «Новый запуск»
Если вы используете более старую версию Windows 10, вы можете использовать «Новый запуск» — другой подход к сбросу настроек. Если вы используете более новую версию Windows 10, перезагрузите компьютер, как показано выше.
Вот как работает «Новый старт»:
Шаг 1. Нажмите «Пуск» и выполните поиск в Центре безопасности Защитника Windows.
Шаг 2. Щелкните боковое меню.
Щелкните боковое меню.
Шаг 3. Выберите Производительность и работоспособность устройства.
Шаг 4. Нажмите «Дополнительная информация» для параметра «Новый запуск».
Шаг 5. Это приведет вас к диалоговому окну «Новый запуск», затем нажмите «Начать».
Шаг 6. Нажмите Да.
Шаг 7. Появится окно «Новый запуск». Нажмите «Далее». Затем вы можете следовать инструкциям на экране.
Шаг 8. Появится окно с информацией обо всех процессах. Щелкните Пуск. Ваш компьютер начнет перезагружаться.
Способ 3. Использование диска восстановления
Windows 10 можно восстановить до заводских настроек с помощью диска восстановления без настроек Windows. Загрузочный USB-накопитель с Windows 10 может устранить неполадки и перезагрузить компьютер.
- Для создания диска восстановления необходимо иметь USB-устройство емкостью не менее 16 ГБ.
 Microsoft подробно объясняет, как установить диск восстановления на своем веб-сайте.
Microsoft подробно объясняет, как установить диск восстановления на своем веб-сайте. - Диск восстановления может перезагрузить компьютер после его создания. Вставьте USB-диск и перезапустите его.
- Выберите USB в качестве загрузочного устройства с помощью клавиши, которая включает меню загрузки (обычно F12 или Esc).
- Следуйте инструкциям на экране, чтобы получить доступ к среде восстановления и выберите вариант перезагрузки компьютера.
Помните, что это приведет к переустановке Windows 10 и удалению всех файлов и приложений на вашем компьютере. Следовательно, резервное копирование всех важных данных перед сбросом к заводским настройкам имеет решающее значение.
The Bottom Line
Восстановление заводских настроек ПК с Windows 10 без использования приложения «Настройки» — отличный способ решения проблем с компьютером. Если вам интересно как восстановить заводские настройки Windows 10 без настроек , с помощью диска восстановления или загрузочного USB-накопителя — отличный способ восстановить исходное состояние компьютера, если вы забыли пароль для входа или хотите стереть все данные.
Стоит отметить, что перед восстановлением заводских настроек вашего компьютера вы должны создать резервную копию вашего ПК, чтобы избежать риска потери данных. EaseUS Todo Backup может хорошо подойти вам в этом отношении. Это может помочь вам сделать ваши данные безопасными и надежными. Просто скачайте и попробуйте! Это не подведет вас.
Часто задаваемые вопросы
1. Можно ли восстановить заводские настройки Windows 10 без пароля?
Да. Для восстановления заводских настроек Windows 10 пароль не требуется. Удерживая клавишу Shift и нажимая «Перезагрузить» в меню «Пуск» , вы можете открыть меню «Дополнительные параметры запуска». Выберите «Сбросить этот компьютер» и следуйте инструкциям на экране, чтобы перезагрузить компьютер без пароля.
2. Как сбросить Windows 10 до заводских настроек без потери данных?
Чтобы восстановить заводские настройки Windows 10 без потери данных, перейдите в «Настройки»> «Обновление и безопасность»> «Восстановление» и выберите «Сохранить мои файлы» в разделе «Сбросить эту систему». Следуйте инструкциям на экране для сброса. Он переустановит Windows без потери данных.
Следуйте инструкциям на экране для сброса. Он переустановит Windows без потери данных.
3. Как восстановить заводские настройки Windows 10, если я не могу войти в систему?
Используйте параметр «Дополнительные параметры запуска», чтобы сбросить Windows 10 до заводских настроек, если вы не войдете в систему. Это можно сделать, удерживая нажатой клавишу Shift и нажимая кнопку 9.0015 Кнопки пуска и перезагрузки . Выберите «Устранение неполадок», а затем «Сбросить этот компьютер». Следуйте инструкциям на экране для сброса системы.
4. Сброс ПК все удаляет?
Сброс ПК приводит к сбросу операционной системы. Он удаляет все установленные приложения и личные файлы. Если вы выберете «Сохранить мои файлы», личные файлы будут сохранены, но программы и настройки будут удалены.
Три способа сброса Windows 10 до заводских настроек
Как обеспечить бесперебойную работу Windows 10, если она работает 2 года и более? Если ваш компьютер с Windows 10 работает медленно или работает ненормально, один из самых надежных способов решения проблемы — сброс настроек до заводских.
Если у вас есть следующие или другие вопросы о сбросе системы Windows 10 до заводских, эта статья поможет вам решить все проблемы, указанные ниже.
«Как сбросить Windows 10 до заводских настроек без настроек?
Как сбросить Windows 10 до заводских настроек без пароля?
Как восстановить Windows 10 до заводских настроек?
Как сбросить Windows 10 до заводских настроек без диска?
Как отформатировать Windows 10 без CD/DVD?
Как сбросить/восстановить Windows 10 до заводских настроек при загрузке?
Как восстановить ноутбук с Windows 10?
В этой статье будут показаны три способа простого сброса ПК с Windows 10 до заводских настроек на любом ноутбуке/настольном компьютере, таком как Dell, HP, Acer, Asus, Toshiba, Lenovo, Samsung и т. д.
1. Если вам нужно выполнить сброс Windows 10 с удалением всего с вашего компьютера, вам не нужен пароль для сброса настроек.
2. Если вам нужно сбросить Windows 10 с сохранением ваших личных файлов, вы должны ввести пароль своей учетной записи администратора во время сброса настроек.
3. Если вы хотите восстановить заводские настройки ПК с Windows 10 и сохранить все свои личные файлы, но забыли пароль администратора, вы можете сначала обратиться к: Как сбросить пароль администратора Windows 10, не зная его. Затем вы можете использовать любой метод, описанный в этой статье, для сброса настроек ПК с Windows 10 до заводских.
Способ 1: сброс компьютера с Windows 10 до заводских настроек с «Экрана входа».
Легко перезагрузить ПК с Windows 10 с «Экрана входа» без регистрации:
Шаг 1. Нажмите клавишу Shift, пока вы выбираете кнопку «Питание» > «Перезагрузить» в правом нижнем углу экрана. экран.
Шаг 2: На экране «Выберите вариант» выберите «Устранение неполадок».
Шаг 3: На экране устранения неполадок выберите «Сбросить этот компьютер».
Шаг 4: На экране «Сбросить этот компьютер» выберите параметр.
Вариант 1: Если вы выберете «Сохранить мои файлы», будут удалены приложения и настройки, но останутся ваши личные файлы. Затем вам нужно будет ввести пароль вашей учетной записи администратора.
Затем вам нужно будет ввести пароль вашей учетной записи администратора.
1. Дождитесь подготовки.
2. Выберите учетную запись администратора, если вы выбрали «Сохранить мои файлы».
3. Введите пароль и нажмите «Продолжить».
4. Затем нажмите кнопку «Сброс», чтобы начать сброс настроек. Перейдите к шагу 5.
Вариант 2: Если вы выберете «Удалить все», будут удалены все ваши личные файлы, приложения и настройки, даже учетные записи пользователей и пароли. Таким образом, вам не нужно вводить пароль в этом процессе.
1. Дождитесь подготовки.
2. Выберите «Полностью очистить диск».
3. Все прочтите на ходу. Нажмите «Сбросить». Перейдите к шагу 5.
Шаг 5: Дождитесь процесса «Перезагрузить этот компьютер».
Шаг 6: Дождитесь процесса переустановки Windows 10.
Шаг 7: Теперь вы можете войти в совершенно новую Windows 10.
Используйте свой пароль для входа, если вы выбрали Опция 1 .
Если вы выбрали Вариант 2 , он автоматически войдет в учетную запись администратора по умолчанию без пароля.
Шаг 8: Все удаленные приложения будут перечислены в файле на рабочем столе. Вам нужно переустановить эти приложения, если вы хотите использовать их снова.
Способ 2. Восстановление заводских настроек Windows 10 из «Настройки».
Если вы можете войти в систему под учетной записью администратора в Windows 10, вы можете сбросить Windows 10 до заводских настроек в разделе «Настройки».
Шаг 1: Откройте меню «Пуск» и выберите «Настройки».
Шаг 2: В окне настроек выберите «Обновление и безопасность».
Шаг 3: Выберите «Восстановление». Затем «Начать».
Шаг 4. Выберите вариант восстановления заводских настроек системы Windows 10.
Вариант 1: Восстановление заводских настроек Windows 10 с сохранением ваших файлов.
1. Если выбрать «Сохранить мои файлы». Прочтите сообщение и нажмите «Далее».
2. Затем нажмите «Сброс» и перейдите к шагу 5.
Вариант 2: Сброс настроек Windows 10 с удалением всего.
1. Когда вы выбираете «Удалить все», он также спросит вас, очистить ли диски. Выберите вариант, чтобы продолжить.
2. Прочтите сообщение и нажмите «Сброс». Перейдите к шагу 5.
Шаг 5: Дождитесь перезагрузки этого ПК.
Шаг 6. Подождите установки Windows 10.
Шаг 7: Теперь вы можете войти в совершенно новую Windows 10.
Используйте свой пароль для входа, если вы выбрали Вариант 1 .
Если вы выбрали Вариант 2 , он автоматически войдет в учетную запись администратора по умолчанию без пароля.
Шаг 8: Все удаленные приложения будут перечислены в файле на рабочем столе. Вам нужно переустановить эти приложения, если вы хотите использовать их снова.
Способ 3. Восстановление заводских настроек Windows 10 из загрузки — «Автоматическое восстановление».
Если вы не можете запустить Windows 10, так как она работает очень медленно, вы можете сбросить Windows 10 до заводских настроек из режима «Автоматическое восстановление» без входа в систему, без загрузки экрана приветствия.
Шаг 1: Включите компьютер/ноутбук. Когда появится экран круга Windows, нажмите и удерживайте кнопку питания, чтобы выключить компьютер. Повторите это три раза.
Шаг 2: При третьем запуске в нижней части экрана появится сообщение «Подготовка к автоматическому восстановлению».
Шаг 3: Дождитесь «Диагностика вашего ПК».
Шаг 4: Когда вам будет предложено выбрать учетную запись, выберите свою.
Шаг 5: Введите пароль учетной записи пользователя и нажмите «Продолжить».
Шаг 6: На экране «Автоматическое восстановление» нажмите «Дополнительные параметры».
Шаг 7: Выберите «Устранение неполадок».
Шаг 8: Выберите «Сбросить этот компьютер».
Шаг 9: Выберите вариант сброса системы Windows 10 до заводских настроек.
Шаг 10: Прочтите сообщение и нажмите «Сброс», чтобы продолжить.
Шаг 11: Дождитесь сброса этого ПК.
Шаг 12: Дождитесь установки Windows 10.
Шаг 13: Теперь для вас готова новая Windows 10.
Используйте свой пароль для входа в систему, если вы выбрали «Сохранить мои файлы».
Если вы выбрали «Удалить все» на шаге 9, он автоматически войдет в учетную запись администратора по умолчанию без пароля.
Шаг 8: Все удаленные приложения будут перечислены в файле на рабочем столе. Вам нужно переустановить эти приложения, если вы хотите использовать их снова.
Вывод:
Чтобы сбросить/восстановить заводские настройки устройства Windows 10:
Если вы выберете «Сохранить мои файлы», ваша Windows будет отформатирована, и все данные и программы на системном диске будут потеряны .





 Параметры образа — «Стандартная установка Windows», схема раздела — MBR или GPT (смотрите в конфигурации вашего ПК). Жмём «Старт».
Параметры образа — «Стандартная установка Windows», схема раздела — MBR или GPT (смотрите в конфигурации вашего ПК). Жмём «Старт».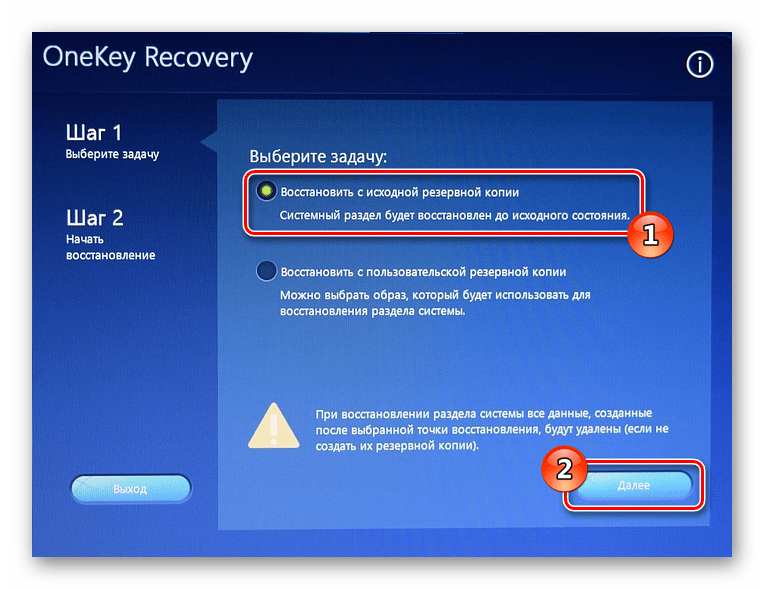

 Microsoft подробно объясняет, как установить диск восстановления на своем веб-сайте.
Microsoft подробно объясняет, как установить диск восстановления на своем веб-сайте.