Как установить виндовс 7 с флешки через биос на асус материнке: [Ноутбук/Десктоп/AIO] Как загрузить систему с USB носителя/CD-ROM? | Официальная служба поддержки
Содержание
Как выставить загрузку с флешки в старых и современных версиях БИОСа
Наверняка вы замечали, что сейчас в многих статьях по исправлению различных ошибок в Windows или его восстановлению, практически всегда рекомендуют воспользоваться загрузочной флешкой с установочными файлами операционной системы или с LiveCD. И уже только потом вспоминают об использование установочном CD-диске.
В принципе это и не удивительно так, как на сегодняшний день DVD-приводы уже ушли на второй план, ну а за ними естественно последовали и CD/DVD-диски. Например, при сборке нового компьютера мало кто дополнительно покупает и устанавливает DVD-привод, кстати, в множестве ПК, которые продаются уже в собранном виде, так же не устанавливается привод. Ну, а о современных ноутбуках или нетбуках я вообще молчу, там в большинстве моделей привод пропал уже давно.
Как раз в этой инструкции будет рассмотрено несколько примеров того, как выставить загрузку с флешки в различных версиях БИОСа. В данной статье вы сможете найти примеры, как для самых ранних версий BIOS так и для некоторых современных UEFI версий от различных производителей.
Порядок действий при установки в БИОСе загрузки с флешки
Установка загрузки с флешки в разных версиях БИОСа слегка может отличаться, но в принципе сам алгоритм у всех одинаковый.
- Записываем загрузочную флешку ОС или с образом LiveCD;
- Подключаем подготовленный usb-накопитель к компьютеру. Если вы собрались устанавливать Windows, рекомендую, подсоединять накопитель к USB 2.0, то есть к портам, которые окрашены в черный цвет (синие это USB3.0). Так, как иногда система может отказаться начинать установку из-за отсутствия драйверов для USB3.0, к которым было подключено устройство;
- Включаем или перезагружаем компьютер и входим в БИОС используя при этом клавиши «Del» или «F2». Если не одна из этих клавиш не подойдет варианты, которые вам могут помочь сможете найти вот по этой ссылке;
- В БИОСе открываем раздел «Boot» где в списке загрузочных устройств перемещаем флешку на первое место;
- Нажав на клавишу «F10» и сохранив изменённые параметры, пробуем загрузиться с подключенного нами устройства;
В общих чертах это выглядит примерно так. Ну, а теперь давайте конкретно пройдемся по каждой версии BIOS.
Ну, а теперь давайте конкретно пройдемся по каждой версии BIOS.
Загрузка с флешки в Pheonix AwardBIOS
AwardBIOS является довольно таки старой версией БИОСа, и на сегодняшний день попадаются очень редко, но все таки иногда это случается.
Итак, зайдя в БИОС, нам нужной перейти на вкладку «Advanced BIOS Features».
Далее нужно выбрать настроить приоритет загрузки жестких дисков, перейдя в соответствующий раздел «Hard Disk Priority».
Изначально на первых позициях будет стоять жесткий диск, ну или если у вас их несколько, то сначала будут отображён все жесткие диски и только потом подключенное usb-устройство. Здесь нужно с помощью клавиши «+» переместить флешку на самую первою строку.
После чего возвращаемся к предыдущему меню, воспользовавшись клавишей «Esc» и в параметре «Firs Boot Device» выбираем значение «USB-HDD». (Кстати в некоторых версиях данного BIOS такая строка может отсутствовать, поэтому можно попробовать выбрать либо USB-FDD или USB-CDROM).
Ну а в параметре «Second Boot Device» выставляем «HardDisk».
Нажав F10, сохраняем настройки перезагружаем компьютер.
Загрузка с флешки в ещё одной версии Pheonix AwardBIOS
Так же, существует ещё несколько версий Pheonix AwardBIOS, в которых сам принцип установки загрузки с флешки похож, но само меню слегка отличается.
Начнем мы с проверки, включен ли непосредственно USB-контроллер:
- Заходим в раздел «Advanced» — «USB Configuration»;
- Напротив параметра «USB Controller» должен быть установлен параметр «Enabled». Если же там установлен «Disabled», значит меняем значение на «Enabled».
Установка загрузки с usb флешки:
- Возвращаемся обратно и переходим в раздел «Boot»;
- Выбираем «Hard Disk Drives»;
- Выделяем подключенную флешку и с помощью «+» перемещаем её в самый верх так, как показано ниже;
- Теперь, возвращаемся обратно «Esc» и идем в «Boot Device Priority»;
- В списки устройств загрузки, в параметре «1st Boot Device», ставим значение «HardDisk»;
- Нажав «F10», сохраняем изменения и пробуем загрузиться в usb-накопителя;
Кстати, хочу обратить ваше внимание, что в данной версии БИОСа могут быть ещё несколько вариантов установки загрузки с флешки, например:
- В некоторых случаях достаточно просто в разделе «Boot» в качестве первого устройства с которого будет загружаться компьютер, выбрать «USB-HDD».

- Иногда флешку можно найти не в настройках жестких дисков, а в подразделе «Removable Drives»;
Как выставить загрузку с usb-накопителя в AMI BIOS
AMIBIOS – это ещё одна версия БИОСа, которая часто встречается на не самых свежих мат. платах. В общем, если попав в БИОС его внешний вид будет таким же, как на скриншоте ниже, тогда для установки флешки в качестве загрузочного устройства нужно выполнить следующие шаги:
- Идем в разделы «Advanced» — «USB Configuration» и проверяем включены ли USB порты;
- Устанавливаем в пункте «USB Function» значение «Enabled». Если такое значение уже было установлено, значит все в порядке, значит возвращаемся обратно в начальное меню;
- Дальше, стрелочками переходим в «Boot» — «Removable Drives»;
- Выделив первый пункт, нажимаем «Enter» и выбираем загрузочную флешку;
- Теперь заходим в «Boot Device Pririty» и в качестве первого загружаемого устройства устанавливаем наше usb устройство;
В этом варианте BIOS, также, флешку можно найти не только в «Removable Drives», но и в «Hard Disk Drives», так что будьте внимательны.
Выставляем загрузку с флешки в UEFI BIOS Gigabyte
Теперь, перейдем к более современным видам БИОСа, которые можно встретить на более поздних моделях материнских плат от различных производителей.
Ну, а прямо сейчас мы начнем с UEFI BIOS на материнской плате Gigabyte.
Итак, зайдя в БИОС с помощью всё тех же клавиш «Delete», «F2» или «Esc», переходим на вкладку «BIOS Features». Тут вы сможете увидеть, что изначально будет доступна загрузка с флешки только в UEFI режиме.
Ну, а так, как большинству этот вариант не подойдет, потому как более приоритетным является обычный Legacy режим, нам нужно эго изменить. Для этого переходим к строке «Hard Drive BBS Priorities».
В «Boot Option #1» выставляем вместо жесткого диска, загрузочную флешку, соответственно в «Boot Option #2», должен быть установлен HDD.
После этого вы в предыдущем меню сможете выбрать флешку в качестве загрузочного устройства, но уже без приставки UEFI.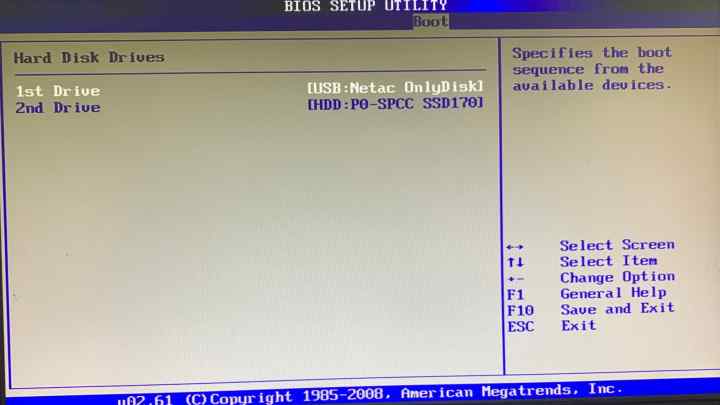
Есть ещё один вариант загрузки, который, как мне кажется использовать намного проще, но фишка его в том, что служит он для разовой загрузки с usb-накопителя, то есть, при следующей перезагрузке вам снова придётся выбирать загрузку с неё таким же образом.
Для того, что бы им воспользоваться нужно переместится во вкладку «Save & Exit» и в «Boot Override» выбираем необходимое устройство для загрузки компьютера.
Прелесть данного варианта в том, что он не требует никаких дополнительных изменений в настройках БИОСа, и позже вам попросту не придётся заморачиваться над возвратом настроек загрузки в исходное положение. Кстати, данный вариант очень похож на тот же Boot menu, правда в этом случае нам придётся заходить, непосредственно, в БИОС.
Загрузка с флешки на материнских платах ASUS
В БИОСе на материнских платах от ASUS, также, есть несколько возможностей запуска компьютера с загрузочной флешки с Windows.
- Первый вариант. В самом низу, в разделе «Приоритет загрузки», где будут отображаться подключенные устройства, с помощью мыши перетаскиваем usb-накопитель в самое начала, как это показано ниже.
 После этого остается только сохранить настройки и перезагрузиться, после чего загрузка начнется с подключенной флешки.
После этого остается только сохранить настройки и перезагрузиться, после чего загрузка начнется с подключенной флешки. - Вторым, является «Меню загрузки», которое можно вызвать с помощью клавиши «F8», как только вы зайдете в БИОС. Ну, а дальше проще простого выбираем загрузочную флешку и ждем пока компьютер начнет с неё загружаться.
- Третий вариант относится к более сложному так, как сначала нужно перейти в «Advanced mode» нажав на «F7». Потом, в разделе «Загрузка» спускаемся к «Приоритету загрузки» и в строке «Параметр загрузки #1» устанавливаем usb-накопитель, вот и всё.
- Ну, и четвертый вариант. Также, требует переход в «Advanced Mode», переход в «Загрузки», но на этот раз спускаем в самый низ к разделу «Изменение загрузки», где после выбора USb-устройства, компьютер должен перезагрузиться и начать с него загружаться.
На более современных материнских платах принцип такой же. Ниже покажу пример на том же ASUS.
После входа в БИОС, на начальном экране нам снова таки нужно с помощью мышки приоритетное устройство переместить в самый вверх. Вверх потому, что данная менюшка тут переехала на правую строну и стала вертикальной.
Так же, можно воспользоваться и загрузочным меню, как я показывал и в предыдущем примере.
Зайдя в «Advanced Mode (F7)» и перейдя во вкладку «Boot», вы можете изменить приоритет загрузки вручную в разделе «Boot Option Priorities».
Или просто выбрать нужное устройство начать с него загрузку в разделе «Boot Override», который находится всё в той же вкладке «Boot».
Загружаемся с флешки в БИОСе на материнской плате от MSI
Касаемо материнской платы в MSI то тут мы можем выставить загрузку с флешки двома способами.
- После входа в БИОС на начальном экране есть такое же меню, как и в Asus где мы можем просто перетащить нужное нам устройство на передний план и все. Меню это находится сверху и называется «Boot device priority».

- Для второго варианта, нужно зайти в раздел «Settings» – «Boot» и в строке «Boot Option #1» выбрать вашу флешку. После, выходим с БИОСа с сохранением измененных параметров и перезагружаем компьютер.
В общем, я надеюсь, что вы найдете подходящий вам вариант, и что у вас без проблем получится выставить загрузку с флешки в вашем БИОСе.
Как выставить загрузку с флешки в старых и современных версиях БИОСа
Метки:железо
Установка Windows 7 и Windows 8 на диск GUID (GPT) компьютера с материнской платой GIGABYTE с включенным UEFI
Привет друзья! В сегодняшней статье мы установим Windows 7 (инструкция подойдёт и для Windows 8) на стационарный компьютер с материнской платой GIGABYTE. В БИОСе мы включим интерфейс UEFI, то есть при установке системы произойдёт преобразование жёсткого диска в GUID (GPT) — новейший стандарт формата размещения таблиц разделов на физическом жестком диске. То есть, мы с Вами по максимуму используем возможности новой материнской платы GIGABYTE с UEFI DualBIOS!
То есть, мы с Вами по максимуму используем возможности новой материнской платы GIGABYTE с UEFI DualBIOS!
Все преимущества нового БИОСа UEFI и жёстких дисков таблицы разделов GUID (GPT) написаны в этой статье БИОС UEFI. Главные преимущества: скорость, безопасность и работа с дисковым пространством более 2ТБ. Простой жёсткий диск объёмом 3ТБ, преобразованный в простую, обычную и давно устаревшую MBR (Master Boot Record), позволит работать только со своими двумя террабайтами, остальное пространство для Вас будет недоступно.
Уже давно известно, что самое медленное и устаревшее устройство в нашем компьютере, это жёсткий диск и если в нашем случае ещё использовать вместо жёсткого диска твердотельный накопитель SSD, то установленная система будет загружаться у Вас за секунды, скорость работы приложений. установленных в операционную систему тоже повысится. Другими словами. Вы получите самый современный и быстрый компьютер.
Вы можете спросить — А в чём, собственно говоря, проблема и почему нужно было писать отдельную статью, а не просто дополнить вот эти: Установка Windows 7 на диск GPT компьютера с материнской платой ASUS и Установка Windows 8 на диск GPT?
Дело в том, что настройка UEFI DualBIOS на компьютере с материнской платой GIGABYTE происходит немного по-другому, чем в описаниях этих статей. Скажу больше, настройки UEFI DualBIOS на материнских платах GIGABYTE постоянно модернизируются и изменяются, поэтому я планирую написать ещё несколько статей с описанием установки Windows 7, 8 на компьютер с материнской платой GIGABYTE и включенным UEFI, как только мне в руки попадут самые новые материнки от этой фирмы.
Скажу больше, настройки UEFI DualBIOS на материнских платах GIGABYTE постоянно модернизируются и изменяются, поэтому я планирую написать ещё несколько статей с описанием установки Windows 7, 8 на компьютер с материнской платой GIGABYTE и включенным UEFI, как только мне в руки попадут самые новые материнки от этой фирмы.
Установка Windows 7 и Windows 8 на диск GUID (GPT) компьютера с материнской платой GIGABYTE с включенным UEFI
В первую очередь просто за 5 минут создаём загрузочную флешку UEFI вот по этой статье — Как создать загрузочную UEFI флешку Windows 7 и Windows 8 программой WinSetupFromUSB и вставляем флешку в порт USB 2.0.
При включении компьютера сразу жмём клавишу Delete и входим в GIGABYTE — UEFI DualBIOS
Примечание: если запутаетесь в настройках, нажмите клавишу F7 и настройки станут такими, какие были до Ваших экспериментов.
Идём на вкладку BIOS Features
Опция Security Option — ставим в положение System.
Опция OS Type (Тип операционной системы) и ставим её в положение Windows 8.
Опция CSM Support (Compatibility Support) (поддержка совместимости)— ставим в положение Always (всегда).
Опция Boot Mode Selection (выбор режима загрузки) выставляем UEFI and Legacy режим загрузки UEFI или Расширенный. Можете поставить UEFI Only- Только UEFI.
Опция LAN PXE Boot Option ROM — загрузка операционной системы по сети выставляем в Disabled.
Опция Storage Boot Option Control (контроль загрузки) выставляем UEFI Only — Только UEFI или можете выставить UEFI First- первый UEFI.
Опция Other PCI Device ROM Priority выставляем UEFI Op ROM.
Ещё осталась одна настройка. Теперь нужно выставить первым загрузочным устройством нашу флешку UEFI. Флешку нужно вставить в порт USB 2.0 до включения компьютера.
Идём в опцию Hard Drive BBS Priorities и жмём Enter, здесь жмём на Boot Option #1
выбираем в списке устройств нашу флешку Kingston, затем жмём Enter, всё, флешка становится первой или приоритетной для загрузки компьютера.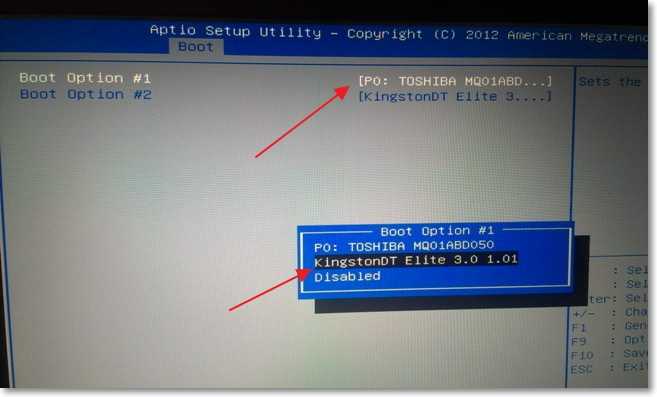
Самое последнее. Сохраняем наши изменения в настройках GIGABYTE UEFI DualBIOS, жмём на клавишу F10: Save&Exit. Компьютер сохраняет настройки БИОСа и перезагружается.
Происходит загрузка с установочной UEFI флешки с Windows 7 или Windows 8.
Далее.
Установить
Принимаем условия соглашения
Полная установка.
Обратите внимание, жёсткий диск у меня MBR (Master Boot Record) и без общего форматирования Windows 7 или Windows 8 на диск GPT не установится,
мы получим ошибку Установка Windows на данный диск невозможна. На выбранном диске находится таблица MBR-разделов. В системах EFI Windows можно установить только на GPT-диск»!
Поэтому жмём Настройка диска и удаляем все разделы, затем или создаём разделы заново или устанавливаем Windows 7 или Windows 8 прямо в нераспределённое пространство.
Windows 7 прекрасно устанавливается на GPT диск.
Кому интересен весь процесс установки Windows 7 или Windows 8 читайте наши статьи.
После установки Windows 7 или Windows 8 проверяем преобразован ли на жёсткий диск в GPT.
Пуск ->Компьютер ->Управление->
Управление дисками. Щёлкаем на нашем жёстком диске правой мышью и выбираем Свойства,
переходим на вкладку Тома и видим, что у нас всё получилось. Стиль раздела: Таблица с GUID разделов (GUID
BIOS Boot-USB-Stick — Howto: Обновление BIOS для каждого загрузочного USB-накопителя
Пожалуйста, активируйте JavaScript в вашем браузере!
PixelRuler — Линейка экрана
BOOT
→
USB
←
BIOS
Руководство по созданию загрузочного USB-накопителя/флешки (включая MS-DOS обновление системных файлов BIOS).
см. также: BIOS-Update Howto: пошаговая инструкция
см. также: Обновление BIOS с загрузочного компакт-диска
см. также: Обновление BIOS с загрузочной дискеты DOS
Требования
- ОС: Windows XP, Vista, 7, 8, 10.
- BIOS ноутбука/материнской платы должен поддерживать загрузочные USB-накопители, что относится к большинству моделей не старше 4-5 лет. Если USB-накопитель был распознан в процессе загрузки, BIOS интегрирует его как съемный диск или как обычный диск.
Необходимы следующие инструменты:
- Ultimate BIOS-Boot-Edition:
— usbdos (папка содержит 3 скрытых! msdos.sys )
— HP_USB_Disk_Storage_Format_Tool v2.2.3.exe (утилита Hewlett-Packard Format для USB-накопителей)
ЗАГРУЗИТЬ Ultimate BIOS-Boot-Edition — 1,2 МБ - Flashtool — Программное обеспечение для программирования BIOS (расширение файла .
 EXE), которое программирует файл BIOS на микросхему BIOS и файл BIOS . Оба файла должны быть загружены:
EXE), которое программирует файл BIOS на микросхему BIOS и файл BIOS . Оба файла должны быть загружены:
— Материнская плата, купленная в оригинальной упаковке: с сайта производителя материнской платы, или
— Ноутбук или фирменный ПК: с веб-сайта производителя ноутбука/фирменного ПК.
Оба файла должны быть специально разработаны для операционной системы DOS! Если производитель предлагает только файлы для Windows, придется рискнуть обновить биос либо напрямую под виндой, либо перепрограммировать свой старый биос-чип, либо приобрести новый, запрограммированный биос-чип.
Новые BIOS-чипы (включая программирование) —> в моем магазине
Инструкция по созданию загрузочной флешки
- Откройте Ultimate BIOS-Boot-Stick _7bus-Edition2 и папку 9004 9004 .
- Скопируйте папку usbdos на жесткий диск.
- Запустите HP USB Disk Storage Format Tool .

- Выберите USB-накопитель до Устройство .
- Выберите FAT-32 под Файловая система и активируйте галочку Создайте загрузочный диск DOS .
- Вставьте путь к папке usbdos под , используя системные файлы DOS, расположенные по адресу: .
- Нажмите кнопку Start и подождите, пока инструмент отформатирует USB-накопитель и скопирует 3 системных файла.
- Переименуйте имя файла вашего flashtool и файла BIOS, если они содержат более 8 символов (не расширение файла!).
- Скопируйте flashtool и файл BIOS на USB-накопитель.
Системные файлы DOS обычно невидимы , потому что их файловый атрибут имеет значение hidden. Если вы хотите показать эти скрытые файлы, вы должны включить опцию: «Windows-Проводник / Инструменты / Параметры папки / Вид / Показать скрытые файлы и папки» и отключить опцию «Скрыть защищенные системные файлы».
Запуск обновления BIOS с USB-накопителя
Во-первых, зайдите в BIOS-Setup и измените Bootsequence на USB-Stick/Drive (найдите такой вариант, как Bootsequence, First Boot Device или что-то подобное).
Вставьте USB-накопитель и перезагрузите компьютер. Если все прошло хорошо — запустится MS-DOS и вы увидите знаменитую DOS-Prompt ( C:\> ).
Теперь можно запустить обновление BIOS. Помните: рекомендуется сделать резервную копию старой версии BIOS.
См. также: BIOS-Update Howto: пошаговая инструкция
Удачной прошивки!
PixelRuler — экранная линейка
для художников-графиков и веб-дизайнеров
Zoom • Выбор цвета (HTML, RGB, Long, TColor, VB, Websafe) • Измерение расстояния • Поддержка нескольких мониторов, вкл. Поддержка мониторов 4K/UHD • Калибровка монитора (мм, см, дюймы и т. д.) • Несколько линеек одновременно • Регулируемая длина и ширина линейки • Помощь в чтении www. pixelruler.de
pixelruler.de
Пользовательские кумины: BIOS BOOT-USB-STICK
EINTRäge: 90
EFRAIN 2.MAR.2023 18:13
TENGO Unma LENOVO ARNOVA LNAPAD L4600. нада нада. Solo pantalla en negro, ya trate de hacer jumper con la pila del bios y nada, la совершенно, совсем todos los dispositivos y nada, alguien me podria orientar?
биосфлэш 15.10.2022 11:09
@Alexander8895
Пожалуйста, прочитайте руководство:
https://dlcdnets.asus.com/pub/ASUS/mb/LGA1150/H81-GAMER/e9585_h81-gamer_manual_web_0720.pdfВ главе 2.1.3 вы найдете функция восстановления «утилита ASUS CrashFree BIOS 3». Вам нужен только отформатированный USB-накопитель (FAT32 или NTFS) и желаемый файл обновления BIOS, который должен быть точно переименован в: «H81GAMER.CAP».
Alexander8895 15.10.
2022 10:09
У меня материнская плата Asus h81 gamer, при запуске компьютера при загрузке биоса, когда я хочу нажать настройки по умолчанию, я хочу сохранить их с помощью f10 , сразу после этого биос uefi зависает, потом после сброса rtc тоже самое.
Я хотел бы спросить, как мне снова обновить биос материнской платы и как мне сделать загрузочную флешку, если я уже успел отформатировать usb-устройство в файловую систему fat32.?
Abhay 30.Sep.2022 05:26
Ваш лучший я пошел в магазин для ремонта моего биоса он сказал 2500 рупий я был в шоке и я увидел инструкцию на вашем сайте спасибо вам братан
GOOKIES 22.Apr.2020 18:17
У меня Acer Aspire 4830TG. Где я могу получить пользовательский BIOS с UEFI и расширенными настройками?
Alex Reid 27.07.2019 12:24
Не подскажете, где найти ссылку для скачивания BIOS для моего ноутбука Samsung Model RF511 под управлением Windows 10
KileM 27.
01.2017 16:39
Уважаемые форумчане, У меня есть Toshiba Satellite Pro L300-EZ1521 с номером PSLB9U-047011, на котором застрял логотип Toshiba. Я вынул жесткий диск и подключил его к другому ноутбуку [в качестве внешнего диска], чтобы проверить его. Жесткий диск выглядит нормально, так как я могу просматривать, редактировать, копировать и воспроизводить музыкальные файлы. Я пробовал все комбинации клавиш F2, F12, FN + F, C + Power, 0 + Power, но безуспешно. Кажется, что работают только клавиши CTRL + ALT + DEL, поскольку они перезагружают ноутбук, а также клавиши CAPS LOCK, FN. Может быть дело в биосе. Можно ли решить эту проблему с помощью обновления/прошивки/восстановления BIOS? Ваша помощь высоко ценится. С уважением, KileM
biosflash 5.Jan.2017 07:00
@Kledge
Вы можете использовать инструмент «RMPrepUSB» для повторной активации (синяя кнопка) USB-накопителя.
Kledge 5.
Jan.2017 06:41
Надо было присмотреться и понять, что красным написано НЕ РАБОТАЕТ ПОД WINDOWS 10. 22:59
@wooxt3r
Попробуйте UNetbootin создать загрузочный Live USB-накопитель с FreeDOS или используйте другой USB-накопитель.
wooxt3r 19.11.2016 19:25
Эй, я получаю постоянную и раздражающую ошибку с программным обеспечением, я выбираю все, что мне нужно для программного обеспечения для создания моего USB, но когда я нажимаю «форматировать», я меня выдает сообщение «Не удалось отформатировать диск».
bass@nline 9.11.2016 23:54
Внимательно прочтите свои инструкции. Я получил настольный компьютер, изготовленный по индивидуальному заказу с помощью мобильного устройства MSI H55M-P33 (AMI BIOS версии 1.9), и хотел обновить его до версии 1.10. который добавляет поддержку жесткого диска емкостью 2,2 ТБ + и другие новые функции.
Для меня это сработало. Все хорошо. 5 звезд. Отличное прохождение.
Ifeanyi Ifemeje Kingsley 17.10.2016 23:48
Я обновлял биос 209 для Asus Zen book N501JW, когда у меня отключилось питание, и в моей системе появился черный экран, а клавиатура не работала. Пожалуйста, если кто-нибудь может мне помочь, я был бы очень признателен. Хотел узнать, будет ли это работать? Пожалуйста, дайте мне ссылку для скачивания. Спасибо
biosflash 21.02.2016 07:03
@Bones
Думаю, вы сами можете себе ответить на этот вопрос.
Кости 20.02.2016 17:32
Добрый день, сэр. Вы говорите выбрать устройство с которого загружаться. НО что, если у меня вообще нет видеовыхода, но компьютер работает?
М.Коллинз 16.02.2016 03:35
Когда я попробовал Winphlash в Windows, я получил ошибку переменной контрольной суммы (104).
Пробовал загрузочную флешку Rufus с Winphlash26, но файл BIOS ROM не открылся.
M.Collins 16.02.2016 00:27
Очень близко .. следуя простым инструкциям, загрузившись втыкаю в дос, ‘PHLASh26 6912.ROM’ (Phoenix dos tool)…. Утилита запустилась красиво, но остановился из-за ошибки «невозможно прошить с загруженными менеджерами памяти, HIMEM». Не знаете, как отключить HIMEM, есть предложения?
biosflash 1.Dec.2015 06:33
@zack
Потому что производитель материнской платы предоставляет эти файлы в специальной версии для вашей модели материнской платы, и я не волшебник.
zack 1 декабря 2015 01:57
Почему вы просто не предоставили flash tool?
КОММЕНТАРИЙ
Имя
Электронная почта
Капча
Капча
Комментарий
Самые разыскиваемые
Звуковые сигналы BIOS Загрузочный компакт-диск BIOS Загрузочная дискета BIOS Логотип загрузки BIOS Загрузка BIOS USB-накопитель Удаление установки чипа BIOS Программирование списка типов чипов BIOS CMOS Сброс BIOS Help BIOS ID Пароли BIOS Программные инструменты BIOS 3. Запустите обновление BIOS 4. Ошибка обновления BIOS? Руководство по обновлению BIOS 2. Выбор метода обновления BIOS 1. Подготовка Обновления BIOS, драйверы, руководства и т. д. Интернет-магазин
Запустите обновление BIOS 4. Ошибка обновления BIOS? Руководство по обновлению BIOS 2. Выбор метода обновления BIOS 1. Подготовка Обновления BIOS, драйверы, руководства и т. д. Интернет-магазин
Favorite items
CMOS-Battery CR2032ACER ASPIRE T180SMD-PLCC-32 Socketinternal SpeakerASROCK Z77 EXTREME4ASUS P5W DH DELUXEASUS M5A78L-M/USB3ASUS P8P67ACER ASPIRE E380ASUS Z9PE-D8 WSASUS M5A99X EVOASUS CROSSHAIR V FORMULAASROCK P67 PRO3ASUS M4A89GTD PRO/USB3ASUS P8H67-M PRO REV.3.0ASUS CROSSHAIR V FORMULA-ZASUS CROSSHAIR IV FORMULAASROCK 970 EXTREME4ASUS M2N-SLI DELUXEASROCK Z68 EXTREME3 GEN3
Новые чипы BIOS
ASROCK Z87 PRO4EPOX 8K3A+ASROCK 2CORE1333DVI-2.66GACER ASPIRE E380ASROCK H97 ГОДОВЩИНАMS-7246 V1.XASUS M5A97 LE R2.0ASUS M5A88-MASROCK Z77 EXTREME4ASROCK B75 PRO3-M
Установить Windows на M.2 SM951 с Asus Z170 Pro Gaming
Отключите все остальные диски, кроме диска M.2. Создайте установочный USB-накопитель Windows с режимом UEFI. Подключите USB-накопитель, включите компьютер и выполните следующие действия:
- Нажмите F2, чтобы войти в BIOS при загрузке.
- Нажмите F5, чтобы загрузить оптимизированные настройки по умолчанию
- Нажмите F7, чтобы переключиться в расширенный режим:
На вкладке «Дополнительно» измените:
Конфигурация хранилища PCH
- Режим Hyper Kit -> Отключено
- Контроллеры Sata -> Включено
- Выбор режима Sata -> AHCI
- Агрессивный lPM -> Отключено
- Интеллектуальное самотестирование -> Вкл.
 Devices Configuration
Devices Configuration- M.2/SATA Express Detect Mode -> Manual
- SATA Mode Configuration -> SATA Express (НЕ m.2, как я выяснил)
На вкладке Boot измените:
Конфигурация CSM (модуль поддержки совместимости)
- Запуск CSM -> Включено
- Управление загрузкой устройств -> Только UEFI
- Загрузка с сетевых устройств -> Игнорировать
- Загрузка с устройств хранения -> Только старые версии Устройства расширения E/PCI -> Драйвер UEFI сначала
Безопасная загрузка
- Состояние безопасной загрузки -> Включено
- Состояние ключа платформы -> Загружено
- Тип ОС -> Режим Windows UEFI
После изменения всех этих настроек нажмите F10, чтобы сохранить изменения и перезагрузиться. Если вы войдете в BIOS сейчас, вы все равно не увидите SM951 в списке. Но если у вас подключен установочный USB-накопитель Windows, вы должны увидеть его в меню загрузки.
Перезагрузитесь еще раз, на этот раз не входите в BIOS и дайте загрузиться программе установки Windows.



 После этого остается только сохранить настройки и перезагрузиться, после чего загрузка начнется с подключенной флешки.
После этого остается только сохранить настройки и перезагрузиться, после чего загрузка начнется с подключенной флешки.
 EXE), которое программирует файл BIOS на микросхему BIOS и файл BIOS . Оба файла должны быть загружены:
EXE), которое программирует файл BIOS на микросхему BIOS и файл BIOS . Оба файла должны быть загружены: 
