Uefi os что такое: Вы заблудились на сайте компьютерного мастера
Содержание
Установка Elementary OS Freya на ПК с UEFI
Не так давно мы узнали о выходе первой бета-версии Элементарная ОС Фрея, как и ожидалось (это система, которую я люблю), я сразу же приступил к ее установке на свой ноутбук (с UEFI) вместе с Windows, но я был приятно удивлен, что даже не могу загрузиться с USB (я сделал копию образа с помощью dd). Поэтому мне пришлось обратиться к другим альтернативам.
Как установить Elementary Freya с EUFI
Перед этим, если вы не знаете команду dd, ее очень легко использовать, в терминале мы набираем:
sudo dd if="ubicación de la imagen iso" of="memoria" bs=4M
В общем, если у нас нет другого жесткого диска или USB-подключения, кроме того, который мы собираемся использовать, он находится в «/ dev / sdb», общий размер блока составляет 4 МБ.
Переходим к отключить UEFI биоса и оставьте его в Устаревший режим, мы сохраняем и снова перезапускаем загрузку из памяти, теперь на этот раз нам нужно начать, и мы устанавливаем, как и любые другие. После установки снова активируем UEFI из биоса, и мы начали играть.
После установки снова активируем UEFI из биоса, и мы начали играть.
Самый простой способ — создать загрузочную память с дистрибутивом, который поддерживает UEFI, который у нас есть, в моем случае я использовал Linux Mint 17, мы не собираемся его устанавливать или что-то еще, что нам просто нужно, чтобы использовать grub с USB . Мы можем создать его так же, как и предыдущий, и начать с него. с включенным UEFI, когда появляется grub (где он что-то сообщает нам об установке, тестировании и прочем), мы нажимаем клавишу «C»Войти в консоль и таким образом запустить Elementary.
Указываем раздел, где установлена Elementary Freya:
set root=(hd0,gpt6)
Если мы не знаем, в каком разделе он установлен (первая строка), мы можем проверить содержимое раздела с помощью команды ¨ls¨, например, в моем случае мой раздел (hd0, gpt6) и написав:
ls (hd0,gpt6)
Он показывает мне папки boot, usr, home и т.д., которые, несомненно, являются содержимым нашего раздела с Linux.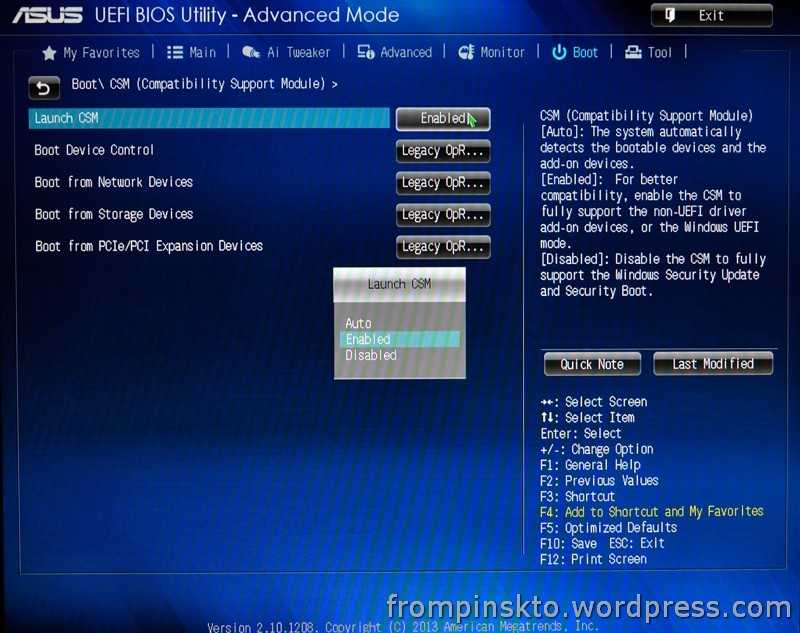 Если мы просто наберем «ls», он покажет нам имеющиеся у нас разделы.
Если мы просто наберем «ls», он покажет нам имеющиеся у нас разделы.
Затем мы загружаем образ ядра с помощью:
linux /boot/vmlinuz-3.13.0-29-generic root=/dev/sda1
и позже:
initrd /boot/initrd.img-3.13.0-29-generic
Мы также можем увидеть, с каким образом ядра мы установили:
ls (hd0,gpt6)/boot
Или просто, если мы уже присвоили переменной «root» наш раздел, мы можем использовать:
ls /boot
Теперь нам осталось только начать, и для этого мы пишем:
boot
Начав Elementary, мы создаем папку с именем «efi» в «/ boot»:
sudo mkdir /boot/efi
И монтируем туда раздел EFI, этот раздел у меня второй на жестком диске:
sudo mount /dev/sda2 /boot/efi
Наконец, мы устанавливаем «grub-efi» или «grub-efi-amd64» в зависимости от имеющейся у нас архитектуры:
sudo apt-get install grub-efi-amd64
Устанавливаем grub на наш раздел:
sudo grub-install /dev/sda
И наконец, обновляем grub:
sudo update-grub
Важно, чтобы раздел EFI был смонтирован в «/ boot / efi», иначе он будет отмечать ошибки.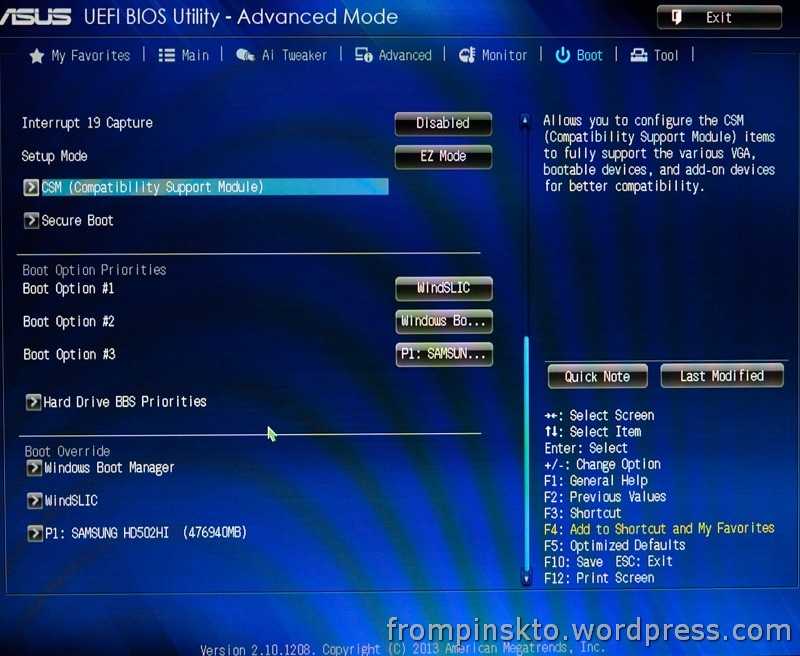 И вуаля, мы можем перезапустить и проверить grub при загрузке.
И вуаля, мы можем перезапустить и проверить grub при загрузке.
Ссылки:
http://www.linux.com/learn/tutorials/776643-how-to-rescue-a-non-booting-grub-2-on-linux
https://help.ubuntu.com/community/Grub2/Installing
Содержание статьи соответствует нашим принципам редакционная этика. Чтобы сообщить об ошибке, нажмите здесь.
Вы можете быть заинтересованы
Elementary OS на Acer TMX349-M-535L при включенных UEFI и Secure Boot
На современных компьютерах и ноутбуках вместо BIOS используется UEFI, который даёт значительно больше возможностей. Среди них такая замечательная вещь, как Secure Boot. Эта защитная функция предотвращает запуск не авторизованных операционных систем и программного обеспечения. К сожалению, это создаёт неудобства при установке операционных систем, отличных от Windows 8/10.
У неподготовленного пользователя просто не получится установить на такой компьютер Ubuntu или другой дистрибутив Linux. Вчера я был таким пользователем. Я неоднократно пытался поставить на ноутбук Acer TMX349-M-535L систему Elementary OS. Процесс установки проходил успешно, но в итоге система не загружалась. Я получал сообщение, что нет загрузочного диска:
Вчера я был таким пользователем. Я неоднократно пытался поставить на ноутбук Acer TMX349-M-535L систему Elementary OS. Процесс установки проходил успешно, но в итоге система не загружалась. Я получал сообщение, что нет загрузочного диска:
Хотя нужный диск в списке присутствовал:
Никаких внятных ошибок! Вот и сиди гадай, почему так. Дело в загрузчике? Если установщик Elementary OS не может корректно установить загрузчик Grub, то почему он не ругается в процессе?
Никаких советов на тему Linux в руководстве к ноутбуку не нашёл. Там только всё по Windows 10, которая на этот ноутбук и так ставится с пол оборота. Тут и советы не нужны.
В интернете часто советуют отключать UEFI (включать Legacy) и Secure Boot, когда требуется установить и использовать на компьютере Linux. Я было последовал этому совету, но и в этом случае после установки Elementary OS не загрузилась. Не знаю почему, не разбирался. Хочу сказать другое — это не правильные и устаревшие советы! Отключать UEFI и Secure Boot не нужно!
За все дистрибутивы Linux говорить не буду, но новые версии Ubuntu и всякие другие системы, сделанные на её основе, давно умеют работать в этих «жёстких» условиях.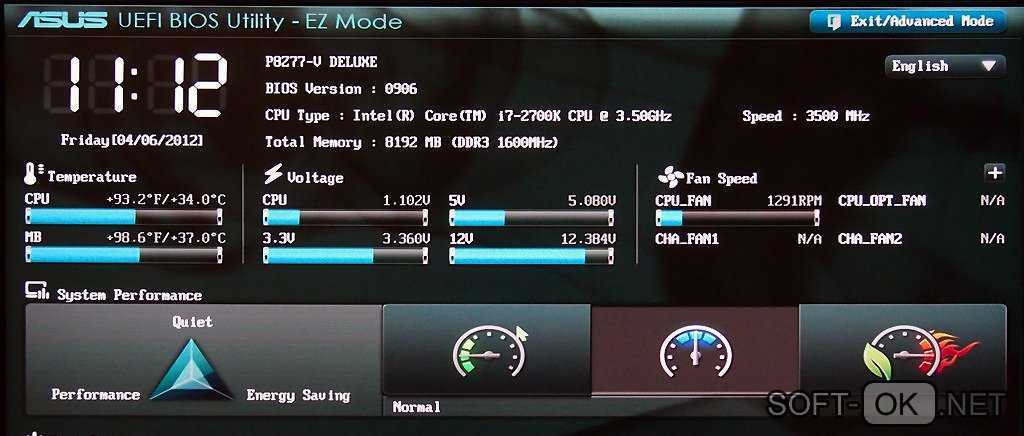 В их числе Elementary OS. Не понятно, правда, в чём причина такого положения дел. Почему нельзя сделать установку таких систем столь же простыми, как и Windows 8/10.
В их числе Elementary OS. Не понятно, правда, в чём причина такого положения дел. Почему нельзя сделать установку таких систем столь же простыми, как и Windows 8/10.
Короче, ставим Elementary OS, как обычно. Система не загрузилась после завершения инсталляции и перезагрузки? Не беда, открываем BIOS (UEFI), вкладку Security. Здесь по умолчанию всё заблокировано. Доступна только возможность задать пароль для пользователя с расширенными правами:
Задаём пароль «Set Supervisor Password»:
Теперь становятся доступны для изменения другие опции:
Вот опять же, почему бы Acer было не написать об этом в своём руководстве? До таких вот вещей приходится доходить методом тыка, затрачивая уйму времени.
Среди открывшихся опций выбираем «Select UEFI file as trusted for executing». Она позволяет выбрать файлы для запуска, которым можно доверять. В своём случае я выбрал HDD0 → EFI → ubuntu → grubx64.efi. Для выбранного файла нужно задать описание:
Для выбранного файла нужно задать описание:
Обращаю внимание, что результат сразу не появится. Нужно выйти из BIOS (UEFI) с сохранением настроек, зайти заново, теперь в списке устройств для загрузки добавится новое, с тем названием, которое мы задавали:
Его можно подвинуть вверх списка, чтобы загрузка начиналась сразу с него.
Теперь можно наслаждаться результатом:
Конечно, ноутбуков и компьютеров много всяких. Каждый производитель делает UEFI и его опции так, как ему вздумается. Но я всё же надеюсь, что моё руководство пригодится кому-нибудь. Главное, для начала, хотя бы понять принцип. Я безрезультатно пытался найти подобное руководство в интернете.
Ubuntu и прочие системы на её основе позволяют при установке задействовать шифрование всего раздела на диске. Для ноутбука это, пожалуй, интересно. Ведь это мобильное устройство, а следовательно не помешает подумать о безопасности, если оно попадёт в чужие руки.
Я пробовал активировать эту опцию для Elementary OS 0.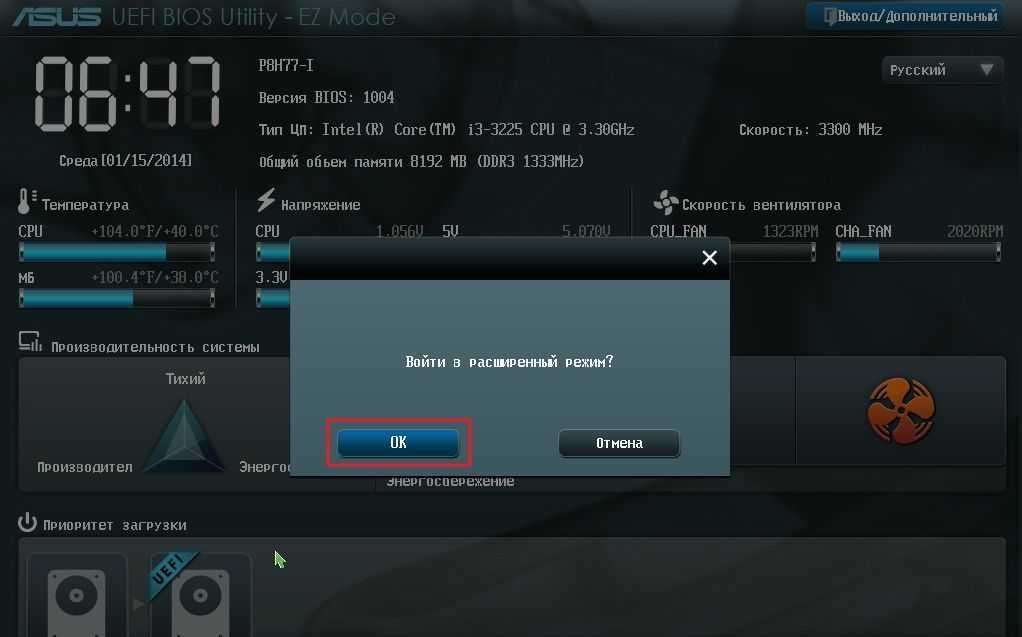 4 Loki, система в итоге тоже грузилась, но работала нестабильно. Не знаю, связанно ли это как-то с UEFI и т.д., может причина тому недоработка самой системы. Просто мне пришлось заодно разбираться и с этим.
4 Loki, система в итоге тоже грузилась, но работала нестабильно. Не знаю, связанно ли это как-то с UEFI и т.д., может причина тому недоработка самой системы. Просто мне пришлось заодно разбираться и с этим.
На заметку. Существует альтернативный вариант. Можно шифровать не весь раздел на диске, а лишь домашнюю папку пользователя. Этот вариант работает без проблем. И он удобнее, ведь ещё один раз пароль вводить потом каждый раз при старте не потребуется. Чтобы решить вопрос безопасности каких-нибудь ценных документов этого должно быть достаточно.
Загрузка и UEFI — драйверы Windows
Обратная связь
Редактировать
Твиттер
Фейсбук
Эл. адрес
- Статья
- 5 минут на чтение
Примечание
Некоторая информация в этом разделе может относиться только к Windows 10 Mobile и определенным архитектурам процессоров.
Устройство под управлением Windows 10 имеет несколько требований для загрузки ОС. После того, как прошивка устройства инициализирует все оборудование, устройству необходимо убедиться, что для загрузки достаточно энергии. После этого устройство должно убедиться, что устройство загружается в соответствующую ОС в зависимости от того, хочет ли пользователь выполнить обновление или восстановление на устройстве, или хочет ли пользователь загрузить устройство в основную ОС.
Для реализации каждого из этих сценариев в процессе загрузки Windows 10 используются следующие компоненты:
Загрузчики встроенного ПО, предоставленные поставщиком системы на кристалле (SoC).
Среда UEFI (Unified Extensible Firmware Interface), предоставляемая поставщиком SoC.

Диспетчер загрузки Windows, предоставленный Microsoft.
В этом разделе представлен обзор процесса загрузки, а также более подробное описание загрузчиков встроенного ПО SoC, UEFI и диспетчера загрузки Windows.
Обзор процесса загрузки
Когда устройство с Windows 10 включено, оно проходит следующий высокоуровневый процесс:
Устройство включается и запускает загрузчики встроенного ПО для SoC, которые инициализируют оборудование на устройстве и обеспечивают аварийную перепрошивку. функциональность.
Загрузчики встроенного ПО загружают среду UEFI и передают управление приложениям UEFI, написанным поставщиком SoC, Microsoft и OEM-производителями. Эти приложения могут использовать драйверы и службы UEFI.
Среда UEFI запускает диспетчер загрузки Windows, который определяет, следует ли загрузиться в режиме перепрошивки образа Full Flash Update (FFU) или режиме сброса устройства, в обновленной ОС или в основной ОС.

Следующая диаграмма иллюстрирует этот процесс на высоком уровне.
Ниже приведены дополнительные сведения о некоторых компонентах на этой диаграмме:
Обновление ОС — это минимальная среда ОС, предоставляемая Microsoft. Эта ОС используется специально для установки обновлений.
Режим прошивки образа Full Flash Update (FFU) относится к приложению UEFI, которое записывает образ ОС в память устройства. Microsoft предоставляет приложение для перепрошивки UEFI, которое можно использовать в непроизводственных сценариях. OEM-производители также могут реализовать собственное приложение для прошивки UEFI. Дополнительные сведения см. в разделе Создание и применение образов Windows Full Flash Update (FFU).
Загрузчики встроенного ПО SoC
Загрузчики встроенного ПО SoC инициализируют минимальный набор оборудования, необходимого для работы устройства. Загрузчики встроенного ПО SoC предназначены для максимально быстрого завершения работы, и во время их работы на экране ничего не отображается.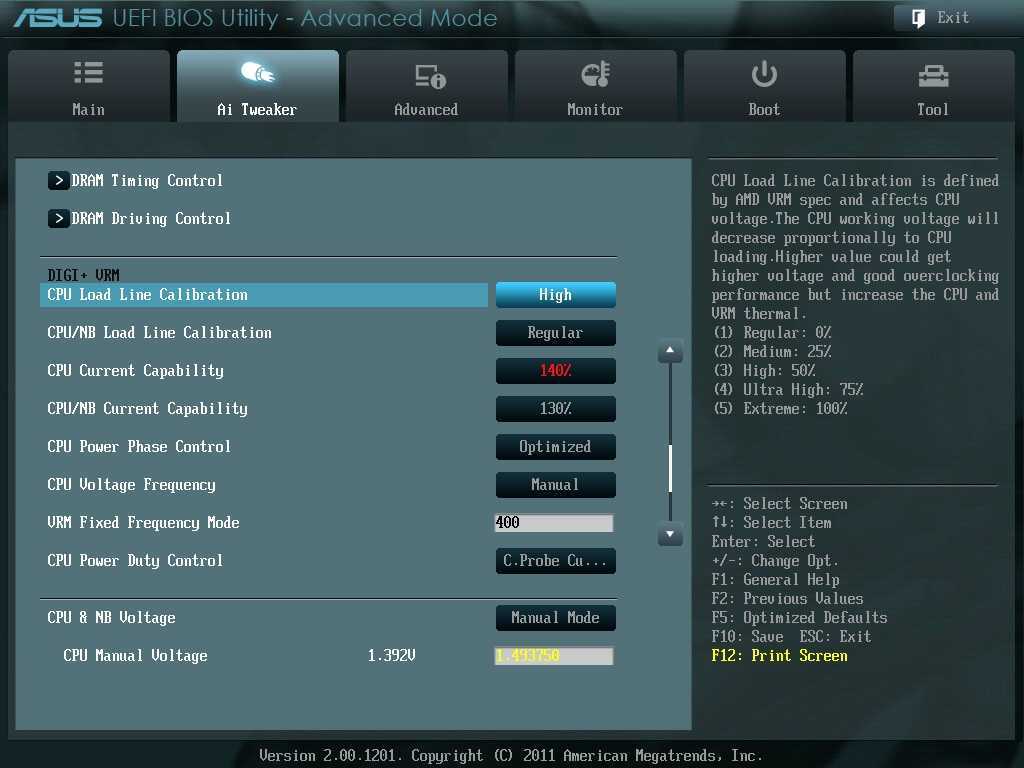 После завершения работы загрузчиков прошивки SoC устройство загружается в среду UEFI.
После завершения работы загрузчиков прошивки SoC устройство загружается в среду UEFI.
Загрузчики встроенного ПО SoC также содержат функцию аварийной прошивки, которая позволяет выполнять прошивку устройств, когда загрузочная среда нестабильна, а перепрошивка на основе образа Full Flash Update (FFU) с использованием предоставленного Microsoft инструмента перепрошивки невозможна. Для аварийной прошивки требуются специальные инструменты для SoC. Для получения дополнительной информации обратитесь к поставщику SoC.
UEFI
Windows 10 использует унифицированный расширяемый интерфейс микропрограммы (UEFI) для поддержки передачи управления системой от загрузчика встроенного ПО SoC к ОС. Среда UEFI — это ОС с минимальной загрузкой, в которой загружаются устройства и работает ОС Windows 10. Дополнительные сведения см. в разделе UEFI в Windows.
Общие сведения о диспетчере загрузки Windows
Диспетчер загрузки Windows — это предоставляемое корпорацией Майкрософт приложение UEFI, которое настраивает загрузочную среду . В среде загрузки отдельные загрузочные приложения , запускаемые диспетчером загрузки, обеспечивают функциональность для всех сценариев взаимодействия с клиентом до загрузки устройства.
В среде загрузки отдельные загрузочные приложения , запускаемые диспетчером загрузки, обеспечивают функциональность для всех сценариев взаимодействия с клиентом до загрузки устройства.
Важно
Все компоненты загрузочной среды предоставляются корпорацией Майкрософт и не могут быть изменены, заменены или исключены OEM-производителями.
Загрузочные приложения реализуют функциональность для следующих сценариев:
Зарядка аккумулятора устройства перед загрузкой.
Захват и сохранение автономных аварийных дампов (только сборки для разработчиков).
Прошивка устройства новым образом.
Сброс устройства.
Обновление устройства.
Загрузка устройства в основную ОС.
На следующей диаграмме показаны некоторые ключевые части процесса, которому следует диспетчер загрузки после его запуска в среде UEFI.
Следующие шаги описывают этот процесс более подробно:
После того, как среда UEFI запускает диспетчер загрузки, диспетчер загрузки инициализирует загрузочных библиотек , считывает базу данных конфигурации загрузки, чтобы определить, какие загрузочные приложения следует запускать и в каких в каком порядке их запускать.
 Диспетчер загрузки запускает загрузочные приложения последовательно, и после завершения каждое приложение возвращается в диспетчер загрузки.
Диспетчер загрузки запускает загрузочные приложения последовательно, и после завершения каждое приложение возвращается в диспетчер загрузки.Загрузочные библиотеки — это библиотеки функций, которые расширяют существующие функции UEFI и предназначены для использования в среде загрузки. Доступ к загрузочным библиотекам имеют только загрузочные приложения, запускаемые диспетчером загрузки.
Диспетчер загрузки сначала фиксирует любые зарезервированные комбинации аппаратных кнопок, которые нажимает пользователь.
В нерозничных образах ОС затем диспетчер загрузки запускает автономное загрузочное приложение аварийного дампа, которое позволяет устройству сделать снимок физической памяти из предыдущего сеанса ОС. При аварийном сбросе устройства память предыдущего сеанса ОС сохраняется при сбросе. Когда это произойдет, приложение автономного аварийного дампа сохранит эту память и превратит ее в файл автономного аварийного дампа, который можно будет перенести с устройства и проанализировать.
 Если в предыдущем сеансе ОС устройство не было аварийно сброшено, приложение аварийного дампа в автономном режиме немедленно завершает работу.
Если в предыдущем сеансе ОС устройство не было аварийно сброшено, приложение аварийного дампа в автономном режиме немедленно завершает работу.Во всех образах ОС диспетчер загрузки запускает файл mobilestartup.efi. Это приложение запускает несколько загрузочных библиотек, некоторые из которых запускаются только при первой загрузке (например, для настройки политики безопасной загрузки) или только в нерозничных образах (например, для входа в режим запоминающего устройства USB). Всегда работают следующие библиотеки:
Сначала mobilestartup.efi запускает библиотеку, реализующую зарядку батареи UEFI. Эта библиотека позволяет пользователю заряжать свое устройство, когда оно находится в среде загрузки (или воспринимается как выключенное). Эта библиотека запускается первой, чтобы обеспечить достаточную мощность устройства для полной загрузки. Дополнительные сведения о сценариях, связанных с приложением для зарядки аккумулятора, см. в разделе Зарядка аккумулятора в среде загрузки.

Затем mobilestartup.efi запускает библиотеки, реализующие перепрошивку, сброс устройства и обновления. Эти библиотеки определяют, должно ли устройство загружаться в режим перепрошивки или сброса устройства, или должно ли устройство продолжать работу в режиме обновления ОС или основной ОС.
Если mobilestartup.efi не загружается в режим перепрошивки или сброса устройства, диспетчер загрузки загружает основную ОС или ОС обновления.
Зарядка аккумулятора в среде загрузки
Архитектура приложения для зарядки аккумулятора UEFI
UEFI в Windows
Захват и применение образов Windows Full Flash Update (FFU)
Обратная связь
Отправить и просмотреть отзыв для
Этот продукт
Эта страница
Просмотреть все отзывы о странице
UEFI — основы и функциональность
По мере развития компьютерных технологий становится все более очевидным, что традиционный способ загрузки системы с помощью BIOS и Master Boot Record, введенный еще в 1980-х годах в эпоху MS- Операционная система DOS, уже не в состоянии соответствовать современным требованиям. Итак, несколько компаний, в том числе Microsoft и Intel, приступили к разработке современного преемника. Это было примерно в 2000 году, когда появилась первая спецификация для Разработан расширяемый интерфейс прошивки (EFI) . В последующие годы — после основания Unified EFI Forum в 2005 году — постепенно возник текущий стандарт UEFI.
Итак, несколько компаний, в том числе Microsoft и Intel, приступили к разработке современного преемника. Это было примерно в 2000 году, когда появилась первая спецификация для Разработан расширяемый интерфейс прошивки (EFI) . В последующие годы — после основания Unified EFI Forum в 2005 году — постепенно возник текущий стандарт UEFI.
Содержание
- Что такое UEFI?
- Преимущества UEFI
- Недостатки UEFI
Что такое UEFI?
UEFI означает U унифицированный E расширяемый F прошивка I интерфейс. Этот специальный интерфейс — это своего рода миниатюрная операционная система, которая запускается сразу после загрузки материнской платы компьютера (также называемой материнской платой) и соответствующих аппаратных компонентов. Это гарантирует, что специальная программа запуска (называемая загрузчиком) может быть загружена в память, а затем выполнять дополнительные рабочие процедуры.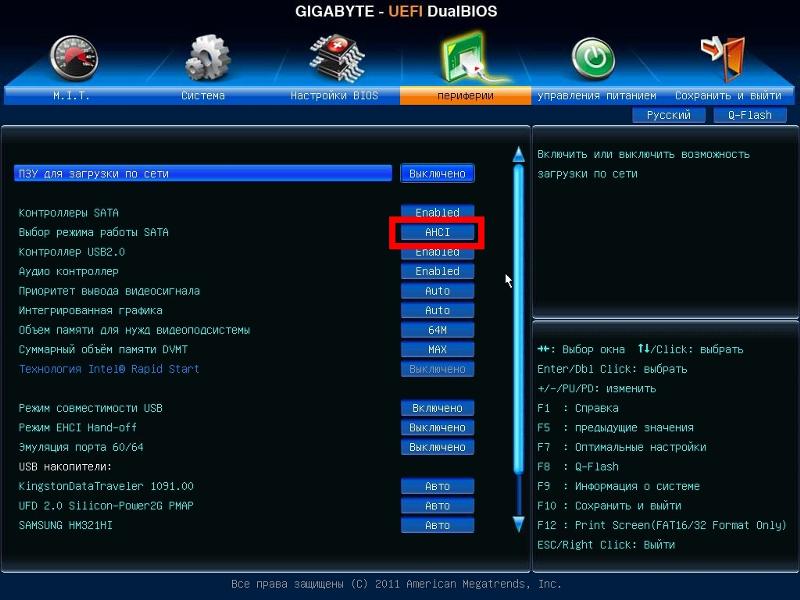 Обычно этот процесс заканчивается экраном входа в систему. Затем пользователь вводит необходимую информацию (имя пользователя и пароль), после чего компьютер можно использовать для определенных задач (например, для обработки текстов и т. д.).
Обычно этот процесс заканчивается экраном входа в систему. Затем пользователь вводит необходимую информацию (имя пользователя и пароль), после чего компьютер можно использовать для определенных задач (например, для обработки текстов и т. д.).
Для возможности использования интерфейса UEFI компьютеру необходима специальная прошивка на материнской плате. После загрузки компьютера программа генерирует интерфейс UEFI в качестве специального рабочего уровня , который осуществляет связь между прошивкой и операционной системой. Чтобы режим UEFI инициализировался перед запуском операционной системы, он постоянно находится в микросхеме памяти на материнской плате. В качестве постоянного компонента прошивки материнской платы программа UEFI сохраняется даже при отсутствии питания.
В настоящее время NVRAM (энергонезависимая оперативная память) используется для определенных настроек, связанных с загрузкой (например, данных конфигурации, параметров BIOS, таких как последовательность загрузки), которые сохраняются после выключения компьютера. Он потребляет очень мало энергии, покрываемой автономной батареей материнской платы (кнопочной батареей). Если батарея разрядится, возможно, из-за того, что компьютер некоторое время не использовался, это может привести к проблемам с запуском.
Он потребляет очень мало энергии, покрываемой автономной батареей материнской платы (кнопочной батареей). Если батарея разрядится, возможно, из-за того, что компьютер некоторое время не использовался, это может привести к проблемам с запуском.
UEFI часто называют прямым преемник BIOS . Однако спецификация UEFI не определяет, как следует полностью программировать прошивку. Он лишь описывает, как должен выглядеть интерфейс между прошивкой и операционной системой. Спецификация UEFI не отменяет традиционную базовую систему ввода-вывода (BIOS) в качестве основной загрузочной прошивки компьютера. Это скорее расширение или модернизированная модификация, которая загружает современные компьютеры с рабочим интерфейсом, а также использует новые механизмы и функции. Чтобы иметь возможность различать эти два типа сегодня, мы обычно обращаемся к устаревший BIOS (т. е. традиционный BIOS) и UEFI BIOS или прошивка UEFI.
UEFI — это интерфейс, управляющий процессом запуска и взаимодействующий между компонентами, связанными с загрузкой. Процесс загрузки при использовании унифицированного расширяемого интерфейса встроенного ПО (UEFI).
Процесс загрузки при использовании унифицированного расширяемого интерфейса встроенного ПО (UEFI).
Преимущества UEFI
В экосистеме Windows режим UEFI является стандартным методом загрузки, начиная с Windows 8. Начиная с этой версии Windows определяет таблицу разделов GUID как стандарт для разделения жесткого диска. Традиционная устаревшая технология загрузки системы BIOS, привязанная к основной загрузочной записи, больше не работает с этим методом разделения. Операционный блок, состоящий из унифицированного расширяемого интерфейса встроенного ПО и разделов GPT, открывает путь к новым функциям и параметрам, устраняя при этом некоторые ограничения традиционного процесса загрузки.
Ниже перечислены некоторые из наиболее важных преимуществ и функций технологии UEFI:
- Разработано в соответствии с промышленным стандартом
- Простота программирования (используется язык программирования C)
- Модульная структура делает его гибким и позволяет должны быть адаптированы к особым аппаратным средам и профилям требований (например, модули поддержки для старых операционных систем могут быть интегрированы с прошивкой UEFI)
- UEFI можно расширить за счет специальных функций и программ (например, управление цифровыми правами, игры, веб-браузеры, мониторинг оборудования , управление вентилятором)
- Повышение удобства использования за счет использования компьютерной мыши и графического пользовательского интерфейса (были также некоторые попытки с традиционным BIOS)
- Встроенный менеджер загрузки, который управляет различными загрузчиками для разных операционных систем
- Возможна ранняя интеграция драйверов ( который больше не нужно загружать операционной системой)
- Доступен специальный инструмент командной строки для диагностики и устранения неполадок (оболочка UEFI)
- Сетевая функциональность даже без активной операционной системы
- Сетевое подключение позволяет осуществлять удаленное обслуживание (удаленное обновление компонентов встроенного ПО или всего встроенного ПО) и загрузку по сети
- Повышение безопасности благодаря функции безопасной загрузки
Введена безопасная загрузка для повышения безопасности. Каждый программный компонент (например, части микропрограммы UEFI, загрузчик, ядро операционной системы и т. д.) проверяется перед запуском. Криптографические цифровые подписи , хранящиеся в базе данных подписей встроенного ПО UEFI, используются для проверки. Если что-то скомпрометировано вирусами, не имеет подписи или имеет неверный ключ, оно не пройдет эту проверку безопасности и система отменит загрузку системы.
Каждый программный компонент (например, части микропрограммы UEFI, загрузчик, ядро операционной системы и т. д.) проверяется перед запуском. Криптографические цифровые подписи , хранящиеся в базе данных подписей встроенного ПО UEFI, используются для проверки. Если что-то скомпрометировано вирусами, не имеет подписи или имеет неверный ключ, оно не пройдет эту проверку безопасности и система отменит загрузку системы.
В профессиональных средах Secure Boot часто работает в сочетании со специальным аппаратным компонентом. Доверенный платформенный модуль ( TPM ) — это специализированная микросхема, предоставляющая компьютерам и другим устройствам расширенные функции безопасности. Весьма вероятно, что комбинация Secure Boot и чипа TPM станет стандартом для обеспечения безопасности всех компьютеров в ближайшем будущем.
При непосредственном сравнении с традиционным устаревшим методом загрузки системы BIOS операционная единица, состоящая из UEFI и разделов GPT, предлагает, в частности, следующие преимущества:
- Поддерживаются мультизагрузочные системы.
 Это означает, что одновременно можно установить несколько операционных систем с собственными менеджерами загрузки. В процессе загрузки вы можете по запросу выбрать альтернативную операционную систему, например, запустить Linux вместо Windows.
Это означает, что одновременно можно установить несколько операционных систем с собственными менеджерами загрузки. В процессе загрузки вы можете по запросу выбрать альтернативную операционную систему, например, запустить Linux вместо Windows. - Разделение GPT позволяет использовать до 128 основных разделов GPT в Windows (ранее поддерживалось только четыре основных раздела). Запись загрузки)
- Поддерживаются предзагрузочные приложения (например, доступ и использование средств диагностики, решений для резервного копирования)
- Загружается быстрее, чем устаревшие системы BIOS
Пример пользовательского интерфейса UEFI: Intel Visual Bios со страницей обзораIntel Visual BIOS различает UEFI и Legacy Boot Priority. UEFI, такой как Intel Visual BIOS, позволяет настраивать процесс загрузки. Intel Visual BIOS даже предоставляет пользователям варианты охлаждения компьютера. UEFI, такой как Intel Visual BIOS, предлагает множество функций безопасности. использоваться для защиты самого процесса загрузки.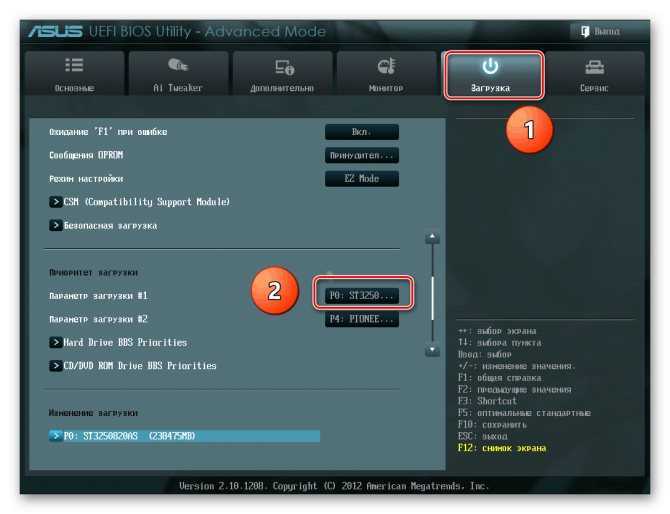
Недостатки UEFI
Единый расширяемый интерфейс встроенного ПО также имеет некоторые недостатки. UEFI имеет ограниченную совместимость с , поскольку поддерживает только 64-разрядные системы . Хотя они все чаще становятся стандартными, 32-разрядные системы по-прежнему широко используются, особенно в экосистеме Windows. Эта ограниченная совместимость связана с тем, насколько тесно технология загрузки интегрирована с определенным разделением загружаемого системного тома (загрузочного устройства). Эта комбинация разделов UEFI и GPT совместима только с 64-разрядными системами. Старые компьютеры с 32-разрядными операционными системами, использующими устаревшую версию BIOS, не могут загружать жесткие диски с разделами GPT.
Для повышения совместимости UEFI используется модуль поддержки совместимости (CSM). Например, этот модуль используется для запуска 32-разрядных версий Windows 7 или 8 на современном оборудовании UEFI. CSM также позволяет использовать несколько операционных систем на одном компьютере. В многозагрузочной системе можно загружать более старые операционные системы, которые работают только с традиционным BIOS, в дополнение к UEFI-совместимым. Однако в этом случае 32-разрядная операционная система должна будет использовать дополнительное загрузочное устройство, например второй жесткий диск с основной загрузочной записью. Когда компьютер запускается, желаемая система может быть активно выбрана в меню менеджера загрузки. Другие типы прошивок обрабатывают этот процесс автоматически: сначала система ищет более современный загрузчик EFI. Если таковой не найден, модуль CSM используется непосредственно в процессе загрузки.
CSM также позволяет использовать несколько операционных систем на одном компьютере. В многозагрузочной системе можно загружать более старые операционные системы, которые работают только с традиционным BIOS, в дополнение к UEFI-совместимым. Однако в этом случае 32-разрядная операционная система должна будет использовать дополнительное загрузочное устройство, например второй жесткий диск с основной загрузочной записью. Когда компьютер запускается, желаемая система может быть активно выбрана в меню менеджера загрузки. Другие типы прошивок обрабатывают этот процесс автоматически: сначала система ищет более современный загрузчик EFI. Если таковой не найден, модуль CSM используется непосредственно в процессе загрузки.
Однако эта совместимость с устаревшей версией BIOS является лишь временным решением . В настоящее время Intel призывает производителей компьютеров прекратить внедрение CSM. От него необходимо постепенно отказываться, чтобы уменьшить размер кода UEFI BIOS и снизить затраты на тестирование оборудования. Кроме того, компьютеры, которые загружаются в устаревшем режиме с помощью модуля CSM, не могут использовать специальную функцию UEFI Secure Boot и ее механизмы безопасности для защиты от вирусов и несанкционированного вмешательства.
Кроме того, компьютеры, которые загружаются в устаревшем режиме с помощью модуля CSM, не могут использовать специальную функцию UEFI Secure Boot и ее механизмы безопасности для защиты от вирусов и несанкционированного вмешательства.
Еще одним недостатком UEFI является следующая угроза безопасности . Из-за прямого соединения на этапе загрузки вредоносное ПО может заразить компьютер до того, как механизмы безопасности операционной системы смогут вмешаться. Это ни в коем случае не теоретическая угроза. В 2014 году была обнаружена первая дыра в безопасности интерфейса, а к 2018 году эксперты идентифицировали первый UEFI-вирус в дикой природе с помощью LoJax (то есть вне чисто лабораторных экспериментов).
Это видео дает отличное введение о том, как сразу приступить к работе с различными параметрами и модулями UEFI BIOS (например, CSM, Secure Boot):
В целях защиты вашей конфиденциальности видео не будет загружаться, пока вы не нажмете на него.
Здесь вы узнаете, как запустить UEFI BIOS 9.0187 прямо в Windows 10 :
В целях защиты вашей конфиденциальности видео не будет загружаться, пока вы не нажмете на него.
- Ноу-хау
- Операционные системы
Статьи по теме
Создайте загрузочный USB-накопитель и сохраните компьютер
- Ноу-хау
Оптические установочные носители — вчерашние новости. Загрузочный USB-накопитель не только быстрее и практичнее, чем компакт-диск, он также может делать гораздо больше: например, создавать переносную операционную систему, с которой вы можете использовать компьютеры Windows и Linux.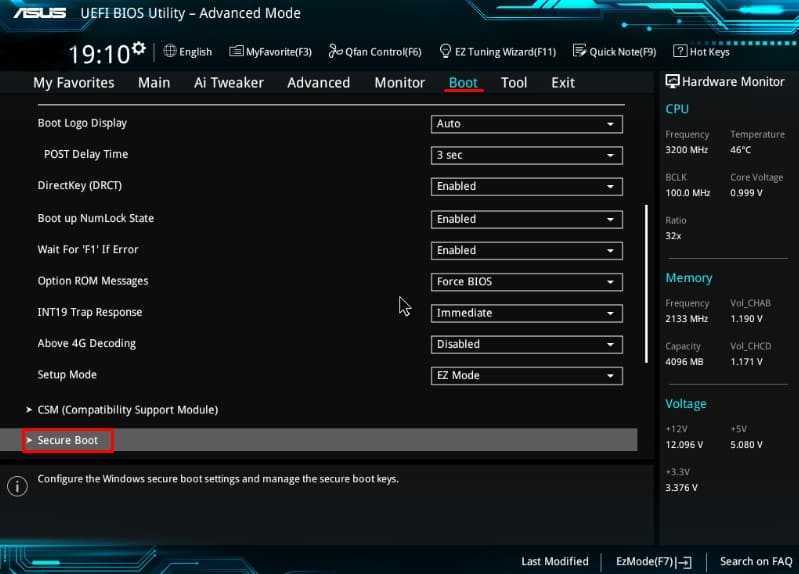 Однако наиболее важной функцией является возможность загрузки и восстановления ПК после серьезной системной проблемы. Чтобы сделать такой загрузочный USB…
Однако наиболее важной функцией является возможность загрузки и восстановления ПК после серьезной системной проблемы. Чтобы сделать такой загрузочный USB…
Сделайте загрузочную флешку и сохраните компьютер
Windows 7, 8, 10 больше не запускается – причины и решения
- Конфигурация
Каждый пользователь Windows знает: независимо от того, какую версию вы используете, у популярной операционной системы Microsoft бывают плохие дни. Иногда они настолько серьезны, что происходит наихудший возможный исход: Windows больше не загружается. Вы можете подумать, что ничего не можете сделать, но не паникуйте: проблемы с загрузкой и синие экраны в большинстве случаев можно решить быстро.
Перестала запускаться Windows 7, 8, 10 – причины и решения
Как разогнать процессор: тонкая настройка под ваш процессор
Программы или игры, интенсивно использующие ЦП, являются испытанием на выносливость для центрального процессора любого вычислительного устройства.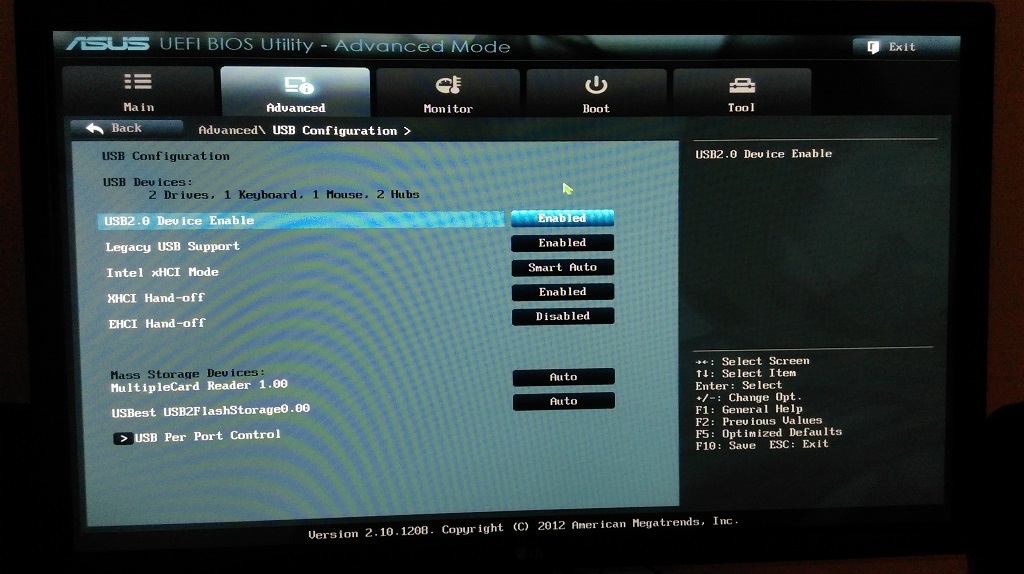


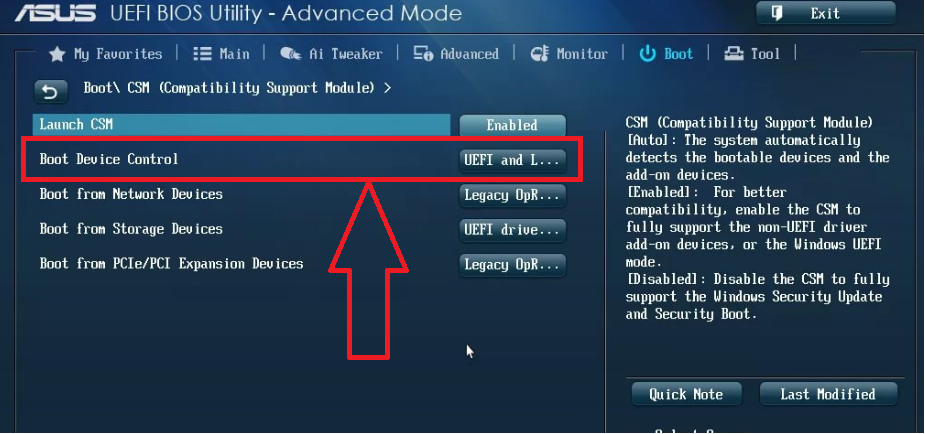
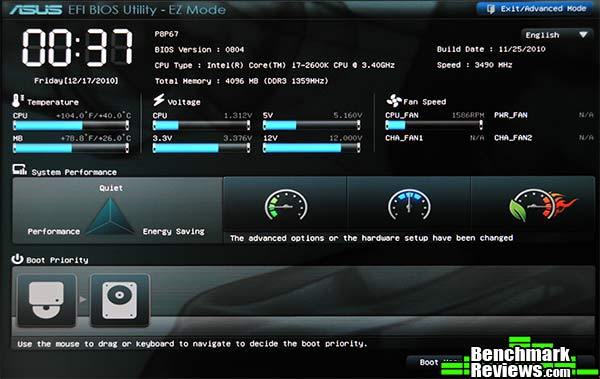 Диспетчер загрузки запускает загрузочные приложения последовательно, и после завершения каждое приложение возвращается в диспетчер загрузки.
Диспетчер загрузки запускает загрузочные приложения последовательно, и после завершения каждое приложение возвращается в диспетчер загрузки. Если в предыдущем сеансе ОС устройство не было аварийно сброшено, приложение аварийного дампа в автономном режиме немедленно завершает работу.
Если в предыдущем сеансе ОС устройство не было аварийно сброшено, приложение аварийного дампа в автономном режиме немедленно завершает работу.
 Это означает, что одновременно можно установить несколько операционных систем с собственными менеджерами загрузки. В процессе загрузки вы можете по запросу выбрать альтернативную операционную систему, например, запустить Linux вместо Windows.
Это означает, что одновременно можно установить несколько операционных систем с собственными менеджерами загрузки. В процессе загрузки вы можете по запросу выбрать альтернативную операционную систему, например, запустить Linux вместо Windows.