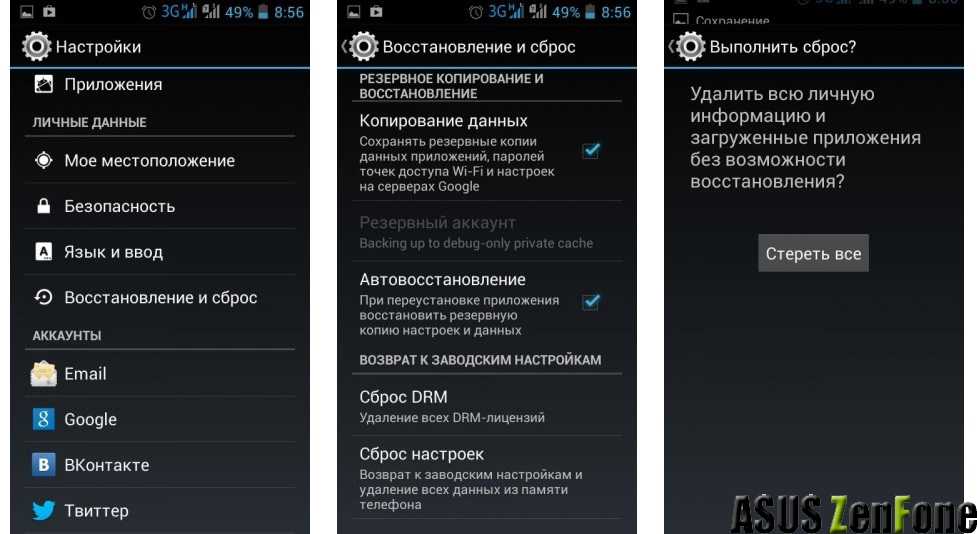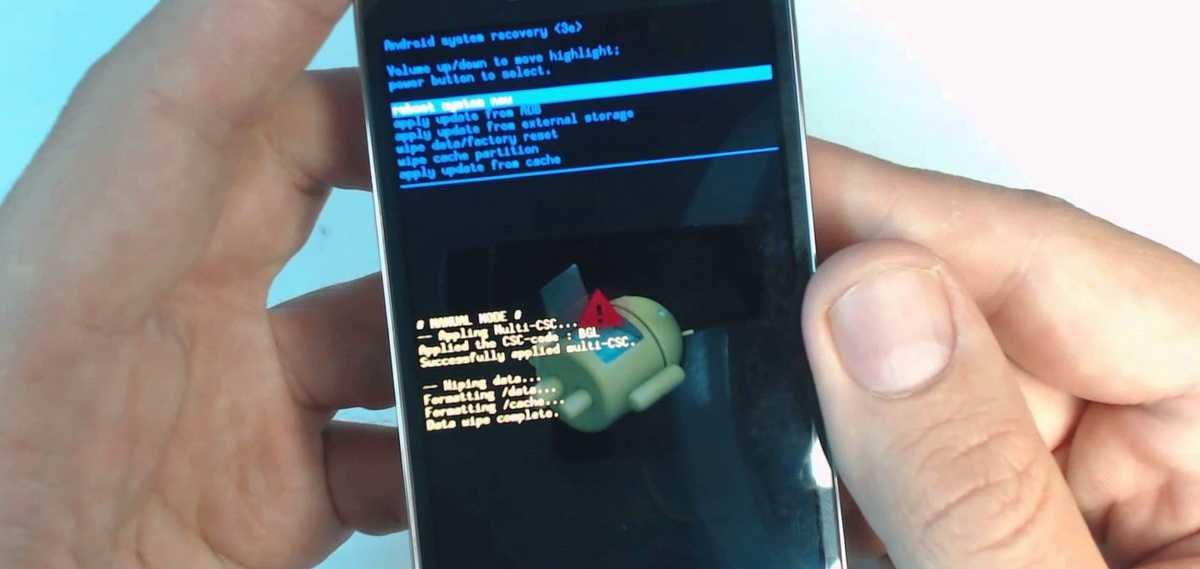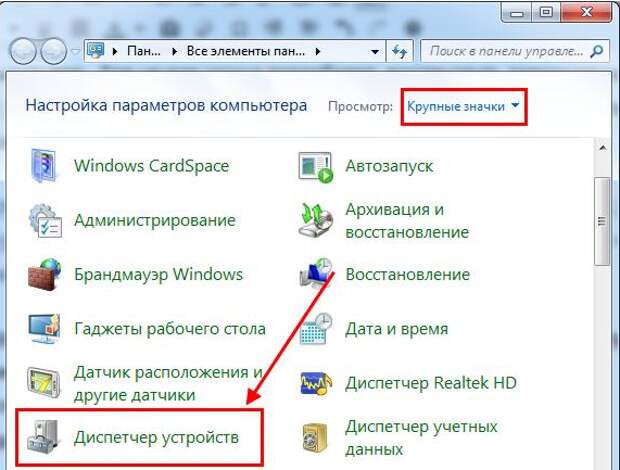Как вернуть usb флешку к заводским настройкам: Как вернуть флешке всю память после Линукса? — Хабр Q&A
Содержание
Как сбросить телефон Хонор и Хуавей до заводских настроек
«Hard Reset», дословно «жесткий сброс» – обнуление информации на устройстве, который может потребоваться при возникновении багов, включая двойные нажатия при прикосновении к экрану, или при перепродаже б/у аппарата. Перед тем как сбросить телефон Honor и Huawei до заводских настроек, в обязательном порядке сохраните все нужные файлы, сделайте бэкап необходимых приложений. Восстановить данные после их полного уничтожения невозможно.
Что такое Hard Reset
Хард ресет – принудительная очистка всей информации на устройстве для удаления всех установленных программ, привязанных аккаунтов, данных о пользователе. Аппаратная очистка чаще всего требуется, если появились какие-либо подлагивания или баги в EMUI и Андроиде в целом.
При жестком сбросе удаляются все данные пользователя:
- Привязанные аккаунты;
- SMS-сообщения;
- Сохраненные пароли;
- Аккаунт Huawei;
- Фотографии, видео;
- Аудиофайлы;
- Программы, игры;
- Иная информация.

После использования хард ресета, телефон превращается в аппарат «из коробки». После этого можно заново войти в Google Play, установить нужные программы и пользоваться гаджетом в привычном режиме.
Как правильно сделать полный сброс настроек на Хонор и Хуавей
Гаджеты от Huawei работают на операционной системе Android, поэтому сложностей с тем как вернуться к заводским настройкам не возникнет. На всех устройствах приблизительно одинаковые условия для обнуления данных.
Вернуться к начальному состоянию можно несколькими способами:
- Через настройки, при чем пользователь может выбрать удалить всю информацию или только персональные данные.
- С помощью Recovery – мод для восстановления смартфона. Меню рекавери открывается с помощью комбинаций кнопок регулировки громкости и включения.
- Через программу HiSuite – фирменная программа от Huawei на компьютер для управления Андроид-устройством.

Независимо от того какой способ обнуления используется, восстановить данные после их полного удаления нельзя, поэтому перед тем как скинуть телефон до заводских настроек обязательно сохраните учетные записи, пароли, фото и видеоматериалы.
Через настройки телефона
Обнулить Хуавей через настройки можно двумя способами, в зависимости от того какое количество информации требуется стереть.
Частичный сброс
При необходимости удаления частичной информации необходимо:
- Запустить приложение «Настройки».
- Проскролить меню в самый низ.
- Выбрать пункт меню «Система».
- Найти пункт «Сброс», открыть его.
- Выбрать «Сброс всех настроек».
- Подтвердить действие.
Примечание!
При таком удалении данных в памяти девайса сохраняются все приложения, медиа информация. Уничтожаются данные сети, отпечатки пальцев, зарегистрированные лица, а также пароль разблокировки экрана.
Полный сброс
Полностью удалить данные и восстановить заводские настройки можно следующим образом:
- Запустить приложение «Настройки».
- Открыть вкладку «Система».
- Перейти в режим «Сброс».
- Нажать на «Сброс телефона».
- Затем нажать на «Сбросить настройки телефона».
В таком случае удаляется вообще вся информация, которая ранее хранилась в памяти гаджета. Восстановление программ, фотографий или контактов невозможна. Все удаляется в полном объеме.
Через Recovery (кнопками)
Благодаря режиму Рекавери можно сделать полный сброс к заводским настройкам, даже если забыли графический пароль от смартфона. Независимо от того защищен ли гаджет PIN-кодом, хард ресет уничтожает все данные, которые были сохранены.
Сброс данных через Recovery обычно применяется в двух случаях:
- Если пользователь забыл пароль.

- Если устройство неадекватно реагирует на прикосновения пальцев к экрану и просто глючит.
У Хуавей есть особенность:
После перезагрузки система в обязательном порядке требует ввести пароль от привязанного аккаунта, в противном случае использование аппарата невозможно. Отпечаток пальца или распознавание лица после перезагрузки не работает до первого введения пароля.
Независимо от причин сброса данных, владельцы EMUI защищены от длительного поиска нужного пункта меню.
Для включения телефона в режиме рекавери требуется:
- Зажать клавишу громкости вверх и клавишу блокировки экрана (включения).
- После появления логотипа компании отпустить клавишу блокировки экрана.
- Дождаться полной загрузки меню.
- С помощью кнопок громкости и выключения выбрать пункт «Wipe data/factory reset».
- Кнопкой блокировки подтвердить выбор.

На некоторых устройствах от Huawei в меню рекавери работает сенсор, поэтому пункт меню можно выбрать нажав на него. После этого в появившемся окошке с помощью клавиатуры прописывается «YES» – подтверждение действий пользователя и несколько раз прожимается «Wipe data/factory reset».
Через компьютер (HiSuite)
В привычном понимании, через программу Huawei HiSuite для ПК хард резет невозможен. Вы можете удалить файлы вручную по каждому пункту меню.
Для этого нужно:
- Запусти программу на компьютере.
- Открыть, например, контакты. Слева появится весь перечень меню, где можно удалять данные.
- После удаления контактов, можно удалить фото, видео, документы и приложения.
В полной мере восстановить стандартный вид устройства таким образом невозможно, но можно избавиться от лишних приложений и мусора. HiSuite работает при подключении любого устройства Хуавей от Хонор 10 до Mate 20 Pro.
Как вернуть планшет Huawei к заводским настройкам
Сбросить Андроид на планшете от Хуавей можно таким же образом как и любой смартфон, однако не все планшеты имеют версию Андроида 9. 0. При старой оболочке процесс может незначительно отличаться.
0. При старой оболочке процесс может незначительно отличаться.
Для сброса при Андроид 8.0 и 8.1 и ниже, необходимо:
- Запустить настройки.
- Открыть пункт «Система»
- Выбрать «Восстановление и сброс».
- Далее нажать на «Сброс настроек до заводских».
- Подтвердить действие и при необходимости ввести пароль.
При сбросе через рекавери ситуация не отличается от сброса смартфона. По сути на всех аппаратах стоят ОС Андроид, поэтому каких-либо существенных отличий в процессах нет.
Видео-инструкция
Ответы на популярные вопросы
Нашел чужой смартфон, можно сбросить настройки?
Чужой смартфон рекомендуется вернуть. Вы можете сбросить телефон через рекавери и пользоваться аппаратом на свой страх и риск. Владелец телефона может обраться в полицию с заявлением о краже и поиске телефона через IMEI. Помимо этого может возникнуть ситуация, когда телефон будет требовать ввести логин и пароль от гугл аккаунта для дальнейшего использования.
Помимо этого может возникнуть ситуация, когда телефон будет требовать ввести логин и пароль от гугл аккаунта для дальнейшего использования.
После сброса заводских настроек Huawei просит пароль
После сброса всех данных телефон не может требовать ввести ПИН-код, если требование есть, то возможно ничего не сбросилось и после перезагрузки система требует введения пароля. Другая ситуация – защита данных от гугл, но в таком случае потребуется войти в свой аккаунт гугл и снова привязать его к аппарату.
Не получается запустить рекавери, что делать?
Скорее всего вы отпускаете клавишу повышения громкости после появления надписи Huawei. Делать этого нельзя, после появления логотипа можно отпустить только клавишу блокировки, «громкость» нужно удерживать до момента пока не появится меню рекавери.
Теперь вы знаете, что обнулить систему телефонов от Huawei и Honor до заводского состояния довольно просто. Но, если вы не знаете пароля от привязанной учетной записи — делать подобную операцию довольно рисковано. Поэтому, советуем заранее восстановить пароль и после делать сброс.
Поэтому, советуем заранее восстановить пароль и после делать сброс.
Сброс Xbox One до заводских настроек: как скинуть полные данные
В XBOX One сброс до заводских настроек — это действие, направленное на возвращение устройства к первоначальным параметрам с удалением всех пользовательских данных. Сбросить консоль можно с помощью встроенного меню (через Настройки и Система) или через USB-накопитель. Ниже рассмотрим пошаговую инструкцию для каждого из вариантов, в каких случаях необходим сброс настроек XBOX One, и какие данные удаляются при завершении работы.
Как сбросить XBOX One до заводских настроек: все способы
Выделяется два пути, как вернуть консоль к первоначальным параметрам — сделать это через встроенное меню или использовать USB-накопитель. Рассмотрим оба варианта подробнее.
Через консоль
Самый простой способ, как скинуть XBOX One на заводские настройки — сделать это через встроенное меню консоли. Алгоритм действий имеет следующий вид:
- Кликните на кнопку с логотипом ИКС Бокс (X).

- Войдите в Настройки, а там Все настройки и Система.
- Войдите в раздел Информация о консоли, а там к разделу Сброс.
После выполнения рассмотренных шагов появляется три варианта сброса настроек XBOX One S до заводских. Рассмотрим их подробнее:
- Сбросить и удалить все. Такой вариант подходит для случаев, когда необходимо удалить всю пользовательскую информацию, к примеру, при продаже девайса. Убираются все личные данные, в том числе игры, приложения и другие сведения.
- Сбросить и сохранить мои игры и приложения. Если полный сброс XBOX One вам не нужен, воспользуйтесь этим вариантом. Такой путь выбирается при возникновении трудностей с консолью, сложностями с запусками игры и т. д. Как результат, удается удалить ненужные файлы без устранения игры или программ, сэкономив личное время на загрузку игр и личных сведений.
- Отмена. Пункт выбирается в случае, если вы передумали делать сброс XBOX One до заводских или ошибочно зашли в этот раздел.

Через флешку
Бывают ситуации, когда вам не удалось получить доступ к меню консоли. В таком случае единственный выход — сброс до заводских через USB-накопитель. Для выполнения работы вам потребуется ПК / ноутбук, а также флешка размером от 4 Гб и более. Работа состоит из нескольких этапов.
Подготовьте флеш-устройство
Перед тем как сбросить настройки XBOX One S, запаситесь USB-накопителем. Многие флешки уже форматированы в FAT32 для совместимости с Виндовс или Мак ОС. Если это не сделано, для сброса до заводских необходимо отформатировать девайс в NTFS. Для Windows пройдите следующие шаги:
- Вставьте USB-накопитель в разъем.
- Дождитесь появления диска в Мой компьютер и жмите правой кнопкой мышки.
- Выберите Быстрое форматирование или Форматировать.
- Укажите формат NTFS.
- Дождитесь завершения процесса.
Учтите, что этот шаг пропускать нельзя. Если накопитель будет отформатирован неправильно, есть вероятность, что XBox не увидит флешку.
При использовании системы МАК подойдет программа Disk Utility. С ее применением не возникает трудностей, поэтому на данном вопросе не будем останавливаться подробнее.
Загрузите нужные данные
Чтобы сбросить XBOX One до заводских, найдите на сайте Майкрософт файл для восстановления и загрузите его на ПК / ноутбук. На следующем шаге разархивируйте архив и перенесите файл $ SystemUpdate в корень USB-накопителя.
Подготовьте приставку
Для сброса консоли подготовьте ее к работе. Сделайте следующее:
- Отсоедините сетевой кабель, если вы с его помощью были подключены к Интернету. В остальных случаях этот пункт можно пропустить.
- Отключите приставку полностью от сети и оставьте ее выключенной в течение 40-60 секунд.
- Подключите питающий кабель.
Сделайте сброс
После выполнения подготовительных шагов можно сделать сброс XBOX One до заводских. Для этого пройдите такие шаги:
- Вставьте флешку с необходимым файлом в разъем.

- Кликните, а после зафиксируйте на время кнопки BIND или EJECT.
- Удерживая эти клавиши кликните на клавишу XBOX.
- Зафиксируйте кнопки BIND и EJECT на 12-15 секунд до появления звукового сигнала (дважды подряд).
- Отпустите клавиши после появления второго звука.
- Дождитесь перезапуска консоли и достаньте USB-накопитель.
После выполнения этих шагов происходит полное «обнуление» системы до заводских.
Для чего делать сброс
Перед тем как возвращать XBOX One на заводские настройки, убедитесь в необходимости такого шага. Помните, что сброс — процесс, направленный на стирание данных на жестком диске и возвращение ПО в первоначальное состояние. Такие действия могут потребоваться в следующих случаях:
- Очистка системы от ненужных данных, удаление игр и настроек.
- Устранение ошибок.
- Возвращение приставки к работоспособному состоянию в случае зависания или сбоя.
- Продажа консоли другому человеку.

- Передача приставки во временно пользование.
- Поиск и удаление поврежденных файлов.
Простыми словами, возвращение на заводские параметры необходимо для возвращения приставки к нормальному состоянию или удаления личной информации в случае продажи / передачи другому человеку.
Какие данные удаляются
Здесь многое зависит от пункта, который выбрал пользователь. Если установить вариант Сбросить и удалить все, удаляются абсолютно все пользовательские данные, которые не были синхронизированы с XBOX Live — игры, настройки, учетные записи, домашние ассоциации и т. д. При выборе второго пути (упоминался выше) игры и сохранения остаются. Это удобный путь, когда необходимо просто исправить ошибки, а сама приставка никому не передается.
Зная, как на XBOX One выполнить сброс до заводских, вы можете быстро восстановить устройство при появлении ошибок или передать его другому пользователю. В комментариях поделитесь, с какими трудностями вам пришлось столкнуться при выполнении работы, и как их удалось преодолеть.
Восстановление стандартной конфигурации Kerio Operator с помощью USB-накопителя
Kerio Technologies предоставляет набор инструментов для решения ситуаций
в котором невозможно подключиться к Kerio Operator по сети и
администрировать его через веб-интерфейс Kerio Operator Administration.
Эти инструменты предназначены для работы с USB-накопителя.
Для полного восстановления системы USB-накопитель емкостью не менее
Требуется 1 ГБ. Для восстановления конфигурации по умолчанию емкость 256 МБ
нужно.
В случае возникновения каких-либо проблем (например, если Kerio Operator не работает
даже после полного восстановления системы) обращайтесь
наша техническая поддержка.
Восстановление конфигурации по умолчанию
Заводские настройки Kerio Operator можно восстановить с помощью файла
kerio-operator-factory-reset.
Восстановление заводских настроек включает удаление всех данных конфигурации
включая активацию и базу данных статистики.
Этот USB-инструмент предназначен для одноразового использования.
не повторится, если вы перезагрузите флешку, все еще вставленную в USB-порт. Один раз
вы выполняете операцию, содержимое не может быть повторно использовано, поэтому файл может быть
удалено с флешки.
- Вставьте флэш-накопитель USB к компьютеру (256 МБ или больше) в
USB-порт на вашем компьютере. - Убедитесь, что только один раздел с файловой системой FAT16 или FAT32
(VFAT) создается на флешке. USB-накопитель нельзя форматировать
файловая система NTFS или ext2, ext3 или ext4. - Сохранить
kerio-operator-factory-reset
файл на флешку. - Выключить Kerio Operator.
- Вставьте флэш-накопитель USB в один из портов USB вашего Kerio Operator.

- Включите Kerio Operator.
- Чтобы восстановление заводских настроек вступило в силу, Kerio Operator
перезапускается автоматически. - Для подключения к Kerio Operator установите следующие параметры TCP/IP на
ваш компьютер:
- IP-адрес:
10.10.10.2 - Маска подсети:
255.255.255.0
- Используйте веб-браузер подключенного компьютера, чтобы ввести следующие
адрес:https://10.10.10.1:4021/admin - Установить пароль администратора, войти в администрацию продукта
и настройте Kerio Operator Box по мере необходимости.
ПРЕДУПРЕЖДЕНИЕ
Если описанные выше действия не помогли, попробуйте другой флэш-диск. Разные
Для моделей Kerio Operator Box требуются различные форматы USB-накопителей:
- Для Kerio Operator Box 1210, 3210 и 3230 требуется USB-накопитель.
отформатирован как дискета (без разделов). - Для Kerio Operator Box 1220 требуется флэш-накопитель, отформатированный с
Главная загрузочная запись (). USB-накопители с форматированием гибких дисков не могут подключаться
к Kerio Operator Box, но его можно перенастроить для работы. Видеть
Форматирование флешки с помощью
МБР ниже.
Полное восстановление системы
Kerio Operator можно полностью восстановить с помощью
kerio-operator-rescue файл.
В процессе восстановления системы все данные конфигурации, включая активацию и
база статистики будет полностью переписана.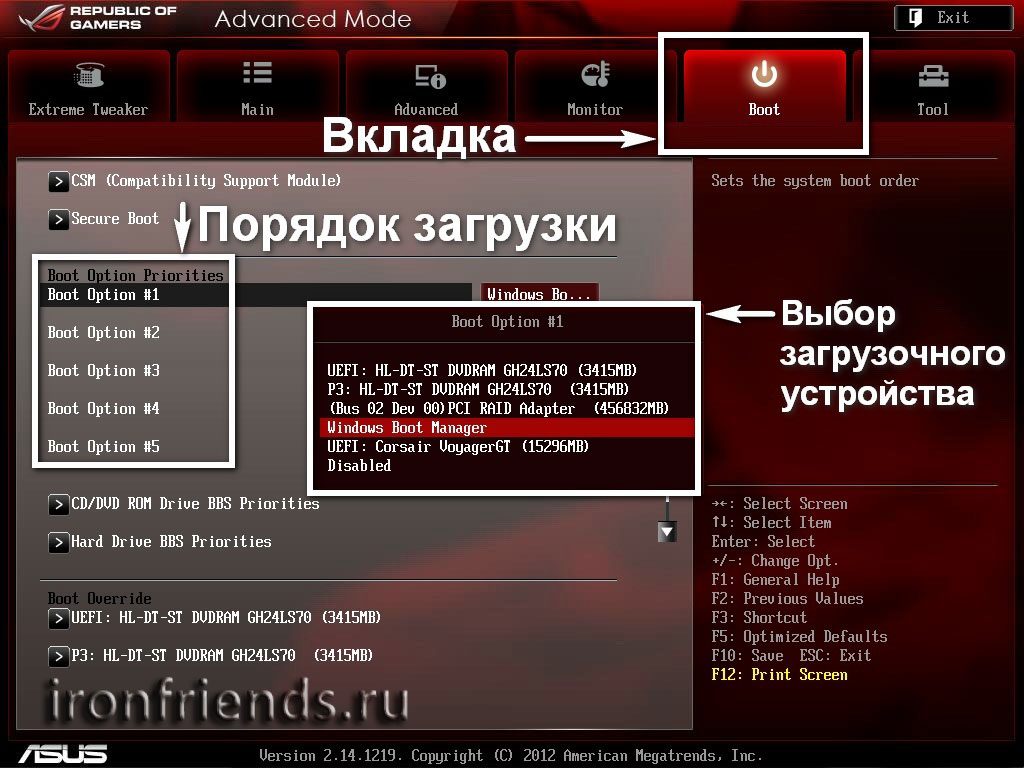 Поэтому устройство будет
Поэтому устройство будет
должны быть повторно активированы и перенастроены для дальнейшего использования.
Перед применением полного восстановления системы настоятельно рекомендуется
повторно протестировать подключение к Kerio Operator после попытки
восстановление завода
настройки.
Подготовка флешки для восстановления системы
Для полного восстановления системы Kerio Operator Box сначала необходимо
установить операционную систему с USB-накопителя. Файл
керио-оператор-спасатель
представляет собой образ установочного диска и должен быть сохранен непосредственно на физическом
устройстве (аналогично записи ISO-образов на CD). Пожалуйста, следуйте
инструкции в соответствии с вашей клиентской системой.
Microsoft Windows
- Подключите флэш-накопитель USB к компьютеру. Если необходимо,
резервное копирование файлов, сохраненных на диске. Данные флешки будут перезаписаны
полностью! - Скачать и распаковать
Изображение
Writer (не требует установки).
- Скачать файл
керио-оператор-спасатель. - В приложении Image Writer найдите
этот файл, выберите флешку и нажмите Write . - Надежно извлеките диск и отсоедините его от компьютера.
Линукс
- Подключите флэш-накопитель USB к компьютеру. Если необходимо,
резервное копирование файлов, сохраненных на диске. Данные флешки будут перезаписаны
полностью! - Скачать файл
керио-оператор-спасатель. - Запустить терминал (консоль).
- Используйте команду
sudo fdisk -lдля обнаружения
Имя USB-накопителя (например,/dev/sdb).
- Сохранить
kerio-operator-rescue файл
на флешку с помощью команды:
sudo dd if=rescue.img of=/dev/sdxи замените
bs=1MRescue.imgна
настоящее имя файла и/dev/diskXс реальным устройством.
Необходимо ввести физическое устройство (например,
/dev/sdx), а не только раздел (например,
/dev/sdx1). - Используйте команду
sudo sync, чтобы гарантировать
окончание всех приводных операций. - Отключите USB-накопитель от компьютера.
Mac OS X
- Подключите флэш-накопитель USB к компьютеру. Если необходимо,
резервное копирование файлов, сохраненных на диске. Данные флешки будут перезаписаны
полностью! - Скачать файл
керио-оператор-спасатель.
- Запустите терминал ( Приложения > Утилиты
> Терминал ). - Используйте команду
sudo diskutil listдля обнаружения
имя USB-накопителя (например,/dev/DiskX). - Используйте команду
sudo diskutil unmountDisk, чтобы размонтировать диск.
/dev/diskX - Сохранить файл
керио-оператор-спасение
USB-накопитель с помощью команды: sudo dd if=rescue.img of=/dev/Disk1
bs=1m и заменитеRescue.imgна
настоящее имя файла и/dev/diskXс реальным устройством. - Отключите USB-накопитель от компьютера.
Восстановление системы устройства Kerio Operator Box
- Выключите Kerio Operator Box.

- Вставьте флэш-накопитель USB в один из портов USB вашего
Ящик оператора Kerio . - Запустите Kerio Operator Box и дождитесь звукового сигнала.
- Для подключения к Kerio Operator установите следующие параметры TCP/IP
на вашем компьютере:
- IP-адрес:
10.10.10.2 - Маска подсети:
255.255.255.0
- Используйте веб-браузер подключенного компьютера, чтобы войти в
следующий адрес:
https://10.10.10.1:4021/admin - Установите пароль, войдите в администрацию продукта и настройте
Kerio Operator Box по мере необходимости.
Восстановление USB-накопителя для дальнейшего использования
Теперь на USB-накопителе создаются специальные разделы и часть
пространство не используется. Чтобы повторно использовать диск в качестве внешнего стола для других
целях, удалите все разделы диска, создайте один или несколько новых разделов и
переформатируйте диск в соответствующую файловую систему.
Пожалуйста, следуйте инструкциям в соответствии с вашей клиентской системой.
Microsoft Windows
- Запустите командную строку .
- Введите команду
diskpart. В Windows Vista
и Windows 7 подтверждение запуска приложения под управлением
может потребоваться учетная запись. - Используйте команду
list diskдля отображения списка и
посмотрите номер физического диска.
- Введите команду
выберите диск 8(замените
номер8по номеру соответствующего диска). - Используйте команду
cleanдля удаления всех созданных
перегородки. - Создайте новый раздел диска, используя следующие
команды, как указано:
создать основной раздел выберите раздел 1 формат fs=fat32 label="USB Flash" выход
Linux
Используйте графический инструмент GParted или команду fdisk .
Mac OS X
Используйте системный инструмент Дисковая утилита ( Приложение >
Утилиты > Дисковая утилита ).
Форматирование флешки с MBR
- Подключить флешку к компьютеру с операционной системой Windows
система.
- Запустите командную строку.
- Введите команду
diskpart. В Windows Vista и
Windows 7 подтверждение запуска приложения под управлением
может потребоваться учетная запись. - Используйте команду
list diskдля отображения списка и поиска
номер физического диска. - Введите команду
выберите диск 8(замените номер
8по номеру соответствующего диска). - Используйте команду
cleanдля удаления всех созданных
перегородки. - Создайте новый раздел диска с помощью следующих команд, как
в списке:
создать основной раздел выберите раздел 1 format fs=fat32 label="USB Flash" быстро exit
USB Drive Factory Reset Tool
Обзор Softonic
Бесплатный инструмент для сброса USB-накопителей до заводских настроек
USB Drive Factory Reset Tool — это бесплатный инструмент, который вы можете использовать для проведения сброс к заводским настройкам на жестком диске.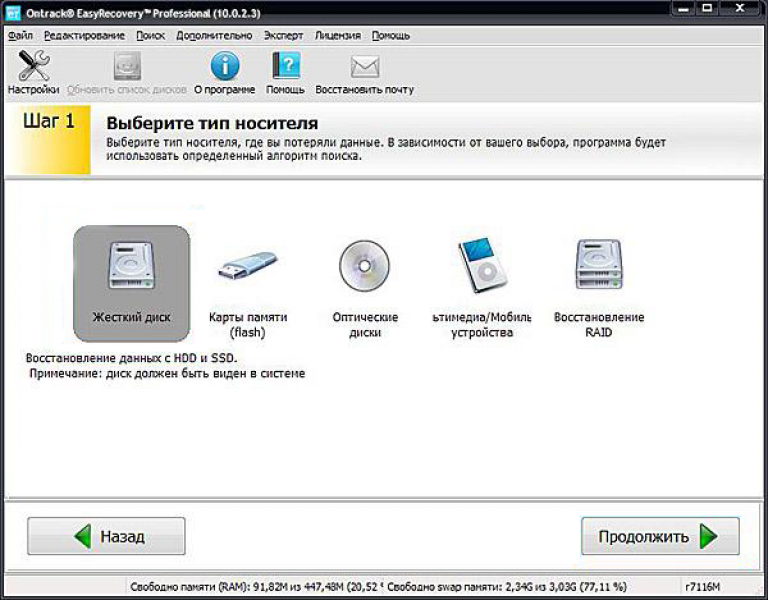 Если функция сброса USB-накопителя не жестко закодирована в накопитель или не работает на вашем компьютере, вы можете использовать этот инструмент сброса , чтобы вернуть накопитель в нормальное состояние.
Если функция сброса USB-накопителя не жестко закодирована в накопитель или не работает на вашем компьютере, вы можете использовать этот инструмент сброса , чтобы вернуть накопитель в нормальное состояние.
Подобно Nokia Software Recovery Tool и GT Recovery, он переустанавливает базовую файловую систему, которая могла быть повреждена, испорчена или перезаписана тем, что вы использовали на жестком диске в последний раз. Это поможет вам починить флешку и проблемы с внешним жестким диском, чтобы он снова заработал.
Восстановит ли средство USB Drive Factory Reset Tool мои файлы?
Несмотря на то, что этот инструмент может восстановить программное обеспечение на жестком диске, он не может помочь вам восстановить данные. Даже если инструмент создает новую файловую систему, нет гарантии, что другая программа восстановления сможет восстановить потерянные данные.
Восстановит ли мой жесткий диск заводские настройки?
Определение немного неправильное, потому что оно не может восстановить ваш жесткий диск точно так же, как заводские настройки.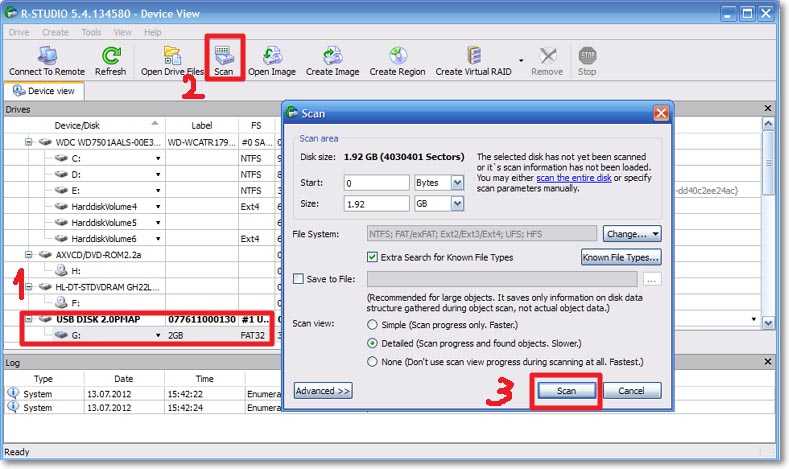 Но этот инструмент может установить системы, файлы и функции, которые присутствовали на вашем внешнем жестком диске или флэш-накопителе, поскольку большинство USB-накопителей имеют аналогичное программное обеспечение, файловые системы, настройки и т. д.
Но этот инструмент может установить системы, файлы и функции, которые присутствовали на вашем внешнем жестком диске или флэш-накопителе, поскольку большинство USB-накопителей имеют аналогичное программное обеспечение, файловые системы, настройки и т. д.
Восстановите работоспособность USB-накопителя
После использования флэш-накопителя или внешнего жесткого диска для программирования, поиска вредоносных программ или даже для сохранения консольных игр он может выглядеть поврежденным или неспособным функционировать при подключении к компьютеру. Этот инструмент восстановления внешнего диска форматирует ваш USB-накопитель, чтобы он снова работал на вашем настольном компьютере или мобильном устройстве.
Простой пользовательский интерфейс
Он использует графический интерфейс, аналогичный функции форматирования диска в Windows. Этот инструмент работает с версиями Windows вплоть до 2000 года, и это также верно и для серверов Windows.