Установить драйвера видеокарты: GeForce Game Ready Driver | 391.35 | Windows 10 64-bit
Содержание
Как обновить видеокарту
Вас пугает перспектива обновления видеокарты для настольного ПК? Это понятно, поскольку эти компоненты могут стоить больших денег, но на самом деле это довольно простой и понятный процесс, но сначала вам нужно знать, как обновить видеокарту.
В этом руководстве мы расскажем вам, как установить видеокарту на материнскую плату, а также как обновить ее с помощью последних версий драйверов, чтобы ваше оборудование работало с оптимальной производительностью.
Процесс одинаков для видеокарт Nvidia и AMD, с небольшими изменениями при обновлении драйверов, но мы вернемся к этому позже. Без лишних слов, давайте к этому.
Связанный: Intel vs AMD
Основные шаги по обновлению видеокарты:
- Убедитесь, что новая видеокарта подходит к вашему ПК
- Удаление старых драйверов
- Установите новую видеокарту
- Скачать новые драйвера
Этот краткий обзор должен оказаться полезным контрольным списком при интеграции новой видеокарты в ваш компьютер, но если вам нужны дополнительные рекомендации, мы также подробно рассмотрели каждый шаг ниже.
Шаг первый: Убедитесь, что ваша новая видеокарта подходит к вашему ПК
Во-первых, вы должны быть в безопасности и убедиться, что ваша новая видеокарта совместима с вашим ПК и действительно помещается в корпус вашего ПК.
Современные видеокарты подключаются к слоту PCI-E, что видно на изображении ниже. Почти каждая доступная в настоящее время материнская плата должна иметь это, так что это не должно быть проблемой.
Связано: Лучшие видеокарты 2020 года
Единственное, о чем вам действительно следует беспокоиться, это размер видеокарты. Чудовищно мощные модели, такие как RTX 2080 Ti от Nvidia, довольно громоздки и поэтому занимают много места.
Если вы используете Mini ATX и компактный корпус для ПК, возможно, вы не сможете установить некоторые из более крупных графических процессоров. Однако, если вы используете полноразмерную материнскую плату и корпус ПК, размер видеокарты не должен быть проблемой. Тем не менее, это стоит проверить, прежде чем переходить к следующим шагам.
Вы также должны убедиться, что ваш блок питания способен питать вашу новую видеокарту. Имейте в виду, что вам нужно учитывать общее энергопотребление вашего компьютера (ЦП, ОЗУ, материнская плата и т. д.), а не только ваш графический процессор, когда балансируете его с мощностью вашего блока питания.
Шаг 2. Удалите старые драйверы
Прежде чем подключать новую видеокарту, стоит удалить драйверы текущего графического процессора. Технически этот этап можно пропустить, но иногда это может привести к проблемам при установке новой карты. Удаление старых драйверов настолько просто, что вы можете сделать это в целях безопасности.
Найдите «Диспетчер устройств» в строке поиска Windows 10. При выборе этого параметра откроется новое окно, в котором представлена информация о вашей системе. Вы захотите найти и открыть «адаптеры дисплея». Теперь должна появиться ваша видеокарта, возможно, вместе со встроенной графикой вашего процессора.
Щелкните правой кнопкой мыши дискретную видеокарту (вероятно, помеченную как Nvidia GeForce или AMD Radeon) и выберите «Удалить устройство». Как только это будет сделано, выключите компьютер и отсоедините все кабели.
Как только это будет сделано, выключите компьютер и отсоедините все кабели.
Связанный: Nvidia Ampere
Шаг третий: Установите новую графическую карту
После выключения компьютера и отсоединения кабелей вы можете приступить к его открытию. Процесс для этого будет варьироваться в зависимости от того, какой у вас корпус ПК, поэтому лучше проверить руководство вашего корпуса. Тем не менее, большинство из них имеют съемную боковую панель, которую можно открыть, повернув или открутив болт.
Сняв крышку, переверните компьютер на бок материнской платой вверх. Графическую карту должно быть легко заметить, поскольку она является одним из самых больших компонентов внутри.
Во-первых, вам нужно отключить силовые кабели, как показано ниже. По сути, это черный блок с различными пластиковыми штифтами. Возможно, ваша видеокарта не подключена, так как маломощные видеокарты могут работать без нее.
Связанный: AMD Navi 2X
6-контактный разъем PCI-E
Теперь осмотрите заднюю часть вашего ПК (куда вы обычно подключаете HDMI / DisplayPort), и вы, вероятно, увидите, что видеокарта был ввинчен в дело.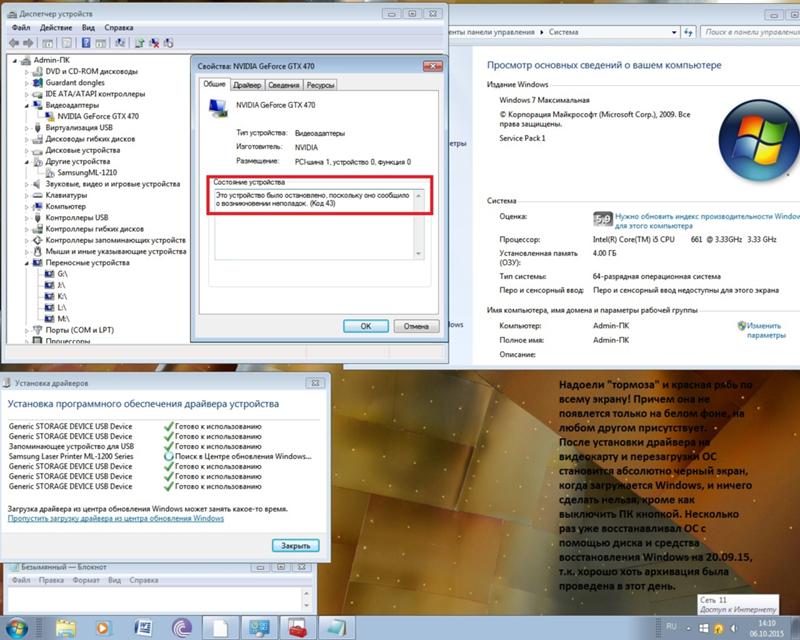 Удалите эти винты и убедитесь, что вы положили их в безопасное место.
Удалите эти винты и убедитесь, что вы положили их в безопасное место.
Чтобы окончательно удалить старую видеокарту, вы найдете пластиковый язычок сбоку от слота PCI-E. Иногда это может быть трудно достичь в зависимости от того, насколько загружена ваша материнская плата. Приложите к нему давление, и вы должны услышать слабый щелчок, после чего видеокарта освободится, и вы сможете легко вытащить ее. Храните видеокарту в безопасном месте, так как ее довольно легко повредить.
Теперь достаньте новую видеокарту и обязательно удалите всю упаковку, включая пластиковые листы, которые могут быть приклеены к основному корпусу. После этого вы сможете вставить новую видеокарту в свободный слот PCI-E. Вы должны услышать еще один щелчок, когда он вставлен, хотя вам, возможно, придется приложить небольшое (стресс, небольшое!) давление, чтобы убедиться, что он надежно закреплен.
Теперь выкрутите эти винты и прикрутите видеокарту к задней части корпуса ПК. Порты графической карты должны хорошо совпадать с задней частью корпуса для легкого доступа.
Наконец, вы можете подключить кабели питания к видеокарте. Для видеокарты может потребоваться 6-контактный или 8-контактный разъем или даже несколько разъемов питания — на самом деле все зависит от того, насколько прожорлива ваша видеокарта. Просто убедитесь, что все порты питания заняты и подключены к вашему блоку питания.
Если вы уверены, что все надежно подключено к вашей видеокарте, вы сможете снова прикрепить боковую панель корпуса, а затем снова поставить компьютер в вертикальное положение. Подключите разъемы питания обратно к компьютеру, после чего вы сможете снова включить его.
Шаг четвертый. Установите новые драйверы
Если вы правильно выполнили каждый шаг и все компоненты работают, ваш компьютер должен включиться. на. Если вы столкнулись с пустым экраном, повторите третий шаг, чтобы убедиться, что ваша видеокарта подключена правильно.
Если ваш компьютер загружается, ваша видеокарта, скорее всего, работает с базовыми драйверами, предоставляемыми Windows.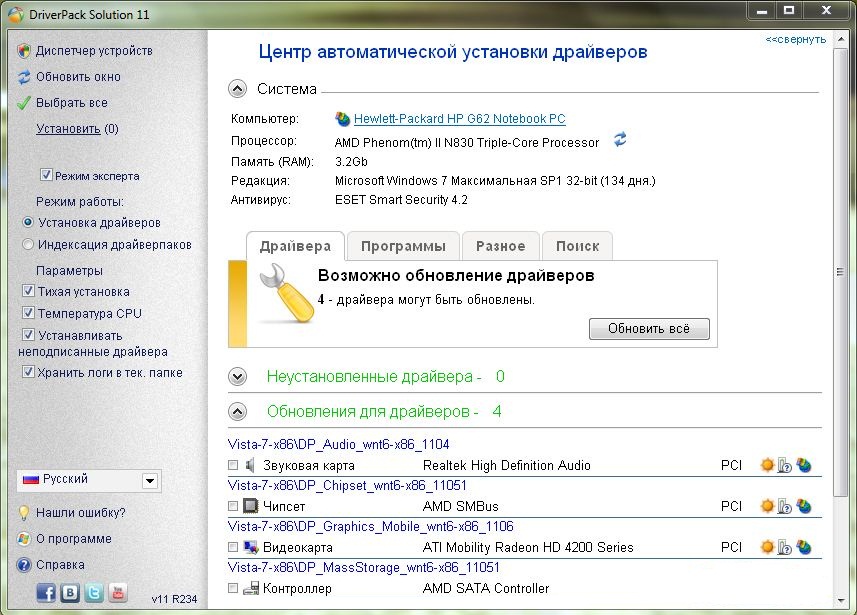 Вам нужно загрузить последние версии драйверов от производителя вашей видеокарты (Nvidia или AMD), чтобы обеспечить оптимальную производительность.
Вам нужно загрузить последние версии драйверов от производителя вашей видеокарты (Nvidia или AMD), чтобы обеспечить оптимальную производительность.
Объяснение: что такое трассировка лучей?
Это очень легко сделать, поскольку вы просто посещаете веб-сайт драйверов Nvidia или AMD (в зависимости от того, какая компания производит видеокарту), находите свою видеокарту и затем загружаете последнюю версию драйвера.
Это также должно автоматически загружать Nvidia GeForce Experience / AMD Radeon Software Adrenalin 2020 Edition, которые очень полезны для обеспечения того, чтобы у вас были последние версии драйверов при выпуске новых итераций.
После загрузки драйверов и перезагрузки компьютера все должно быть готово. Наслаждайтесь играми и творчеством с новой видеокартой!
NVIDIA — ArchWiki
В этой статье рассматривается проприетарный драйвер видеокарты NVIDIA. Драйвер с открытым исходным кодом см. в разделе Nouveau. Если у вас есть ноутбук с гибридной графикой Intel/NVIDIA, вместо этого используйте NVIDIA Optimus.
Если у вас есть ноутбук с гибридной графикой Intel/NVIDIA, вместо этого используйте NVIDIA Optimus.
Установка
Предупреждение: Не устанавливайте драйвер NVIDIA с помощью пакета, предоставленного на веб-сайте NVIDIA. Установка через pacman позволяет обновить драйвер вместе с остальной системой.
Эти инструкции предназначены для тех, кто использует стандартные пакеты linux или linux-lts. Для пользовательской настройки ядра перейдите к следующему подразделу.
1. Если вы не знаете, какая у вас видеокарта, узнайте, выдав:
$ lspci -k | grep -A 2 -E "(VGA|3D)"
2. Определите необходимую версию драйвера для вашей карты:
- Посещение сайта загрузки драйверов NVIDIA и использование раскрывающихся списков.
- Найдите кодовое имя (например, NV50, NVC0 и т. д.) на странице кодовых имен nouveau wiki или в GitLab nouveau, а затем найдите имя в списке устаревших карт NVIDIA: если вашей карты там нет, вы можете использовать последнюю версию драйвера.

3. Установите соответствующий драйвер для вашей карты:
Примечание. При установке dkms прочтите раздел Поддержка модулей динамического ядра#Установка.
- Для серии Maxwell (NV110/GM XXX ) и новее установите пакет nvidia (для использования с ядром linux) или пакет nvidia-lts (для использования с ядром linux-lts).
- Если эти пакеты не работают, nvidia-beta AUR может иметь более новую версию драйвера, которая предлагает поддержку.
- В качестве альтернативы Turing (NV160/TU XXX ) или новее пакет nvidia-open может быть установлен для модулей ядра с открытым исходным кодом в ядре linux (в других ядрах необходимо использовать nvidia-open-dkms).
- В настоящее время это альфа-качество на картах для настольных ПК, поэтому будут проблемы. Из-за проблемы nvidia-open № 282 он не работает в системах со встроенными графическими процессорами AMD.

- В настоящее время это альфа-качество на картах для настольных ПК, поэтому будут проблемы. Из-за проблемы nvidia-open № 282 он не работает в системах со встроенными графическими процессорами AMD.
- Для серии Kepler (NVE0/GK XXX ) установите nvidia-470xx-dkms AUR 9пакет 0163.
- Примечание. Драйверы 470xx и более ранних версий могут работать некорректно в Linux 5.18 (или более поздних версиях) на системах с процессорами Intel 11-го поколения и новее из-за несовместимости с непрямым отслеживанием ветвлений. Вы можете отключить его, установив параметр ядра
ibt=offв загрузчике. Имейте в виду, что эта функция безопасности отвечает за смягчение последствий класса методов эксплойта.
- Для еще более старых карт посмотрите #Неподдерживаемые драйверы.
- Для серии Maxwell (NV110/GM XXX ) и новее установите пакет nvidia (для использования с ядром linux) или пакет nvidia-lts (для использования с ядром linux-lts).
4. Для поддержки 32-разрядных приложений также установите соответствующий пакет lib32 из репозитория с несколькими библиотеками (например, lib32-nvidia-utils).
5. Удалите kms из массива HOOKS в /etc/mkinitcpio.conf и заново создайте initramfs. Это не позволит initramfs содержать модуль
Это не позволит initramfs содержать модуль nouveau , а ядро не сможет загрузить его во время ранней загрузки.
6. Перезагрузить. Пакет nvidia-utils содержит файл, который заносит в черный список nouveau , поэтому необходима перезагрузка.
После установки драйвера перейдите к настройке #Xorg или #Wayland.
Неподдерживаемые драйверы
Если у вас старая карта, NVIDIA больше не поддерживает драйверы для вашей карты. Это означает, что эти драйверы официально не поддерживают текущую версию Xorg. Таким образом, может быть проще использовать драйвер nouveau, который поддерживает старые карты с текущим Xorg.
Однако устаревшие драйверы NVIDIA по-прежнему доступны и могут обеспечить лучшую производительность/стабильность 3D.
- Для серии Fermi (NVC0/GF1 XX ) установите пакет nvidia-390xx-dkms AUR .
- Для серии Tesla (NV50/G80-90-GT2 XX ) установите пакет nvidia-340xx-dkms AUR .

- Для серии Curie (NV40/G70) и более ранних версий драйверы больше не упаковываются для Arch Linux.
Пользовательское ядро
При использовании пользовательского ядра компиляцию модулей ядра NVIDIA можно автоматизировать с помощью DKMS. Установите пакет nvidia-dkms (или конкретную ветку) и соответствующие заголовки для вашего ядра.
Убедитесь, что ваше ядро имеет CONFIG_DRM_SIMPLEDRM=y , и если вы используете CONFIG_DEBUG_INFO_BTF , то это необходимо в PKGBUILD (начиная с ядра 5.16):
install -Dt "$builddir/tools/bpf/resolve_btfids" tools/bpf/resolve_btfids/resolve_btfids
Модуль NVIDIA будет пересобираться после каждого обновления NVIDIA или ядра благодаря хуку DKMS pacman.
Настройка режима ядра DRM
Чтобы включить настройку режима ядра DRM (Direct Rendering Manager), добавьте nvidia_drm.modeset=1 параметр ядра.
Примечание:
- Драйвер NVIDIA , а не предоставляет драйвер
fbdevдля консоли высокого разрешения для ядра, скомпилированного в модулеvesafb. Однако ядро, скомпилированное в модуль
Однако ядро, скомпилированное в модуль efifb, поддерживает консоль с высоким разрешением в системах EFI. Этот метод описан в разделе NVIDIA/Советы и хитрости#Исправление разрешения терминала для загрузчиков, которые его поддерживают. - Драйверы NVIDIA до версии 470 (например, nvidia-390xx-dkms AUR ) не поддерживают аппаратное ускорение XWayland, из-за чего приложения, не относящиеся к Wayland, страдают от низкой производительности в сеансах Wayland.
Ранняя загрузка
Для базовой функциональности достаточно просто добавить параметр ядра. Если вы хотите убедиться, что он загружается как можно раньше, или замечаете проблемы с запуском (например, модуль ядра nvidia загружается после диспетчера дисплея), вы можете добавить nvidia , nvidia_modeset , nvidia_uvm и nvidia_drm в initramfs.
mkinitcpio
Если вы используете mkinitcpio initramfs, следуйте mkinitcpio#MODULES, чтобы добавить модули.
Если добавлено в initramfs, не забывайте запускать mkinitcpio каждый раз при обновлении драйвера nvidia. См. хук #pacman, чтобы автоматизировать эти шаги.
Booster
Если вы используете Booster, выполните загрузку модуля Booster#Early.
крючок pacman
Чтобы избежать возможности забыть обновить initramfs после обновления драйвера NVIDIA, вы можете использовать хук pacman:
/etc/pacman.d/hooks/nvidia.hook
[Триггер] Операция=Установить Операция = Обновление Операция = Удалить Тип=Пакет Цель=nvidia Цель=линукс # Измените часть linux выше и в строке Exec, если используется другое ядро [Действие] Description=Обновить модуль NVIDIA в initcpio Зависит=mkinitcpio Когда=PostTransaction ПотребностиЦели Exec=/bin/sh -c 'во время чтения -r trg; сделать case $trg в linux) exit 0; эсак; сделанный; /usr/bin/mkinitcpio -P'
Убедитесь, что пакет Target , установленный в этом хуке, является тем, который вы установили на шагах выше (например, nvidia , nvidia-dkms , nvidia-lts или nvidia-ck-90). ) . 156 что-то
156 что-то
Примечание: Усложнение в приведенной выше строке Exec связано с тем, чтобы избежать многократного запуска mkinitcpio при обновлении как nvidia , так и linux . Если вас это не смущает, Target=linux и NeedsTargets строки могут быть удалены, а строка Exec может быть сокращена до просто Exec=/usr/bin/mkinitcpio -P .
Декодирование видео с аппаратным ускорением
Ускоренное декодирование видео с VDPAU поддерживается на картах серии GeForce 8 и новее. Ускоренное декодирование видео с помощью NVDEC поддерживается на картах Fermi (серия ~400) и новее. Дополнительные сведения см. в разделе Аппаратное ускорение видео.
Кодирование видео с аппаратным ускорением с помощью NVENC
Для NVENC требуется модуль nvidia_uvm и создание связанных узлов устройств под /dev .
Последний пакет драйверов содержит правило udev, которое автоматически создает узлы устройств, поэтому никаких дополнительных действий не требуется.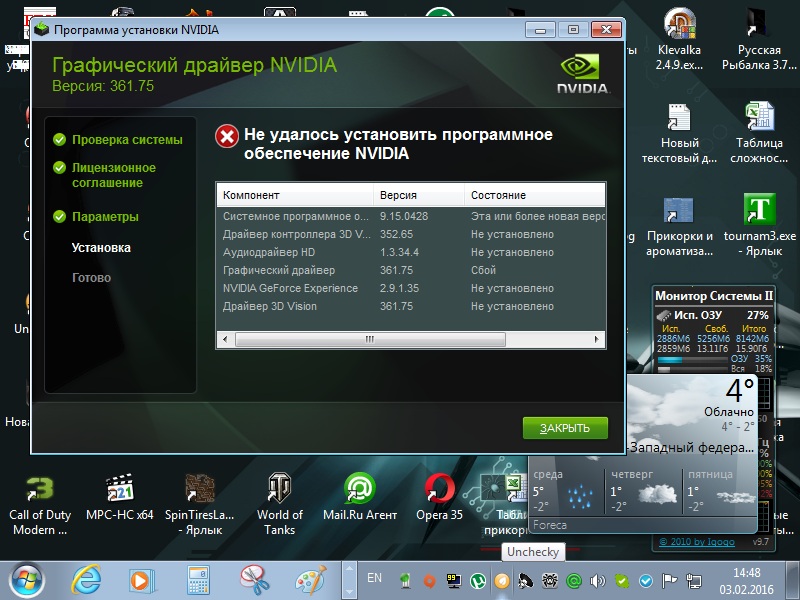
Если вы используете старый драйвер (например, nvidia-340xx-dkms AUR ), вам необходимо создать узлы устройств. Вызов утилиты nvidia-modprobe создает их автоматически. Вы можете создать /etc/udev/rules.d/70-nvidia.rules для автоматического запуска:
/etc/udev/rules.d/70-nvidia.rules
ACTION=="добавить", DEVPATH=="/bus/pci/drivers/nvidia", RUN+="/usr/bin/nvidia-modprobe -c 0 -u"
Конфигурация Xorg
Проприетарный драйвер видеокарты NVIDIA не нуждается в каком-либо файле конфигурации сервера Xorg. Вы можете запустить X, чтобы увидеть, будет ли сервер Xorg работать правильно без файла конфигурации. Однако может потребоваться создать файл конфигурации (предпочтительно /etc/X11/xorg.conf.d/20-nvidia.conf вместо /etc/X11/xorg.conf ) для настройки различных параметров. Эту конфигурацию можно сгенерировать с помощью инструмента настройки NVIDIA Xorg или вручную.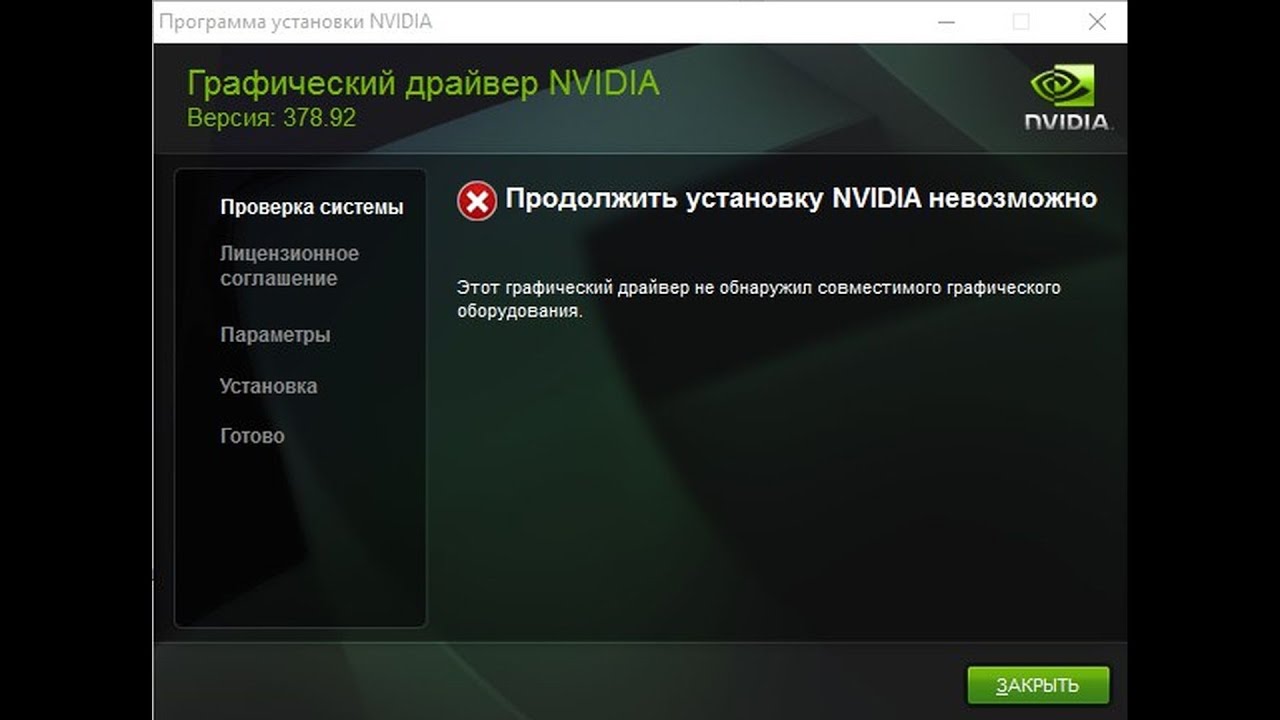 При создании вручную это может быть минимальная конфигурация (в том смысле, что она будет передавать только основные параметры на сервер Xorg) или она может включать ряд параметров, которые могут обойти автоматически обнаруженные или предварительно настроенные параметры Xorg.
При создании вручную это может быть минимальная конфигурация (в том смысле, что она будет передавать только основные параметры на сервер Xorg) или она может включать ряд параметров, которые могут обойти автоматически обнаруженные или предварительно настроенные параметры Xorg.
Совет: Дополнительные параметры конфигурации см. в разделе NVIDIA/Устранение неполадок.
Автоматическая настройка
Пакет NVIDIA включает инструмент автоматической настройки для создания файла конфигурации сервера Xorg ( xorg.conf ) и может быть запущен:
# nvidia-xconfig
Эта команда автоматически обнаружит и создаст (или отредактирует, если она уже существует) конфигурацию /etc/X11/xorg.conf в соответствии с имеющимся оборудованием.
Если есть экземпляры DRI, убедитесь, что они закомментированы:
# Загрузка "дри"
Дважды проверьте файл /etc/X11/xorg.conf , чтобы убедиться, что глубина, горизонтальная синхронизация, вертикальное обновление и разрешение по умолчанию являются приемлемыми.
nvidia-settings
Инструмент nvidia-settings позволяет настроить многие параметры с помощью интерфейса командной строки или графического интерфейса. Запуск nvidia-settings без каких-либо параметров запускает графический интерфейс, параметры командной строки см. в разделе nvidia-settings(1).
Вы можете запустить CLI/GUI от имени пользователя без полномочий root и сохранить настройки в ~/.nvidia-settings-rc , используя параметр Сохранить текущую конфигурацию на вкладке nvidia-settings Configuration .
Чтобы загрузить ~/.nvidia-settings-rc для текущего пользователя:
$ nvidia-settings --load-config-only
См. Автозапуск, чтобы запускать эту команду при каждой загрузке.
Примечание:
- Xorg может не запускаться или давать сбой при запуске после сохранения
nvidia-settingsизменений. Настройка или удаление сгенерированного~/.и/или файлы Xorg должны восстановить нормальный запуск. nvidia-settings-rc
nvidia-settings-rc - Рабочий стол Cinnamon может отменить изменения, сделанные с помощью
nvidia-settings. Вы можете настроить поведение при запуске Cinnamon, чтобы предотвратить это.
Настройка вручную
Некоторые настройки (которые нельзя включить автоматически или с помощью настроек nvidia) можно выполнить, отредактировав файл конфигурации. Сервер Xorg необходимо будет перезапустить, прежде чем будут применены какие-либо изменения.
Дополнительные сведения и параметры см. в файле README графического драйвера NVIDIA Accelerated Linux и в руководстве по установке.
Минимальная конфигурация
Блок базовой конфигурации в 20-nvidia.conf (или устарел в xorg.conf ) будет выглядеть следующим образом:
/etc/X11/xorg.conf.d/20-nvidia.conf
Раздел «Устройство»
Идентификатор "Карта NVIDIA"
Драйвер "нвидиа"
VendorName "Корпорация NVIDIA"
Название платы «GeForce GTX 1050 Ti»
EndSection
Отключение логотипа при запуске
Добавьте параметр «NoLogo» в раздел Устройство :
Опция "Без логотипа" "1"
Переопределение обнаружения монитора
Параметр «ConnectedMonitor» в разделе Устройство позволяет переопределить обнаружение монитора при запуске X-сервера, что может сэкономить значительное количество времени при запуске. Доступные опции:
Доступные опции: "CRT" для аналоговых подключений, "DFP" для цифровых мониторов и "TV" для телевизоров.
Следующий оператор заставляет драйвер NVIDIA обходить проверки запуска и распознавать монитор как DFP:
Опция «ConnectedMonitor» «DFP»
Примечание: Используйте «ЭЛТ» для всех аналоговых 15-контактных разъемов VGA, даже если дисплей является плоской панелью. «DFP» предназначен только для цифровых подключений DVI, HDMI или DisplayPort.
Включение управления яркостью
Эта статья или раздел устарели.
Причина: Потенциально устарел[1], вышестоящий пакет тоже кажется древним. (Обсудить в Talk:NVIDIA)
Добавить в параметры ядра:
nvidia.NVreg_RegistryDwords=EnableBrightnessControl=1
В качестве альтернативы добавьте следующее в раздел Устройство :
Параметр «RegistryDwords» «EnableBrightnessControl=1»
Если регулировка яркости по-прежнему не работает с этой опцией, попробуйте установить nvidia-bl-dkms АУР .
Примечание. Установка nvidia-bl-dkms AUR предоставит интерфейс /sys/class/backlight/nvidia_backlight/ для управления яркостью подсветки, но ваша система может продолжать выдавать изменения управления подсветкой на / sys/класс/подсветка/acpi_video0/ . Одним из решений в этом случае является наблюдение за изменениями, например. acpi_video0/brightness с inotifywait и для перевода и записи на nvidia_backlight/яркость соответственно. См. Подсветка#sysfs изменена, но яркость не изменилась.
Включение SLI
Предупреждение: Начиная с серии GTX 10xx (1080, 1070, 1060 и т. д.) поддерживается только 2-way SLI. 3-way и 4-way SLI могут работать для приложений CUDA/OpenCL, но, скорее всего, сломают все приложения OpenGL.
Взято из приложения B README драйвера NVIDIA: Этот параметр управляет конфигурацией рендеринга SLI в поддерживаемых конфигурациях. «Поддерживаемая конфигурация» — это компьютер, оснащенный SLI-сертифицированной материнской платой и 2 или 3 SLI-сертифицированными графическими процессорами GeForce.
«Поддерживаемая конфигурация» — это компьютер, оснащенный SLI-сертифицированной материнской платой и 2 или 3 SLI-сертифицированными графическими процессорами GeForce.
Найдите идентификатор шины PCI первого графического процессора, используя lspci :
# lspci | grep -E "Контроллер VGA|3D"
00:02.0 Контроллер, совместимый с VGA: процессор Intel Corporation Xeon E3-1200 v2/3rd Gen Core Графический контроллер (версия 09) 03:00.0 VGA-совместимый контроллер: NVIDIA Corporation GK107 [GeForce GTX 650] (rev a1) 04:00.0 VGA-совместимый контроллер: NVIDIA Corporation GK107 [GeForce GTX 650] (rev a1) 08:00.0 3D-контроллер: NVIDIA Corporation GM108GLM [Quadro K620M / Quadro M500M] (rev a2)
Добавьте BusID (3 в предыдущем примере) в разделе Устройство :
BusID "PCI:3:0:0"
Примечание: Формат важен. Значение BusID должно быть указано как "PCI:
Добавьте желаемое значение режима рендеринга SLI в разделе Screen :
Опция "SLI" "AA"
В следующей таблице представлены доступные режимы визуализации.
| Значение | Поведение |
|---|---|
| 0, нет, выкл., ложь, одиночный | Используйте только один графический процессор при рендеринге. |
| 1, да, вкл., верно, Авто | Включите SLI и разрешите драйверу автоматически выбирать соответствующий режим рендеринга. |
| Африканский | Включите SLI и используйте альтернативный режим рендеринга кадров. |
| Включите SLI и используйте режим рендеринга с разделенным кадром. | |
| АА | Включить SLI и использовать сглаживание SLI. Используйте это в сочетании со сглаживанием всей сцены для улучшения визуального качества. |
Кроме того, вы можете использовать утилиту nvidia-xconfig , чтобы вставить эти изменения в xorg.conf с помощью одной команды:
# nvidia-xconfig --busid=PCI:3:0:0 --sli=AA
Чтобы убедиться, что режим SLI включен из оболочки:
$ nvidia-settings -q все | grep SLIMode
Атрибут «SLIMode» (архив: 0.0): AA SLIMode — это строковый атрибут. SLIMode — атрибут только для чтения. «SLIMode» может использовать следующие типы целей: X Экран.
Предупреждение: После включения SLI ваша система может зависнуть/перестать отвечать при запуске xorg. Перед перезапуском рекомендуется отключить диспетчер отображения.
Если эта конфигурация не работает, вам может потребоваться использовать идентификатор шины PCI, предоставленный nvidia-settings ,
$ nvidia-settings -q все | grep -i pcibus
Атрибут «PCIBus» (хост: 0 [gpu: 0]): 101. «PCIBus» — целочисленный атрибут. «PCIBus» — атрибут только для чтения. «PCIBus» может использовать следующие типы целей: GPU, устройство ввода SDI. Атрибут «PCIBus» (хост: 0 [gpu: 1]): 23. «PCIBus» — целочисленный атрибут. «PCIBus» — атрибут только для чтения. «PCIBus» может использовать следующие типы целей: GPU, устройство ввода SDI.
и закомментируйте опцию PrimaryGPU в вашей конфигурации xorg. d,
d,
/usr/share/X11/xorg.conf.d/10-nvidia-drm-outputclass.conf
...
Раздел "Выходной класс"
...
# Опция "PrimaryGPU" "да"
...
Использование этой конфигурации также может решить любые проблемы с графической загрузкой.
Несколько мониторов
Дополнительные сведения см. в разделе Мультиголовка.
Использование nvidia-settings
Инструмент nvidia-settings может настроить несколько мониторов.
Для конфигурации CLI сначала получите CurrentMetaMode , выполнив:
$ nvidia-settings -q CurrentMetaMode
Атрибут 'CurrentMetaMode' (hostnmae:0.0): id=50, switchable=no, source=nv-control :: DPY-1: 2880x1620 @2880x1620 +0+0 {ViewPortIn= 2880x1620, ViewPortOut=2880x1620+0+0} Сохранить все после :: в конец атрибута (в данном случае: DPY-1: 2880x1620 @2880x1620 +0+0 {ViewPortIn=2880x1620, ViewPort Выход = 2880x1620+0+0} ) и используйте для перенастройки ваших дисплеев с помощью nvidia-settings --assign "CurrentMetaMode= your_meta_mode " .
Совет: Вы можете создавать псевдонимы оболочки для различных используемых вами конфигураций монитора и разрешения.
ConnectedMonitor
Если драйвер не может правильно обнаружить второй монитор, вы можете заставить его сделать это с помощью ConnectedMonitor.
/etc/X11/xorg.conf
Раздел «Монитор»
Идентификатор "Монитор1"
Название производителя "Panasonic"
Название модели "Panasonic MICRON 2100Ex"
HorizSync 30.0 - 121.0 # этот монитор имеет неверный EDID, следовательно, опция «UseEDIDFreqs» «false»
VertRefresh 50,0–160,0
Опция "ДПМС"
EndSection
Раздел «Монитор»
Идентификатор "Монитор2"
VendorName "Шлюз"
Название модели "GatewayVX1120"
Горизонт 30.0 - 121.0
VertRefresh 50,0–160,0
Опция "ДПМС"
EndSection
Раздел «Устройство»
Идентификатор "Устройство1"
Драйвер "нвидиа"
Вариант «Без логотипа»
Опция «UseEDIDFreqs» «ложь»
Опция «ConnectedMonitor» «ЭЛТ,ЭЛТ»
VendorName "Корпорация NVIDIA"
Название платы "GeForce 6200 LE"
BusID "PCI:3:0:0"
Экран 0
EndSection
Раздел «Устройство»
Идентификатор "Device2"
Драйвер "нвидиа"
Вариант «Без логотипа»
Опция «UseEDIDFreqs» «ложь»
Опция «ConnectedMonitor» «ЭЛТ,ЭЛТ»
VendorName "Корпорация NVIDIA"
Название платы "GeForce 6200 LE"
BusID "PCI:3:0:0"
Экран 1
EndSection
Дублированное устройство с Экран позволяет X использовать два монитора на одной плате без TwinView . Обратите внимание, что
Обратите внимание, что nvidia-settings удалит все добавленные вами параметры ConnectedMonitor .
TwinView
Вам нужен только один большой экран вместо двух. Задайте для аргумента TwinView значение 1 . Эту опцию следует использовать, если вы хотите компоновку. TwinView работает только для каждой карты, когда все участвующие мониторы подключены к одной и той же карте.
Опция "TwinView" "1"
Пример конфигурации:
/etc/X11/xorg.conf.d/10-monitor.conf
Раздел «ServerLayout»
Идентификатор "TwinLayout"
Экран 0 "метаэкран" 0 0
EndSection
Раздел «Монитор»
Идентификатор "Монитор0"
Опция «Включить» «истина»
EndSection
Раздел «Монитор»
Идентификатор "Монитор1"
Опция «Включить» «истина»
EndSection
Раздел «Устройство»
Идентификатор "Карта0"
Драйвер "нвидиа"
VendorName "Корпорация NVIDIA"
#обратитесь к ссылке ниже для получения дополнительной информации о каждом из следующих вариантов. Опция "HorizSync" "DFP-0: 28-33; DFP-1: 28-33"
Опция "VertRefresh" "DFP-0: 43-73; DFP-1: 43-73"
Опция «Метарежимы» «1920x1080, 1920x1080"
Вариант «ConnectedMonitor» «DFP-0, DFP-1»
Параметр «MetaModeOrientation» «DFP-1 LeftOf DFP-0»
EndSection
Раздел «Экран»
Идентификатор "metaScreen"
Устройство "Карта0"
Монитор "Монитор0"
Глубина по умолчанию 24
Вариант "TwinView" "Верно"
Подраздел «Дисплей»
Режимы «1920х1080»
EndSubSection
EndSection
Опция "HorizSync" "DFP-0: 28-33; DFP-1: 28-33"
Опция "VertRefresh" "DFP-0: 43-73; DFP-1: 43-73"
Опция «Метарежимы» «1920x1080, 1920x1080"
Вариант «ConnectedMonitor» «DFP-0, DFP-1»
Параметр «MetaModeOrientation» «DFP-1 LeftOf DFP-0»
EndSection
Раздел «Экран»
Идентификатор "metaScreen"
Устройство "Карта0"
Монитор "Монитор0"
Глубина по умолчанию 24
Вариант "TwinView" "Верно"
Подраздел «Дисплей»
Режимы «1920х1080»
EndSubSection
EndSection
Информация об опциях устройства.
Если у вас есть несколько карт, поддерживающих SLI, можно запустить более одного монитора, подключенного к отдельным картам (например: две карты в SLI с одним монитором, подключенным к каждой). Это позволяет опция «MetaModes» в сочетании с режимом SLI Mosaic. Ниже приведена конфигурация, которая работает для вышеупомянутого примера и безупречно запускает GNOME.
/etc/X11/xorg.conf.d/10-monitor.conf
Раздел «Устройство»
Идентификатор «Карта А»
Драйвер "нвидиа"
BusID "PCI:1:00:0"
EndSection
Раздел «Устройство»
Идентификатор «Карта Б»
Драйвер "нвидиа"
BusID "PCI:2:00:0"
EndSection
Раздел «Монитор»
Идентификатор "Правый монитор"
EndSection
Раздел «Монитор»
Идентификатор "Левый монитор"
EndSection
Раздел «Экран»
Идентификатор "Правый экран"
Устройство «Карта А»
Монитор "Правый монитор"
Глубина по умолчанию 24
Вариант "СЛИ" "Мозаика"
Опция "Стерео" "0"
Опция "BaseMosaic" "Истина"
Вариант «Метарежимы» «GPU-0. DFP-0: 1920x1200+4480+0, GPU-1.DFP-0:1920x1200+0+0"
Подраздел «Дисплей»
Глубина 24
EndSubSection
EndSection
Раздел «Экран»
Идентификатор "Левый экран"
Устройство «Карта Б»
Монитор "Левый монитор"
Глубина по умолчанию 24
Вариант "СЛИ" "Мозаика"
Опция "Стерео" "0"
Опция "BaseMosaic" "Истина"
Опция "MetaModes" "GPU-0.DFP-0: 1920x1200+4480+0, GPU-1.DFP-0:1920x1200+0+0"
Подраздел «Дисплей»
Глубина 24
EndSubSection
EndSection
Раздел "ServerLayout"
Идентификатор "По умолчанию"
Экран 0 "Правый экран" 0 0
Вариант "Ксинерама" "0"
EndSection
DFP-0: 1920x1200+4480+0, GPU-1.DFP-0:1920x1200+0+0"
Подраздел «Дисплей»
Глубина 24
EndSubSection
EndSection
Раздел «Экран»
Идентификатор "Левый экран"
Устройство «Карта Б»
Монитор "Левый монитор"
Глубина по умолчанию 24
Вариант "СЛИ" "Мозаика"
Опция "Стерео" "0"
Опция "BaseMosaic" "Истина"
Опция "MetaModes" "GPU-0.DFP-0: 1920x1200+4480+0, GPU-1.DFP-0:1920x1200+0+0"
Подраздел «Дисплей»
Глубина 24
EndSubSection
EndSection
Раздел "ServerLayout"
Идентификатор "По умолчанию"
Экран 0 "Правый экран" 0 0
Вариант "Ксинерама" "0"
EndSection
Вертикальная синхронизация с использованием TwinView
Если вы используете TwinView и вертикальную синхронизацию (параметр «Синхронизировать с VBlank» в nvidia-settings ), вы заметите, что правильно синхронизируется только один экран, если только у вас нет двух одинаковых мониторов. . Хотя nvidia-settings предлагает возможность изменить синхронизируемый экран (опция «Синхронизировать с этим устройством отображения»), это не всегда работает. Решение состоит в том, чтобы добавить следующие переменные среды при запуске, например добавить в
. Хотя nvidia-settings предлагает возможность изменить синхронизируемый экран (опция «Синхронизировать с этим устройством отображения»), это не всегда работает. Решение состоит в том, чтобы добавить следующие переменные среды при запуске, например добавить в /etc/profile :
экспорт __GL_SYNC_TO_VBLANK=1 экспорт __GL_SYNC_DISPLAY_DEVICE=DFP-0 экспорт VDPAU_NVIDIA_SYNC_DISPLAY_DEVICE=DFP-0
Вы можете изменить DFP-0 на предпочитаемый экран ( DFP-0 — это порт DVI, а CRT-0 — порт VGA). Идентификатор вашего дисплея вы можете найти из nvidia-settings в разделе «X Server XVideoSettings».
Игры с использованием TwinView
Если вы хотите играть в полноэкранные игры при использовании TwinView, вы заметите, что игры распознают два экрана как один большой экран. Хотя это технически правильно (виртуальный экран X на самом деле равен размеру ваших экранов вместе взятых), вы, вероятно, не захотите играть на обоих экранах одновременно.
Чтобы исправить это поведение для SDL, попробуйте:
экспорт SDL_VIDEO_FULLSCREEN_HEAD=1
Для OpenGL добавьте соответствующие метарежимы в ваш xorg.conf в разделе Устройство и перезапустите X:
Опция "Метарежимы" "1680x1050,1680x1050; 1280x1024,1280x1024; 1680x1050,NULL; 1280x1024,NULL;"
Другой метод, который может работать отдельно или в сочетании с упомянутыми выше, — это запуск игр на отдельном X-сервере.
Мозаичный режим
Мозаичный режим — это единственный способ использовать более 2 мониторов на нескольких видеокартах с композитингом. Ваш оконный менеджер может распознавать или не распознавать различия между каждым монитором. Мозаичный режим требует правильной конфигурации SLI. Даже при использовании базового режима без SLI графические процессоры должны поддерживать/совместимость с SLI.
Base Mosaic
Base Режим Mosaic работает на любом наборе графических процессоров серии Geforce 8000 или выше. Его нельзя включить из графического интерфейса настройки nvidia. Вы должны либо использовать nvidia-xconfig программа командной строки или отредактируйте
Его нельзя включить из графического интерфейса настройки nvidia. Вы должны либо использовать nvidia-xconfig программа командной строки или отредактируйте xorg.conf вручную. Метарежимы должны быть указаны. Ниже приведен пример четырех DFP в конфигурации 2×2, каждый из которых работает с разрешением 1920×1024, с двумя DFP, подключенными к двум картам:
$ nvidia-xconfig --base-mosaic --metamodes="GPU-0.DFP-0: 1920x1024+0+0, GPU-0.DFP-1: 1920x1024+1920+0, GPU-1.DFP- 0: 1920x1024+0+1024, GPU-1.DFP-1: 1920x1024+1920+1024"
Примечание: Хотя в документации указана конфигурация мониторов 2×2, карты GeForce искусственно ограничены тремя мониторами в режиме Base Mosaic. Карты Quadro поддерживают более 3 мониторов. По состоянию на сентябрь 2014 года драйвер Windows снял это искусственное ограничение, но оно осталось в драйвере Linux.
SLI Mosaic
Если у вас конфигурация SLI и каждый графический процессор Quadro FX 5800, Quadro Fermi или новее, вы можете использовать режим SLI Mosaic.

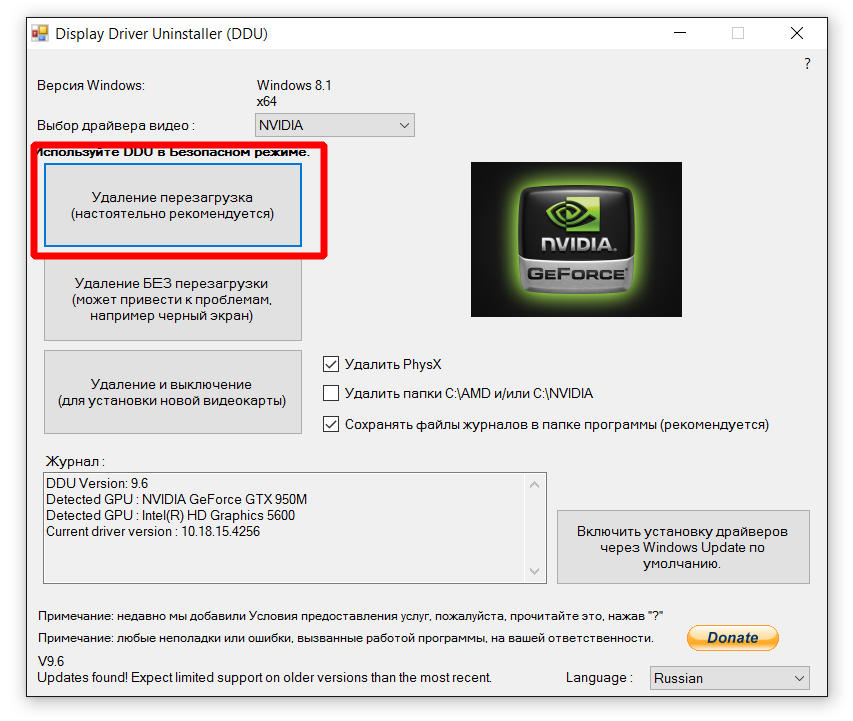
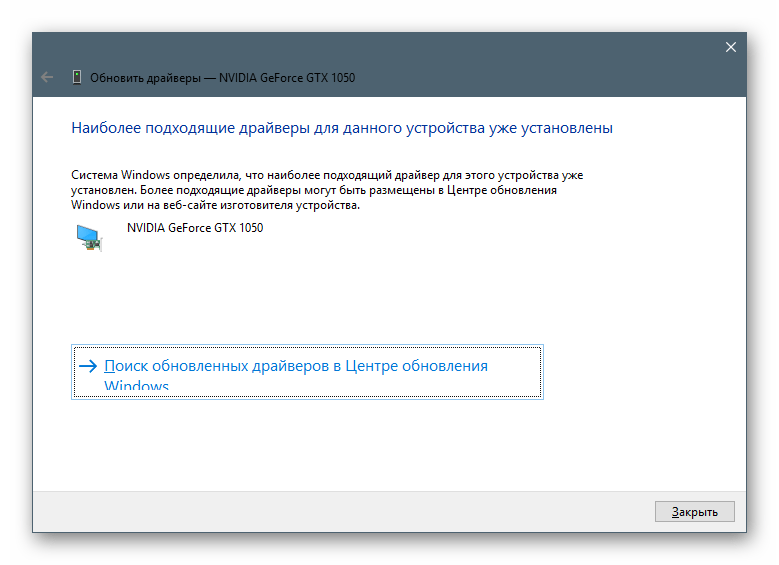

 Однако ядро, скомпилированное в модуль
Однако ядро, скомпилированное в модуль  nvidia-settings-rc
nvidia-settings-rc 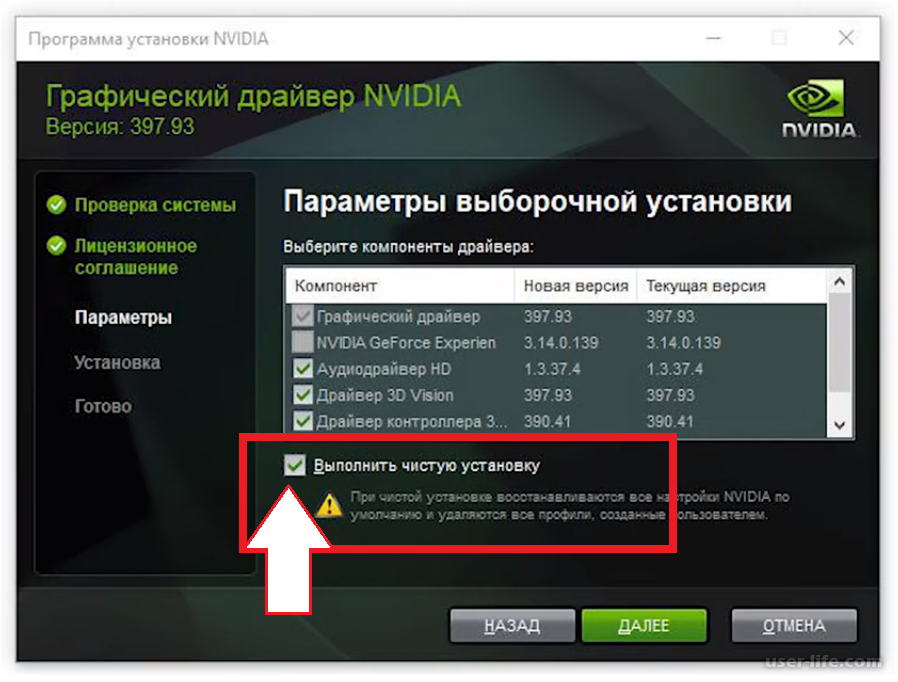 0): AA
SLIMode — это строковый атрибут.
SLIMode — атрибут только для чтения.
«SLIMode» может использовать следующие типы целей: X Экран.
0): AA
SLIMode — это строковый атрибут.
SLIMode — атрибут только для чтения.
«SLIMode» может использовать следующие типы целей: X Экран.
 Опция "HorizSync" "DFP-0: 28-33; DFP-1: 28-33"
Опция "VertRefresh" "DFP-0: 43-73; DFP-1: 43-73"
Опция «Метарежимы» «1920x1080, 1920x1080"
Вариант «ConnectedMonitor» «DFP-0, DFP-1»
Параметр «MetaModeOrientation» «DFP-1 LeftOf DFP-0»
EndSection
Раздел «Экран»
Идентификатор "metaScreen"
Устройство "Карта0"
Монитор "Монитор0"
Глубина по умолчанию 24
Вариант "TwinView" "Верно"
Подраздел «Дисплей»
Режимы «1920х1080»
EndSubSection
EndSection
Опция "HorizSync" "DFP-0: 28-33; DFP-1: 28-33"
Опция "VertRefresh" "DFP-0: 43-73; DFP-1: 43-73"
Опция «Метарежимы» «1920x1080, 1920x1080"
Вариант «ConnectedMonitor» «DFP-0, DFP-1»
Параметр «MetaModeOrientation» «DFP-1 LeftOf DFP-0»
EndSection
Раздел «Экран»
Идентификатор "metaScreen"
Устройство "Карта0"
Монитор "Монитор0"
Глубина по умолчанию 24
Вариант "TwinView" "Верно"
Подраздел «Дисплей»
Режимы «1920х1080»
EndSubSection
EndSection
 DFP-0: 1920x1200+4480+0, GPU-1.DFP-0:1920x1200+0+0"
Подраздел «Дисплей»
Глубина 24
EndSubSection
EndSection
Раздел «Экран»
Идентификатор "Левый экран"
Устройство «Карта Б»
Монитор "Левый монитор"
Глубина по умолчанию 24
Вариант "СЛИ" "Мозаика"
Опция "Стерео" "0"
Опция "BaseMosaic" "Истина"
Опция "MetaModes" "GPU-0.DFP-0: 1920x1200+4480+0, GPU-1.DFP-0:1920x1200+0+0"
Подраздел «Дисплей»
Глубина 24
EndSubSection
EndSection
Раздел "ServerLayout"
Идентификатор "По умолчанию"
Экран 0 "Правый экран" 0 0
Вариант "Ксинерама" "0"
EndSection
DFP-0: 1920x1200+4480+0, GPU-1.DFP-0:1920x1200+0+0"
Подраздел «Дисплей»
Глубина 24
EndSubSection
EndSection
Раздел «Экран»
Идентификатор "Левый экран"
Устройство «Карта Б»
Монитор "Левый монитор"
Глубина по умолчанию 24
Вариант "СЛИ" "Мозаика"
Опция "Стерео" "0"
Опция "BaseMosaic" "Истина"
Опция "MetaModes" "GPU-0.DFP-0: 1920x1200+4480+0, GPU-1.DFP-0:1920x1200+0+0"
Подраздел «Дисплей»
Глубина 24
EndSubSection
EndSection
Раздел "ServerLayout"
Идентификатор "По умолчанию"
Экран 0 "Правый экран" 0 0
Вариант "Ксинерама" "0"
EndSection
