Как установить виндовс 7 на ноутбуке через биос с диска: Как настроить BIOS для установки Windows с диска CD/DVD/BD
Содержание
Как установить операционную систему Windows 7
Здравствуйте уважаемые читатели сайта sesaga.ru. В этой статье хочу поделиться опытом, и рассказать, как установить Windows 7 на стационарный компьютер или ноутбук. Хотя в интернете статей по установки Windows достаточно много, и что-либо нового здесь трудно рассказать, но я думаю, что на сайте, предназначенном для домашнего пользователя такая статья должна быть.
Вариантов установки этой операционной системы несколько, и все они отличаются лишь незначительными отклонениями от самого процесса установки. Windows 7 можно установить, например:
1. На новый компьютер;
2. Поверх Windows XP;
3. Чтобы стояли две системы: XP и «семерка»;
4. Чтобы было две «семерки»;
5. Переустановить Windows 7.
В процессе установки Вы поймете, что сложного здесь ничего нет. Страшно в первый раз, а потом уже все делается с закрытыми глазами. Остановимся мы на самом распространенном варианте, это когда Ваша операционная система «слетела» или пострадала от вирусов и больше не подает никаких признаков жизни.
И так, приступим.
1. Заходим в «BIOS».
Вставляем диск с дистрибутивом Windows 7 в DVD-привод и отправляем компьютер на перезагрузку. Сразу же после перезагрузки на 2 – 3 секунды появится окно приветствия материнской платы, где предлагается нажать кнопку «DEL», а в ноутбуках «F2».
Как только откроется окно приветствия, несколько раз нажмите на клавиатуре кнопку «DEL» или «F2» чтобы попасть в «BIOS». Если Вы не успеете в этот короткий промежуток времени, то процедуру перезагрузки придется повторить еще раз, так как компьютер начнет грузиться с жесткого диска.
Итак, мы все сделали правильно, и попали в «BIOS» в раздел «Main».
Используя подсказки, а в различных моделях материнских плат они могут быть немного видоизменены, перемещаемся в раздел «Boot» (загрузка).
В моем случае, перемещение производится при помощи кнопок со стрелками «вверх-вниз» или «влево-вправо», расположенных на клавиатуре, а для большинства ноутбуков кнопками перемещения будут являться F5 и F6.
Находясь в разделе «Boot» заходим в пункт меню «Boot Device Priority» нажатием кнопки «Enter».
Перед нами открылось окно меню загрузки, где указано, что компьютер по умолчанию должен загружаться с флоппи диска, а если такового не окажется, то следующим устройством стоит жесткий диск. Ну и последним в этом списке является CDROM.
Здесь, выбираем, чтобы компьютер грузился с DVD привода. Поэтому жмем кнопку «Enter» и перед нами открывается еще одно окно, в котором необходимо выбрать наш привод.
Кнопками со стрелками «вверх-вниз» опускаемся до строки «CDROM:3S-Optiarc DVD RW AD-5260» и жмем «Enter». У Вас название DVD привода будет отличаться.
В случае с ноутбуком, кнопками перемещения будут F5 и F6.
Как видите, DVD привод стал первым в списке загрузки компьютера.
Теперь, чтобы сохранить выбранные установки жмем кнопку «F10» и следом «Enter». Компьютер уйдет на перезагрузку.
Компьютер уйдет на перезагрузку.
2. Установка Windows 7 на жесткий диск.
После перезагрузки на короткое время появится окно, где в левом верхнем углу будет строка запроса для запуска установки с DVD привода. Жмем любую клавишу. Если клавишу не нажать, то компьютер начнет загружаться с жесткого диска.
Запустится программа установки Windows 7, которая определит минимальный набор оборудования, необходимый ей для установки, и скопирует на жесткий диск необходимые установочные файлы.
Все. Самую трудную часть мы с Вами сделали, и теперь только осталось следовать указаниям программы установки.
В этом окне выбираем язык установки.
Здесь выбираем язык операционной системы и жмем «Далее».
Нажимаем кнопку «Установить» для запуска установки Windows.
В следующем окне надо будет выбрать версию Windows 7, которая ранее была установлена на Вашем компьютере. Здесь важно знать: 32-х или 64-х битная операционная система стояла на компьютере, иначе, будут проблемы с работой железа, если оно не рассчитано на работу с 64-х битной системой.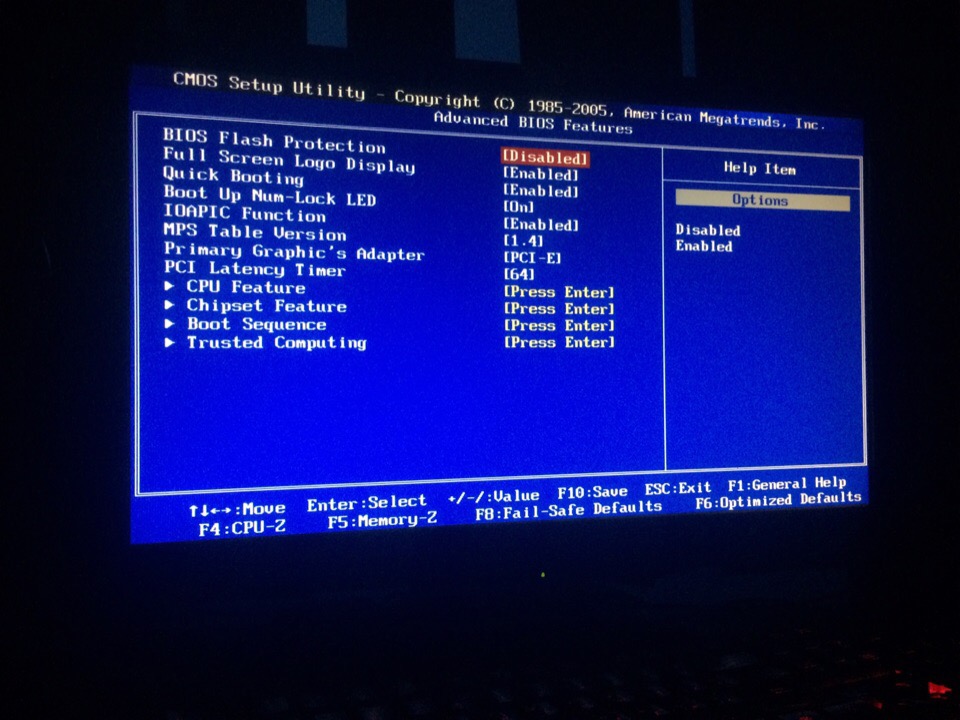
Как правило, если стоит более 3 Гб оперативной памяти, можно смело устанавливать 64-х битную версию системы. Как определились, жмем «Далее».
Если Вы устанавливаете систему на ноутбук, то данные о системе можно взять из наклейки, приклеенной на дне ноутбука.
Соглашаемся с Лицензионным соглашением и жмем «Далее».
Выбираем полную установку.
Через некоторое время программа установки автоматически определит раздел, в который предложит установить операционную систему. Но Вы можете и сами указать, в какой раздел устанавливать Windows. В нашем случае оставляем все по умолчанию и выбираем «Настройка диска».
В этом окне выбираем форматирование раздела. Программа сразу предупредит, что Вы потеряете все не сохраненные данные в этом разделе. А так как у нас выбора нет — Windows все равно не загружается, однозначно жмем «Далее».
Форматируя раздел жесткого диска, мы как бы перепахиваем его, создавая благоприятную «почву» для файлов и папок новой операционной системы.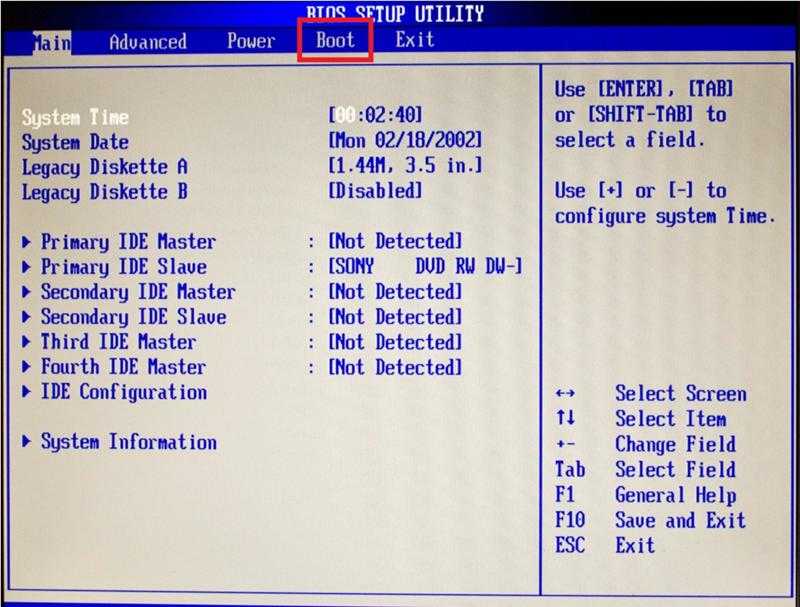
Теперь осталось ждать, пока Windows не установится на компьютер.
По окончании установки файлов компьютер уйдет на перезагрузку.
После очередной перезагрузки и в дальнейшем, пока будет устанавливаться система, Вы будете видеть окно с надписью запроса для запуска установки.
Ничего не нажимайте, так как необходимые файлы уже загружены на жесткий диск, и еще раз их загружать с установочного диска не надо.
3. Завершение установки WINDOWS 7.
Теперь Windows предлагает ввести еще немного информации, чтобы окончательно произвести установку. В открывшемся окне вводим имя пользователя компьютера и жмем «Далее». Имя можете ввести свое.
В этом окне предлагают ввести пароль для своей учетной записи. Можете ввести, а можете и не вводить. Я обычно пароль не ввожу. Жмем «Далее».
В следующем окне предлагается ввести ключ продукта. Жмем «Далее».
Можно его и не вводить, а попользоваться этой операционной системой 30 дней. Но по окончании этого срока, Вам надо будет Windows активировать, введя ключ.
Но по окончании этого срока, Вам надо будет Windows активировать, введя ключ.
Выбираем «Использовать рекомендуемые параметры».
Проверяем установленные: дату, время и часовой пояс.
Ждем применение настроек.
Все. Теперь Вас можно поздравить с самостоятельной установкой операционной системы Windows 7.
4. Наводим немного блеска.
Давайте сделаем еще пару нужных штрихов.
Как Вы заметили, разрешение экрана немного великовато, и элементы «Рабочего стола» смотрятся крупно.
Щелкаем правой кнопкой мыши по «Рабочему столу» и в появившемся контекстном меню выбираем «Разрешение экрана».
Как видите, по умолчанию разрешение экрана стоит 800х600 пикселей. Меняется оно бегунком, расположенным в открывшемся окне с вариантами разрешений. Выбираем нужное, жмем «Применить», и «ОК».
И второй момент, который надо обязательно сделать, это перезагрузить компьютер и еще раз войти в «BIOS», чтобы изменить вариант загрузки.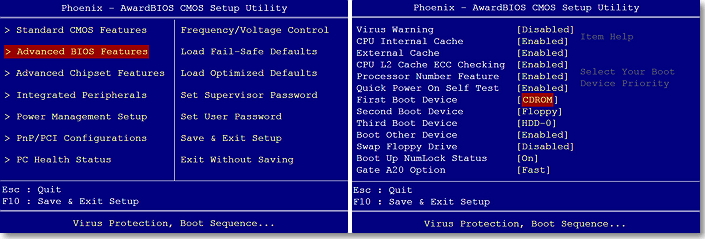
Также переходим в раздел «Boot» и из пункта меню «Boot Device Priority» нажатием кнопки «Enter» попадаем в меню загрузки. Здесь выбираем чтобы компьютер по умолчанию грузился с жесткого диска.
Если у Вас стационарный ПК, то достаточно будет установить свежие драйвера на видеокарту и вебкамеру, если камера есть.
Для владельцев ноутбуков драйверов установить придется чуть по более: для видеокарты, вебкамеры, точпада, Wi-Fi, возможно и еще для какого-либо устройства. Их все можно скачать на сайте производителя ноутбуков.
Вот теперь можно пользоваться компьютером.
А если у Вас возникли вопросы по установке Windows 7, то обязательно посмотрите этот видеоролик.
Удачи!
способов установить Windows 11
Windows 11 Больше…Меньше
В этой статье описаны способы установки Windows 11.
Примечание. Для обновления до Windows 11 устройства должны соответствовать минимальным системным требованиям Windows 11. Некоторые функции Windows 10 недоступны в Windows 11. Системные требования для использования некоторых функций и приложений Windows 11 превышают минимальные системные требования Windows 11. Ознакомьтесь со спецификациями, функциями и требованиями к компьютеру Windows 11
Для обновления до Windows 11 устройства должны соответствовать минимальным системным требованиям Windows 11. Некоторые функции Windows 10 недоступны в Windows 11. Системные требования для использования некоторых функций и приложений Windows 11 превышают минимальные системные требования Windows 11. Ознакомьтесь со спецификациями, функциями и требованиями к компьютеру Windows 11
Прежде чем начать
Убедитесь, что устройство, на которое вы хотите установить Windows 11, соответствует минимальным системным требованиям. Если ваше устройство в настоящее время работает под управлением Windows 10, мы рекомендуем вам проверить минимальные системные требования с помощью приложения PC Health Check. Мы не рекомендуем устанавливать Windows 11 на устройство, которое не соответствует требованиям. Дополнительные сведения см. в разделе Установка Windows 11 на устройства, не соответствующие минимальным системным требованиям.
Центр обновления Windows в настройках (рекомендуется)
Если вы выполняете обновление с Windows 10, мы рекомендуем подождать, пока вы не получите уведомление через Центр обновления Windows о том, что обновление готово для вашего устройства. Чтобы проверить, готова ли Windows 11 для вашего устройства, выберите Пуск > Настройки > Обновление и безопасность > Центр обновления Windows > Проверить наличие обновлений .
Чтобы проверить, готова ли Windows 11 для вашего устройства, выберите Пуск > Настройки > Обновление и безопасность > Центр обновления Windows > Проверить наличие обновлений .
Чтобы узнать об известных проблемах, которые могут повлиять на ваше устройство, вы также можете проверить центр работоспособности выпуска Windows.
Другие способы установки Windows 11 (не рекомендуется)
Используйте Мастер установки для обновления
Мы рекомендуем подождать, пока вашему устройству не будет предложено обновление до Windows 11, прежде чем использовать помощник по установке. Когда вы будете готовы, вы можете найти его на странице загрузки программного обеспечения для Windows 11.
Создать установочный носитель Windows 11
На странице загрузки программного обеспечения для Windows 11 выберите Создать инструмент сейчас и следуйте инструкциям по установке Windows 11.
Предупреждение:
Microsoft не рекомендует устанавливать Windows 11 на устройство, которое не соответствует минимальным системным требованиям Windows 11. Если вы решите установить Windows 11 на устройство, которое не соответствует этим требованиям, и вы признаете и понимаете риски, вы можете создать следующие значения раздела реестра и обойти проверку для TPM 2.0 (требуется как минимум TPM 1.2) и Семейство и модель ЦП.
Ключ реестра: HKEY_LOCAL_MACHINE\SYSTEM\Setup\MoSetup
Имя: АлловупградесвисунеподдерживаемыйTPMOrCPU
Тип: REG_DWORD
Значение: 1
Примечание. При неправильном изменении реестра с помощью редактора реестра или другого метода могут возникнуть серьезные проблемы. Эти проблемы могут потребовать переустановки операционной системы.
 Майкрософт не может гарантировать, что эти проблемы могут быть решены. Редактируйте реестр на свой страх и риск.
Майкрософт не может гарантировать, что эти проблемы могут быть решены. Редактируйте реестр на свой страх и риск.
Доступны два пути установки:
Обновите, запустив программу установки на носителе во время работы Windows 10. У вас будет возможность:
a. Выполните полное обновление , которое сохранит личные файлы (включая драйверы), приложения и настройки Windows. Это интерфейс по умолчанию и именно его использует Помощник по установке.
б. Сохранить только данные будет хранить только личные файлы (включая драйверы), а не приложения и настройки Windows.
в. Чистая установка установит Windows 11 и ничего не сохранит из установки Windows 10. Дополнительную информацию см. в статье Новый старт для вашего ПК.
org/ListItem»>
Загрузитесь с носителя, чтобы запустить программу установки. Этот путь представляет собой чистую установку и не сохраняет предыдущие файлы или настройки. Дополнительную информацию см. в статье Новый старт для вашего ПК.
Важно: Перед загрузкой с носителя необходимо убедиться, что ваше устройство соответствует минимальным системным требованиям, поскольку это позволит вам установить Windows 11, если у вас есть хотя бы TPM 1.2 (вместо минимальных системных требований TPM 2.0). , и он не будет проверять, находится ли ваш процессор в списке одобренных процессоров на основе семейства и модели процессора.
Создать образ установки
Используйте DISM или сторонние инструменты, чтобы напрямую применить существующий образ Windows 11 к диску.
Важно: При установке образа Windows 11 не будут проверяться следующие требования: доверенный платформенный модуль 2.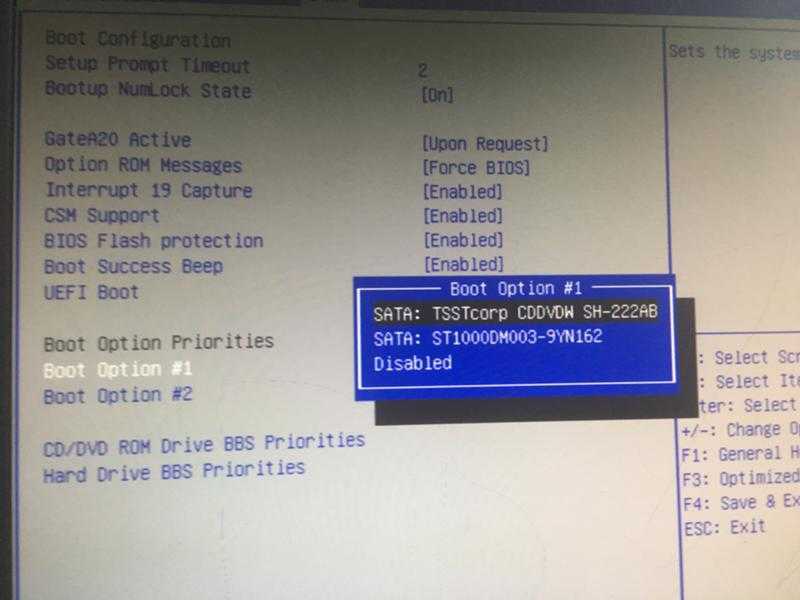 0 (требуется как минимум доверенный платформенный модуль 1.2), а также семейство и модель ЦП.
0 (требуется как минимум доверенный платформенный модуль 1.2), а также семейство и модель ЦП.
Связанные статьи
Установка Windows 11 на устройства, не соответствующие минимальным системным требованиям
Как установить операционную систему Windows 7 Professional на домашний компьютер или ноутбук
Дата публикации: 24 мая 2013 г. | Обновлено: 24 мая 2013 г. | Категория: Windows 7 | Автор: Hina | Уровень участника: Золотой | Очки: 100 |
Вы ищете руководство по установке операционной системы Windows 7 Professional. Windows 7 — это операционная система, созданная Microsoft для установки на компьютеры и ноутбуки. В этой статье я подробно рассказал, как установить Windows 7 на домашний ПК. Прочтите эту статью, чтобы узнать подробности о руководстве по установке операционной системы Windows 7 Professional.
Перед установкой Windows 7 Professional следует учесть несколько обязательных моментов:
• Системные требования
• Совместимость программного и аппаратного обеспечения вашего компьютера
• Возможности разбиения жесткого диска на разделы вашего ПК
• Контрольный список, содержащий требования для подготовки к установке
Ниже приведены минимальные рекомендуемые системные требования для установки операционной системы Windows 7 Professional на компьютер:
• Процессор: 1 ГГц (32-разрядный) или (64-разрядный)
• Память: 1 ГБ
• Место на диске: 20 ГБ
• Для включения темы Aero необходимо поддерживать графику DirectX 9 с памятью 128 МБ.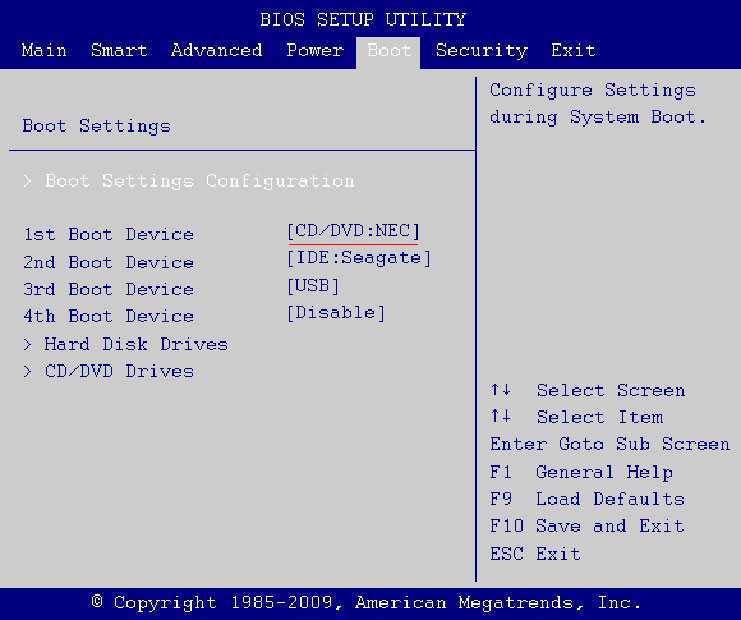
• Дисковод DVD-R/W для компакт-дисков
• Доступ в Интернет для активации и обновления Windows.
Ниже приведены подробные инструкции со скриншотами по установке Windows 7 Professional на ваш компьютер.
Чтобы начать установку Windows 7 Professional, необходимо загрузить систему с DVD-диска Windows 7 Professional. После загрузки ПК с DVD внимательно следуйте каждому шагу, указанному ниже.
Шаг 1
Найдите вариант «Нажмите любую клавишу для загрузки с компакт-диска или DVD-диска». См. приведенный ниже снимок экрана для лучшего понимания.
Обязательно нажмите любую клавишу, чтобы ваш компьютер мог загрузиться с профессионального DVD Windows 7. Также обратите внимание, что если не удается нажать клавишу сразу после появления вышеуказанного сообщения, ваш компьютер попытается загрузиться со следующего устройства, которое присутствует в системе порядка загрузки, которым может быть жесткий диск.
Но, если вы получаете сообщение «Операционная система не найдена» или «NTLDR отсутствует» вместо приведенного выше экрана, причиной может быть то, что ПК не был загружен с CD/DVD-привода. Чтобы решить эту проблему, вы можете изменить порядок загрузки в программе BIOS вашего ПК, чтобы привод CD/DVD отображался первым.
Чтобы решить эту проблему, вы можете изменить порядок загрузки в программе BIOS вашего ПК, чтобы привод CD/DVD отображался первым.
Вместо экрана, показанного выше, если процесс установки Windows 7 Профессиональная запускается автоматически, вы можете перейти к следующему шагу.
Шаг 2
Программа установки Windows начнет загружать файлы на ваш компьютер. См. скриншот ниже.
Шаг 3
Когда файлы для установки Windows 7 Professional будут загружены в память вашего ПК, вы увидите заставку, показывающую, что сейчас начнется процесс установки. См. скриншот ниже.
Шаг 4
Подождите несколько минут, пока на экране не появится меню установки. Когда появится меню, вы можете выбрать язык клавиатуры из раскрывающегося списка. См. скриншот ниже.
Шаг 5
Следующий экран показывает, что мастер установки запущен. Вы найдете вариант под названием «Установить сейчас». Как только вы нажмете на нее, вы перейдете к дополнительным параметрам установки.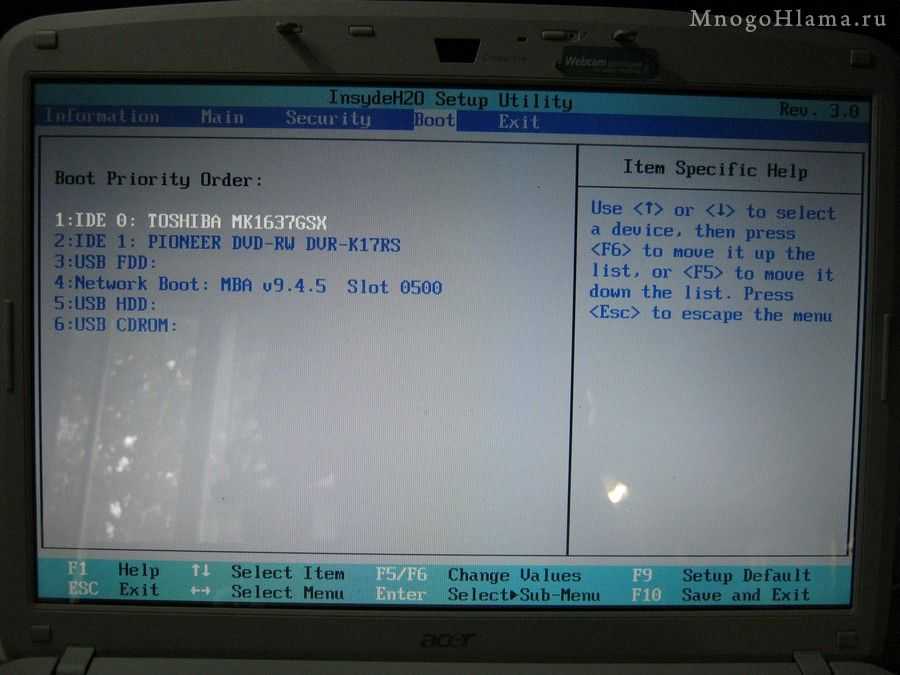 В случае, если вы хотите восстановить поврежденную ОС, которая ранее была установлена в системе, вы можете нажать кнопку «Восстановить компьютер», расположенную в левой части экрана. Однако при первой установке нажмите «Установить сейчас». Смотрите скриншот ниже.
В случае, если вы хотите восстановить поврежденную ОС, которая ранее была установлена в системе, вы можете нажать кнопку «Восстановить компьютер», расположенную в левой части экрана. Однако при первой установке нажмите «Установить сейчас». Смотрите скриншот ниже.
Шаг 6
Когда вы нажмете «Установить сейчас», вы увидите показанный ниже экран, показывающий, что идет процесс установки Win 7 Professional. Не трогайте никакие кнопки и ничего не делайте на этом этапе. См. скриншот ниже.
Шаг 7
Следующий всплывающий экран представляет собой текстовое поле, содержащее лицензию на программное обеспечение Windows 7 Professional.
Внимательно прочитайте соглашение и поймите его, затем установите флажок «Я принимаю условия лицензии» под документом соглашения и нажмите «Далее», чтобы подтвердить, что вы согласны с условиями.
Примечание. Обязательно прочитайте лицензионное соглашение во время установки операционной системы и другого программного обеспечения. Потому что было бы несколько юридически обязывающих ограничений на нет. компьютеров, на которых может быть установлено программное обеспечение или ОС, и будет несколько других ограничений, перечисленных для справки. См. скриншот ниже.
Потому что было бы несколько юридически обязывающих ограничений на нет. компьютеров, на которых может быть установлено программное обеспечение или ОС, и будет несколько других ограничений, перечисленных для справки. См. скриншот ниже.
Шаг 8
На следующем появившемся экране вы увидите два варианта: Обновление и Пользовательский (расширенный). Опция обновления используется для обновления операционной системы со старой версии Windows до Windows 7. Имейте в виду, что Vista теперь может быть обновлена до Windows 7. Однако Windows XP по-прежнему представляет собой проблему. Однако в этом случае вы можете выбрать вариант «Выборочная» для установки Windows 7 на свой компьютер. См. скриншот ниже.
Шаг 9
На этом шаге вы можете выбрать физическое место, куда вы хотите установить Windows 7 Professional на системном жестком диске.
Для установки Windows 7 Professional можно выбрать нераспределенное пространство или ранее разделенное пространство на жестком диске. Если вам необходимо установить Windows 7 Профессиональная на новый жесткий диск вашего компьютера, то появится экран, подобный приведенному ниже, с указанием размера вашего жесткого диска.
Если вам необходимо установить Windows 7 Профессиональная на новый жесткий диск вашего компьютера, то появится экран, подобный приведенному ниже, с указанием размера вашего жесткого диска.
Примечание. Количество разделов, отображаемых на странице, будь то нераспределенные части, ранее разделенное или отформатированное пространство или пустые разделы, зависит от вашей системы. Кроме того, при первой установке не потребуется вручную форматировать раздел диска, поскольку Windows 7 Professional делает это автоматически. См. скриншот ниже.
Шаг 10
Теперь процесс установки Windows 7 Professional начнет копирование файлов с установочного DVD-диска на жесткий диск. См. скриншот ниже.
Шаг 11
Этот шаг займет много времени. Это зависит от скорости компьютера, это может занять от 5 до 30 минут. После завершения процесса установки вы можете перезагрузить компьютер.
Это самый трудоемкий шаг из 29 шагов. В зависимости от скорости вашего компьютера этот процесс может занять от 5 до 30 минут. Если вы не коснетесь его, он автоматически начнет перезапуск через 10 секунд. См. скриншот ниже.
Если вы не коснетесь его, он автоматически начнет перезапуск через 10 секунд. См. скриншот ниже.
Шаг 12
Не выполняйте никаких действий, пока выполняется установка Windows 7 Professional. См. скриншот ниже.
Шаг 13
На этом шаге профессиональная программа установки Windows 7 обновит параметры реестра и подготовится к заключительным этапам установки. См. скриншот ниже.
Шаг 14
Подождите, пока программа установки запустит различные службы, необходимые для вашего компьютера. См. скриншот ниже.
Шаг 15
После того, как все файлы загружены и все службы правильно установлены, открывается новая страница с просьбой создать идентификатор пользователя и пароль для учетной записи администратора. Вы можете указать имя пользователя и пароль. См. скриншот ниже.
Шаг 16
Следующий шаг следует той же процедуре, где вам нужно будет дважды ввести пароль, а также у вас есть возможность запомнить пароль в системе для создания учетной записи администратора, он не будет запрашивать учетные данные. если вы не создадите на нем дополнительную учетную запись. Вы можете выбрать сложный пароль, чтобы убедиться, что он не взломан. См. скриншот ниже.
если вы не создадите на нем дополнительную учетную запись. Вы можете выбрать сложный пароль, чтобы убедиться, что он не взломан. См. скриншот ниже.
Шаг 17
На этом шаге вам нужно будет активировать Windows 7 Professional, введя ключ продукта, который вы получили вместе с DVD. См. скриншот ниже.
Шаг 18
На этом этапе вы получите возможность настроить обновления. Вы можете выбрать нужные настройки из вариантов, которые приведены на скриншоте. Однако рекомендуется выбрать «Спросить позже». Смотрите скриншот.
Шаг 19
Выберите часовой пояс и местоположение и нажмите «Далее». Смотрите скриншот.
Шаг 20
Также обратите внимание, что выбранное вами расположение определяет настройки брандмауэра для недавно установленной Win 7 Professional. Вы получите 3 варианта: домашняя сеть, рабочая сеть и общественная сеть. Вы можете выбрать домашнюю и рабочую сети, поскольку они являются доверенными, при этом без проблем добавляя другие компьютеры в группу для обмена данными.

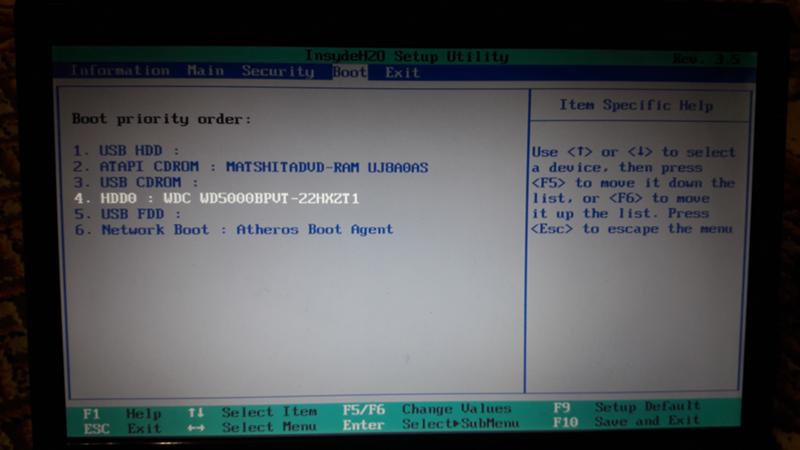 Майкрософт не может гарантировать, что эти проблемы могут быть решены. Редактируйте реестр на свой страх и риск.
Майкрософт не может гарантировать, что эти проблемы могут быть решены. Редактируйте реестр на свой страх и риск.