Как поменять расширение файла в 10 виндовс: Как изменить расширение файла в Windows 10, чтобы он работал?
Содержание
Как изменить тип файла в windows 10
Как изменить тип файла в windows 10
Каждый файл имеет свое расширение, с помощью которого операционная система его идентифицирует. Это необходимо, чтобы определить программу, которая способна работать с конкретным объектом или действие, которое должно выполниться при клике на него.
Расширение представляет собой набор букв, который указывается после имени. Существует множество ситуаций, при которых возникает необходимость видеть тип объекта, или есть потребность сменить его. По умолчанию операционная система виндовс 10 скрывает от пользователя формат элементов.
Как отобразить скрытое расширение файла в windows 10?
Иногда пользователи встречаются с проблемой Windows 10, когда нет возможности изменить формат, так как система по умолчанию скрывает его. Это задумано в целях безопасности, чтобы случайно не повредить нужные системные данные. Как поменять такую установку, чтобы можно было видеть расширение объектов?
Первый метод заключается в том, что понадобится нажать по кнопке «Пуск» в нижнем левом углу экрана. В форму для поиска вписать «Параметры папок», и после выбрать найденный пункт. В открывшемся окне во вкладке «Вид» нужно снять галочку со строки «Скрывать расширения для зарегистрированных типов файлов».
В форму для поиска вписать «Параметры папок», и после выбрать найденный пункт. В открывшемся окне во вкладке «Вид» нужно снять галочку со строки «Скрывать расширения для зарегистрированных типов файлов».
Для выполнения второго метода придется открыть произвольную папку на компьютере и в левом верхнем углу нажать на кнопку «Упорядочить». После чего откроется меню, где нужно выбрать строчку «Параметры папок и поиска». Откроется окошко, где на вкладке «Вид» нужно снять галочку в строке «Скрывать расширения для зарегистрированных типов файлов».
Третий метод предлагает перейти через меню «Пуск» в утилиту «Панель управления». Там выбрать просмотр в виде мелких значков, зайти в «Параметры папок». В новом окошке снова найти кнопку «Вид», пролистать в самый конец и снять птичку с пункта «Скрывать расширения для зарегистрированных типов файлов».
В Windows 10 существует возможность наиболее быстро проделать такие изменения. Для этого потребуется открыть любую папку, либо сам проводник, открыть раздел меню «Вид».
Поставьте галочку возле пункта «Расширения имен файлов», после чего для всех файлов на компьютере будет отображаться не только имя, но и их формат.
Как изменить тип файла в windows 10 с помощью контекстного меню
Самый простой способ — это использовать «Контекстное меню». Для этого понадобится выбрать нужный элемент, затем нажать по нему правой кнопкой мыши, выбрать пункт «Переименовать». После чего будет доступно его изменение. Для этого потребуется просто ввести нужное значение.
В новом диалоговом окне подтвердить свое желание изменить тип файла.
Перед тем как менять расширение файла, рекомендуется убедится, что данные в нем смогут быть запущены при помощи запланированной программы. Иногда проще подыскать специальный софт для определенного типа файла, нежели менять его «вручную».
Как сменить расширение группы файлов
Для этого необходимо зайти в папку, где хранятся файлы. Затем зажав клавишу «Shift», нажать правой кнопкой мыши по пустом месте в папке.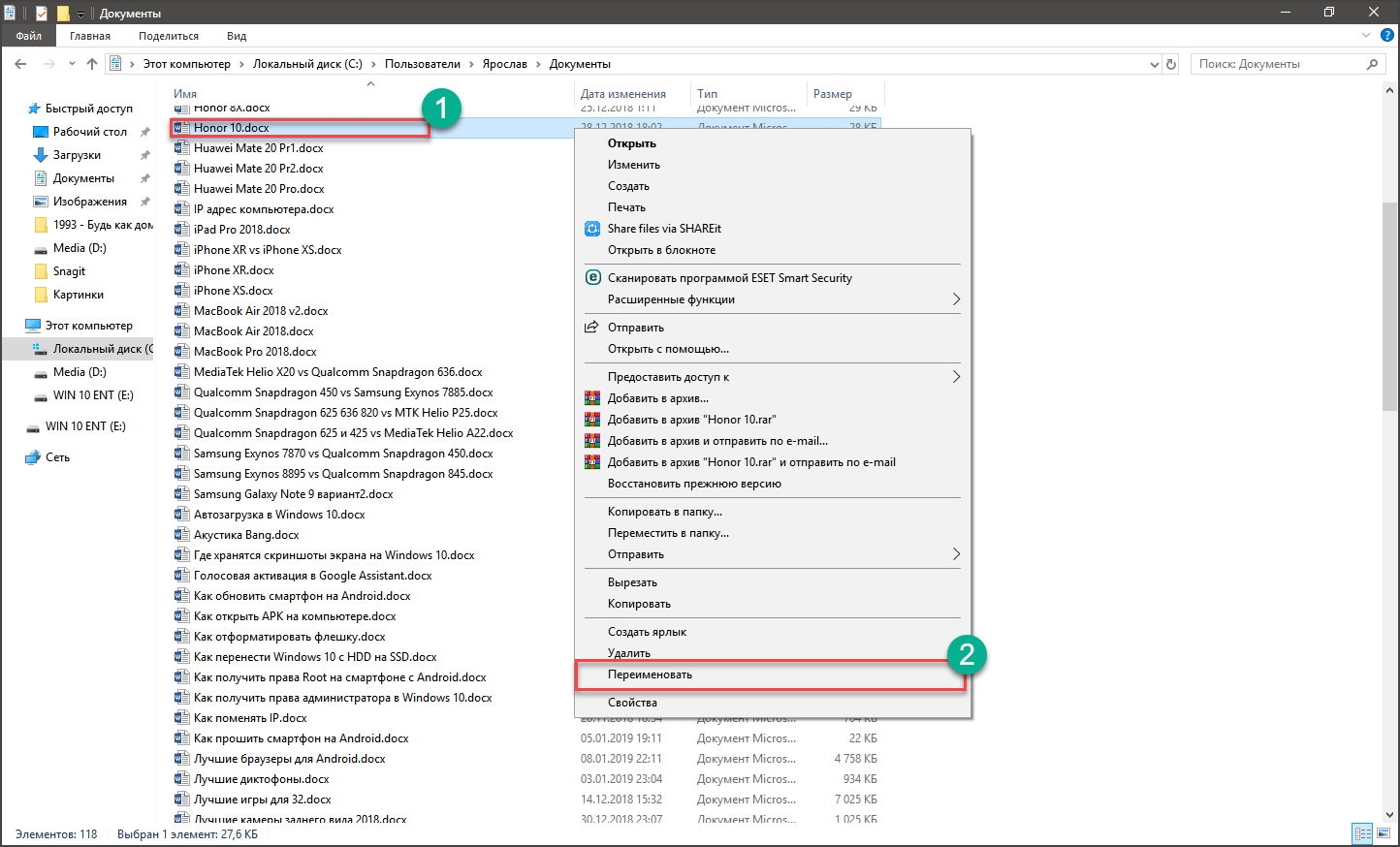 После проделанных манипуляций откроется окно команд.
После проделанных манипуляций откроется окно команд.
В открывшейся командной строке пропишите команду: ren *.jpg *.png, где: «*.jpg» – исходное; «*.png» – конечное значение.
Как изменить формат файла пользуясь конвертацией
Часто бывает так, что объект не запускается программой даже после смены формата. Но это не удивительно, поскольку оно предназначено исключительно для того, чтобы сопоставить исполняемый объект программе. Сам объект определяется содержимым.
Если формат не поддерживается программами, установленными на компьютере, можно попробовать выполнить его конвертацию. Для этого существует множество специальных программ, которые можно бесплатно скачать. Они отличаются по функциональности в зависимости от задач, которые нужно решить. Эти программы можно поделить в зависимости от того, какие форматы они могут конвертировать. Иногда можно прибегнуть к помощи стандартных утилит.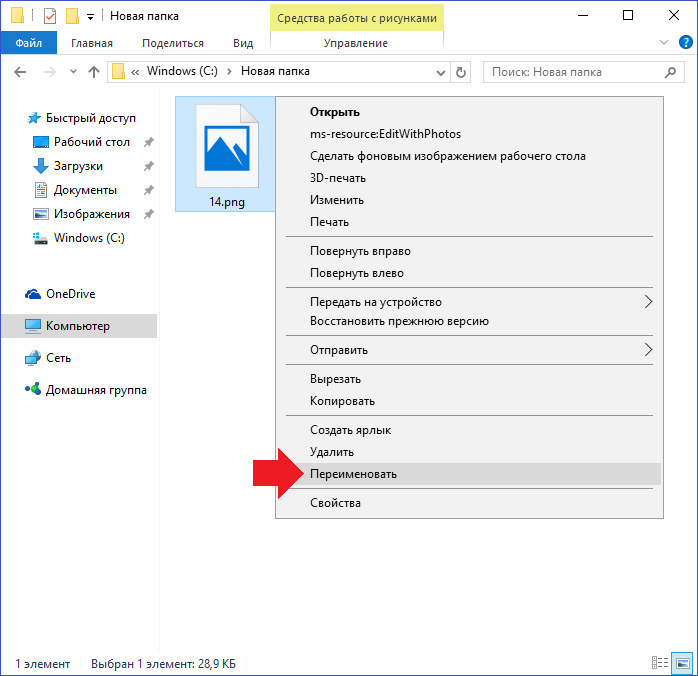
Сохранение с определенным расширением
В большинстве случаев, чтобы потом не морочить голову с тем, как изменить расширение, проще сразу указывать нужное, меняя его еще при сохранении. Например, для внесения изменений в систему может понадобиться элемент с расширением .bat или же hosts без .txt. Для их создания понадобится просто запустить блокнот и во время сохранения в поле «Тип файла» выбрать «Все файлы». При необходимости, можно указать любой другой необходимый формат.
4 лучших способа показать или скрыть расширения файлов в Windows 10
Расширения файлов в Windows помогают определить тип файла иОпределите программу по умолчанию. Windows 10 не показывает расширения файлов иСкрытие расширений файлов представляет собой угрозу безопасности. Легко спутать исполняемый файл с расширением демона, и это может быть вредоносный код. Чтобы злоумышленники не воспользовались этим преимуществом, вы можете выбрать отображение расширений файлов в проводнике. В этой статье мы рассмотрим 4 лучших способа показать или скрыть расширения файлов в Windows 10.
В этой статье мы рассмотрим 4 лучших способа показать или скрыть расширения файлов в Windows 10.
Что ж, всего этого можно избежать, просто разрешив вашей Windows показывать расширения файлов. Мы рассмотрим несколько способов быстрого отображения или скрытия расширений файлов в Windows 10. Давайте начнем.
1. Проводник
Возможно, самый простой способ показать или скрыть расширения файлов в Windows — это использовать интерфейс панели проводника. Читайте дальше, чтобы узнать, как это сделать.
Нажмите клавиши Windows + E, чтобы запустить проводник, и перейдите на вкладку «Просмотр», чтобы просмотреть расширения файлов. Теперь в разделе «Показать / скрыть» установите флажок, который читает расширения имен файлов.
Когда вы отметите это, вы сможете увидеть расширения файлов в конце имен файлов и наоборот.
2. Параметры папки TWEAK
В качестве альтернативы вы можете пойти по старому пути, используя панель управления для отображения или скрытия расширений файлов в Windows 10.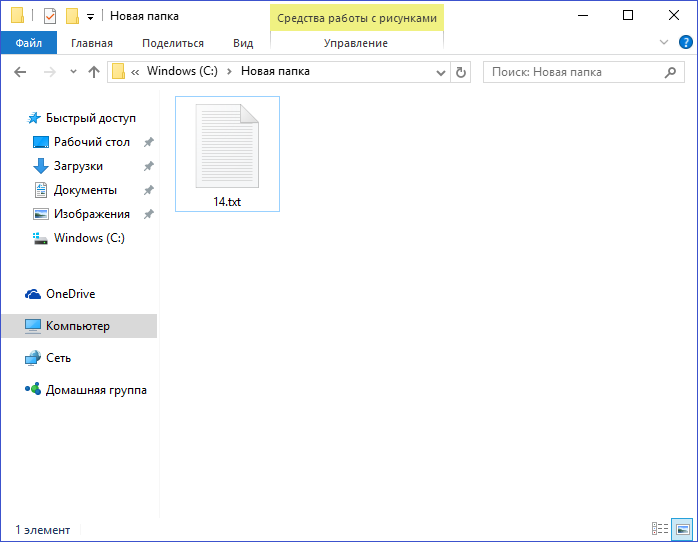 Вот как это сделать.
Вот как это сделать.
Шаг 1: Откройте меню «Пуск», введите «Параметры проводника» и нажмите «Ввод».
Шаг 2: На вкладке «Просмотр» в разделе «Дополнительные настройки» снимите флажок «Скрывать расширения для файлов известных типов», чтобы отображать расширения. Наконец, нажмите «Применить», а затем «ОК».
3. Используйте командную строку.
Хотя приведенные выше методы просты, они изменяют только настройки расширения файла текущего пользователя. с использованием Командная строка Если вы вошли в систему с учетной записью администратора, вы можете изменить настройки расширения файла для каждого пользователя на вашем компьютере. Читайте дальше, чтобы узнать, как это сделать.
Шаг 1: Откройте меню «Пуск», введите «Командная строка» и нажмите «Запуск от имени администратора» справа, чтобы открыть его с правами администратора.
Шаг 2: В консоли введите команду ниже и нажмите Enter, чтобы просмотреть файлы с их расширениями.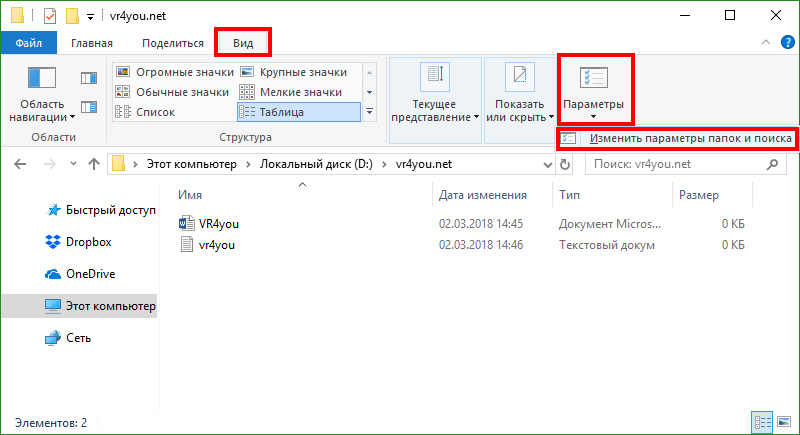
reg add HKCU \ Software \ Microsoft \ Windows \ CurrentVersion \ Explorer \ Advanced / v HideFileExt / t REG_DWORD / d 0 / f
Точно так же, чтобы скрыть расширения, используйте следующую команду.
reg add HKCU \ Software \ Microsoft \ Windows \ CurrentVersion \ Explorer \ Advanced / v HideFileExt / t REG_DWORD / d 1 / f
Вот и все. Вы можете использовать приведенные выше команды, чтобы легко отображать или скрывать расширения файлов для каждого пользователя на вашем компьютере.
4. Попробуйте редактор реестра.
Помимо вышеуказанных методов, вы также можете отображать или скрывать расширения в Windows с помощью Внесите изменения в реестр Windows.
Прежде чем мы продолжим, важно отметить, что реестр Windows является неотъемлемой частью Windows. Неосознанная настройка может привести к ужасным последствиям. Итак, убедитесь, что вы внимательно следуете инструкциям.
Шаг 1: Нажмите Windows Key + R, чтобы запустить команду «Выполнить».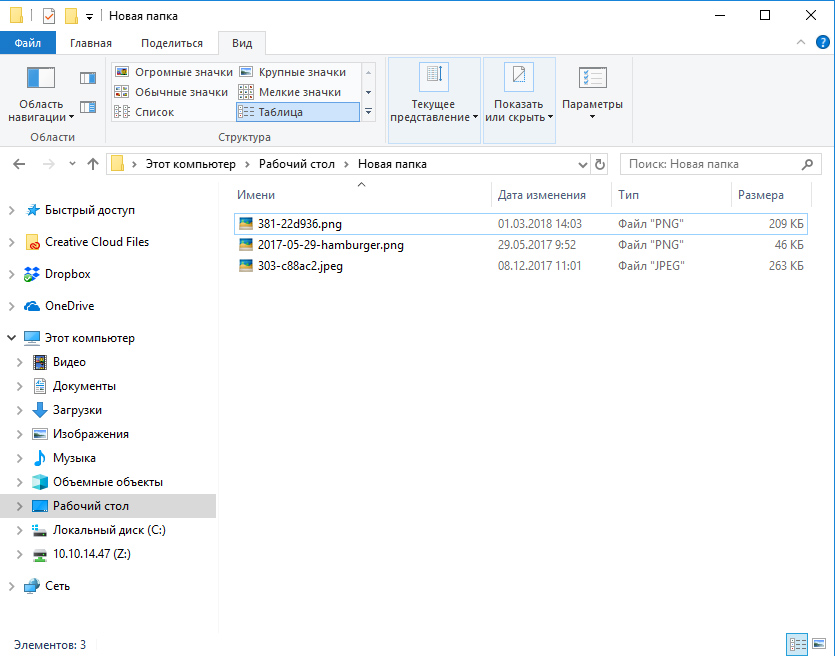 Введите regedit в поле и нажмите Enter.
Введите regedit в поле и нажмите Enter.
Шаг 2: Используйте адресную строку вверху, чтобы перейти к следующему ключу.
HKEY_CURRENT_USER \ Software \ Microsoft \ Windows \ CurrentVersion \ Explorer \ Advanced
Шаг 3: Теперь дважды щелкните HideFileExt справа. В разделе «Данные значения» введите 0, если вы хотите отображать расширения файлов, или 1, чтобы скрыть их.
Как только это будет сделано, перезагрузите компьютер, чтобы изменения вступили в силу, а расширения файлов будут отображаться или скрываться.
БОНУС: КАК ИЗМЕНИТЬ РАСШИРЕНИЕ ФАЙЛА В WINDOWS 10
Знаете ли вы, что помимо просмотра расширений файлов, вы также можете изменить расширение файла в Windows? Что ж, сделать это очень просто. Вот как.
Шаг 1: Щелкните правой кнопкой мыши файл, расширение которого вы хотите изменить, и нажмите «Переименовать». Кроме того, вы также можете нажать F12 на клавиатуре, чтобы переименовать файл.
Шаг 2: Теперь измените расширение файла, переименовав его и нажав Enter.
Например, чтобы изменить расширение изображения с .PNG на .JPG, переименуйте файл с FileName.png на FileName.jpg.
Шаг 3: Windows предупредит вас об изменении расширения файла, что может привести к его взлому. Щелкните Да для подтверждения.
Вот и все. Вы успешно изменили тип файла изображения. Теперь есть несколько вещей, которые нужно иметь в виду. Вы можете изменить расширения только для определенных типов файлов. Например, переименование файла Word в .mp4 не поможет вам открыть его в медиаплеере VLC.
Увидеть разницу
Включение Windows для отображения расширений файлов — хороший способ держаться подальше от любых вредоносных программ и вирусов. Пока Microsoft не решит отображать расширения файлов по умолчанию, вы можете использовать любой из вышеперечисленных методов и легко отображать или скрывать расширения файлов в Windows 10.
Как изменить расширение файла в Windows 10? Что нужно сделать, чтобы Windows отображала расширения файлов?
Каждый файл имеет собственное расширение, и благодаря этому расширению операционная система может его идентифицировать. Эта идентификация необходима для того, чтобы определить программу, которая может работать с конкретным файлом или действие, которое необходимо выполнить при нажатии на него. Расширение представляет собой набор букв и указывается после имени файла. Есть много ситуаций, когда вам нужно увидеть расширение файла или изменить его, но Windows по умолчанию скрывает расширения файлов от всех пользователей. В рамках этой статьи мы объясним, как заставить Windows 10 отображать расширения файлов или изменять их при необходимости.
Эта идентификация необходима для того, чтобы определить программу, которая может работать с конкретным файлом или действие, которое необходимо выполнить при нажатии на него. Расширение представляет собой набор букв и указывается после имени файла. Есть много ситуаций, когда вам нужно увидеть расширение файла или изменить его, но Windows по умолчанию скрывает расширения файлов от всех пользователей. В рамках этой статьи мы объясним, как заставить Windows 10 отображать расширения файлов или изменять их при необходимости.
Содержание: 1. Как заставить Windows 10 показывать расширения файлов - Первый способ: через проводник - Второй способ: через «прогонную» строку 2. Как изменить расширение файла в Windows 10
Как заставить Windows 10 показывать расширения файлов
Операционная система Windows по умолчанию устанавливает параметры, которые можно считать оптимальными для массового пользователя. Именно поэтому многие функции изначально отключены, в том числе и возможность видеть расширения файлов.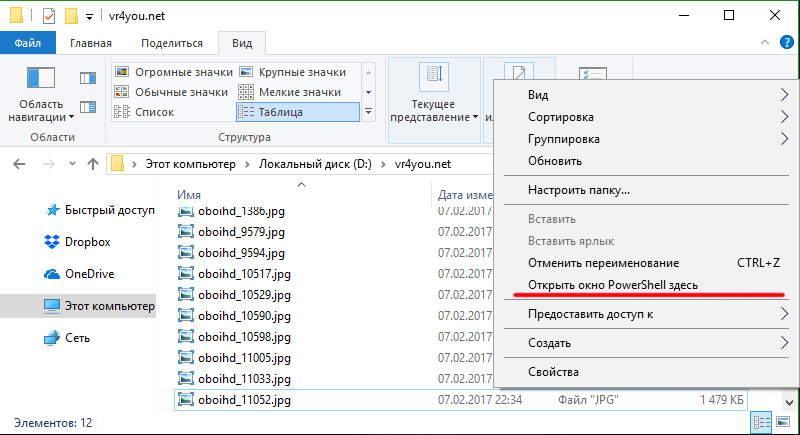 В папках и на рабочем столе пользователи могут видеть только имена файлов, тогда как при включении режима отображения расширения сначала отображается имя файла, а затем расширение.
В папках и на рабочем столе пользователи могут видеть только имена файлов, тогда как при включении режима отображения расширения сначала отображается имя файла, а затем расширение.
Следует отметить, что существует два способа настроить Windows 10 таким образом, чтобы расширения файлов отображались пользователям.
Первый способ: через проводник
Чтобы Windows 10 отображала расширения файлов, необходимо открыть проводник. Сделать это можно по-разному — открыть любую папку, нажать комбинацию клавиш Windows + E на клавиатуре или нажать кнопку «Пуск», и в открывшемся меню выбрать «Проводник».
При запуске проводника найдите в верхнем меню столбец «Вид» и щелкните по нему левой кнопкой мыши, после этого вы увидите новые пункты меню.
Установите флажок рядом с «Расширения имени файла». После этого у каждого файла на вашем компьютере будет отображаться не только его имя, но и его расширение.
Второй способ: через «прогонную» линию
Этот способ еще проще, чем описанный выше.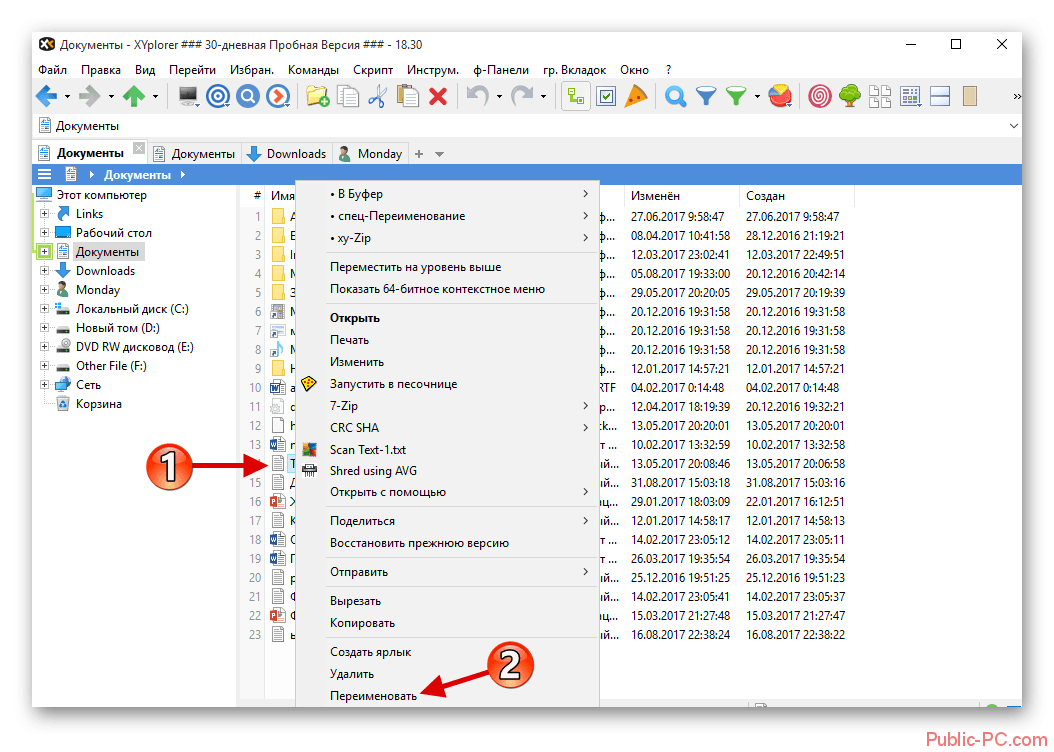 Чтобы таким образом включить расширения файлов в Windows 10, нужно нажать комбинацию клавиш Windows + R на клавиатуре, чтобы открыть окно со строкой «Выполнить». Теперь напишите в нем следующую команду:
Чтобы таким образом включить расширения файлов в Windows 10, нужно нажать комбинацию клавиш Windows + R на клавиатуре, чтобы открыть окно со строкой «Выполнить». Теперь напишите в нем следующую команду:
RunDll32.exe shell32.dll, Options_RunDLL 7
После того, как команда написана (или скопирована), нажмите Enter. Теперь вы увидите меню с параметрами File Explorer. Вам придется пролистать почти до самого конца в графе «Дополнительные настройки» и найти пункт «Скрывать расширения для известных типов файлов». Если вы хотите, чтобы в Windows 10 отображались расширения файлов, снимите флажок напротив этого пункта, как показано на скриншоте.
Эти два метода заставить Windows 10 отображать расширения файлов в Windows не отличаются по результатам, и оба они очень просты и легки в исполнении. Но следует помнить, что расширения большинства файлов редактировать нельзя, иначе это может привести к необратимым последствиям, вплоть до потери данных.
Как изменить расширение файла в Windows 10
После того, как расширение файла было включено, вы можете изменить его. Для этого вы должны быть уверены, что данные, содержащиеся в файле, не пострадают при изменении расширения. Кроме того, изменяя тип файла, вы даете Windows команду открыть его с помощью определенного приложения.
Для этого вы должны быть уверены, что данные, содержащиеся в файле, не пострадают при изменении расширения. Кроме того, изменяя тип файла, вы даете Windows команду открыть его с помощью определенного приложения.
Обратите внимание:
В операционной системе Windows максимальная длина пути к файлу ограничена 260 символами. Ограничений по количеству символов в имени файла нет, но если у него слишком длинное имя, есть риск, что он не будет скопирован в конкретную папку из-за большого количества символов в имени, которое попадает в путь.
Чтобы изменить расширение файла, необходимо сделать следующее:
- Щелкните файл правой кнопкой мыши и выберите «Переименовать»;
- Если у вас Windows 10 показывает расширения файлов, можно будет изменить не только имя, но и символы после точки. Напишите расширение, которое вам нужно, и нажмите Enter, а затем в новом диалоговом окне подтвердите свое желание изменить расширение файла.
Прежде чем менять расширение файла, убедитесь, что данные в нем можно запустить с помощью программы, в которой вы планируете его открывать. Иногда проще найти специальное программное обеспечение для определенного типа файла, чем менять его вручную.
Иногда проще найти специальное программное обеспечение для определенного типа файла, чем менять его вручную.
Как показать расширения файлов в Windows
Сейчас это руководство читают пользователи.
Хотите, чтобы отображало расширения файлов в Windows 10 ? Не можете понять, какой файл относится к какому типу приложения? Или вы готовы редактировать расширения файлов? Вы попали на нужную страницу. Вы можете показать расширения файлов в Windows 10 всего за несколько кликов.
Что такое расширение файла?
Расширение файла в Windows состоит из три буквы , расположенные в конце названия после точки, обозначающие тип формата файла.
Хотя операционная система не фокусируется на расширениях , встроенных в имя файла после сохранения файла, вот как вы можете это сделать и сделать расширения файлов видимыми и редактируемыми.
Наряду с этим, если вам нужна помощь в настройке значков, вы можете обратиться к этому руководству, чтобы изменить размеры значков в Winodws.
Как показать расширения файлов в Windows?
Показать расширения файлов в Windows 10 и 8
- Open- File Explorer .
- Перейдите на вкладку Вид .
- Нажмите кнопку Параметры .
- Перейдите на вкладку Вид .
- Снимите флажок » Скрыть расширения для известных типов файлов »
- Нажмите кнопку Применить .
- Нажмите кнопку OK .
После выполнения этих шагов Проводник отобразит расширения для известных типов файлов (например, .txt, .exe и .docx).
Теперь видны не только расширения, , но вы также можете изменить или отредактировать их , нажав F2 или переименовав опцию. Самое приятное, что теперь файлы легко идентифицировать для типов файлов и форматов файлов .
Мы также можем помочь вам отключить автоматическое обновление Windows, которое использует огромные объемы данных в фоновом режиме. Это может сэкономить много ваших данных.
Это может сэкономить много ваших данных.
Показать расширения файлов в Windows 7
- Выберите Пуск > Панель управления .
- Дважды щелкните Внешний вид и персонализация в диалоговом окне панели управления.
- Дважды щелкните Параметры папки в диалоговом окне Внешний вид и персонализация или щелкните Показать Скрытые файлы и папки в разделе Параметры папки .
- Убедитесь, что Показать скрытые файлы и папки выбраны в диалоговом окне «Параметры папки».
- Нажмите кнопку ОК.
Узнайте больше о расширениях файлов и популярных приложениях Windows в Microsoft Docs.
Показать расширения файлов в Windows Vista
- В проводнике Windows выберите Организовать > Папка и параметр поиска .
- Щелкните вкладку «Вид» в диалоговом окне «Параметры папки».
- В дополнительных настройках выберите Показать скрытые файлы и папки.



