Trim включить windows 10: Как включить TRIM SSD в Windows 10
Содержание
Как включить TRIM в Windows 10 и как он продлевает срок службы твердотельного накопителя SSD
Когда вы удаляете с жёсткого диска какой-нибудь файл, операционная система очищает соответствующую ему запись в MFT и помечает файл как удалённый, тогда как физически же он, будучи последовательностью байтов, остаётся на месте, что даёт возможность его восстановления специальными программами. Окончательно такой файл будет удалён только тогда, когда поверх него будут записаны другие файлы либо вы воспользуетесь функцией шрединга — заполнения участков диска, в которых был записан файл, нулями. Такой принцип используется в обычных HDD-дисках. А вот с постепенно вытесняющими их твердотельными накопителями SSD всё немного иначе.
Что не так с SSD
Если в HDD новые файлы можно записывать в сектора, в которых уже имеются данные, то в современных SSD запись информации производится в пустые ячейки физической памяти, что обеспечивает более высокую скорость работы SSD-накопителей. Первые SSD работали по схожему принципу, но для очистки блоков памяти контроллеру диска приходилось выполнять двойную работу. Когда пользователь редактировал некий файл, то есть по сути перезаписывал его, контроллер сначала считывал блоки с этим файлом во внутренний буфер, вносил в последовательность байтов изменения, стирал блоки и записывал изменённые данные в найденные новые пустые ячейки.
Первые SSD работали по схожему принципу, но для очистки блоков памяти контроллеру диска приходилось выполнять двойную работу. Когда пользователь редактировал некий файл, то есть по сути перезаписывал его, контроллер сначала считывал блоки с этим файлом во внутренний буфер, вносил в последовательность байтов изменения, стирал блоки и записывал изменённые данные в найденные новые пустые ячейки.
Проблема только в том, что размер ячейки, в которую записываются данные занимает 4 Кб, а вот стирание данных происходит целыми блоками по 512 Кб (так уж организована у них память), поэтому дисковому контроллеру постоянно приходилось перегруппировывать и переносить данные для освобождения блоков, что, конечно, не могло не сказываться на производительности накопителя. С этим нужно было что-то делать, и умные головы инженеров вскоре нашли изящное решение.
Что такое TRIM и для чего он нужен
Так появилась Функция TRIM — даёт операционной системе команду автоматически удалять данные не только из файловой таблицы, но и из ячеек, избавляя тем самым контроллер от необходимости перегруппировывать, а значит и перезаписывать данные. Таким образом, реализация TRIM убивает одним выстрелом двух зайцев: повышает производительность SSD и увеличивает их срок службы, ограниченный определённым количеством циклов перезаписи. Если говорить уж совсем простыми словами, TRIM можно охарактеризовать как чистильщик, автоматически убирающий на твердотельных накопителях весь «мусор» — удалённые пользователем файлы. Если в HDD удаляемые файлы только помечаются таковыми, то в SSD с включённой TRIM они удаляются по-настоящему. Появилась TRIM в Windows 7, в SSD-дисках при условии работы его в режиме AHCI функция включается автоматически.
Таким образом, реализация TRIM убивает одним выстрелом двух зайцев: повышает производительность SSD и увеличивает их срок службы, ограниченный определённым количеством циклов перезаписи. Если говорить уж совсем простыми словами, TRIM можно охарактеризовать как чистильщик, автоматически убирающий на твердотельных накопителях весь «мусор» — удалённые пользователем файлы. Если в HDD удаляемые файлы только помечаются таковыми, то в SSD с включённой TRIM они удаляются по-настоящему. Появилась TRIM в Windows 7, в SSD-дисках при условии работы его в режиме AHCI функция включается автоматически.
Примечание: просмотреть режим работы дискового контроллера можно в диспетчере устройств, развернув пункт «Контроллеры IDE ATA/АТАРI».
Как проверить, включён ли TRIM в Windows 10
Если у вас Windows 10 и в качестве системного диска используется SSD, функция TRIM, скорее всего, активна. Чтобы в этом убедиться, выполните в запущенной от имени администратора командной строке или PowerShell команду fsutil behavior query disabledeletenotify.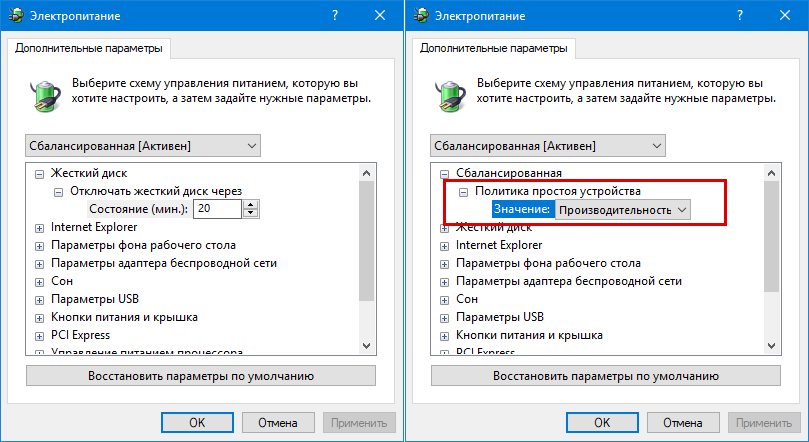 Если команда вернёт значение 0, функция TRIM включена, если 1 — отключена. «Отключено» в скобках относится не к самой функции, а к параметру disabledeletenotify, пусть это вас не смущает, смотрите на числовые значения.
Если команда вернёт значение 0, функция TRIM включена, если 1 — отключена. «Отключено» в скобках относится не к самой функции, а к параметру disabledeletenotify, пусть это вас не смущает, смотрите на числовые значения.
В последних сборках Windows 10 команда может вернуть два значения: одно для файловой системы NFTS, а другое для ReFS. Если вдруг TRIM у вас отключена, выполните тут же в консоли команду fsutil behavior set disabledeletenotify NTFS 0. Если файловая система вашего накопителя ReFS, то вместо NTFS указываем ReFS.
В очень редких случаях Windows по ошибке может принять SSD за HDD, и тогда fsutil может выдать неверный результат. Чтобы помочь операционной системе определить тип диска, выполните команду оценки winsat diskformal, а затем проверьте состояние TRIM повторно.
Проверить, включена ли в системе TRIM можно также с помощью консольной тулзы TRIMcheck, которая, в отличие от fsutil, действительно выясняет, доходят ли отправляемые TRIM команды до контроллера или нет.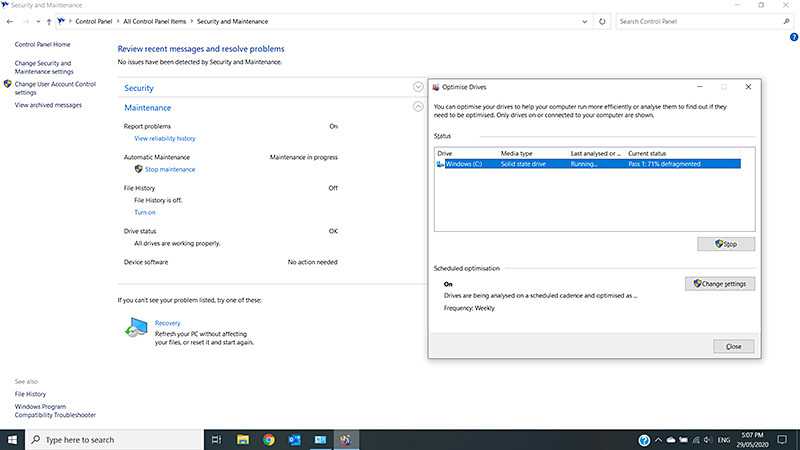 Просто запустите утилиту с диска и нажмите ввод. Когда утилита отработает (при этом в каталоге запуска будет создан временный JSON-файл), закройте её, выждите минуту и запустите повторно. Если в качестве значения параметра CONCLUSION будет «TRIM appears to be WORKING!», Трим в вашей системе работает.
Просто запустите утилиту с диска и нажмите ввод. Когда утилита отработает (при этом в каталоге запуска будет создан временный JSON-файл), закройте её, выждите минуту и запустите повторно. Если в качестве значения параметра CONCLUSION будет «TRIM appears to be WORKING!», Трим в вашей системе работает.
Примечание: если в свойствах у вас включено сжатие диска, TRIMcheck работать не будет.
И ещё один небольшой нюанс. Проводить проверку с помощью TRIMcheck лучше всего во время простоя компьютера, то есть когда на нём не производится активных действий, в частности, записи данных. В противном случае есть риск, что утилита с первого раза выдаст неверные результаты. В этом случае разработчик предлагает перезагрузить компьютер, выждать некоторое время и повторить тест.
Об этом полезно знать
Если вы подключили SSD по USB, функция TRIM для этого накопителя, скорее всего, работать не будет, так как контроллеры USB в своём большинстве не поддерживают команды SATA. А вообще, нужно пробовать, если у вас суперсовременный компьютер, почему бы и нет? Например, использование TRIM возможно на внешних SSD, подключённых по Thunderbolt, правда, тут ещё много зависит от самого накопителя.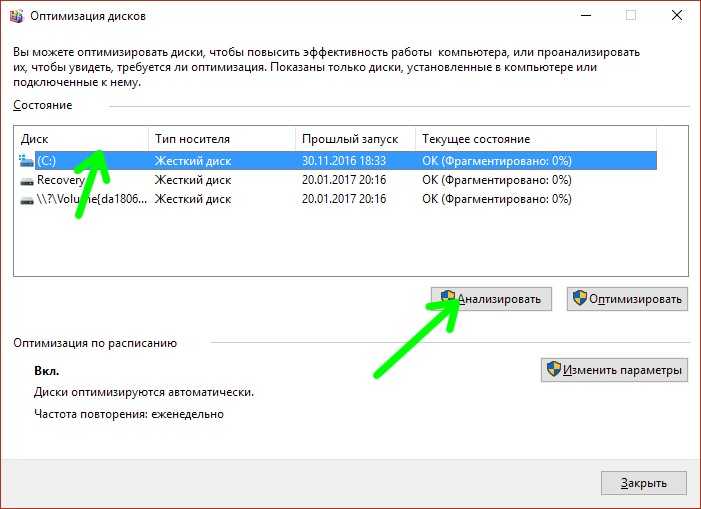 И, пожалуй, пару слов о возможности восстановления данных с SSD дисков с работающей функцией TRIM. Так как последняя полностью очищает ячейки памяти, восстановить удалённые данные с твердотельного внутреннего диска невозможно. Даже по сигнатурам.
И, пожалуй, пару слов о возможности восстановления данных с SSD дисков с работающей функцией TRIM. Так как последняя полностью очищает ячейки памяти, восстановить удалённые данные с твердотельного внутреннего диска невозможно. Даже по сигнатурам.
Восстановить потерянные или случайно удалённые данные реально только если SSD-диск подключён к ПК по USB, вы используете RAID массив из SSD, носитель отформатирован в FAT32, exFAT или в другой ФС, отличающейся от NTFS. Также восстановление будет возможно в Windows Vista и более ранних версиях, древних SSD либо же TRIM отключён на уровне системы. Как видите, у TRIM есть своя тёмная сторона, но мы бы всё равно не рекомендовали отключать эту функцию, иначе падение скорости записи и ускоренный износ диска вам будут гарантированы.
Как включить TRIM на SSD Windows 10, 7, 8: проблема выявлена
Вы пытаетесь понять, как включить обрезку на SSD в Windows 10/7/8? Вы оказались в нужном месте в нужный момент, поздравляю. Один из самых удивительных способов включения или отключения TRIM на SSD, описанных в этом руководстве.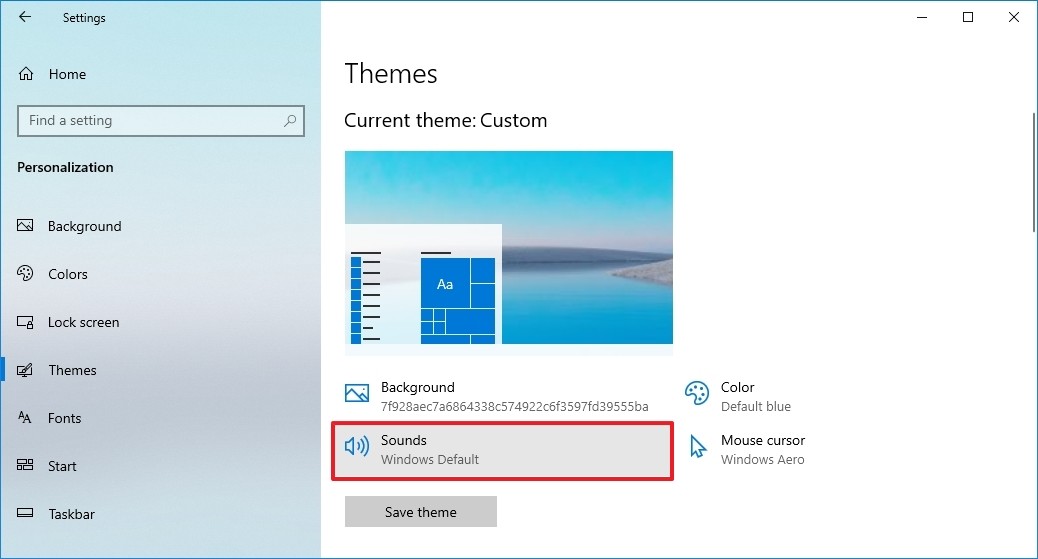
Команда TRIM требует, чтобы твердотельные диски (SSD) работали наилучшим образом в течение всего срока их службы. TRIM гарантирует, что операции записи выполняются на полной скорости, агрессивно удаляя ошибочные данные из ячеек памяти SSD. Поскольку блок памяти должен быть очищен, прежде чем его можно будет перепрограммировать, TRIM повышает производительность за счет упреждающего удаления страниц с ошибочными данными, позволяя твердотельному накопителю записывать новые данные без необходимости использовать трудоемкую команду стирания.
ПРИМЕР:
- На страницах SSD нет данных.
- Данные, записанные на страницы SSD пользователем.
- Пользователь удаляет определенную информацию. ОС помечает страницы как «неиспользуемые», но данные остаются на SSD.
- Команда RIM сообщает контроллеру SSD, что на некоторых страницах есть неверные данные. Страницы с неверной информацией удаляются.
- Информация записывается обратно в ячейки памяти SSD.
 Теперь данные могут быть записаны на страницы на полной скорости после удаления недействительных данных.
Теперь данные могут быть записаны на страницы на полной скорости после удаления недействительных данных.
Поддержка RIM для SSD включена по умолчанию, и рекомендуется, чтобы поддержка TRIM оставалась включенной постоянно. Вы рискуете дефрагментацией SSD вместо оптимизации, если отключите его (TRIM).
Программы для Windows, мобильные приложения, игры — ВСЁ БЕСПЛАТНО, в нашем закрытом телеграмм канале — Подписывайтесь:)
Это руководство покажет вам, как проверить, включена ли обрезка в Windows 10, а также как включить или отключить функцию TRIM для файловых систем NTFS и ReFS для всех пользователей в Windows 10.
SSD TRIM: все, что вам нужно знать
Прежде чем вы начнете, как включить обрезку на SSD в Windows 10, вам следует знать несколько вещей:
- Что такое SSD TRIM и как он работает?
- Стоит ли включать TRIM на твердотельном накопителе (SSD)?
- Следует ли ОБРЕЗАТЬ SSD на регулярной основе?
На SSD (твердотельном накопителе) инструкция TRIM по расширенной технологии сообщает SSD-накопителю стереть блоки данных, которые больше не используются. В результате контроллер SSD может более эффективно управлять пространством хранения, что приводит к значительному увеличению скорости чтения и записи данных на SSD.
В результате контроллер SSD может более эффективно управлять пространством хранения, что приводит к значительному увеличению скорости чтения и записи данных на SSD.
Короче говоря, TRIM может значительно повысить производительность вашего твердотельного накопителя, а также продлить срок его службы. Итак, следует ли использовать TRIM на своем SSD? да.
На SSD проверьте, включена ли обрезка Windows 10? Он рекомендует всегда включать TRIM, чтобы обеспечить оптимальную производительность и высокую скорость чтения и записи на твердотельный накопитель.
Для этого проверьте, активируется ли TRIM на вашем SSD, используя приведенные ниже инструкции. Следуйте инструкциям ниже, чтобы включить обрезку на ssd windows 7/8/10, если она отключается.
Знаете ли вы, как проверить, включен ли TRIM в Windows 10, 7, 8?
Функция TRIM уже должна быть включена, если у вас есть система Windows 7, 8 или 10 с подключенным к ней SSD-диском. Тем не менее, если у вас есть какие-либо проблемы, вы всегда можете проверить, включена ли функция TRIM или нет.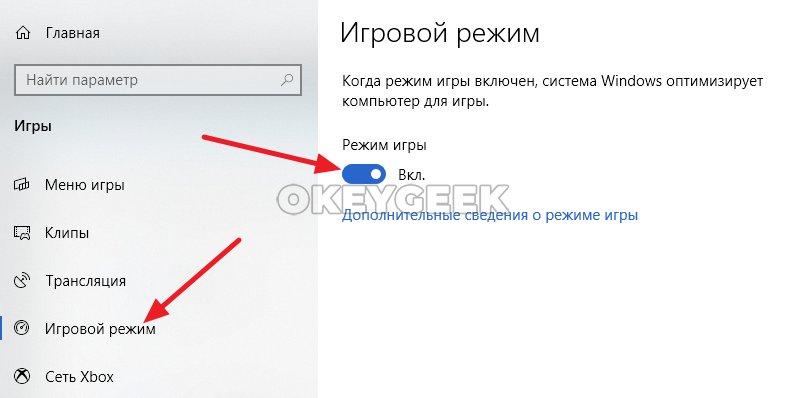 Вот как узнать, включена или выключена функция TRIM на вашем твердотельном накопителе:
Вот как узнать, включена или выключена функция TRIM на вашем твердотельном накопителе:
- Для начала введите CMD в поле поиска и щелкните результат, чтобы открыть командная строка (CMD) в вашей системе.
- Нажмите Входить после ввода командного скрипта запрос поведения fsutil DisableDeleteNotify в подсказке.
- Любой из этих два результата Через короткое время на вашем экране появится:
Если ты видишь «NTFS DisableDeleteNotify = 0, ”То TRIM будет включен.
Если вы получите результат »NTFS DisableDeleteNotify = 1, »Функция отключается.
Вы можете решить, что вам нужно делать, исходя из результата. Если вы хотите знать, как включить обрезку на ssd windows 10/7/8, вы должны сначала включить функцию TRIM. Переходите к следующему разделу.
Узнайте, как включить TRIM на SSD в Windows 10, 8, 7
Вот как включить TRIM на твердотельном накопителе. Для этого вам нужно будет использовать еще одну командную строку. Выполните инструкции fsutil behavior set disabledeletenotify 0 в командном окне. TRIM включится, как только вы нажмете Enter. Пользователи будут уведомлены о том, что функция включена, сообщением «NTFS DisableDeleteNotify = 0.”
Для этого вам нужно будет использовать еще одну командную строку. Выполните инструкции fsutil behavior set disabledeletenotify 0 в командном окне. TRIM включится, как только вы нажмете Enter. Пользователи будут уведомлены о том, что функция включена, сообщением «NTFS DisableDeleteNotify = 0.”
Как отключить TRIM для SSD в Windows 10, 8 и 7
Прочтите этот раздел, чтобы узнать, как отключить обрезку SSD. Запустите команду fsutil behavior set disabledeletenotify 1 в командной строке, чтобы отключить эту возможность. Когда отключено, в командном окне будет отображаться «NTFS DisableDeleteNotify = 1».
Почему вы не используете TRIM Enable?
Из приведенного выше описания очевидно, что функция TRIM имеет несколько преимуществ. Однако использование механизма TRIM на твердотельном накопителе делает удаленные данные невосстановимыми с использованием ручных или автоматических методов. Поскольку ваши данные ценны, а несчастные случаи происходят постоянно, возможность восстановления файлов всегда должна быть доступна. Поэтому мы всегда рекомендуем отключать TRIM на SSD.
Поэтому мы всегда рекомендуем отключать TRIM на SSD.
Профессиональный инструмент для включения TRIM на SSD Windows 10/7/8
Если функция TRIM на вашем SSD-накопителе отключена, Программное обеспечение для восстановления твердотельных накопителей, рекомендованное экспертами может просто восстановить потерянные данные. С помощью этой утилиты можно восстановить удаленные данные любого типа как с внутренних, так и с внешних твердотельных накопителей. Он работает как с накопителями NVME, так и с SSD-накопителями m.2 и извлекает все файлы, включая документы и мультимедийные файлы, которые хранятся на SSD-накопителе. Эта программа может работать в любой версии ОС Windows, поскольку это инструмент, совместимый с Windows. Шаги по использованию автоматизированного инструмента следующие:
Скачать для Windows Купить сейчас
- На ОС Windows машина, беги Инструмент восстановления данных SSD.
- Выбирать Сканирование и сканирование с форматированием от Параметры восстановления SSD меню.

- Посмотреть Файлы данных твердотельного накопителя которые выздоровели.
- Сохраните восстановленные данные предметы в любом месте на вашем компьютере.
Заключение
SSD-накопители постепенно вытесняют жесткие диски, и TRIM является ключевой особенностью SSD-накопителей. Мы обсудили, что такое TRIM в SSD-накопителях, потому что это важно для пользователей SSD. Мы также рассмотрели его назначение и связанные с ним команды, например, как включить обрезку в окнах SSD 10/7/8. Предпочтительно отключить функцию TRIM, чтобы пользователи могли восстановить стертые данные в случае аварии.
Программы для Windows, мобильные приложения, игры — ВСЁ БЕСПЛАТНО, в нашем закрытом телеграмм канале — Подписывайтесь:)
Включение TRIM для твердотельных накопителей в Windows 10 для повышения производительности
Быстродействующие твердотельные накопители с более высокой скоростью чтения и записи, чем старые механические жесткие диски. Традиционные жесткие диски имели движущиеся части, а данные записывались на вращающийся диск или пластину путем намагничивания магнитных доменов микроразмера. С другой стороны, твердотельные накопители
Традиционные жесткие диски имели движущиеся части, а данные записывались на вращающийся диск или пластину путем намагничивания магнитных доменов микроразмера. С другой стороны, твердотельные накопители
используют совершенно другую технологию для сохранения данных. У них есть ряд чипов NAND, которые могут улавливать электроны внутри себя и удерживать их, даже когда вы отключаете питание.
Итак, ячейка или микросхема И-НЕ читает «0», когда внутри нее находятся электроны, и «1», когда нет заряда. Да, во флэш-памяти NAND «0» означает заряженное состояние или сохраненные данные, а «1» — отсутствие зарядки.
Теперь чтение и запись данных на SSD выполняются быстро, но перезапись данных происходит медленнее, что является одним из их функциональных ограничений. Твердотельные накопители должны освобождать место для новых данных, физически стирая ранее записанные данные, которые больше не нужны.
Иногда им также приходится переупорядочивать действительные данные, чтобы обновить их новыми данными.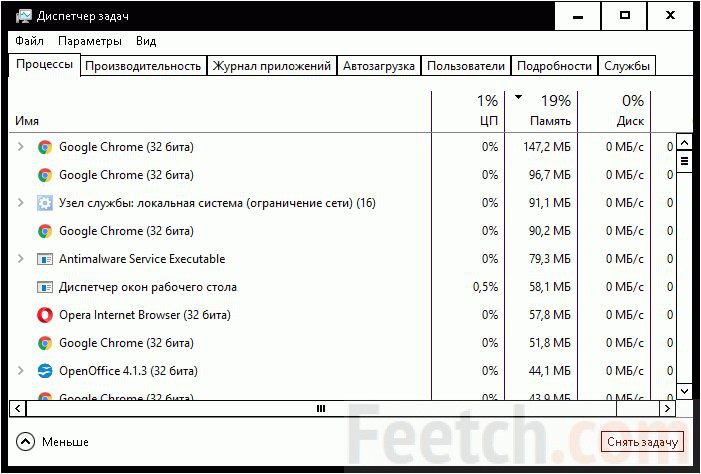 Вот почему производители твердотельных накопителей рекомендуют оставлять значительную часть твердотельных накопителей свободными или пустыми, чтобы избежать износа при записи.
Вот почему производители твердотельных накопителей рекомендуют оставлять значительную часть твердотельных накопителей свободными или пустыми, чтобы избежать износа при записи.
Таким образом, для работы SSD будет лучше, если данные, помеченные к удалению, сразу очищаются и освобождается место для записи новых данных.
Старые магнитные и механические приводы не имели этого ограничения, поскольку вы могли записывать новые данные поверх уже существующих данных без необходимости очистки диска. Вот почему при удалении файла на магнитном жестком диске он просто помечается для удаления, а не удаляется физически.
SSD будут работать лучше, если файлы, помеченные для удаления, будут немедленно удалены. Именно здесь появляется функция TRIM, поскольку Windows сообщает жесткому диску, что файл или фрагмент данных больше не нужны и могут быть немедленно удалены.
СВЯЗАННЫЕ: Как проверить, есть ли в вашем ноутбуке SSD или жесткий диск
Проверка состояния TRIM в Windows 10
TRIM автоматически включается в Windows 10, если обнаруживает, что вы используете SSD.
Состояние функции TRIM можно проверить с помощью Windows PowerShell или командной строки .
Найдите « Windows PowerShell » в поиске на панели задач.
Нажмите Запуск от имени администратора , чтобы открыть PowerShell с повышенными привилегиями. в окне PowerShell введите следующую команду в вашей ОС Windows 10. Чтобы TRIM был активен, этот параметр должен быть отключен и должен показывать 0 (отключено) вместо 1.
Однако, если он показывает 1, это означает, что TRIM отключен, и вам нужно будет включить его из командной строки.
СВЯЗАННЫЕ: Освобождение места путем удаления временных файлов в Windows 10
Включение TRIM в Windows 10
Перед включением TRIM необходимо проверить его статус. Введите следующую команду в Windows PowerShell (администратор) или в командной строке (администратор).
Запрос поведения fsutil DisableDeleteNotify
Если вывод этой команды показывает,
NTFS DisableDeleteNotify = 1 (Enabled)
Тогда по какой-то причине функция TRIM отключена, и вам придется включить ее с помощью командной строки.
Найдите Командная строка в поле поиска на панели задач.
Запустите командную строку от имени администратора.
Чтобы включить TRIM, введите следующую команду.
набор поведения fsutil DisableDeleteNotify 0
Если позже вы захотите отключить его, просто выполните следующую команду.
набор поведения fsutil DisableDeleteNotify 1
Если вы используете твердотельный накопитель производства Samsung, вы можете включить TRIM с помощью программного обеспечения Samsung Magician.
Это программа для управления и мониторинга SSD. Вы получаете информацию о количестве записанных данных. Рабочая температура диска и состояние различных функций хранения, таких как TRIM, AHCI и RAPID.
Установите Samsung Magician и перейдите к Оптимизация производительности , чтобы включить функцию TRIM.
Примечание: Вы должны помнить, что Trim удаляет файлы навсегда, и вы не сможете восстановить удаленные данные. Но в основном это работает с временными системными файлами, и ваши личные файлы не пострадают, если вы не выполните окончательное удаление. Более того, включение TRIM не означает, что удаленные файлы, лежащие в вашей корзине, автоматически удаляются. Windows не будет касаться этих файлов, пока вы не удалите их вручную.
Но в основном это работает с временными системными файлами, и ваши личные файлы не пострадают, если вы не выполните окончательное удаление. Более того, включение TRIM не означает, что удаленные файлы, лежащие в вашей корзине, автоматически удаляются. Windows не будет касаться этих файлов, пока вы не удалите их вручную.
Включить или отключить TRIM на SSD
В: Как включить или отключить TRIM на SSD?
«Я использую твердотельные накопители уже довольно давно, но я пытаюсь узнать, как включить или отключить TRIM на твердотельном накопителе в Windows 10. Я хочу включить обрезку твердотельного накопителя, чтобы повысить производительность своего твердотельного накопителя. . Раньше я отключал обрезку SSD через стороннее ПО. Теперь надеюсь найти самые простые способы выполнить эту задачу».
Вполне нормально, что многие люди не знают о методах включения или отключения полос SSD. Что еще хуже, некоторые даже не знают, что делать, когда их твердотельный накопитель становится медленным ( Defrag Ваш SSD был бы хорошим выбором).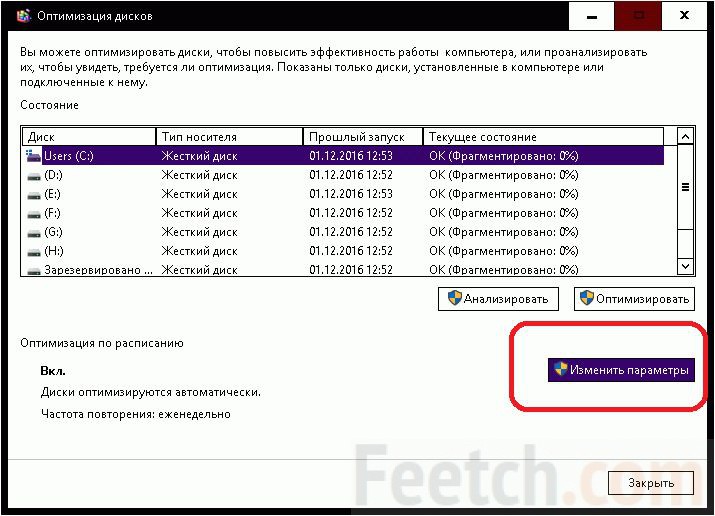 Теперь вы находитесь в нужном месте, чтобы узнать ответы на вопросы по улучшению производительности SSD. В этом руководстве у вас будет три встроенных функциональных метода для включения или отключения TRIM на SSD. В начале мы обсудим некоторые распространенные причины, по которым люди хотят сделать обрезку SSD допустимой и недействительной. Просто придерживайтесь руководства с большой концентрацией.
Теперь вы находитесь в нужном месте, чтобы узнать ответы на вопросы по улучшению производительности SSD. В этом руководстве у вас будет три встроенных функциональных метода для включения или отключения TRIM на SSD. В начале мы обсудим некоторые распространенные причины, по которым люди хотят сделать обрезку SSD допустимой и недействительной. Просто придерживайтесь руководства с большой концентрацией.
- Часть 1. Причины, по которым люди включают или отключают свой SSD Trim
- Часть 2. Как включить или отключить TRIM на SSD в Windows 10?
Причины, по которым люди включают или отключают обрезку SSD ). Команда TRIM на твердотельном накопителе позволяет контроллеру SSD управлять доступным пространством для хранения. В рабочем механизме производительность, эффективность и скорость чтения и записи SSD будут улучшены.
Из приведенного выше контента вы понимаете, почему люди хотят включить обрезку SSD. Несмотря на преимущества включения обрезки SSD, есть несколько причин, по которым люди хотят отключить обрезку.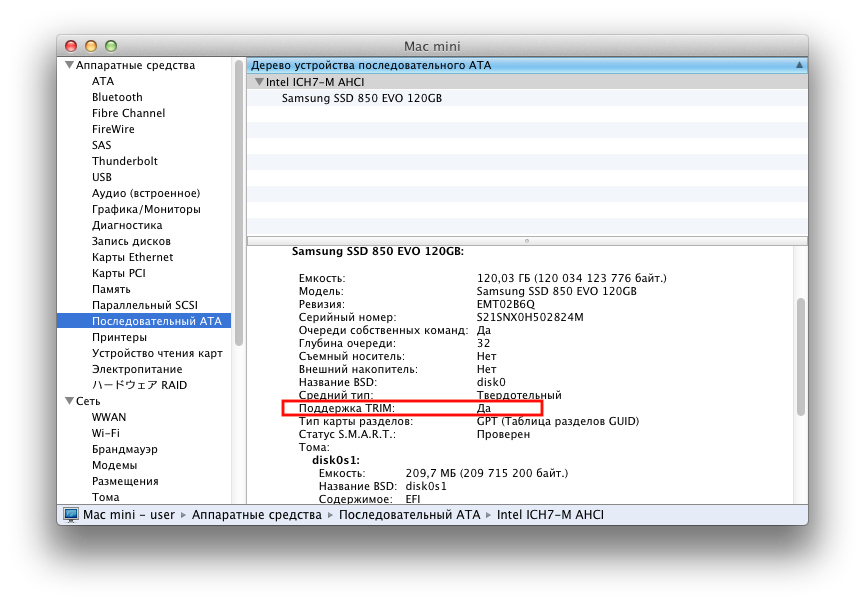
Используя обрезку, вы можете повысить производительность диска, но в то же время это снижает вероятность восстановления данных на вашем устройстве. Это связано с тем, что он постоянно стирает блоки данных всякий раз, когда вы нажимаете кнопку «Удалить». По этой причине некоторые люди хотят отключить команду TRIM на SSD. Если люди, чьи компьютеры уязвимы для вирусных атак и других повреждений. Отключение обрезки SSD будет лучшей стратегией восстановления данных. Подводя итог, вам решать, хотите ли вы включить или отключить TRIM на SSD. В следующем разделе у вас будут способы сделать это.
Для тех, кто уже потерял свои данные, Wondershare Recoverit — лучший поставщик услуг по восстановлению данных. Он поддерживает как Mac, так и ОС Windows. Кроме того, он может восстанавливать данные с вашего SSD, USB-накопителя, SD-карты и т. д.
Скачать | Win Версия для Windows Скачать | Mac Версия Mac
Как включить или отключить TRIM на SSD в Windows 10?
Чтобы выполнить какое-либо из действий, сначала необходимо проверить, включен или отключен TRIM на вашем SSD. Вы, безусловно, можете проверить и управлять функцией TRIM на вашем SSD с помощью командной строки, люди также могут использовать сторонний инструмент, но командная строка, несомненно, эффективна. Для этого вам нужно ввести правильные команды TRIM для проверки, включения или даже отключения. Использование командной строки для этой задачи является наиболее эффективным способом выполнения работы. Эти три метода могут вам помочь; вам нужно следить за ними всеми с большим интересом.
Вы, безусловно, можете проверить и управлять функцией TRIM на вашем SSD с помощью командной строки, люди также могут использовать сторонний инструмент, но командная строка, несомненно, эффективна. Для этого вам нужно ввести правильные команды TRIM для проверки, включения или даже отключения. Использование командной строки для этой задачи является наиболее эффективным способом выполнения работы. Эти три метода могут вам помочь; вам нужно следить за ними всеми с большим интересом.
1 Управление TRIM на SSD с помощью командной строки
Чтобы определить, используется TRIM или нет, вы, безусловно, можете использовать командную строку. Вот шаги, чтобы проверить, включен ли TRIM на вашем SSD. Внимательно следуйте им;
Чтобы проверить, включен ли TRIM;
Шаг 1: Прежде всего, вам нужно нажать кнопку «Пуск» в вашей системе и ввести cmd.
Шаг 2: После этого вам нужно щелкнуть правой кнопкой мыши «Командная строка» и запустить ее от имени администратора.
Шаг 3: Вам нужно ввести эту команду сейчас;
Запрос поведения fsutil DisableDeleteNotify
Шаг 4: Если результат DisableDeleteNotify = 0, TRIM включен на вашем SSD. Если вы получаете результат DisableDeleteNotify = 1, TRIM отключен на вашем SSD.
Чтобы включить TRIM на SSD через командную строку
Шаг 1: На первом этапе вам нужно нажать кнопку «Пуск» в вашей системе и ввести cmd.
Шаг 2: После этого вам необходимо щелкнуть правой кнопкой мыши «Командная строка» и запустить ее от имени администратора.
Шаг 3: Теперь вам нужно ввести эту команду;
набор поведения fsutil DisableDeleteNotify 0
Шаг 4: Если вы хотите отключить TRIM на SSD, вам нужно заменить «0» на «1».
2 Включить или отключить поддержку TRIM для твердотельных накопителей с файловой системой NTFS
Если вы хотите использовать немного другой подход к задаче.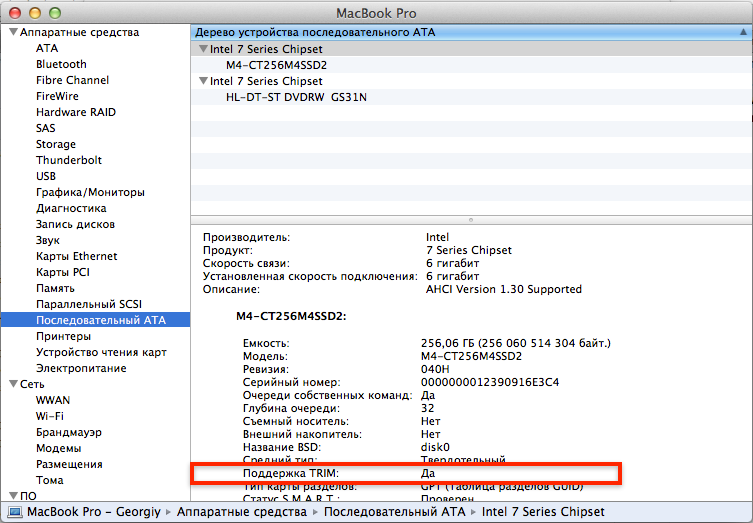 Вы наверняка можете включить или отключить поддержку TRIM для твердотельных накопителей с файловой системой NTFS. Вот шаги для этого;
Вы наверняка можете включить или отключить поддержку TRIM для твердотельных накопителей с файловой системой NTFS. Вот шаги для этого;
Шаг 1: На первом этапе вам нужно открыть командную строку с повышенными привилегиями на вашем компьютере.
Шаг 2: После того, как вы открыли командную строку с повышенными привилегиями на своем компьютере, вам необходимо ввести следующие команды, чтобы включить или отключить поддержку TRIM для твердотельных накопителей с файловой системой NTFS;
Для включения поддержки TRIM для SSD с файловой системой NTFS;
набор поведения fsutil Disabledeletennotify NTFS 0
Чтобы отключить поддержку TRIM для твердотельных накопителей с файловой системой NTFS;
набор поведения fsutil Disabledeletenotify NTFS 1
3 Включить или отключить поддержку TRIM для твердотельных накопителей с файловой системой ReFS
Предположим, вам нужен более простой метод; вы можете использовать файловую систему ReFS.

 Теперь данные могут быть записаны на страницы на полной скорости после удаления недействительных данных.
Теперь данные могут быть записаны на страницы на полной скорости после удаления недействительных данных.
