Как установить виндовс 7 на новый жесткий диск с флешки: Как установить Windows 7 с диска или флешки
Содержание
Установка Windows 7 на флешку
Установка Windows 7 на флешку | Feanor184.ru
Январь10
Не так давно пришлось столкнуться с проблемой установки Windows на ноутбук и под рукой не оказалось внешнего дисковода. В таком случае, можно воспользоваться установкой операционной системы с Флешки.
Если же у вас под рукой есть флешка (объемом 4 Гб, т.к. установочный образ занимает около 2,5 Гб), то внимательно изучив и выполнив действия, описанные в данной статье, вы можете установить операционную систему, используя флешку как загрузочный диск. Причем нам не понадобится никакого дополнительного программного обеспечения – все будет выполнено с использованием командной строки и смонтированного образа Windows 7. Вообще — установка windows 7 с флешки, более быстрый (хоть немного и более сложный вариант).
Перед тем, как устанавливать windows, мы должны подготовить флешку. Мы рассмотрим 2 метода записи образа windows 7 на флеш накопитель:
— Запись образа на флешку с помощью UltraISO.
— Запись образа на флешку с помощью средств командной строки.
Запись образа в UltraIso на Флешку
После того, как вы получили в руки образ с Windows 7 необходимо его записать на какой-либо носитель. Встает вопрос «Как это сделать?». Данная статья расскажет вам как записать образ на флэш накопитель (USB-Flash или HDD-Flash) с помощью программы UltraIso.
Установим программу UltraIso (в данном уроке рассматривается версия 9.31, хотя принципиальной разницы в других версиях нет)
Жмём «Далее», попутно указывая необходимые параметры установки. На последнем окне НЕ снимаем галочки с «Ассоциировать .iso файл с UltraIso» и «Установить ISO CD/DVD эмулятор (ISO Drive)»
После установки запускаем программу и в предложении зарегистрировать продукт выбираем «Пробный период», который даст нам возможность пользоваться данной программой в течение 30 дней (чего вполне хватит, чтобы записать наш образ).
Перед тем как начать манипуляции с нашим образом, необходимо вставить в свободный USB выход флэшку или внешний жесткий диск, на которые будет производиться запись.
Открываем наш образ с помощью «Файл — Открыть». Далее идём в пункт «Самозагрузка – Write Disk Image (записать образ диска)»
В поле Disk Drive необходимо выбрать ваш носитель (в случае если воткнуто несколько флэшек). Так же проверьте правильность выбранного образа в строке «Файл образа». В строке «Метод записи» выбираем USB-HDD. Когда всё выбрано верно, то можете смело нажимать на кнопку «Записать». Перед тем как начнется процесс, вас спросят о том что «вы действительно хотите продолжить процесс? Вся информация на флэш носителе будет уничтожена». Посмотрите на содержимое вашей флешки, не видите на ней ничего важного? Смело нажимаете «Да». По окончании записи вас известят о том, что запись прошла успешно «Burn successful!». Ваша загрузочная флэшка готова.
Запись образа windows 7 на флешку с помощью командной строки.
- Итак, для подготовки образа подключите флешку к usb порту вашего компьютера. Убедитесь в том, что на флешке нет необходимых для вас данных, так как теперь она будет отформатирована.

- Теперь запустите командную строку windows. Ярлык для запуска вы можете найти по адресу
Пуск->Программы->Стандартные->Командная строка.Также, вы можете нажать комбинацию клавиш Windows + R, после чего в открывшемся окне «запуск программы» вам необходимо ввести название программы «сmd» и нажать enter.
- Теперь в открывшемся окне командной строки выполните команду diskpart. После этого запустится системная утилита для управления дисками. С помощью этой программы мы очистим содержимое диска, создадим на нем раздел. После этого мы сможем сделать его активным, отформатировать его и записать на него содержимое образа. Затем нам останется только разместить на диске файлы загрузчика: после этого при загрузке операционной системы, наша флешка определится как съемный носитель – мы сможем начать с него установку Windows 7.
Рассмотрим данные действия более подробно.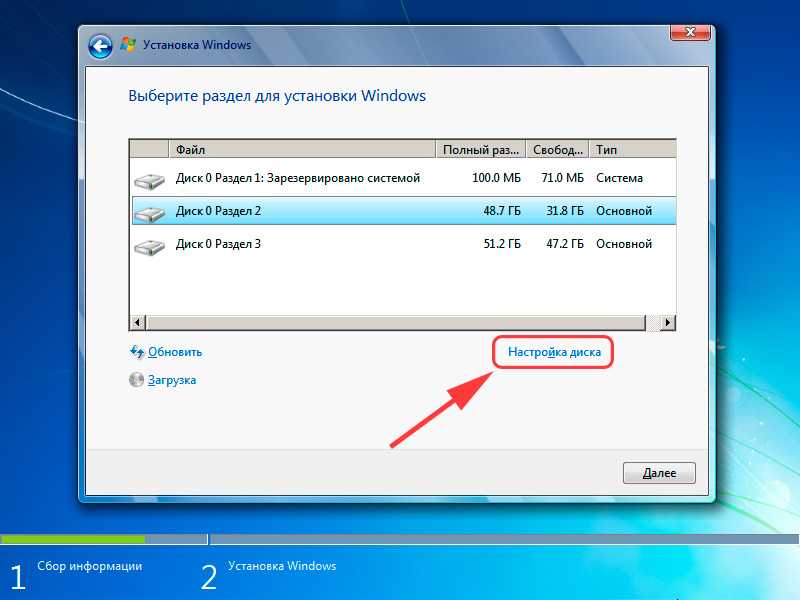
После того, как загрузится системная утилита diskpart, вы увидите приглашение в виде строки DISKPART>.
Теперь можно перейти к выполнению команд.
С помощью команды list disk вы можете увидеть список всех дисков данного компьютера
Теперь, если выполнить команду select disc «номер», где «номер» — это номер диска, являющегося флешкой, то мы выберем данный диск для применения всех последующих команд, которые мы будем вводить при работе с утилитой diskpart.
В нашем случае это будет команда «select dics 3«.
Но будьте очень внимательны — вы можете выбрать какой-либо жесткий диск, и удалить на нем все данные.
- Далее мы удалим все данные и разделы на нашей флешке. Для этого выполните команду clean.
- Следующим действием будет, с помощью команды create partition primary, создать на флешке новый раздел.

- Выберем данный раздел для дальнейшего применения команд к нему с помощью команды select partition 1.
- Сделаем его активным, с помощью команды active.
Для того, чтобы отформатировать диск выполните команду format fs=NTFS. В качестве параметра данной команды мы указываем тип файловый системы (NTFS).
Теперь остается инициализировать подключение диска с помощью команды assign (откроется окно автозапуска, как будто мы только что подсоединили к компьютеру флешку) и выйти из утилиты с помощью команды exit.
Теперь нам остался заключительный шаг – мы должны скопировать загрузчик на флешку.
Для этого смонтируйте образ windows 7, который вы хотите установить на ваш компьютер.
Теперь с помощью командной строки перейдите к данному (смонтированному диску). После этого перейдите в папку boot и выполните команду bootsect /nt60 K:.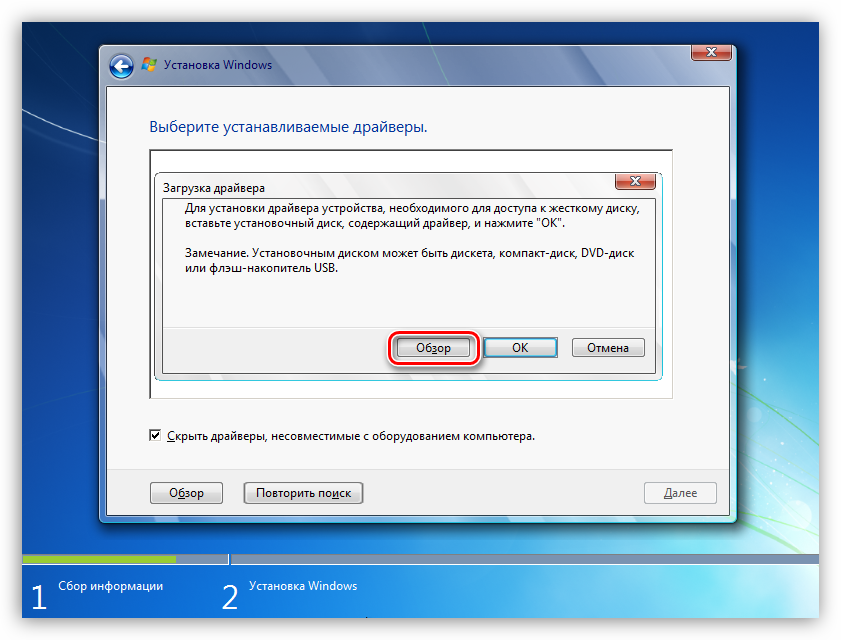
Обратите внимание на то, что вместо буквы «K» в данной команде должна быть буква, которая была назначена вашему flash накопителю при выполнении команды assign.
Данная команда запустит системную утилиту bootsect с 2-мя параметрами:
- первый указывает на версию загрузчика ОС ( /nt60 – параметр необходимый для создания загрузчика ОС windows vista и windows 7).
- второй параметр – это буква, назначенная нашему flash накопителю.
При этом будет размещен загрузчик ОС на нашем flash диске.
Если вы смонтируете образ 64 битной Windows 7, то вам не удастся запустить bootsect, если ваша операционная система будет 32 битной – т.к. данная версия bootsect является 64 битной.
Копирование файлов на подготовленную флешку.
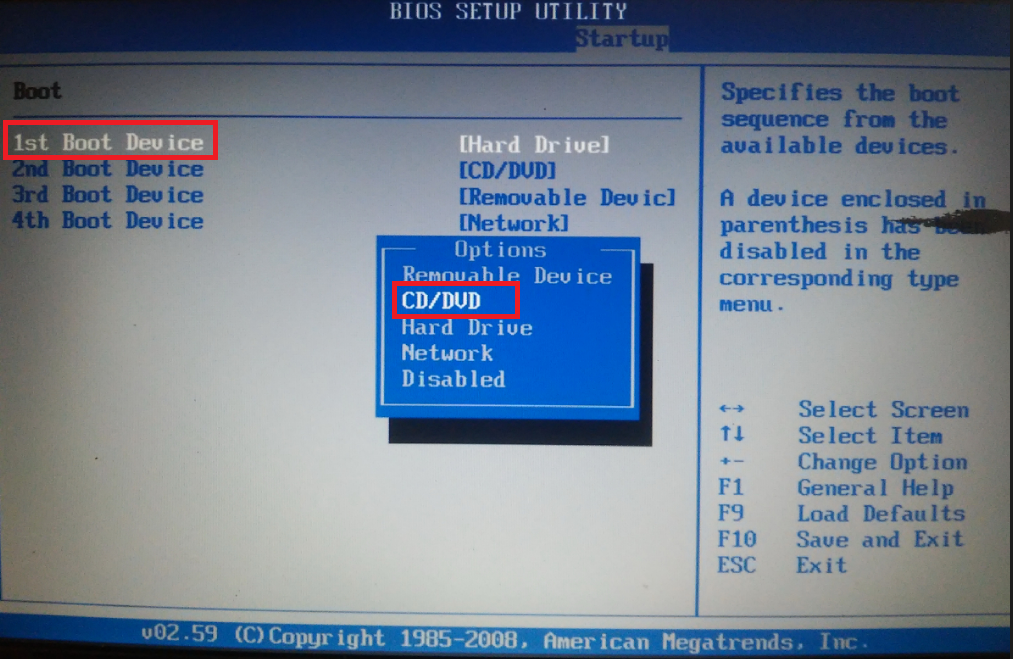
После того, как флешка подготовлена файлы копируются из образа: вы можете смонтировать имеющийся у вас образ программой DAEMON Tools Lite, после чего скопировать все файлы из смонтированного диска на флешку.
Установка
Теперь если вы перезагрузите компьютер, то зайдя в БИОС, вы сможете установить вашу флешку для загрузки и установки с него windows 7. (first boot device).
Метки: usb
Copyright © 2013-2017. All rights reserved.
Опубликованно Январь 10, 2014 by Feanor184 в категории Windows
Как установить вторую Windows на другой раздел или диск из работающей первой Windows с помощью программы WinNTSetup – WindowsTips.Ru. Новости и советы
Как установить вторую Windows на другой раздел диска из работающей первой Windows? Чтобы не томиться в ожидании, пока загрузится установочный носитель, пока с него скопируются на жесткий диск системные файлы, установку второй Windows можно упростить с помощью бесплатной программы WinNTSetup.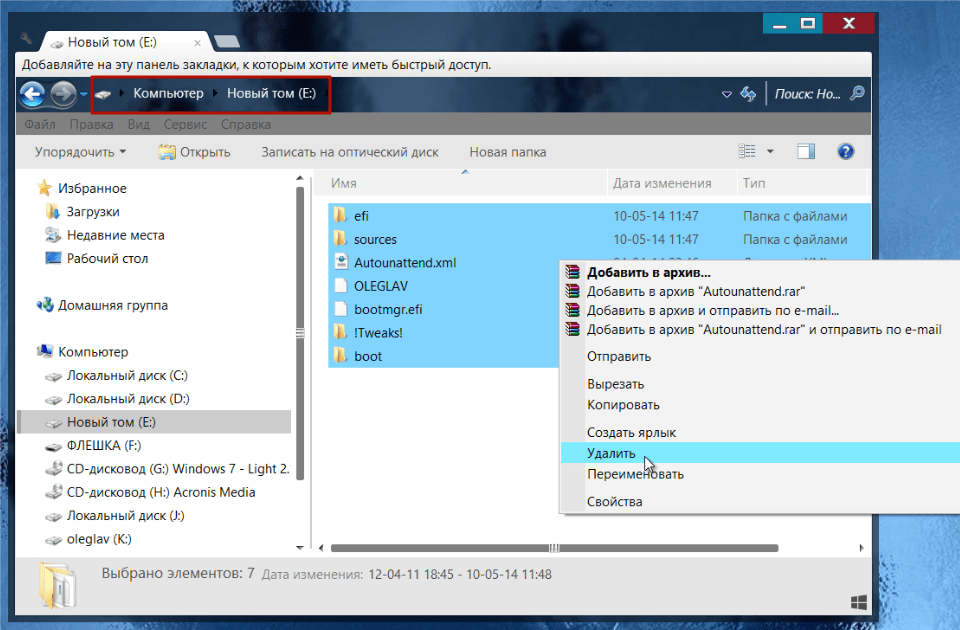
1. О программе WinNTSetup
WinNTSetup – небольшая программка, предназначенная для узкого спектра задач: она позволяет в упрощенном режиме устанавливать Windows на другие разделы и жесткие диски компьютера, а также на виртуальные VHD-диски. В качестве дополнительных возможностей программы – небольшая подборка твиков для устанавливаемой системы и возможность интеграции своих драйверов. Если в обычном случае WinNTSetup всего лишь экономит время на установку второй операционной системы, то для случаев, когда нет ни DVD-привода, ни флешки, это еще и оптимальное решение проблемы.
Все, что потребуется для установки Windows на другой раздел диска из работающей текущей системы – это скачанный ISO-образ дистрибутива Windows и, собственно, сама программа WinNTSetup. Работает WinNTSetup по такому принципу: в ее окне задаются определенные параметры, после чего запускается процесс установки системы в фоновом режиме. При этом с компьютером можно продолжать дальше работать, как если бы фоновые задачи выполнялись любой иной свернутой программой.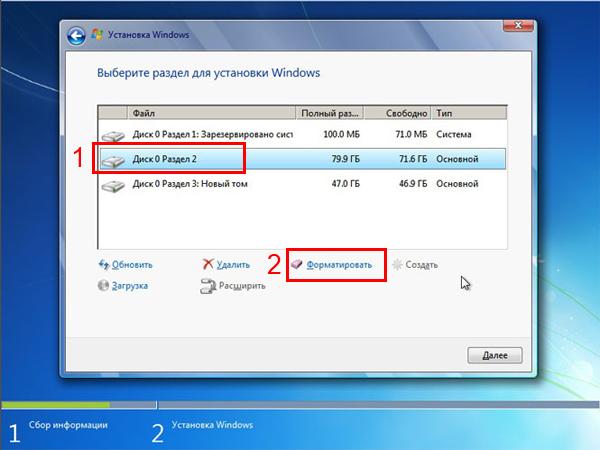 По завершении процесса установки Windows на второй раздел диска, все, что останется сделать в обычном режиме, загрузившись с только что установленной Windows – пройти завершающие этапы процесса установки: дождаться завершения инсталляции драйверов, задать регион, раскладку клавиатуры и прочие параметры, создать локальный профиль или подключить учетную запись Microsoft. Рассмотрим все это детальнее.
По завершении процесса установки Windows на второй раздел диска, все, что останется сделать в обычном режиме, загрузившись с только что установленной Windows – пройти завершающие этапы процесса установки: дождаться завершения инсталляции драйверов, задать регион, раскладку клавиатуры и прочие параметры, создать локальный профиль или подключить учетную запись Microsoft. Рассмотрим все это детальнее.
***
Прежде всего, конечно же, необходимо сделать бэкап текущей Windows. Не столько ради непосредственно нее самой, сколько ради загрузочного сектора, куда, естественно, в ходе установки второй системы на другой раздел диска будут внесены изменения. Наличие аварийного загрузочного носителя диска с программой-бэкапером приветствуется.
2. Скачивание WinNTSetup
Скачать WinNTSetup можно с ее официального сайта. Это портативная программа, не требующая установки в систему. После запуска сразу нужно дать согласие на загрузку некоторых данных.
3. Подключение ISO-образа дистрибутива Windows
Файлы установки второй Windows WinNTSetup берет либо из установочного DVD-диска в приводе, либо из скачанного с Интернета ISO-образа. Скачанный ISO-образ необходимо смонтировать в виртуальный привод. В системах Windows 8.1 и 10 это делается штатно с помощью опции «Подключить» в контекстном меню на ISO-образе.
Скачанный ISO-образ необходимо смонтировать в виртуальный привод. В системах Windows 8.1 и 10 это делается штатно с помощью опции «Подключить» в контекстном меню на ISO-образе.
В Windows 7 для монтирования ISO-образов необходимо использовать сторонние программы типа Daemon Tools.
4. Установка Windows на другой раздел диска
WinNTSetup запустится с активной вкладкой установки версий Windows, начиная с Vista. В первом пункте окна программы нужно указать путь либо к файлу instal.wim, либо к install.esd в составе дистрибутива Windows. В зависимости от сборки Windows ее дистрибутив будет содержать файл «install» либо с одним, либо с другим расширением. Жмем кнопку «Выбрать».
И указываем путь к файлу, он находится на установочном диске в папке «sources».
Во втором пункте окна WinNTSetup указывается раздел диска, который будет служить загрузочным сектором устанавливаемой Windows. В Windows 8.1 и 10 по умолчанию указан некий раздел Z. Как раздел Z WinNTSetup определяет небольшой технический раздел (350-500 Мб) этих версий Windows с названием «Зарезервировано системой» (System Reserved).
Здесь ничего менять не нужно.
В Windows 7 в этом пункте по умолчанию будет стоять диск С, поскольку в этой версии загрузочный сектор размещается на одном разделе вместе с самой операционной системой. И в этом случае также предустановки не меняем, оставляем диск С.
Опускаемся к следующему пункту и с помощью кнопки «Выбрать» указываем тот самый второй раздел жесткого диска, куда собираемся устанавливать вторую Windows.
Если выбранный для второй Windows раздел диска предварительно не форматировался, это можно сделать, не выходя из окна WinNTSetup. При нажатии кнопки «F» запустится штатная функция форматирования разделов диска.
Основные сведения об устанавливаемой системе внесены, теперь можно приступать к запуску процесса установки. Но прежде чем жать кнопку внизу окна «Установка», можно покопаться в настройках программы. В нижнем блоке окна указывается путь к своим драйверам и применяются к устанавливаемой системе твики.
После нажатия кнопки «Установка» запуск процесса установки Windows на второй раздел диска дополнительно подтверждаем нажатием «Ок».
После чего окно программы можно свернуть и заняться своими делами. О завершении операции WinNTSetup оповестит таким вот уведомлением.
Это значит, что запуск только установленной Windows начнется на этапе подготовки операционной системы к развертыванию. После перезагрузки компьютера нас будет встречать меню загрузчика с выбором операционных систем для запуска. Выбираем, соответственно, только что установленную Windows. И проходим шаги развертывания Windows – указываем региональные данные, раскладку клавиатуры, настройки сети, создаем учетную запись и т.д.
5. Установка Windows на другой жесткий диск
Процесс установки второй Windows на другой жесткий диск чуть сложнее, поскольку для систем Windows 8.1 и 10 придется вручную формировать отдельный раздел для загрузчика. Для Windows 7 достаточно просто сделать активным раздел другого диска, на который планируется установка системы. Запускаем штатную утилиту управления дисками нажатием клавиш +R и вводим:
Запускаем штатную утилиту управления дисками нажатием клавиш +R и вводим:
diskmgmt.msc
Если другой жесткий диск неразмечен, формируем на нем разделы. На первом разделе вызываем контекстное меню и кликаем «Сделать раздел активным».
Убеждаемся, что раздел активен, запоминаем его букву.
В окне WinNTSetup указываем путь к установочному файлу, как показано в предыдущем пункте статьи. А в качестве раздела загрузчика и раздела самой Windows 7 указываем подготовленный активный раздел. И запускаем процесс установки.
Для Windows 8.1 и 10 нужно подготовить и системный раздел, и раздел загрузчика – тот самый технический раздел, который не отображается в системном проводнике, но в менеджерах дискового пространства значится как раздел «Зарезервировано системой» (System Reserved). Если первый раздел другого жесткого диска уже сформирован, его нужно удалить, а на его месте создать новый. В контекстном меню на нераспределенном пространстве удаленного раздела выбираем «Создать простой том».
Проходим шаги мастера, указав на этапе определения размера раздела для устанавливаемой Windows 8.1 – 350 Мб, а для Windows 10 – 500 Мб.
Далее делаем этот раздел активным.
Из оставшегося нераспределенного пространства формируем раздел для системы.
Внимательно проверяем, чтобы первый маленький раздел был активным, и запоминаем буквы обоих разделов.
В окне WinNTSetup указываем только что подготовленные разделы: во втором пункте – маленький раздел, в третьем – раздел самой системы. И запускаем процесс установки.
После того, как WinNTSetup завершит свою работу, необходимо перезагрузить компьютер, войти в BIOS, выставить приоритет загрузки, соответственно, с другого жесткого диска и пройти этапы развертывания Windows.
Как скопировать Windows 7 со старого жесткого диска на новый
Нужна помощь в копировании Windows 7 со старого жесткого диска на новый!
У меня есть старый жесткий диск IDE, на нем установлена Windows 7.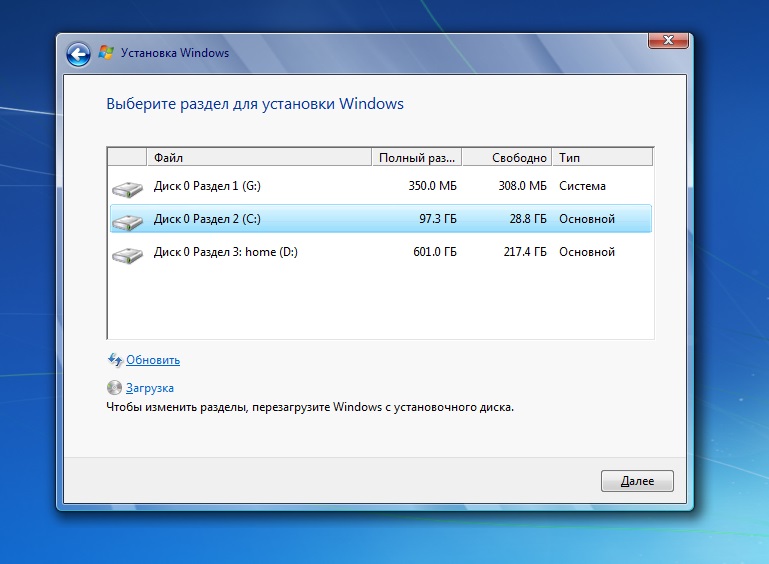 Мне нужно переместить его на новый жесткий диск SATA. Я хочу переместить Windows 7 на свой новый жесткий диск, и я слышал, что использование инструмента для копирования Windows 7 с жесткого диска кажется очень простым. Есть кого порекомендовать? Заранее спасибо.
Мне нужно переместить его на новый жесткий диск SATA. Я хочу переместить Windows 7 на свой новый жесткий диск, и я слышал, что использование инструмента для копирования Windows 7 с жесткого диска кажется очень простым. Есть кого порекомендовать? Заранее спасибо.
Да, есть много таких инструментов, описывающих, что он может копировать или создавать резервные копии всего вашего диска с одного на другой, но вы должны быть осторожны, что некоторые из них помогают создавать резервные копии только ваших обычных данных, а не системных файлов, поскольку системные файлы нельзя просто переместить. AOMEI Backupper может помочь вам скопировать весь диск или разделы с одного диска на другой, включая неповрежденную Windows. После копирования Windows 7 вы по-прежнему можете загрузить компьютер с новым жестким диском.
После покупки программного обеспечения вы получите ссылку для скачивания с Wondershare. Загрузите и установите его на свой компьютер, а затем выполните следующие действия, чтобы сделать то, что вам нужно.
Шаги копирования Windows 7 с одного диска на другой
Шаг 1. Запустите AOMEI Backupper и выберите клон диска
Загрузите, установите и запустите AOMEI Backupper. Нажмите кнопку «Клонировать» и выберите «Клонирование диска».
Шаг 2. Выберите исходный диск (раздел)
Для примера возьмем весь диск. Выберите диск, на котором находится ваша Windows 7, в качестве исходного диска. Нажмите «Далее», чтобы продолжить.
Шаг 3. Выберите целевой диск (раздел)
Далее выберите целевой диск, на который вы также собираетесь копировать Windows 7. Кстати, место на целевом диске должно быть больше, чем на исходном, иначе ваше копирование Windows 7 не удастся.
Шаг 4. Начните копирование Windows 7
Перед началом копирования Windows 7 убедитесь, что важные данные не сохранены на целевом диске. Копирование Windows перезапишет все данные на нем. Весь процесс копирования Windows 7 занимает у вас несколько секунд. После этого вы получите сообщение «Успешно клонировано». То есть вы успешно справились с копированием Windows 7.
После этого вы получите сообщение «Успешно клонировано». То есть вы успешно справились с копированием Windows 7.
Если вы планируете клонировать только раздел, вы можете выбрать «Клонировать раздел A» перед первым шагом выше, а затем левые шаги аналогичны шагам клонирования всего диска. Это действительно безболезненная работа. Попробуйте сами прямо сейчас! Кстати, есть еще вариант клонирования ОС.
Ваше безопасное и надежное программное обеспечение для восстановления данных на жестком диске
- Эффективно, безопасно и полностью восстанавливайте потерянные или удаленные файлы, фотографии, аудио, музыку, электронные письма с любого устройства хранения.
- Поддерживает восстановление данных из корзины, жесткого диска, карты памяти, флэш-накопителя, цифрового фотоаппарата и видеокамеры.
- Поддерживает восстановление данных при внезапном удалении, форматировании, потере раздела, вирусной атаке, сбое системы в различных ситуациях.
Загрузить сейчас Загрузить сейчас
Другие популярные статьи Wondershare
Могу ли я установить бесплатное обновление Windows 7/8 -> 10 на новый пустой диск?
спросил
Изменено
6 лет, 4 месяца назад
Просмотрено
14 тысяч раз
Поскольку новая Windows 10 скоро выйдет в качестве бесплатного обновления, я хотел бы знать, могу ли я установить обновление на новый жесткий диск и как это сделать.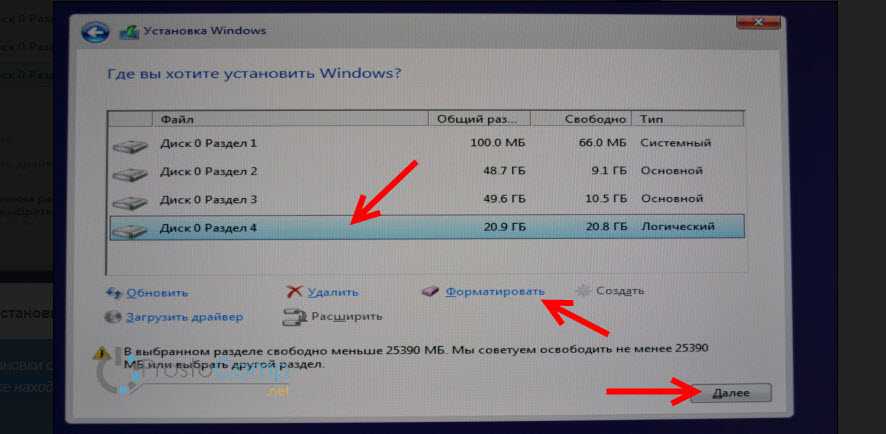 Я предполагаю, что файлы, необходимые для Windows 10, предназначены только для обновления установленной копии Windows 7 или 8, а не для автономного установщика, который можно использовать на пустом жестком диске. Или это предположение неверно?
Я предполагаю, что файлы, необходимые для Windows 10, предназначены только для обновления установленной копии Windows 7 или 8, а не для автономного установщика, который можно использовать на пустом жестком диске. Или это предположение неверно?
У меня проблемы с загрузкой (в списке ОС появляется более старая нерабочая версия), и я хотел бы заменить свой текущий SSD, который слишком мал, на новый, большей емкости, сохранив остальные диски целы. Затем старый SSD будет удален.
Если нужна дополнительная информация, пожалуйста, дайте мне знать.
- жесткий диск
- установка Windows
- обновление Windows 10
Поскольку новая Windows 10 скоро выйдет в качестве бесплатного обновления, я хотел бы
знать, если и как я могу установить обновление на новый жесткий диск. я предполагаю
файлы, необходимые для Windows 10, предназначены только для обновления установленной копии
Windows 7 или 8, а не автономный установщик для использования на пустой
диск.Или это предположение неверно?
Вы сможете сделать это при условии, что на машине, на которой будет установлен новый жесткий диск, обновите существующую установку Windows 7 или Windows 8.1 до Windows 10, оттуда вы можете выполнить чистую установку, если хотите.
Microsoft выпустила установочный носитель для Windows 10 (версия 1507) и Windows 10 (версия 1511). Как только вы примете бесплатное обновление , вы сможете установить Windows 10 с этого установочного носителя прямо на новый жесткий диск, если ты хочешь.
Я настоятельно рекомендую вам решить существующую проблему, прежде чем принять обновление.
Исходный материал
Можно ли выполнить чистую установку с помощью бесплатного обновления?
Нет, для этого потребуется запустить предыдущую подходящую версию и начать
обновление из подходящей версии. Вы можете инициировать
чистая установка после завершения обновления.Имейте в виду, что вы не можете использовать предложение бесплатного обновления для выполнения
чистая установка с первой попытки. Вы должны сначала обновиться с
соответствующую версию Windows 7 или Windows 8/8.1 (независимо от того, делаете ли вы это
через Центр обновления Windows или с помощью файла .ISO). Убедитесь, что обновление
завершено успешно, а затем убедитесь, что он активирован.Затем вы можете выполнить чистую установку с помощью носителя для восстановления или
с помощью функции сброса в меню «Пуск» > «Настройки» > «Обновление и безопасность» >
Восстановление > Сбросить этот компьютер (Начало работы).У меня несколько компьютеров, нужно ли загружать Windows 10 на каждый компьютер?
Вы можете загрузить файл .ISO и обновить каждый компьютер
не в сети. ISO должен быть доступен к моменту выхода Windows 10.
запуски.**
Источник
Загрузить Windows 10
Windows 10 32-разрядная версия
Windows 10 64-разрядная версия
Версия 1511
Начиная с Windows 10 версии 1511 (сборка 10586), выпущенной 9 ноября 2015 г. , теперь вы можете использовать предыдущие подходящие версии Windows для установки и активации Windows 10. Вы по-прежнему ограничены 29 июля 2016 г. для целей активации. После активации Windows 10 в системе для нее больше не требуется лицензионный ключ при установке, и она активируется автоматически с помощью цифрового разрешения. Однако для розничных копий Windows 10 по-прежнему требуется лицензионный ключ на
, теперь вы можете использовать предыдущие подходящие версии Windows для установки и активации Windows 10. Вы по-прежнему ограничены 29 июля 2016 г. для целей активации. После активации Windows 10 в системе для нее больше не требуется лицензионный ключ при установке, и она активируется автоматически с помощью цифрового разрешения. Однако для розничных копий Windows 10 по-прежнему требуется лицензионный ключ на
время установки.
Windows 10 Tech Bench
Загрузки ISO для Windows 10
Дополнительное чтение
- Как выполнить обновление с предыдущих версий Windows с помощью ISO-файла Windows 10
- Установка Windows 10 с помощью средства создания носителя
- Где я могу скачать Windows 7 (легально от Microsoft)?
3
Да.
Но вам потребуется предыдущая квалифицированная версия
Я загрузил файл .
ISO, но при запуске установки мне предлагается ввести ключ продукта.
Обратите внимание: копия Windows 10, которую вы загружаете, должна соответствовать
редакция Windows, с которой вы выполняете обновление:
Windows 7 Starter, Home Basic, Home Premium, Windows 8.0 Core, Windows 8.1 Core должны использовать Windows 10 Home ISO
Windows 7 Professional, Windows 7 Ultimate, Windows 8.0 Pro, Windows 8.1 Pro должны использовать Windows 10 Pro ISO
Текущая установленная копия Windows должна быть активирована. Если это не так, вам будет предложено ввести ключ продукта.
Если вы используете выпуски Windows 7 Корпоративная, Windows 8.0 Корпоративная, Windows 8.1 Корпоративная, вы не сможете сделать это, если
у вас есть доступ к программе корпоративного лицензирования.
Лицензия на обновление до Windows 10 останется в силе, а с окончательным выпуском вы сможете загрузить .


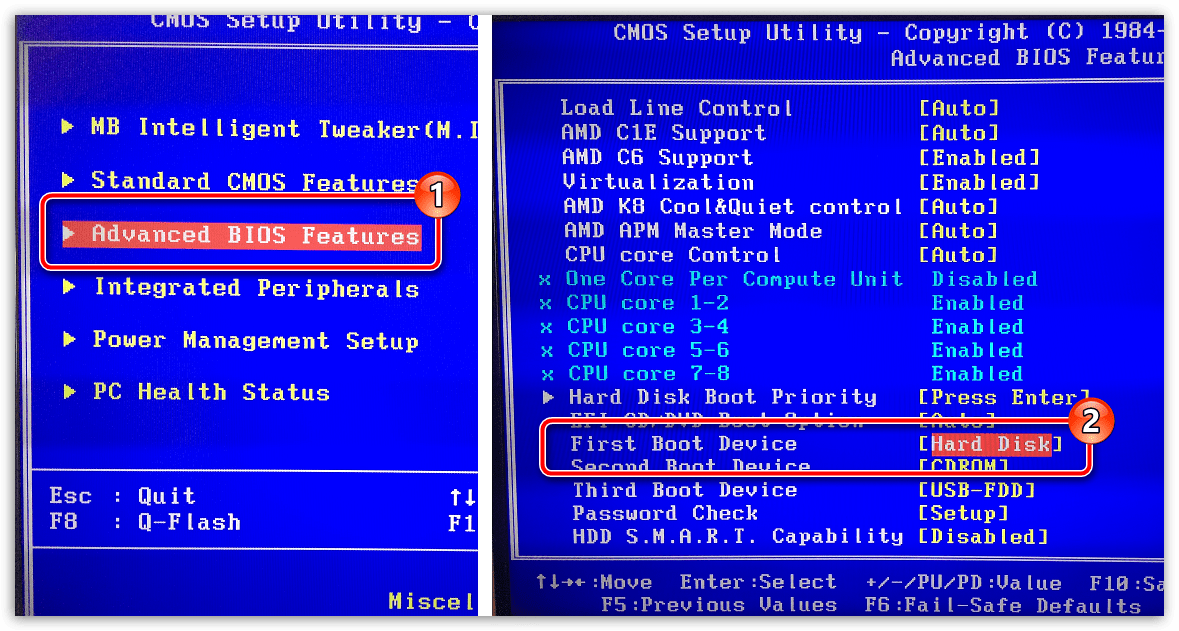
 Или это предположение неверно?
Или это предположение неверно?
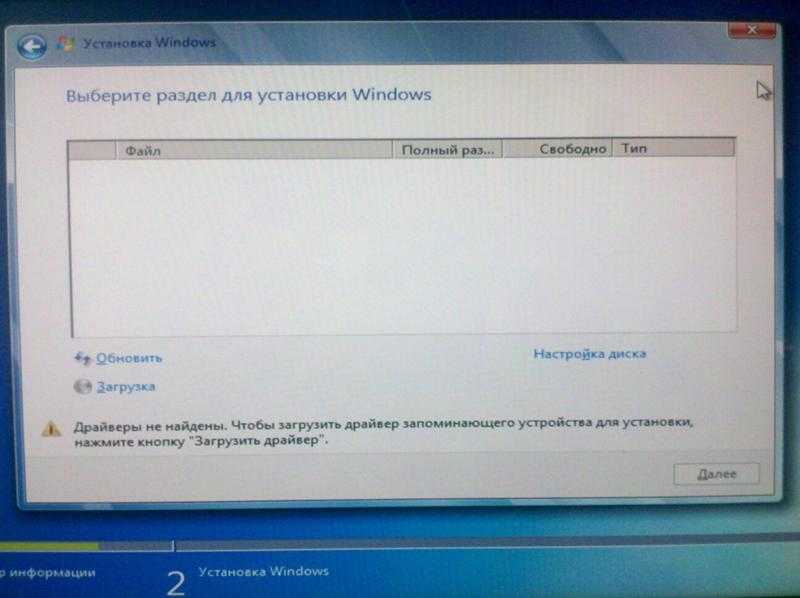 ISO, но при запуске установки мне предлагается ввести ключ продукта.
ISO, но при запуске установки мне предлагается ввести ключ продукта. 