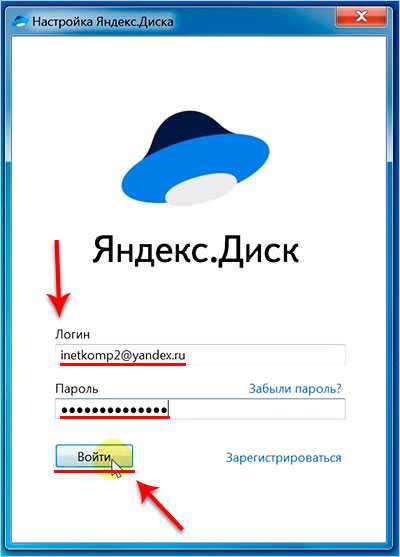Логин в яндексе: Регистрация аккаунта — Яндекс ID. Справка
Содержание
Регистрация аккаунта — Яндекс ID. Справка
Яндекс ID можно создать на странице регистрации, а также на многих других сервисах Яндекса и в некоторых официальных приложениях. Одного аккаунта достаточно, чтобы пользоваться любыми сервисами Яндекса.
- Имя и фамилия
- Логин
- Пароль
- Номер телефона
- Дополнительный адрес почты
- Контрольный вопрос
При регистрации рекомендуется указывать настоящие имя и фамилию. При возникновении проблем с доступом служба поддержки может сверить эти данные с вашим гражданским паспортом, если остальные способы решения проблем не помогли.
Логин — это уникальное имя вашего аккаунта на Яндексе, которое вам нужно будет вводить при каждом входе в аккаунт. Также логин определяет адрес вашей Яндекс Почты: если вы выберете логин ivanov2009 , вашим адресом станет [email protected] .
Для логинов Яндекс не различает точку, дефис, заглавные и строчные буквы, поэтому логин ivan.ivanov считается таким же, как ivan-ivanov, ivan.Ivanov или Ivan-Ivanov. Вы можете указывать имя вашего аккаунта или адрес почты в любом написании.
При этом на сервисах Яндекса логин будет отображаться в том же регистре, в котором вы указали его при регистрации. Изменить это не получится.
Ограничение. Логин не может начинаться с цифры и не должен содержать символ нижнего подчеркивания _. После регистрации изменить логин нельзя.
Пароль — это главное средство защиты вашего аккаунта. Пароль должен отвечать трем основным требованиям:
он должен быть известен только вам;
вам должно быть легко его помнить;
его должно быть сложно подобрать.

Внимание. Никогда и никому не сообщайте пароль, с помощью которого можно войти в ваш аккаунт. Чем больше людей знают ваш пароль, тем выше вероятность того, что его узнает злоумышленник.
Не используйте простые пароли: 12345, qwerty, password и т. п. Также не указывайте в качестве пароля свои имя, фамилию, день рождения или номер паспорта — все эти данные о вас могут быть доступны посторонним.
О том, как лучше защитить пароль и аккаунт, читайте в разделе Защита вашего аккаунта.
Номер телефона, привязанный к Яндекс ID, дополнительно защитит ваш аккаунт, поможет восстановить доступ к нему, если забыли пароль, и сделает взаимодействие со многими сервисами Яндекса более удобным.
Подробнее см. в разделе Привязка телефонных номеров.
Восстановить доступ к аккаунту можно с помощью дополнительного адреса почты. Если вы забыли пароль, Яндекс пришлет письмо с инструкциями на привязанный адрес.
Если вы забыли пароль, Яндекс пришлет письмо с инструкциями на привязанный адрес.
При этом, если Яндекс подозревает, что пароль для входа в аккаунт по основному адресу почты был скомпрометирован, восстановить доступ по дополнительному адресу не получится. Удобнее и надежнее сбрасывать пароль с помощью мобильного телефона.
Подробнее о том, как привязать новый адрес, см. в разделе Дополнительные адреса почты.
После регистрации вы можете установить контрольный вопрос как еще одно средство для восстановления доступа.
Удобнее и надежнее сбрасывать пароль с помощью мобильного телефона. Но если вы по каким-то причинам отвязали его от аккаунта, пригодится контрольный вопрос.
Контрольный вопрос позволяет сменить пароль, поэтому придумывать вопрос и ответ стоит так же внимательно, как и пароль. Не указывайте вопрос, ответ на который может знать кто-то, кроме вас. Не стоит задавать слишком сложный или неверный ответ — его легко забыть.
Установить или изменить контрольный вопрос можно на вкладке Безопасность в разделе Способы восстановления. Чтобы изменить контрольный вопрос, введите ответ на старый вопрос. Убедитесь, что вводите ответ правильно и в нужной раскладке клавиатуры.
Чтобы изменить контрольный вопрос, введите ответ на старый вопрос. Убедитесь, что вводите ответ правильно и в нужной раскладке клавиатуры.
Если правильный ответ вспомнить не получается, вам будет предложено обратиться в службу поддержки через специальную форму.
Написать в службу поддержки
Вход на Яндекс — Яндекс ID. Справка
- Настроить способы входа
- Переключение между аккаунтами
- Как безопасно входить на Яндекс на чужом устройстве
Чтобы работать с персональными сервисами Яндекса (Почтой, Диском и т. п.), войдите в аккаунт одним из способов:
введите логин и пароль на сервисе;
сканируйте QR-код в приложении Яндекс;
введите номер телефона и SMS;
введите номер телефона, имя и фамилию;
выберите социальную сеть, в которой вы уже зарегистрированы;
сканируйте QR-код в приложении Яндекс Ключ, если у вас включена двухфакторная аутентификация.
Вы можете выбрать, какими способами можно будет войти в ваш аккаунт:
Откройте вкладку Безопасность.

В разделе Способ входа нажмите на текущий способ входа и выберите:
Пароль + смс — безопаснее, чем вход с паролем. Для входа нужно будет сначала ввести пароль, а затем — код из SMS. Так, даже зная пароль, злоумышленник не сможет попасть в аккаунт без доступа к вашему телефону.
Яндекс Ключ — самый надежный способ. Для входа нужно будет ввести одноразовый пароль из приложения Яндекс Ключ.
Обычный пароль — самый простой. Для входа будет достаточно ввести пароль. Небезопасно, поскольку злоумышленник, который узнал пароль, сможет легко проникнуть в ваш аккаунт.
Если нужно, включите вспомогательные способы, которые не требуют ввода пароля:
Вход с помощью QR-кода из приложения Яндекса.
Вход внешними аккаунтами : ВКонтакте, Одноклассники, Mail.ru,Госуслуги, Facebook Сервис, запрещенный на территории РФ.»}}»> , Twitter или Google.
Если вы пользуетесь несколькими аккаунтами на Яндексе, вы можете переключаться между ними, не вводя логин и пароль. Для этого в правом верхнем углу нажмите портрет и в списке выберите нужный аккаунт или добавьте новый.
Для этого в правом верхнем углу нажмите портрет и в списке выберите нужный аккаунт или добавьте новый.
Вы можете выбирать аккаунт и на других сервисах Яндекса, которые поддерживают эту возможность. Выбранный аккаунт считается основным: с ним вы сможете входить на сервисы, которые пока не поддерживают переключение.
В список можно добавить не более 15 аккаунтов. Чтобы удалить какой-либо аккаунт из списка, переключитесь на него и перейдите по ссылке Выйти. Текущий аккаунт исчезнет из списка, и вы автоматически переключитесь на следующий.
Когда вы авторизовались на Яндексе, снова вводить пароль на этом устройстве придется только в случае, если вы не будете заходить на сервисы Яндекса три месяца или больше. Это удобно для личного или домашнего компьютера, но опасно на компьютерах общего пользования (например, в интернет-кафе): если вы забудете выйти из аккаунта, следующий человек за тем же компьютером получит доступ к вашим данным.
Чтобы обезопасить свой аккаунт на чужом компьютере, используйте режим инкогнито в браузере.
Если на компьютере нет браузера, который поддерживает режим инкогнито:
Отключите автозаполнение форм и сохранение паролей.
Перед началом работы очистите кеш и удалите файлы cookie.
Завершая работу:
Выйдите из аккаунта — нажмите свой портрет в правом верхнем углу и выберите пункт Выйти в выпадающем меню.
Еще раз очистите кеш и удалите файлы cookie.
Если вы забыли выйти из аккаунта на чужом устройстве, перейдите по ссылке Выйти на всех устройствах на вкладке Безопасность.
Войти в Яндекс — Яндекс ID. Справка
- Настройка способов входа
- Переключение между учетными записями
- Как безопасно заходить на Яндекс на стороннем устройстве
Для использования персональных сервисов Яндекса (Яндекс.Почта, Яндекс.Диск и др.), лог войти в личный кабинет одним из следующих способов:
Введите логин и пароль на сервисе.

Сканировать QR-код в приложении Яндекс.
Введите свой номер телефона для получения SMS.
Введите свой номер телефона и полное имя.
Выберите социальную сеть, в которой у вас уже есть аккаунт.
Отсканируйте QR-код в Яндекс Ключе, если у вас включена двухфакторная аутентификация.
Вы можете выбрать способ входа в свою учетную запись:
Откройте вкладку Безопасность.
В разделе Метод входа щелкните текущий метод входа и выберите:
Пароль + SMS: Это безопаснее, чем вход в систему только с паролем. Для входа необходимо сначала ввести пароль, а затем код из СМС. В этом случае, даже если хакеры узнали ваш пароль, они не смогут войти в ваш аккаунт без доступа к вашему телефону.
Ключ Яндекса: это самый безопасный метод. Для входа необходимо ввести одноразовый пароль от приложения Яндекс.
 Ключ.
Ключ.Стандартный пароль: Это самый простой способ. Чтобы войти, вам просто нужно ввести свой пароль. Это не безопасный метод, потому что хакеры, узнав ваш пароль, могут легко войти в вашу учетную запись.
При необходимости включите дополнительные способы, не требующие ввода пароля:
Авторизоваться с помощью QR-кода из приложения Яндекс.
Войдите в систему с помощью внешних учетных записей: , Facebook, Twitter или Google.
Если у вас несколько учетных записей Яндекса, вы можете переключаться между ними без ввода логина и пароля. Для этого нажмите на изображение своего профиля в правом верхнем углу и выберите аккаунт из списка или добавьте новый.
Вы также можете выбрать учетную запись, которую используете на других сервисах Яндекса, поддерживающих эту функцию. Выбранная вами учетная запись будет основной и будет использоваться для входа в службы, которые в настоящее время не позволяют переключаться между учетными записями.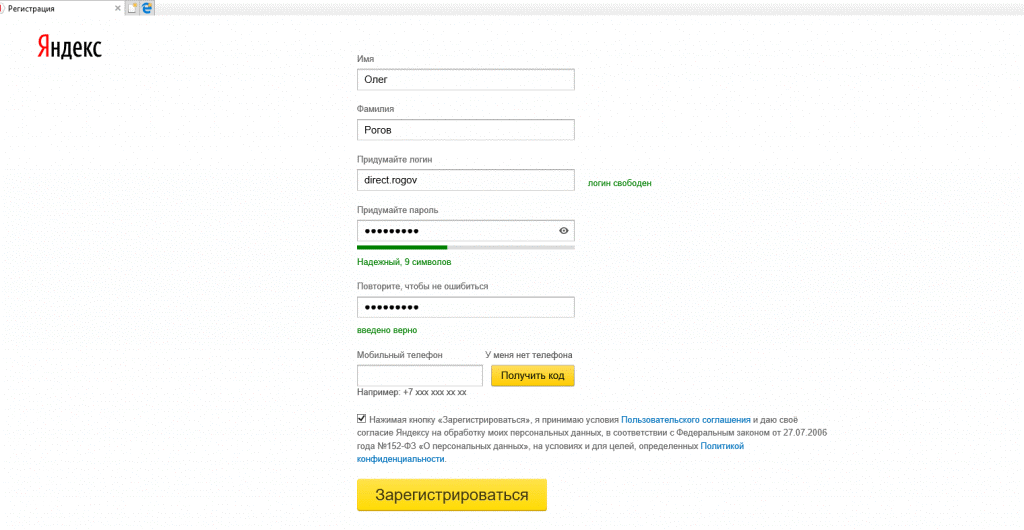
В список можно добавить до 15 аккаунтов. Чтобы удалить учетную запись из списка, переключитесь на эту учетную запись и нажмите «Выйти». Эта учетная запись исчезнет из списка, и вы автоматически войдете в следующую.
После входа в Яндекс вам нужно будет повторно ввести пароль на этом устройстве только в том случае, если вы не заходите в сервисы Яндекса в течение трех и более месяцев. Это удобно для личных или домашних компьютеров, но может быть опасно на общедоступных компьютерах (например, в интернет-кафе): если вы забудете выйти из своей учетной записи, следующий человек с тем же компьютером получит доступ к вашим данным.
Чтобы защитить свою учетную запись на чужом компьютере, используйте режим инкогнито в браузере.
Если на компьютере нет браузера, поддерживающего режим инкогнито:
Отключите опции автозаполнения и сохранения паролей.
Прежде чем начать, очистите кеш и удалите куки.
Когда закончите:
Выйдите из своей учетной записи — щелкните свой портрет в правом верхнем углу и выберите «Выйти» в раскрывающемся меню.

Снова очистить кеш и удалить куки.
Если вы забыли выйти из своей учетной записи на чужом устройстве, нажмите ссылку Выйти на всех устройствах на вкладке Безопасность.
Вход и выход — Электронная почта. Помощь
- Открытие почтового ящика
- Переключение между учетными записями
- Выход из почтового ящика
- Как изменить пароль или ответ на контрольный вопрос?
- Не могу войти в почту
Вы можете войти в свой почтовый ящик с любого устройства, подключенного к интернету. Для этого в адресной строке браузера введите mail.yandex.com, введите логин и пароль на Яндексе и нажмите «Войти». Если вы используете двухэтапную аутентификацию, вам потребуется одноразовый пароль, сгенерированный приложением «Яндекс.Ключ». для входа.
Подсказка. Для быстрого доступа к Яндекс.Почте добавьте страницу Яндекс.Почты в закладки или сделайте ее главной страницей браузера. Вы также можете настроить новую страницу электронной почты, которая будет открываться в Яндекс. Почте всякий раз, когда вы нажимаете на адрес электронной почты на любом сайте. Для этого настройте обработку ссылок mailto.
Почте всякий раз, когда вы нажимаете на адрес электронной почты на любом сайте. Для этого настройте обработку ссылок mailto.
Примечание. Если вы вышли в интернет с чужого устройства и не хотите, чтобы браузер сохранял ваше имя пользователя и пароль, используйте режим инкогнито в браузере.
Если вы хотите войти, используя свой профиль в социальной сети (например, Facebook), вы должны предоставить Яндексу доступ к вашей личной информации.
Примечание. Яндексу необходим доступ к вашему профилю в социальной сети, чтобы связать его с вашей почтой. Яндекс никоим образом не будет использовать ваш профиль без вашего согласия.
Подробнее читайте в разделе Вход в Яндекс.
Если у вас несколько аккаунтов Яндекса, вы можете переключаться между ними без повторного ввода логина и пароля:
Вы можете выбрать аккаунт в Яндекс.Почте, Яндекс.Календаре и других сервисах Яндекса, которые поддерживают эту функцию. Выбранный аккаунт считается основным: с его помощью вы будете авторизоваться на сервисах, которые пока не поддерживают переключение.
В список можно добавить не более 15 аккаунтов. Чтобы удалить учетную запись из списка, переключитесь на эту учетную запись и в меню нажмите Выйти из сервисов Яндекса. Текущая учетная запись исчезнет из списка, и вы автоматически переключитесь на следующую.
Чтобы удалить несколько учетных записей из списка:
Нажмите Добавить пользователя.
Нажмите в верхнем левом углу.
Нажмите справа от учетной записи, которую хотите удалить.
В появившемся меню нажмите Выйти и удалить из списка.
Откройте меню учетной записи в правом верхнем углу экрана и нажмите Выйти из сервисов Яндекса.
Если вы забыли выйти из Яндекс.Почты на чужом устройстве, откройте Яндекс ID и нажмите Выйти со всех устройств в разделе Вход и история устройства.
Внимание. Для повторного входа в сервисы Яндекса вам придется заново вводить логин и пароль на каждом устройстве.
В целях безопасности рекомендуется менять пароль каждые 6 месяцев.
Чтобы сменить пароль на Яндексе, откройте меню своего аккаунта в правом верхнем углу экрана и нажмите «Сменить пароль».
Введите текущий пароль и дважды введите новый пароль для подтверждения на открывшейся странице. Введите символы с картинки и нажмите Сохранить.
Если у вас есть почтовый ящик на TUT.BY, e1.ru или e-mail.ru, попробуйте восстановить пароль от ящика в личном кабинете на сайте соответствующего портала или обратитесь к его администраторам. Если у вас есть почтовый ящик QIP, к сожалению, вы не сможете восстановить пароль.
Внимание. После изменения пароля все сеансы на других компьютерах, инициированные под вашим именем пользователя, будут автоматически завершены.
Если вы забыли пароль, пройдите процедуру восстановления пароля, указав свой логин или адрес электронной почты на Яндексе. Вы можете восстановить свой пароль, ответив на секретный вопрос, отправив SMS на свой защищенный номер телефона или используя дополнительный адрес электронной почты.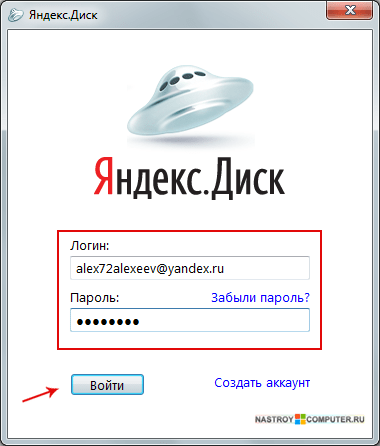
Вы можете изменить контрольный вопрос или ответ в настройках Яндекс ID, нажав Изменить контрольный вопрос.
Выберите свою проблему:
Я не помню свой парольЯ не помню свое имя пользователя или адрес электронной почтыЯ не помню ответ на мой секретный вопросЯ помню свое имя пользователя и пароль, но я все еще не могу войтиЯ не могу’ не могу войти в Яндекс.Почту, потому что мой почтовый ящик заморожен/архивированЯндекс.Почта не загружаетсяДругие проблемы со входом в Яндекс
Подробнее о восстановлении доступа читайте в Справке по Яндекс ID.
У меня есть почтовый ящик на QIP, TUT.BY, e1.ru или e-mail.ru.
Если у вас есть почтовый ящик QIP, к сожалению, вы не сможете восстановить пароль. Яндекс.Почта не располагает данными, необходимыми для восстановления пароля к вашему почтовому ящику QIP.
Если у вас есть почтовый ящик на TUT.BY, e1.ru или e-mail.ru, попробуйте восстановить пароль от ящика в личном кабинете на сайте соответствующего портала или обратитесь к его администраторам.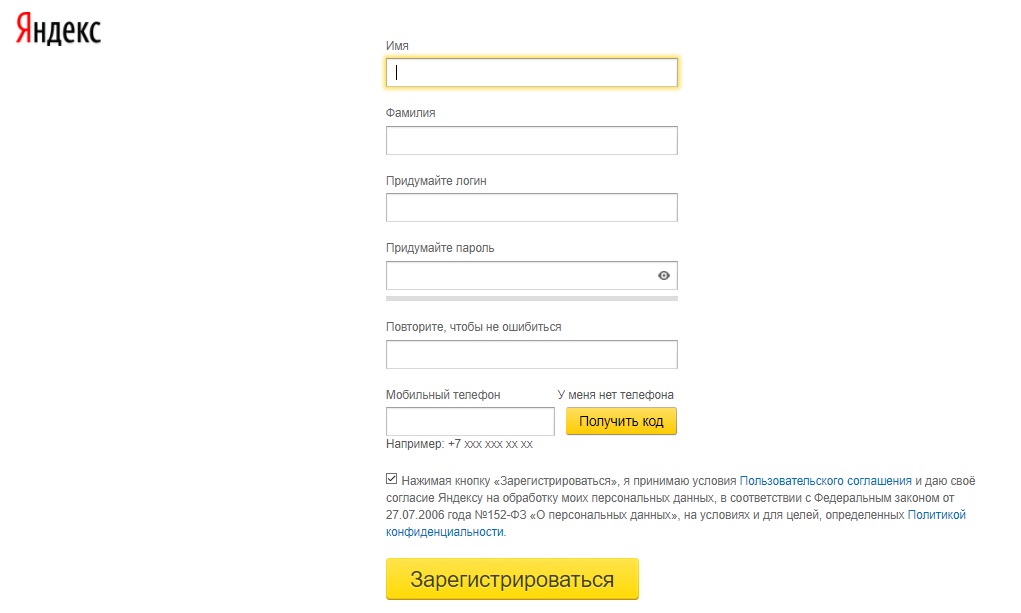
Прочтите советы в Справке по Яндекс ID.
Прочтите советы в Справке по Яндекс ID.
Прочтите советы в Справке по Яндекс ID.
Яндекс замораживает и архивирует почтовый ящик, если он не используется более 24 месяцев. Чтобы узнать, что делать в этой ситуации, см. раздел Замораживание и архивирование неактивных почтовых ящиков.
Иногда страница Яндекс.Почты не загружается и появляются сообщения об ошибках:
«Произошла ошибка».
«Попробуйте обновить вкладку браузера или просто подождите несколько минут и повторите попытку».
«Пожалуйста, подождите…».
«Загрузка страницы занимает много времени».
«Попробуйте обновить страницу или воспользоваться облегченной версией Mail».
Обычно это происходит по следующим причинам:
- Расширения блокируют Яндекс.Почту
Яндекс.Почта может работать некорректно из-за определенных расширений или надстроек браузера.
 Вы можете временно отключить их, чтобы определить, так ли это. Если блокировщики рекламы или антивирусные расширения вызывают проблемы с Яндекс.Почтой, вы можете добавить страницу Почты в список исключений для этого расширения.
Вы можете временно отключить их, чтобы определить, так ли это. Если блокировщики рекламы или антивирусные расширения вызывают проблемы с Яндекс.Почтой, вы можете добавить страницу Почты в список исключений для этого расширения.- Вы используете устаревший браузер
Устаревший браузер может не поддерживать технологии, используемые для быстрой и легкой загрузки страниц. Установите последнюю версию вашего браузерапоследняя версия вашего браузера.
- Интернет-соединение замедлилось
Закройте все вкладки браузера, кроме Яндекс.Почты. Отключите приложения, использующие Интернет, и перезагрузите страницу.
- Проблема с сетевым подключением
Чтобы это проверить, откройте Яндекс.Почту через мобильный интернет. Если ошибок не возникает, обратитесь в службу поддержки вашего провайдера. Если вы используете рабочую электронную почту, сообщите о проблеме системному администратору.
- В Internet Explorer 8 и выше выбран неправильный режим совместимости.


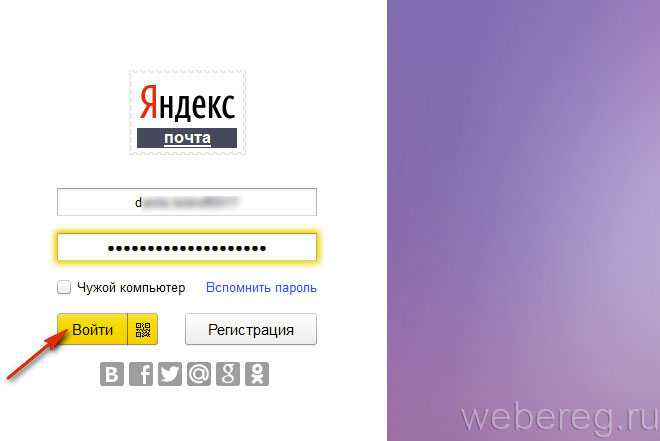

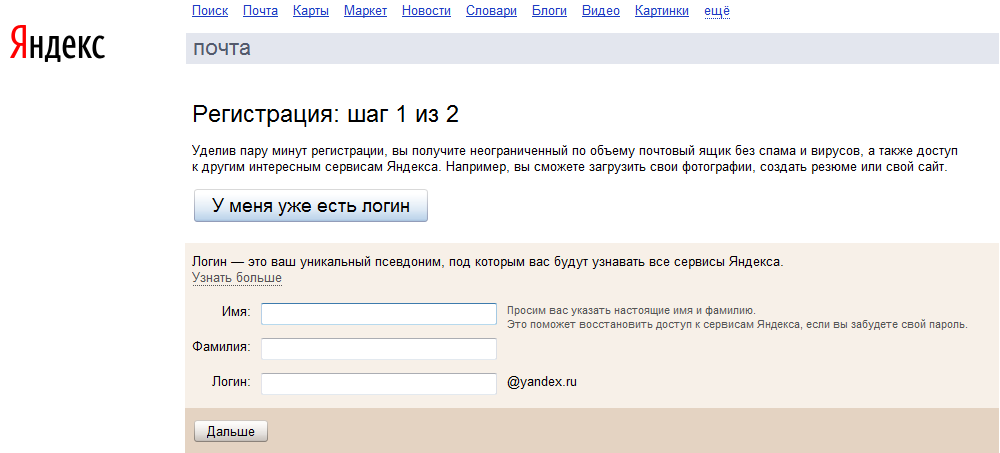
 Ключ.
Ключ.
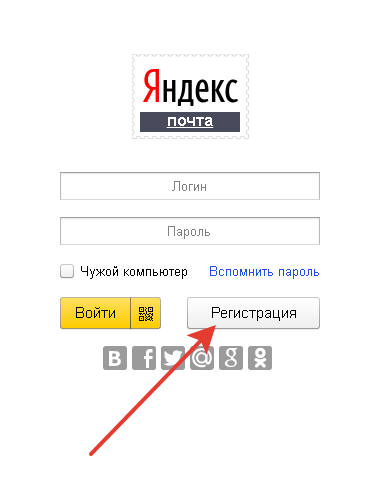 Вы можете временно отключить их, чтобы определить, так ли это. Если блокировщики рекламы или антивирусные расширения вызывают проблемы с Яндекс.Почтой, вы можете добавить страницу Почты в список исключений для этого расширения.
Вы можете временно отключить их, чтобы определить, так ли это. Если блокировщики рекламы или антивирусные расширения вызывают проблемы с Яндекс.Почтой, вы можете добавить страницу Почты в список исключений для этого расширения.