Как установить виндовс 10 с флешки на ssd диск: Лучшие способы, как установить Windows 10 с флешки на SSD
Содержание
Лучшие способы, как установить Windows 10 с флешки на SSD
Вам приходилось устанавливать Windows? Разработчики Microsoft сделали в последней версии ОС Windows 10, процесс установки максимально автоматизированным. Поэтому ее установит обычный пользователь. Однако существуют ситуации, когда непросто разобраться как правильно установить систему. Это относится к установке ОС на твердотельный накопитель. Рассмотрим, как установить Windows 10 с флешки на SSD
Содержание
- Немного теории
- Как установить Windows 10 с флешки на чистый жесткий диск
- Создаем загрузочную флешку
- Активируйте AHCI режим
- Установка
- Устанавливаем без БИОСа
- Как установить бесплатно без флешки
- Вывод
Немного теории
SSD — твердотельный не механический накопитель. Отличается от обычного способом хранения информации. На HDD данные записываются с помощью намагничивания диска, в SSD информация сохраняется на микросхемы памяти. Подробнее смотрите в статье: «Отличие HDD от SSD». При инсталляции ОС на твердотельный накопитель, системы быстрее загрузится. Как установить ОС на SSD? Рассмотренные способы, будут полезны не только для чайников.
При инсталляции ОС на твердотельный накопитель, системы быстрее загрузится. Как установить ОС на SSD? Рассмотренные способы, будут полезны не только для чайников.
Как установить Windows 10 с флешки на чистый жесткий диск
Процесс установки на SSD немного отличается от привычной инсталляции на HDD. Для правильной установки выполните предварительные действия.
Создаем загрузочную флешку
Дистрибутив с ОС превышает размеры DVD диска, поэтому для записи нужна флешка объемом не менее восьми гигабайт. Скачайте официальный софт от Microsoft, утилиту Media Creation Tool, которая загрузит в автоматическом режиме ISO образ. Подробнее смотрите в статье: «Создаем загрузочную флешку в Windows 10»
Активируйте AHCI режим
Технология применяется в SATA протоколе, который производит подключение SSD. Ее активация нужна для корректной работы устройства. Подробнее смотрите статье: «Почему Windows 10 не устанавливается на SSD». Как его активировать? Перейдите в BIOS, используя одну из клавиш: «Del», «F11», «F2». Ее выбор зависит от модели ПК. Посмотрите в документации или сообщениях на экране при загрузке системы. В БИОСе найдите пункт «Storage», далее:
Ее выбор зависит от модели ПК. Посмотрите в документации или сообщениях на экране при загрузке системы. В БИОСе найдите пункт «Storage», далее:
Сохраните изменения, перезагрузите ПК.
Если в версии БИОС нет возможности изменить режим AHCI, придется произвести его перепрошивку.
Например, разработчики GIGABYTE добавили в свою продукцию ряд особенностей. Через Биос GIGABYTE (клавиша F12), выберите вариант работы жесткого диска, MBR или GPT.
Установка
Измените порядок загрузки носителя в BIOS. Выберите установку с флешки, чтобы ПК загрузился с нее. Как это сделать смотрите в статье: «Ошибка xc00000f в Windows 10». Начнется загрузка. Выберите язык установки, подтвердите лицензию.
Чтобы настроить разделы диска, выберите:
При установке на чистый жесткий диск разделите его. Выделите под ОС не менее сорока гигабайт. Чтобы это сделать нажмите «Создать». Выберите основной диск. Нажмите «Далее».
Начнется установка ОС.
Устанавливаем без БИОСа
Инсталляция происходит из работающей системы.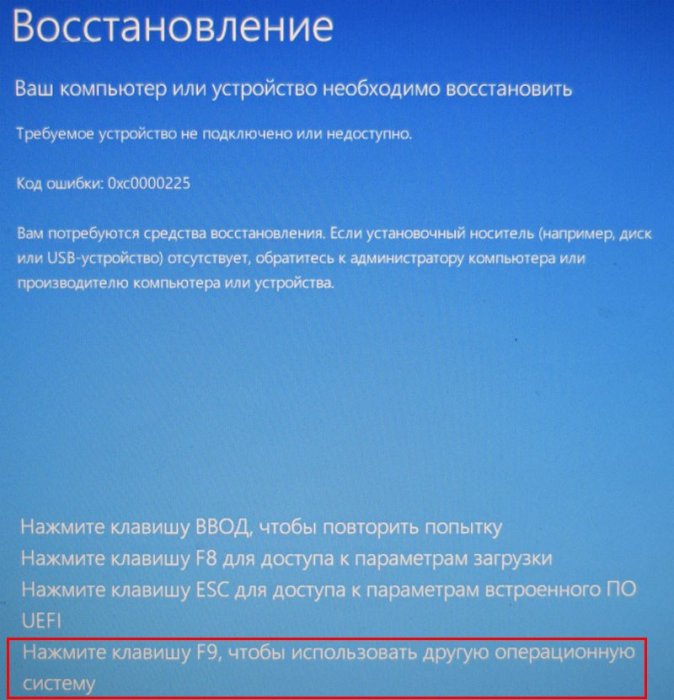 Новая ОС установится поверх старой. Чтобы воспользоваться этим способом, скачайте на ПК ISO образ с Windows 10. Если его нет, скачайте с официального сайта Microsoft по ссылке: https://www.microsoft.com/ru-ru/software-download/Windows10 утилиту Media Creation Tool на ПК. Запустите ее, создайте образ системы. Нажмите по нему ПКМ, выберите:
Новая ОС установится поверх старой. Чтобы воспользоваться этим способом, скачайте на ПК ISO образ с Windows 10. Если его нет, скачайте с официального сайта Microsoft по ссылке: https://www.microsoft.com/ru-ru/software-download/Windows10 утилиту Media Creation Tool на ПК. Запустите ее, создайте образ системы. Нажмите по нему ПКМ, выберите:
В Проводнике откроется содержимое образа. Запустите файл «setup» от имени администратора.
Откроется окно установки ОС.
Далее:
Перейдите по ссылке:
Выберите что сохранить. Возможен вариант с сохранением данных и приложений. Для «чистой» установки выберите «Ничего не сохранять».
Запустится процесс установки. ПК перезагрузится 1-2 раза.
Как установить бесплатно без флешки
Способ сохранит лицензию. Если ПК загружается, нажмите «Win+I», выберите:
Перейдите:
Выберите:
Нажмите «Сброс».
Начнется установка.
Ноутбук перезагрузится. Запустится настройка параметров.
Сохранятся файлы и стандартные иконки. Установленный софт удалится. Настройки сбросятся к заводским.
Установленный софт удалится. Настройки сбросятся к заводским.
Вывод
Используйте рассмотренные способы для переустановки ОС без потери данных или чистой установки. ОС на SSD будет быстрее работать. Активируйте ACHI режим. После установки ОС система сама настроит диск.
Установка Windows 10 на SSD MBR
Привет, друзья. Тема этой публикации — как установить Windows 10 на SSD MBR. Принцип установки операционной системы един для любого типа жёсткого диска – хоть для винчестера HDD, хоть для современного SSD. И стиль разметки жёсткого диска – MBR или GPT, являющий собой элемент логической структуры диска, также не зависит от типа устройства информации, будь это SSD, либо же HDD. Специфика установки Windows 10 заключается лишь в настройках BIOS, если у вас компьютер не очень старый и может работать как в современном режиме BIOS UEFI, так и в устаревшем Legacy. Нужно правильно выставить Legacy-настройки в BIOS и, если ваш SSD до этого был размечен в стиле GPT, то его нужно будет преобразовать, соответственно, в стиль MBR.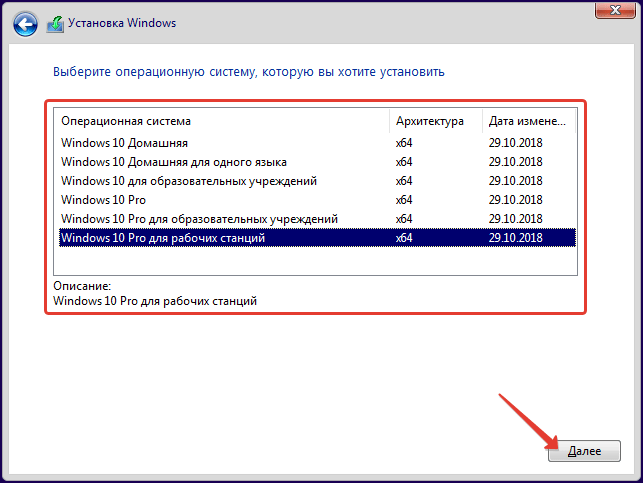 Давайте рассмотрим эти нюансы, но прежде поговорим о том, нужно ли устанавливать Windows 10 на MBR-диск.
Давайте рассмотрим эти нюансы, но прежде поговорим о том, нужно ли устанавливать Windows 10 на MBR-диск.
Итак, стиль разделов диска MBR, он же главная загрузочная запись (Master Boot Record, т.е. MBR), Legacy-формат логической структуры дисков, может работать только на старых компьютерах без UEFI, на новых с UEFI, но с выставленным в BIOS старым режимом Legacy, либо в условиях активности режима совместимости CSM.Это устаревший стиль разметки, у него нет будущего, поскольку производители компьютерного железа уже давно строят планы, чтобы отказаться от поддержки в BIOS режима Legacy. Возможно, скоро BIOS будет только UEFI, и работать с ней смогут только диски со стилем разметки GPT. Последний – это актуальный на сегодняшний день стиль разметки, он имеет преимущества перед MBR: более производительный, лучше справляется с восстановлением данных, более устойчив к логическим ошибкам дисков, поддерживает более 2,2 Тб дискового пространства. Если вам не нужно использовать стиль разметки MBR принципиально для каких-то целей, и если у вас на компьютере есть UEFI, а с таковой материнки и ноутбуки массово на рынке аж с 2012 года, откажитесь, друзья, от MBR и Legacy. Работайте с UEFI и GPT-дисками.
Работайте с UEFI и GPT-дисками.
Если же вы обусловлены необходимостью установки Windows 10 на современный компьютер в режиме Legacy и на диск со стилем разметки MBR, вот как это можно сделать.
Установка Windows 10 на SSD MBR требует установочного носителя операционной системы, заточенного под режим Legacy. Необходимо создать Legacy-флешку установки Windows 10. Сделать это можно утилитой Media Creation Tool от Microsoft, она скачивает установочный образ системы с серверов Microsoft и записывает его на UEFI/Legacy-совместимую флешку. Но вы можете поступить иначе и скачать в отдельном порядке установочный образ Windows 10, это может быть, например, кастомный дистрибутив. Скачанный дистрибутив запишите на флешку вот этим способом, он также создаёт UEFI/Legacy-совместимые загрузочные флешки.
Обзавелись мы Legacy-флешкой установки Windows 10, теперь самое важное – настроить работу BIOS в режиме Legacy. В каждой BIOS это делается по-разному, давайте рассмотрим несколько вариантов.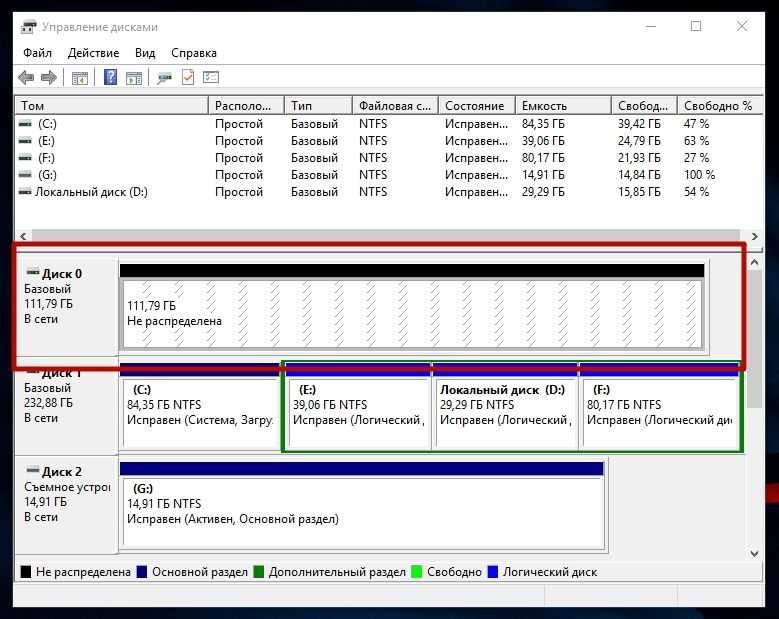 На ноутбуках с простой прошивкой BIOS режим Legacy включается всего лишь одной настройкой режима загрузки в разделе загрузки «Boot». И более для этого ничего не нужно.
На ноутбуках с простой прошивкой BIOS режим Legacy включается всего лишь одной настройкой режима загрузки в разделе загрузки «Boot». И более для этого ничего не нужно.
Иногда бывает, что режим загрузки нельзя сменить с UEFI на Legacy, пока не будет отключена функция Secure Boot. В таком случае сначала деактивируйте Secure Boot, а потом установите режим загрузки Legacy.
В BIOS материнских плат для активации режима Legacy обычно нужно вносить несколько настроек. Идём в раздел загрузки «Boot», либо в раздел общих или расширенных настроек. Чтобы работал режим Legacy, в опциях загрузки необходимо выставить режим Legacy. Если вы будете ставить Windows 10 на чистый жёсткий диск, то, чтобы он получил автоматически в процессе установки системы MBR-разметку, выставляйте режим «Только Legacy» (только прежняя версия). Если диск у вас уже размечен в MBR-стиле, можете выбрать загрузку «UEFI и Legacy» (UEFI и прежняя версия), т.е. будет поддерживаться оба режима.
Выберите тип операционной системы – «Other OS», т. е. другие операционные системы, при активном CSM этот параметр отключает функцию Secure Boot.
е. другие операционные системы, при активном CSM этот параметр отключает функцию Secure Boot.
Убедитесь, что сам режим CSM активен, если он у вас есть.
Если CSM нет, либо может быть так, что функция Secure Boot отдельно включается и выключается, посмотрите, чтобы эта функция — Secure Boot – была отключена.
Вот другой пример материнки, в её BIOS все настройки UEFI/Legacy комплексно собраны в настройках CSM, и нужно просто выставить для всех устройств загрузки режим «Legacy Only», т.е. только Legacy.
А потом для функции Secure Boot установить значение «Other OS».
Проделайте необходимые настройки в BIOS, сохранитесь и перезагрузитесь.
После перезагрузки жмите клавишу Boot-меню BIOS и загружайтесь с установочной флешки Windows 10. Но, друзья, если вы установили в BIOS загрузку в обоих режимах UEFI и Legacy, правильно выберите флешку в Boot-меню. Она должна быть без приписки спереди «UEFI».
Непосредственно процесс установки Windows 10, как упоминалось, не зависит от типа жёсткого диска или стиля разметки. Как происходит этот процесс, можете посмотреть в статье сайта «Как установить Windows 10». И если вы устанавливаете операционную систему на чистый SSD-накопитель или с MBR-разметкой, при этом вы правильно настроили в BIOS режим Legacy, у вас не должно быть никаких проблем. Если у вас чистый накопитель, процесс установки Windows 10 сам инициализирует SSD как MBR-диск. Но если ваш SSD с GPT-разметкой, в процессе установки операционной системы на этапе выбора места установки вы столкнётесь с ошибкой «Установка Windows на данный диск невозможна. Выбранный диск имеет стиль разделов GPT».
Как происходит этот процесс, можете посмотреть в статье сайта «Как установить Windows 10». И если вы устанавливаете операционную систему на чистый SSD-накопитель или с MBR-разметкой, при этом вы правильно настроили в BIOS режим Legacy, у вас не должно быть никаких проблем. Если у вас чистый накопитель, процесс установки Windows 10 сам инициализирует SSD как MBR-диск. Но если ваш SSD с GPT-разметкой, в процессе установки операционной системы на этапе выбора места установки вы столкнётесь с ошибкой «Установка Windows на данный диск невозможна. Выбранный диск имеет стиль разделов GPT».
Как уйти от этой ошибки? Очень просто, если у вас на SSD нет ценных данных. Удалите все разделы на накопителе.
И установите Windows 10 на незанятое пространство на диске. Удаление разделов очистит SSD от разметки и позволит установщику операционной системы сформировать MBR-разметку.
А вот если у вас на накопителе есть ценные данные, от установки Windows 10 придётся отказаться, пока мы не конвертируем стиль разметки GPT в MBR. Запишите на флешку WinPE 10-8 Sergei Strelec. Загрузитесь с этого WinPE и запустите программу AOMEI Partition Assistant.
Запишите на флешку WinPE 10-8 Sergei Strelec. Загрузитесь с этого WinPE и запустите программу AOMEI Partition Assistant.
Преобразуйте с её помощью стиль разметки SSD в MBR.
Далее можете установить Windows 10 прямо в среде этого WinPE. Если у вас не сохранился установочный ISO операционной системы, воспользуйтесь встроенным в WinPE 10-8 Sergei Strelec браузером и скачайте заново. Откройте образ с помощью контекстного меню в проводнике.
И запустите EXE-файл установки Windows 10.
Запустится точно такой же процесс установки, как на обычном установочном носителе «Десятки».
Ну и далее уже просто устанавливаем систему.
Как установить Windows на внешний диск
Благодаря скорости соединений USB 3.1 и Thunderbolt 3 внешний жесткий диск теперь может соответствовать скорости чтения и записи внутреннего диска. Объедините это с распространением внешних твердотельных накопителей, и впервые запуск Windows с внешнего диска станет жизнеспособным.
Есть несколько причин, по которым вам может понадобиться это сделать:
- У вас есть рабочий ноутбук, в который вам не разрешено вносить много изменений, но вы хотите взять с собой игры или другое неразрешенное программное обеспечение, когда Вы путешествуете.

- Вы хотите запустить несколько установок операционной системы на одном компьютере, но у вас недостаточно места для разделения внутреннего диска на несколько разделов.
- Вы используете корпоративную версию Windows с функцией Windows To Go и сертифицированный установочный диск, поэтому вы можете создать портативную установку, которая будет работать на любом компьютере.
Прежде чем мы начнем, отметим плохие новости: Windows откажется устанавливать на внешний диск, если узнает, что вы этим занимаетесь. Но есть несколько способов обойти это, включая эмуляцию с помощью таких инструментов, как VMWare. Самый простой обходной путь — это приложение под названием WinToUSB.
Выполните следующие действия, чтобы запустить Windows на внешнем диске.
Загрузить WinToUSB
WinToUSB выполняет ту же функцию, что и Windows To Go, корпоративный инструмент от Microsoft, который не работает с большинством потребительских версий Windows. Он предназначен для использования с USB-накопителями, но будет работать и с другими внешними накопителями.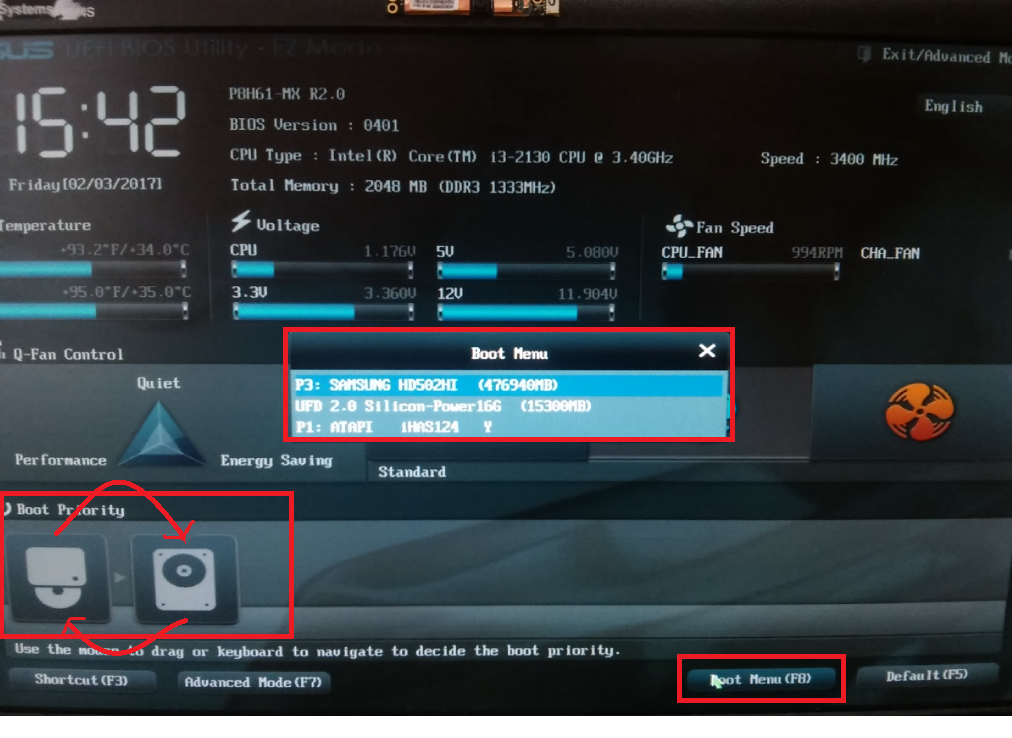
Подготовьте установочный образ Windows
Если у вас уже есть DVD, файл образа или установочный USB-накопитель для Windows, вы можете выбрать этот вариант. Если нет, можно легко загрузить файл ISO-образа установщика Windows 10 непосредственно с сайта Microsoft. Просто убедитесь, что вы выбрали образ для версии и языка Windows, для которых у вас есть лицензия.
Если вы просто клонируете текущую установку Windows, вам это на самом деле не нужно, поэтому пропустите этот шаг.
Сообщить WinToUSB, где находится Windows
Samuel Axon
Значки слева от WinToUSB позволяют выбрать носитель для установки Windows: файл образа, DVD или клон текущей установки системы. Выберите тот, который применим.
Samuel Axon
Сделав это, вы можете увидеть некоторые параметры в разделе Операционная система 9Столбец 0038 в главном окне. Выберите тот, который соответствует вашей лицензии. Например, если вы устанавливаете из официального файла образа, вы сможете выбирать между Home и Pro.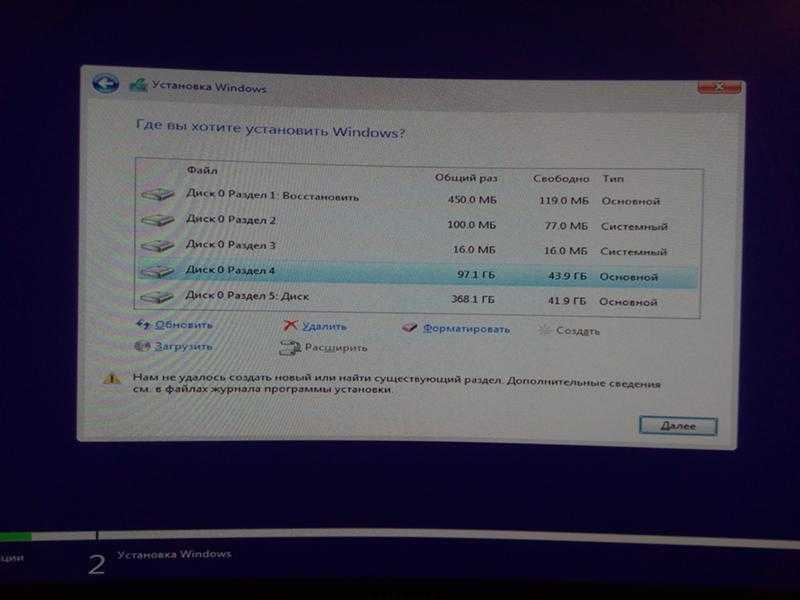
Щелкните Далее .
Выберите установочный диск, раздел и режим
На следующем экране используйте раскрывающийся список Выберите целевой диск: вверху, чтобы выбрать внешний диск, на который вы хотите установить Windows. Конечно, убедитесь, что он подключен к вашему компьютеру!
Ниже откроется множество опций. Вам будет предложено выбрать системный и загрузочный разделы, и обычно это будет просто. Если внешний диск не разделен на несколько разделов, вы можете легко выбрать доступный раздел как для системы, так и для загрузки.
Samuel Axon
Наконец, вам будет представлен Режим установки . Если можете, выберите режим Legacy; это самый простой путь. Попробуйте установить Windows в режиме VHD, только если у вас возникли проблемы с установкой Legacy. Вам также будет предоставлена возможность настроить размер установки Windows на диске; просто используйте максимально доступное, если вы не делаете что-то особенное.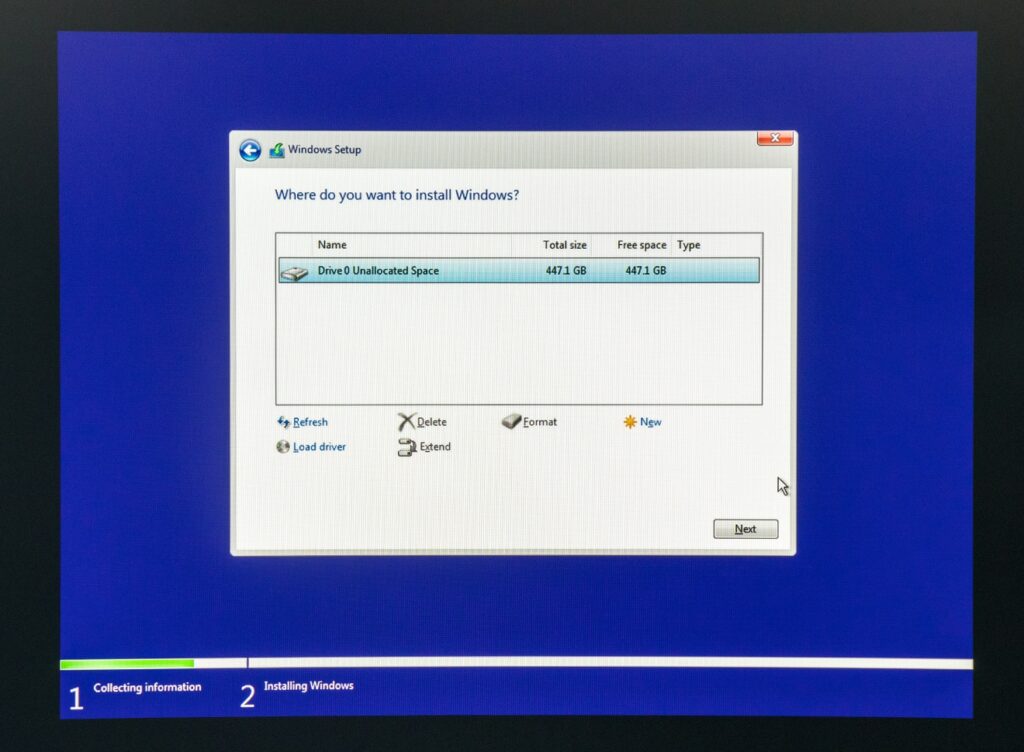
Нажмите Далее , чтобы начать установку. Вы увидите процент прогресса. Время, необходимое для установки, будет зависеть от ряда факторов, таких как скорость целевого диска. Это может быть 15 минут, а может быть и несколько часов. Вам будет предложено, когда это будет сделано.
Загрузитесь в Windows
После завершения процесса WinToGo вам останется только загрузиться в Windows! Для этого перезагрузите компьютер и загрузитесь с внешнего диска.
К сожалению, способ выбора диска для загрузки после перезагрузки зависит от компьютера. Часто вам просто нужно нажать F12 во время загрузки ПК, чтобы получить доступ к BIOS, где вы сделаете это изменение. За исключением этого, обратите внимание на экран производителя материнской платы, который появляется при загрузке вашего ПК (до загрузки ОС) — на нем будут мигать инструкции для доступа к BIOS.
Установка Windows 10.
Вам должен быть предложен выбор дисков для загрузки. Выберите внешний диск (обычно WinToGo помечает его как «EFI Boot», если это помогает). Установка Windows должна завершиться простым мастером оттуда.
Установка Windows должна завершиться простым мастером оттуда.
Конечно, вам, возможно, придется загрузить драйверы и тому подобное — обычные дополнения, которые поставляются с новой установкой Windows. Но после небольшой работы у вас будет полнофункциональная установка Windows на внешний жесткий диск.
Установка Windows 10 на новый SSD с USB-накопителя
Как мы знаем, SSD намного быстрее, чем традиционный HDD (жесткий диск). Ожидание перехода Windows 10 на рабочий стол для перезагрузки может занять несколько минут. Напротив, для рестарта на SSD требуется всего несколько секунд. Исходя из этого факта, многие пользователи меняют свой компьютер на новый SSD и ищут способ установить Windows 10 на новый SSD. В этой статье вы получите подробное руководство по установке Windows 10 на новый SSD за несколько минут.
- Часть 1. Подготовка к установке
- Часть 2. Загрузка Windows 10 ISO
- , часть 3: BIOS и UEFI
- Часть 4.
 Создание загрузочной Windows 10 USB
Создание загрузочной Windows 10 USB - Часть 5. Начните установку Windows 10 на новый твердотельный накопитель
Часть 1: Подготовка к установке
Проверка совместимости SSD : Прежде всего, проверьте, совместим ли порт данных на материнской плате с SSD или нет. Для старых mSata SSD — лучший выбор. Для более новых устройств больше подходит твердотельный накопитель NVMe, который имеет лучшую скорость чтения/записи. После этого убедитесь, что SSD правильно подключен к компьютеру с помощью соответствующих кабелей/проводов.
Копировать файлы с жесткого диска на USB : Переместите важные файлы с текущего жесткого диска на USB-накопитель, чтобы вы могли скопировать их на новый SSD после установки, включая документы, музыку, видео, электронные книги, файлы установки программ.
Запишите лицензионный ключ Windows : После установки Windows 10 вам необходимо активировать Windows 10, чтобы разблокировать расширенные функции. К счастью, вы по-прежнему можете использовать тот же лицензионный ключ в Windows 10/8/7 для активации новой установки. Скопируйте серийный номер и вставьте его в текстовый файл.
К счастью, вы по-прежнему можете использовать тот же лицензионный ключ в Windows 10/8/7 для активации новой установки. Скопируйте серийный номер и вставьте его в текстовый файл.
Подключите SSD к материнской плате : Извлеките SSD из упаковки и подключите SSD к материнской плате с помощью соответствующих слотов. Также убедитесь, что на этом SSD доступно менее 60 ГБ свободного места.
Обновление BIOS (дополнительно): на вашем ПК или ноутбуке должна быть установлена новейшая версия BIOS. Хотя не имеет значения, в каком слоте находится SSD, если ваша система указывает, что он должен находиться в определенном слоте, (скажем, в основном отсеке), то это место для SSD.
Часть 2. Загрузка Windows 10 ISO
Прежде чем приступить к установке Windows 10, вам необходимо получить копию Windows 10 ISO, чтобы создать загрузочный Windows 10 для установки USB или DVD. Однако на странице загрузки Windows 10 нет прямой ссылки для скачивания.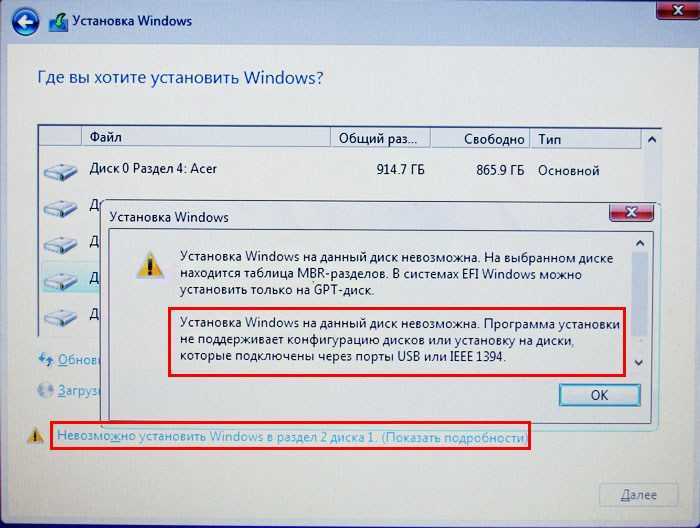 Есть несколько скрытых способов получить ISO-файл Windows 10, если вы предпочитаете загружать файл Microsoft.com. В противном случае вы можете использовать сторонний инструмент, такой как HeiDoc, для загрузки Windows 10 ISO.
Есть несколько скрытых способов получить ISO-файл Windows 10, если вы предпочитаете загружать файл Microsoft.com. В противном случае вы можете использовать сторонний инструмент, такой как HeiDoc, для загрузки Windows 10 ISO.
Шаг 1 : Откройте новую вкладку в браузере Chrome или Microsoft Edge.
Шаг 2 : Теперь скопируйте и вставьте ссылку на сайт поддержки Microsoft в диалоговое окно адреса: https://www.microsoft.com/en-us/software-download/windows10ISO
Шаг 3 : Затем нажмите Входить. (По умолчанию ожидается перенаправление.)
Шаг 4 : Чтобы выбрать параметр проверки элемента, щелкните правой кнопкой мыши страницу. Если у вас нет вышеуказанной опции, перейдите на страницу about:flags, просматривая ее из адресной строки. Вы получите как «Проверить элемент», так и «Просмотреть источник» из раздела «Контекстное меню».
Шаг 5 : Нажмите Эмуляция. Затем измените строку пользовательского агента на Apple Safari (iPad) в разделе «Режим». Перезагрузите страницу, если браузер не обновляется сам по себе.
Затем измените строку пользовательского агента на Apple Safari (iPad) в разделе «Режим». Перезагрузите страницу, если браузер не обновляется сам по себе.
Шаг 6 : Выберите нужную версию Windows 10 и нажмите клавишу подтверждения. В раскрывающемся разделе выберите язык продукта. Нажмите кнопку «Подтвердить», а затем нажмите кнопку загрузки, чтобы начать загрузку Windows 10 ISO.
Часть 3: BIOS и UEFI
BIOS использует MBR (основную загрузочную запись) для хранения сведений о данных жесткого диска. UEFI, с другой стороны, использует таблицу разделов GUID (GPT). Ключевое различие между обоими типами загрузки заключается в том, что первый использует 32-битные записи в своей таблице разделов, ограничивая весь физический раздел только 4. Максимальное разрешение каждого из разделов может быть только до 2 ТБ. GPT использует 64-битные записи в таблице разделов, что существенно облегчает поддержку размера для больших возможностей жесткого диска.
BIOS выполняет сканирование/чтение первого сектора жесткого диска, имеющего соответствующий адрес устройства, для инициализации или выполнения кода. BIOS также выбирает соответствующее загрузочное устройство, которое необходимо инициализировать для запуска системной ОС. Поскольку BIOS используется с самого начала, он совместим с 16-битным режимом, ограничивая объем кода до определенного предела, который может быть прочитан и выполнен из ПЗУ встроенного ПО.
UEFI работает аналогично BIOS, но по-другому. Он сохраняет все данные, касающиеся инициализации и запуска, в файле .efi, а не в ПЗУ прошивки. Этот файл .efi хранится на жестком диске в системном разделе EFI (ESP). Этот специальный раздел также будет содержать программы-загрузчики для версии ОС Windows, установленной на ПК.
Часть 4. Создание загрузочного USB-накопителя Windows 10 для установки
Получив файл ISO, создайте загрузочный установочный USB-накопитель Windows, записав ISO-образ Windows 10 на USB-накопитель с помощью UUByte ISO Editor.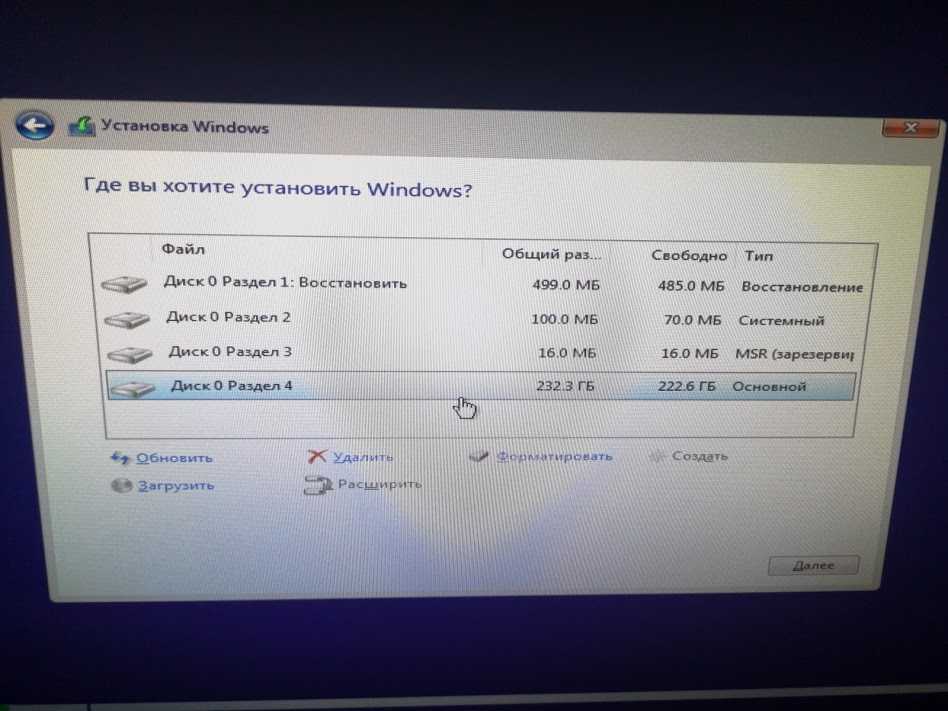 Этот сторонний инструмент позволяет создать загрузочный USB-накопитель Windows 10 всего за пару кликов. Помимо функции записи ISO, есть еще 4 полезные функции для задач ISO.
Этот сторонний инструмент позволяет создать загрузочный USB-накопитель Windows 10 всего за пару кликов. Помимо функции записи ISO, есть еще 4 полезные функции для задач ISO.
С помощью опции извлечения вы можете получить доступ к папкам и файлам и извлечь их на локальный диск вашего ПК. Опять же, есть возможность создать файл ISO из файлов и папок и сделать резервную копию ваших данных в ISO. Затем есть функция «Редактировать», которая позволяет добавлять новый файл, переименовывать или даже удалять желаемое содержимое файла образа ISO. Выполните указанные ниже шаги, чтобы получить официальный файл ISO для установки Windows 10 с устаревшей версией Microsoft Edge:
Шаг 1 : Сначала загрузите утилиту UUByte ISO Editor для Windows 10 и установите ее на компьютер. Затем запустите его. Затем запустите процесс установки из основного интерфейса, нажав кнопку «Записать».
Шаг 2 : Нажмите «Обзор» и выберите путь к образу Windows 10 ISO. Затем выберите переключатель «Создать загрузочный USB» (в случае использования носителя DVD/CD выберите параметр «Создать загрузочный DVD/CD»). В разделе выберите стиль MBR и выберите NTFS в качестве файловой системы.
Затем выберите переключатель «Создать загрузочный USB» (в случае использования носителя DVD/CD выберите параметр «Создать загрузочный DVD/CD»). В разделе выберите стиль MBR и выберите NTFS в качестве файловой системы.
Шаг 3 : Выберите схему раздела GPT в случае загрузки Windows 10 только в режиме UEFI.
Шаг 4 : Нажмите кнопку «Записать», и ваш загрузочный USB будет готов через некоторое время. Затем отсоедините USB-устройство от системы, чтобы использовать его для последней цели.
Часть 5. Начало установки Windows 10 на новый твердотельный накопитель
После описанной выше подготовки последний шаг — установка Windows 10 на новый твердотельный накопитель. Убедитесь, что SSD распознается BIOS. В противном случае установка не начнется.
Шаг 1 : Вставьте или подключите предварительно созданный загрузочный диск Windows 10 к ПК с новым твердотельным накопителем.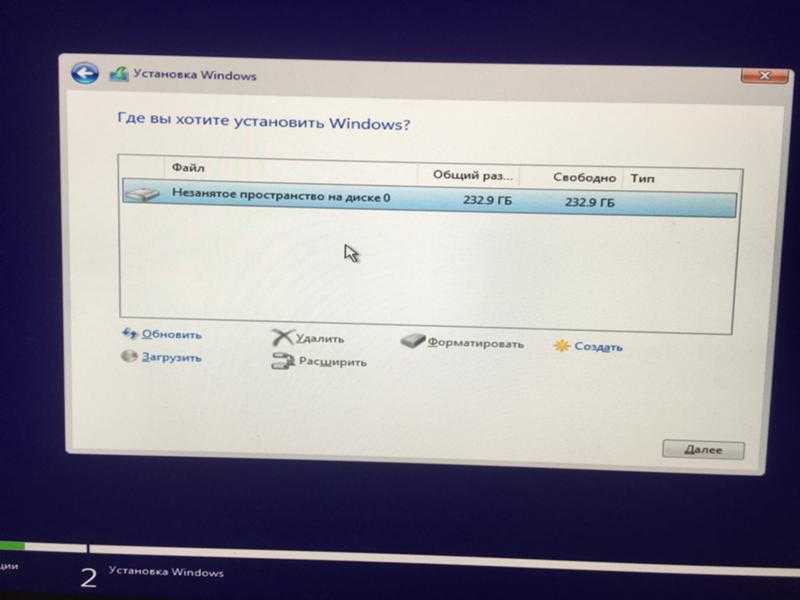


 Создание загрузочной Windows 10 USB
Создание загрузочной Windows 10 USB