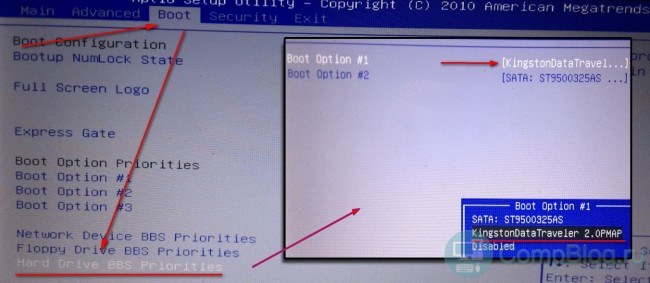Как установить виндовс 10 с флешки через биос на ноутбуке асус: [Ноутбук/Десктоп/AIO] Как загрузить систему с USB носителя/CD-ROM? | Официальная служба поддержки
Содержание
Как установить виндовс 10 с флешки на компьютер через биос на асус
Содержание
- Как установить Windows 10 с флешки на компьютер через BIOS на Asus?
- Инструкции по установке Windows 10 с флешки на компьютер через BIOS на Asus:
- Итог
- Как установить Windows 10 с флешки на компьютер через BIOS на Asus
- Шаг 1: Подготовка установочного накопителя
- Шаг 2: Вход в BIOS
- Шаг 3: Настройка загрузки
- Шаг 4: Установка Windows 10
- Итог
- Как установить Windows 10 с флешки на компьютер через BIOS на ASUS?
- Шаг 1: Подготовка флешки
- Шаг 2: Настройка BIOS
- Шаг 3: Установка операционной системы
- Итог:
Установка операционной системы Windows 10 на компьютер может вызвать трудности, если вы не знаете, как это сделать. Однако, если вы поймете, как установить Windows 10 с флешки на компьютер через BIOS на Asus, вы сможете справиться с установкой операционной системы без проблем.
Инструкции по установке Windows 10 с флешки на компьютер через BIOS на Asus:
- Шаг 1.
 Получите ISO-образ Windows 10 и загрузите его на флеш-накопитель
Получите ISO-образ Windows 10 и загрузите его на флеш-накопитель - Шаг 2. Загрузите компьютер с флеш-накопителя
- Шаг 3. Внесите изменения в настройки BIOS
- Шаг 4. Загрузка Windows 10 с флешки
- Шаг 5. Активация Windows 10
Первым делом вам нужно получить ISO-образ операционной системы Windows 10 и загрузить его на флеш-накопитель. Для этого загрузите файл ISO с официального сайта Microsoft, а затем с помощью программы для записи образов на диски направьте его на вашу флешку.
Примечание: Убедитесь в том, что размер флеш-накопителя достаточен для сохранения образа операционной системы. Обычно требуется 4 ГБ и более.
Чтобы загрузить компьютер с флеш-накопителя, необходимо войти в BIOS на вашем компьютере. Для этого, во время загрузки компьютера несколько раз нажимайте клавишу «Delete» или «F2» на клавиатуре, пока не появится экран «BIOS Setup Utility».
В меню BIOS найдите опцию «Boot» или «Boot Priority», затем установите приоритет загрузки флешки на первое место в списке. Для этого воспользуйтесь клавишами со стрелками, чтобы переместить флешку вверх и сохраните изменения по кнопке F10.
Перезагрузите компьютер и он загрузится с флеш-накопителя. Выберите язык, регион и настройки, затем щелкните кнопку «Установить сейчас». Следуйте инструкциям на экране для установки Windows 10.
После установки операционной системы, необходимо активировать ее. Для этого перейдите в раздел «Настройки» и выберите «Обновление и безопасность». Затем выберите «Активация».
Примечание: Если у вас нет лицензионного ключа, вы можете приобрести его в магазине Microsoft Store. Если вы не хотите покупать ключ, то вы можете использовать Windows 10 без ключа, но при этом у вас будут ограничения в функциональности операционной системы и появятся надписи о необходимости активации.
Итог
Теперь вы знаете, как установить Windows 10 с флешки на компьютер через BIOS на Asus. Это довольно просто, если вы следуете указанным шагам в инструкции. Важно помнить, что вы должны загрузить ISO-образ Windows 10 и записать его на флеш-накопитель перед установкой. Если у вас возникнут проблемы во время установки, то вы можете обратиться за помощью к специалистам.
Если у вас возникнут проблемы во время установки, то вы можете обратиться за помощью к специалистам.
Установка Windows 10 на ваш компьютер через флеш-накопитель несложна, когда вы знаете, как это делать. Ниже приведен пошаговый процесс установки Windows 10 на компьютер через BIOS на Asus.
Шаг 1: Подготовка установочного накопителя
Первым шагом в установке новой копии операционной системы на ваш компьютер является подготовка установочного накопителя. Для этого вам нужна заполненная флеш-накопитель с загрузочной копией Windows 10.
Примечание: В продолжение этой статьи, мы будем использовать термин «флеш-накопитель» для обозначения удаленных накопителей, таких как USB-накопители и карты памяти SD.
Если у вас еще нет установочного накопителя, вы можете скачать образ диска Windows 10 и превратить его в установочный флеш-накопитель с помощью инструмента Microsoft Media Creation Tool.
Шаг 2: Вход в BIOS
Чтобы начать установку Windows 10 через флеш-накопитель, вам нужно найти BIOS вашего компьютера.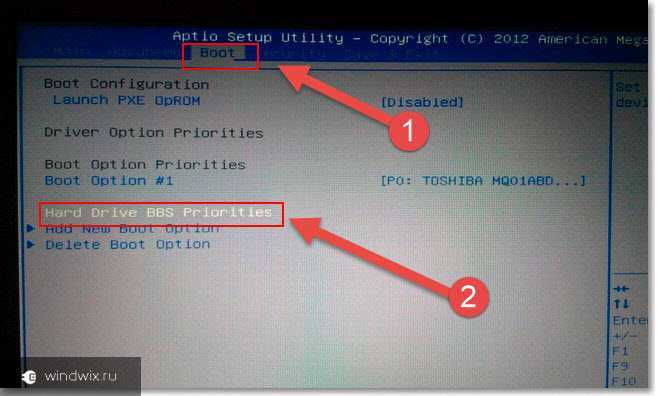 Это программное обеспечение запускается перед загрузкой операционной системы и управляет базовыми настройками компьютера.
Это программное обеспечение запускается перед загрузкой операционной системы и управляет базовыми настройками компьютера.
Для входа в BIOS, вам нужно перезагрузить компьютер и затем удерживать клавишу F2 или Del на клавиатуре перед загрузкой операционной системы. Некоторые компьютеры Asus могут использовать другие клавиши, такие как F9 или F12, поэтому проверьте их документацию.
Шаг 3: Настройка загрузки
После входа в BIOS найдите раздел Boot. Здесь вы можете настроить порядок загрузки вашего компьютера.
С помощью клавиш со стрелками переместите устройство USB вверх по списку, чтобы оно загружалось первым.
Затем сохраните изменения, нажав клавишу F10 на клавиатуре и выберите «Yes» для сохранения изменений.
Шаг 4: Установка Windows 10
Теперь, когда ваш компьютер настроен для загрузки с флеш-накопителя, вы можете начать установку Windows 10.
Вставьте установочный флеш-накопитель в свой компьютер и перезагрузите его. Когда появится сообщение «Нажмите любую клавишу для запуска с CD-ROM (USB-накопителя)», нажмите любую клавишу на клавиатуре.
Запустится установка Windows 10. В процессе установки вам нужно будет выбрать язык, временную зону и другие настройки.Просто следуйте инструкциям на экране.
Выберите опцию «Custom: Install Windows only (Advanced)», чтобы начать новую установку Windows на ваш компьютер, а затем выберите диск, на который будет установлен новый Windows. Диски будут перечислены в окне идентификации диска.
Итог
Установка Windows 10 с флеш-накопителя на компьютер через BIOS Asus проще, чем кажется на первый взгляд. Следуйте этим четырем простым шагам, чтобы быстро и легко получить доступ к своей новой копии операционной системы.
- Шаг 1: Подготовка установочного накопителя
- Шаг 2: Вход в BIOS
- Шаг 3: Настройка загрузки
- Шаг 4: Установка Windows 10
Установка операционной системы с флешки является удобным способом при решении многих задач, в том числе и при установке Windows 10 на компьютер. В этой статье мы расскажем, как установить Windows 10 на компьютер через BIOS на ASUS.
Шаг 1: Подготовка флешки
Первым шагом процесса установки Windows 10 с флешки на компьютер через BIOS на ASUS является подготовка флешки под установку. Для этого потребуется:
- Флешка объемом не менее 4 ГБ.
- Инсталляционный образ операционной системы Windows 10.
- Программа для записи образа на флешку. Например, Rufus.
После загрузки инсталляционного образа и скачивания программы для записи образа на флешку, подключите флешку к компьютеру и запустите программу Rufus.
Примечание: При записи образа на флешку все данные на ней будут утеряны. Поэтому перед началом процесса обязательно создайте резервную копию всех необходимых данных.
В окне программы Rufus выберите подключенную к компьютеру флешку, а затем с помощью кнопки «Select» выберите ранее загруженный инсталляционный образ операционной системы Windows 10.
Настройте параметры записи образа на флешку в соответствии с вашими требованиями и ожидайте завершения процесса записи образа на флешку.
Шаг 2: Настройка BIOS
Следующим шагом процесса установки Windows 10 с флешки на компьютер через BIOS на ASUS является настройка BIOS. Для этого потребуется:
- Загрузить компьютер с флешки.
- Войти в BIOS.
Чтобы загрузить компьютер с флешки, подключите флешку к компьютеру и перезагрузите его. Затем нажмите клавишу, которая позволяет выбрать устройство загрузки, например, F12.
Для входа в BIOS необходимо нажать клавишу, которая позволяет это сделать, например, Del или F2. Зависит от модели материнской платы ASUS. Обычно эта информация указана на экране при загрузке компьютера.
После входа в BIOS перейдите на вкладку «Boot» или «Boot Settings». Установите флешку в качестве первого устройства загрузки. Нажмите клавишу «F10», чтобы сохранить изменения и выйти из BIOS.
Шаг 3: Установка операционной системы
После настройки BIOS и перезагрузки компьютера с флешки, компьютер должен начать установку операционной системы Windows 10.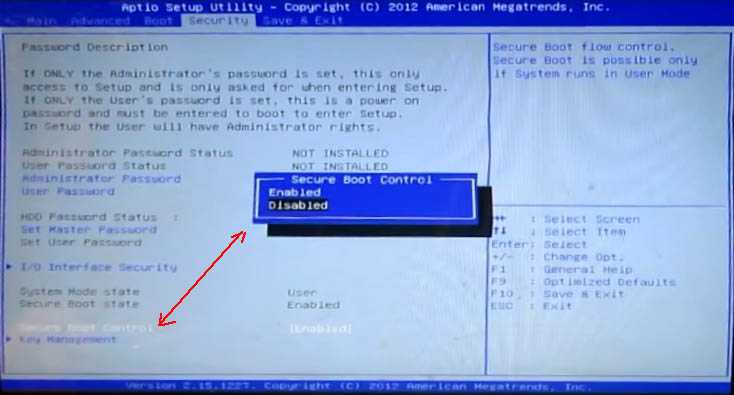 В процессе установки необходимо следовать инструкциям на экране и указывать нужные параметры настройки.
В процессе установки необходимо следовать инструкциям на экране и указывать нужные параметры настройки.
После завершения установки Windows 10 BIOS можно настроить на загрузку с жесткого диска. Для этого перейдите в настройки BIOS, установите жесткий диск в качестве первого устройства загрузки и сохраните изменения.
Итог:
Установка Windows 10 с флешки на компьютер через BIOS на ASUS — процесс, который не требует больших знаний и умений. Главное — следовать инструкциям и настройкам, а также иметь под рукой инсталляционный образ операционной системы Windows 10 и программу для записи образа на флешку (например, Rufus).
Если у вас есть какие-то проблемы или вопросы по процессу установки Windows 10 с флешки на компьютер через BIOS на ASUS, обращайтесь к технической поддержке производителя вашего компьютера.
Как загрузить с флешки ноутбук ASUS » Страница 2
Категория: BIOS / Внешний носитель
Добавил: admin
access_timeОпубликовано: 24-04-2014
visibilityПросмотров: 773 671
chat_bubble_outlineКомментариев: 121
Здравствуйте! У меня вопрос к админу, как загрузить с флешки ноутбук ASUS с БИОСом UEFI, для переустановки Windows 8 на Windows 7.
Знаю, что на всех новых ноутбуках с установленной Windows 8 для загрузки с флешки нужно в первую очередь отключить в БИОС протокол безопасной загрузки «Secure Boot».
Для этого делаю всё как учили:
Захожу в БИОС и отключаю «Secure Boot», то есть иду во вкладку Security, в ней выставляю опцию «Secure Boot» в Disabled (отключено), затем иду во вкладку Boot, и выставляю опцию Fast Boot (быстрая загрузка) в Disabled (отключено), а вот опцию Launch CSM (Launch Compatibility Support Module) активация режима совместимости со старыми операционными системами включить не могу, так как опция не активна.
Или по другому. Пытаюсь войти в меню выбора устройства для загрузки ноутбука, в начальной фазе загрузки жму часто клавишу F9 и ничего не происходит, просто загружается Windows 8.
Привет друзья! Давайте все вместе загрузим ноутбук ASUS с флешки, уверяю Вам это не сложно и может пригодиться.
Первым делом подсоединяем нашу флешку к USB порту 2. 0 (чёрного цвета), порт USB 3.0 (синего цвета), а в Windows 7 по умолчанию нет драйверов USB 3.0.
0 (чёрного цвета), порт USB 3.0 (синего цвета), а в Windows 7 по умолчанию нет драйверов USB 3.0.
Перезагружаем ноутбук, в начальной фазе загрузки жмём часто на клавишу delete и входим в БИОС. Сначала отключаем протокол безопасной загрузки, идём во вкладку Security и выставляем опцию «Secure Boot» в Disabled (отключено),
вторым делом во вкладке Boot выставляем опцию Fast Boot (быстрая загрузка) в Disabled (отключено),
далее жмём на кнопку F10, этим мы сохраняем внесённые нами в БИОС ноутбука изменения и перезагружаемся.
Опять входим в БИОС и идём во вкладку Boot и выставляем опцию Launch CSM в Enabled (расширенная загрузка),
затем спускаемся чуть ниже до опции Boot Option Prioritiesи Boot Option #1 и входим в неё нажав Enter, в появившемся меню с помощью стрелок на клавиатуре выбираем название нашей флешки и жмём Enter.
Жмём на кнопку F10, то есть сохраняем внесённые нами в БИОС ноутбука изменения и перезагружаемся,
далее происходит загрузка ноутбука ASUS с флешки.
Ещё вы можете использовать загрузочное меню ноутбука Asus. В начальной фазе загрузки ноутбука часто жмите клавишу Esc, попадёте в загрузочное меню, с помощью стрелок на клавиатуре выберите в нём вашу загрузочную флешку и нажмите Enter.
asus boot loop windows 10
AlleVideosShoppingNewsBilderMapsBücher
suchoptionen
Tipp: Begrenze diesuche auf deutschsprachige Ergebnisse. Du kannst deinesuchsprache in den Einstellungen ändern.
Как подключиться к ASUS-Logo beim Starten loswerden?
Starten Sie Ihren ASUS PC neu.
Entfernen Sie alle externen Geräte.
CMOS zurücksetzen.

Активация BIOS.
Оптимальная стандартная установка BIOS.
ASUS im abgesicherten Modus booten.
Setzen Sie Ihren ASUS-PC zurück.
Bleibt ASUS beim Logo hängen? Versuchen Sie hier 7 Wege, um…
de.minitool.com › Советы по датированию
Hervorgehobene Snippets
Как исправить цикл загрузки компьютера Asus, зависшую загрузку… — YouTube
www.youtube. ком › смотреть
19.04.2020 · Если ваш ноутбук Asus застрял в цикле загрузки, застрял в загрузке, застрял в диагностике, застрял в авто… Как исправить зависание логотипа ASUS/ROG…
www.asus.com › me-ru › support › FAQ
11.11.2022 · Пожалуйста, выключите ноутбук (нажмите и удерживайте кнопку питания в течение 15 секунд, пока не появится Индикатор питания не горит для принудительного выключения), затем нажмите и удерживайте …
Как исправить цикл загрузки ноутбука asus — Quora
www. quora.com › Как исправить цикл загрузки ноутбука asus
quora.com › Как исправить цикл загрузки ноутбука asus
Если у вас Windows, попробуйте; * выключите ноутбук * отключите питание * извлеките аккумулятор * нажмите и удерживайте кнопку питания в течение 30 секунд * замените аккумулятор …
Как исправить цикл «попытка восстановления установки» на ASUS…
Как исправить ASUS Цикл загрузки UEFI BIOS на Win10 Home…0003
Asus застрял в цикле загрузки (вероятно, загрузочная запись повреждена)
answer.microsoft.com › windows › forum › all › as…
23.04.2020 · Возможно, ваш загрузочный диск была повреждена при отключении питания. В Windows 10 есть функция Fast …
Бесконечный цикл загрузки, невозможно войти в режим восстановления/восстановления
Зависание в цикле загрузки после неудачных обновлений — Microsoft Community
Ошибка сброса вызывает цикл загрузки asus — Сообщество Майкрософт
Бесконечная перезагрузка Windows 10 не может получить доступ к безопасному режиму.
www.pcfixlondon.com › как починить-asus-in-a-pr…
11.12.2022 · Нажмите кнопку «Питание», чтобы полностью выключить компьютер. · Нажмите и удерживайте кнопку питания на компьютере примерно 30 секунд, чтобы …
Как исправить зацикливание загрузки компьютера Asus, зависшую загрузку… — Pinterest
www.pinterest.com › Обзор › Электроника
Иногда это не устраняет проблему с ПК и вызывает еще больше проблем, входя в Windows 10, подготавливая цикл автоматического восстановления. Например, Windows 10 поставляется …
ASUS Vivobook 15 с Windows 10, застрявшей в загрузочном цикле — Reddit
www.reddit.com › комментарии › asus_vivobook_15_… Windows 10 попала в загрузочный цикл. Здравствуйте, я здесь новенький и не смог найти правила сабреддита, если они есть.
Как исправить бесконечный цикл перезагрузки Windows 10 — MakeUseOf
www.makeuseof.com › Windows
Бесконечный цикл перезагрузки Windows — это сбой при правильной загрузке операционной системы. Узнайте, как исправить это в Windows 10!
Узнайте, как исправить это в Windows 10!
РЕШЕНО: Перезапуск цикла ноутбука Asus — Asus X551CA — iFixit
www.ifixit.com › Ответы › Просмотр › Asus+ноутбук+ло…
3 ответа · Войдите в безопасный режим. · Удалить недавно установленные обновления. · Запустите средство устранения неполадок Центра обновления Windows. · Запустите восстановление при загрузке. · Запустите средство DISM.
Im Zusammenhang mit diesersuche
ПК завис на экране ASUS
Восстановление Windows 10 в цикле загрузки
Загрузка Asus с USB
ASUS завис в BIOS
Asus Preparing Automatic Repair
0 ASUS boot option4
Загрузка ASUS с USB не работает
Как загрузить ноутбук ASUS с USB
Вам может потребоваться загрузить ноутбук ASUS с USB, если вы планируете обновить или установить операционную систему через USB. Это также может пригодиться при обновлении BIOS или когда в ноутбуке нет дисковода для оптических дисков.
В этой статье мы покажем вам, как сначала создать загрузочный USB-накопитель, а затем загрузить с него ноутбук ASUS. Для начала вам понадобятся следующие вещи:
Для начала вам понадобятся следующие вещи:
- Работающий компьютер с подключением к Интернету
- USB-накопитель емкостью не менее 16 ГБ
Шаг 1. Подготовка USB-накопителя
Примечание. Этот процесс удалит все файлы, хранящиеся на USB-накопителе. Обязательно сделайте резервную копию всех важных файлов, прежде чем продолжить.
Во-первых, убедитесь, что у вас есть работающий компьютер и достаточно места на USB-накопителе для загрузки файлов.
Затем отформатируйте USB-накопитель в файловой системе FAT32 на вашем ПК. Однако это не обязательно, если вы используете инструмент для создания носителя для создания загрузочного USB. Но если вы пытаетесь прошить/обновить BIOS, этот шаг может быть необходим.
Обычно загрузка необходимых файлов и сохранение их на USB-накопителе не приводит к автоматической загрузке диска.
Например, если вы пытаетесь установить Windows на свой ноутбук ASUS, вам потребуется загрузить и запустить Средство создания Windows Media , чтобы это произошло. Вы также можете использовать специальные инструменты, такие как Rufus. Вы можете узнать больше об этом в нашем подробном руководстве по установке Windows с USB.
Вы также можете использовать специальные инструменты, такие как Rufus. Вы можете узнать больше об этом в нашем подробном руководстве по установке Windows с USB.
Шаг 2. Выберите загрузочное устройство
После обеспечения совместимости загрузки с USB измените загрузочный носитель в меню загрузки. Это отдельное меню в устройствах ASUS, позволяющее напрямую выбирать загрузочный носитель без необходимости доступа к BIOS.
- При запуске несколько раз нажмите клавишу меню загрузки до появления экрана с логотипом.
- Выберите из списка USB-устройство в качестве загрузочного и нажмите Enter.
- Теперь ваш ноутбук будет загружаться с USB-накопителя.
| Laptop Model | BIOS key | Boot menu key |
| Vivobook Series | Delete key, F2 key | Esc key, F8 key |
| ROG Series | клавиша F2 | Esc key |
| TUF Series | F2 key | Esc key |
| Zenbook Series | F2 key | Esc Key |
| X-Series | Delete key | F8 Key |
| Серия F | Клавиша F2 | Клавиша Esc |
| Серия ProArt Studio Book | Клавиша F2 | Клавиша Esc |
9016 Проблемы при загрузке с USB0004 При выполнении шага 2 ваше устройство может по-прежнему не загружаться с USB. Возможно, что USB-накопитель может вообще не определяться в меню загрузки.
Возможно, что USB-накопитель может вообще не определяться в меню загрузки.
Чтобы исправить это, вам потребуется отключить некоторые функции безопасности , такие как безопасная загрузка и быстрая загрузка. Вам также может потребоваться включить CSM (модуль поддержки совместимости) для загрузки ноутбука, если он не поддерживает UEFI.
- Вставьте загрузочный USB-накопитель в ноутбук ASUS и включите устройство
- Несколько раз нажмите клавишу BIOS до появления экрана с логотипом, чтобы войти в BIOS
- Нажмите клавишу F7 для доступа к меню Расширенный режим
- Перейдите на вкладку Security и выберите Secure Boot Control
- Нажмите раскрывающееся меню и выберите Отключить
- Далее на вкладке Boot измените Fast boot на Disabled
- Опять же, на вкладке Boot измените поддержку CSM на Enabled (если доступно)
- Нажмите клавишу F10, чтобы сохранить изменения и выйти.


 Получите ISO-образ Windows 10 и загрузите его на флеш-накопитель
Получите ISO-образ Windows 10 и загрузите его на флеш-накопитель