Как в windows изменить тип файла: Как за три секунды изменить формат файла, если у вас Windows – sdelano.media
Содержание
Как изменить тип файла и расширение файла в Windows?
В Windows тип файла можно изменить за считанные секунды с помощью расширения файла.
Обычно есть две причины, по которым вы хотите изменить тип файла: либо файл был сохранен с неправильным расширением, либо вы хотите изменить формат файла, например, чтобы иметь возможность редактировать файл. Мы покажем, как изменить тип файла и расширение файла в Windows.
Изменить файл с неправильным расширением относительно легко. Относительно, потому что большинству из вас потребуется изменить настройки Windows, чтобы увидеть расширение файла. Как только вы доберетесь до этой точки, все остальное станет делом нескольких секунд.
Подготовка: Измените тип файла через расширение файла
Если вы уже изменили свою Windows, чтобы все расширения файлов всегда отображались, вы можете пропустить этот раздел.
Windows настроена по умолчанию так, что вы вообще не можете видеть расширение файла. Вы видите только название, но не можете сказать, например, в каком формате находится изображение: JPG, GIF или PNG. Но как вы должны изменить расширение файла, если вы его даже не видите?
Но как вы должны изменить расширение файла, если вы его даже не видите?
Это связано с настройками папки Windows. Вы видите значок и имя файла, но не то, что за ним. Значок относится только к программе, с помощью которой вы можете открыть файл, но и здесь Windows ищет только расширение файла. Например, если файл Word DOCX имеет неправильное расширение TXT, отображается значок редактора Windows. Но он не может открыть файл.
Вы не можете изменить тип файла, если вы его не видите
Тот факт, что вы обычно не видите расширение файла, проблематичен по двум основным причинам: Во-первых, потому что вы не можете изменить тип файла. С другой стороны, вирусы и трояны могут прокрасться, притворившись, что у них совершенно другой тип файла.
Таким образом, чтобы изменить тип файла, вы должны сначала изменить настройки отображения проводника Windows.
- Для этого откройте окно проводника и нажмите » Организовать » в меню.
- И в последующем меню на «Папка и параметры поиска ».

- Откроется небольшое окно с тремя вкладками, из которых вы выбираете «Вид ».
- Здесь вы найдете опцию «Скрыть расширения для известных типов файлов » в верхней области. Снимите там галочку.
- Теперь сохраните с помощью » ОК «, и с этого момента вы увидите расширения файлов типов файлов.
Чтобы изменить типы файлов, мы должны сначала разблокировать их в Windows.
Теперь вы видите полное имя файла под Windows и уже с первого взгляда видите, на что теоретически смотрите. Имя файла всегда состоит из расширения файла в самом конце и более или менее длинного имени файла. Они разделены последней точкой — перед расширением файла, которое определяет тип файла.
И вот как меняется тип файла:
- Чтобы изменить расширение файла, все, что вам нужно сделать сейчас, это выбрать файл, а затем нажать клавишу F2.
- Область вокруг имени файла изменится на поле редактирования. Кроме того, вы можете щелкнуть файл правой кнопкой мыши и выбрать «Свойства» в следующем меню.
 Там же можно изменить имя и тип файла.
Там же можно изменить имя и тип файла. - Теперь просто введите расширение файла вручную, и проблема решена.
Измените тип файла и конвертируйте файл
Это проблематично, если вы получаете файл, который ваша программа не может открыть, хотя на самом деле она должна быть в состоянии. Например, если файл имеет расширение DOC и ваша программа тоже может обрабатывать этот тип файла — но на самом деле это всего лишь неправильно названный файл типа DOCX — а ваша программа этого сделать не может. В этом случае не поможет, если вы измените только имя и, следовательно, тип файла. Если вы просто сделаете DOC из DOCX, ваша программа все равно ничего не сможет с ним сделать. Формат также специально определяется в самом файле. Или, другими словами: вы не сделаете изображение из файла Word, просто изменив тип файла на JPG!
Так что если вы действительно хотите изменить тип файла из одного формата в другой, вам всегда понадобится специальная программа для этого. Эта программа должна иметь возможность читать и сохранять различные типы файлов. Например, графическая программа наподобие IrfanView, которая может читать и сохранять файлы практически любого формата, или проигрыватель VLC в области видео. В таком случае говорят о преобразовании файла. Свойства файла изменяются таким образом, что после изменения типа файла это совершенно другой тип файла. Для этого вы открываете файл в программе, а затем выбираете такие пункты, как «Сохранить как» или «Экспортировать» в меню файла.
Например, графическая программа наподобие IrfanView, которая может читать и сохранять файлы практически любого формата, или проигрыватель VLC в области видео. В таком случае говорят о преобразовании файла. Свойства файла изменяются таким образом, что после изменения типа файла это совершенно другой тип файла. Для этого вы открываете файл в программе, а затем выбираете такие пункты, как «Сохранить как» или «Экспортировать» в меню файла.
Кстати, при открытии графического файла IrfanView автоматически распознает, если он имеет неправильное окончание, и предлагает изменить тип файла.
Как изменить тип файла в Windows 10 и 11
Изменение типа файла в основном означает изменение расширения файла, и Windows 10 и 11 предлагают несколько вариантов для этого. Мы покажем вам, какой вариант использовать и когда, чтобы вы могли успешно изменить форматы своих файлов.
Содержание
- Что нужно знать при изменении типа файла
- Используйте функцию «Сохранить как», чтобы изменить тип файла в Windows
- Изменение расширения файла с помощью переименования в Windows
Что нужно знать при изменении типа файла
В Windows 10 и 11 у вас есть “Переименовать” и “Сохранить как” варианты изменения ваших файлов’ типы.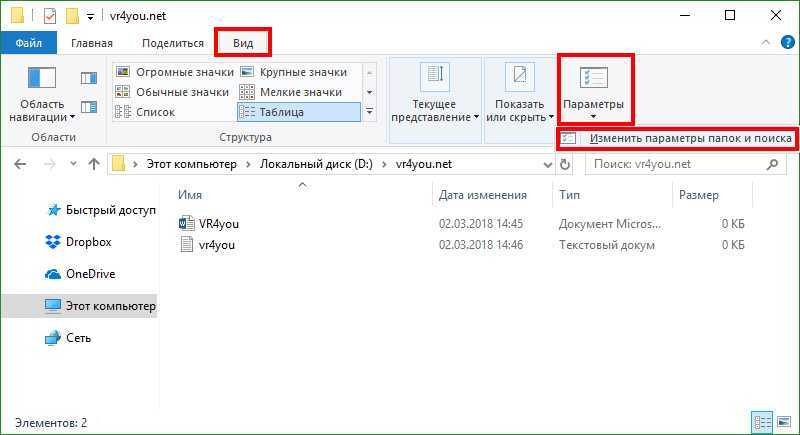 Каждый параметр работает по-своему, поэтому следует использовать тот, который подходит для вашего типа файла.
Каждый параметр работает по-своему, поэтому следует использовать тот, который подходит для вашего типа файла.
Как правило, параметр «Переименовать» не следует использовать для изменения файла. расширение. Это связано с тем, что вы просто меняете тип файла, не преобразовывая его в целевой формат. Например, простое переименование файла DOCX в TXT не сделает его простой текстовый файл. Изменение расширения файла может помочь в определенных случаях, например преобразование JPG в JPEG или TXT на CSV. Это зависит от конкретной ситуации.
Сохранить как, с другой стороны, гарантирует, что ваши файлы действительно будут преобразованы в соответствии с целевым форматом. Например, вы можете сохранить изображение в формате PNG. в виде GIF с использованием Windows Paint, и это гарантирует, что полученный файл будет работать должным образом.
Если вы не уверены, что ваш файл будет работать нормально даже после изменения его расширения, придерживайтесь параметра «Сохранить как» для преобразования ваших файлов из одного формата в другой.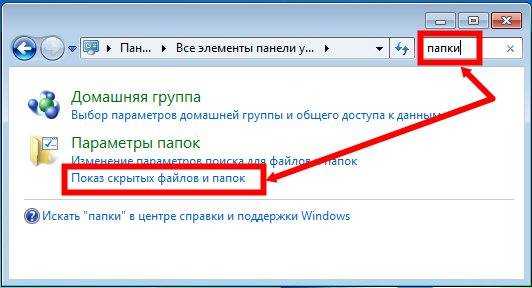 другой.
другой.
Используйте функцию «Сохранить как», чтобы изменить тип файла в Windows
Сохранить как, по сути, преобразует ваши файлы из одного форматировать в другой. Поскольку он выполняет правильное преобразование, вы можете быть уверены, что полученный файл будет работать должным образом.
Чтобы использовать этот метод, вы откроете файл в приложении, которое поддерживает как исходный и ваши целевые форматы. Например, Excel может открывать и сохранять как в XLSX и CSV. Или, чтобы преобразовать изображение PNG в GIF, используйте приложение Paint, поскольку оно поддерживает оба этих формата. Мы будем использовать этот пример в следующих шагах.
Начните с открытие окна Проводника и поиск файла PNG. Щелкните этот файл правой кнопкой мыши и в открывшемся меню выберите Открыть с помощью > Paint.
Когда файл PNG откроется в Paint, в левом верхнем углу Paint выберите Файл > Сохранить как. Затем на правой панели выберите результирующий формат для вашего файла.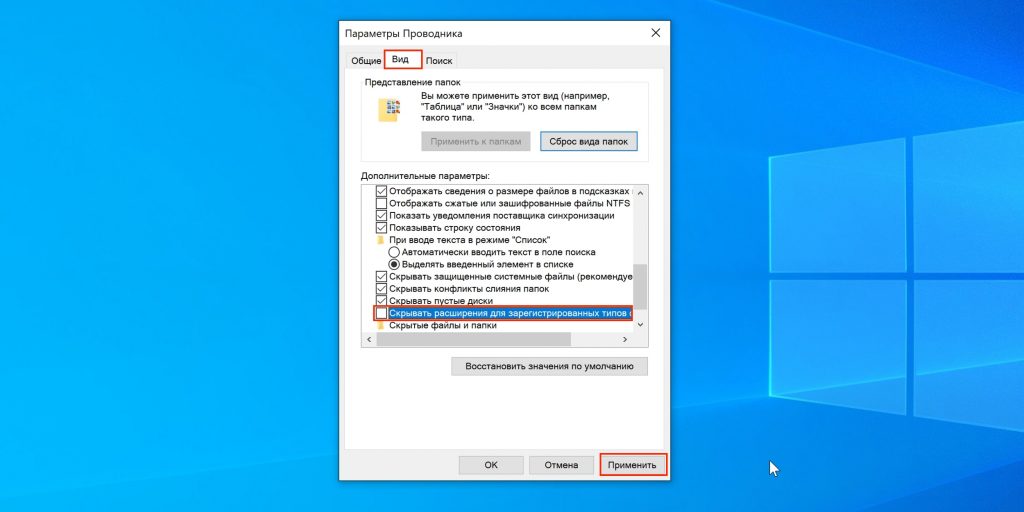 Мы выберем “Изображение GIF”
Мы выберем “Изображение GIF”
Ваш ПК“Сохранить как” окно откроется. Здесь выберите папку для сохранения файла GIF, введите имя файла в поле “Имя файла” поле и нажмите “Сохранить”
И вы успешно изменили тип файла. Вы найдете аналогичный процесс во многих других приложениях.
Изменение расширения файла с помощью переименования в Windows
В Windows Переименовать, вы можете изменить имя файла, а также его расширение. Как упоминалось выше, это не всегда может работать хорошо.
Чтобы использовать этот параметр, сначала включите Windows для отображения расширений файлов, если этот параметр отключен. Затем запустите окно Проводника и найдите файл тип которого вы хотите изменить.
Найдя файл, щелкните правой кнопкой мыши и выберите “Переименовать”
В редактируемом поле имени файла удалите текущее расширение (три буквы после “. ” точка в имени файла). Затем введите новое расширение файла и нажмите Enter.
Например, чтобы преобразовать изображение JPEG в файл JPG, удалите “jpeg” в поле имени файла и введите “jpg” без кавычек.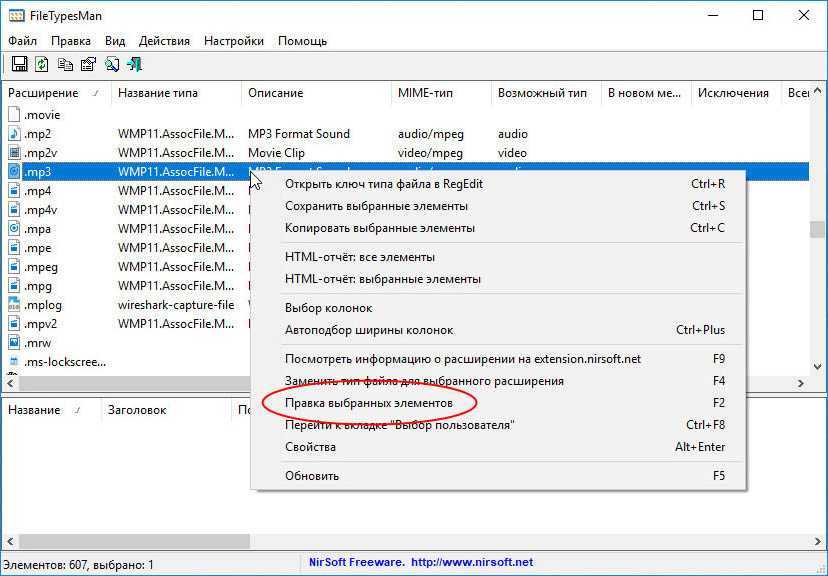
Windows отобразит запрос, действительно ли вы хотите изменить тип файла. Выберите “Да” если вы уверены, что переименование не вызовет проблем.
И это все. Тип вашего файла успешно изменен.
Как изменить ассоциации файлов в Windows 10
Microsoft использует ассоциации файлов, чтобы установить программы по умолчанию для открытия различных типов файлов во всех своих операционных системах. В результате, когда вы открываете файл, будь то текст, изображение или документ, на ПК с Windows, он автоматически открывает этот файл в совместимой программе.
Хотя ассоциации файлов по умолчанию работают довольно хорошо, бывают случаи, когда вы можете захотеть заменить их сторонними программами.
В этом руководстве мы более подробно рассмотрим ассоциации файлов Windows и расскажем о различных методах, которые вы можете использовать для изменения ассоциаций файлов в Windows 10.
Содержание
Что такое ассоциация файлов Windows?
Ассоциация файлов — это важный компонент операционной системы, который связывает различные типы файлов, поддерживаемые в вашей системе, с совместимыми приложениями, поэтому вам не нужно вручную выбирать нужную программу для файла каждый раз, когда вы хотите его открыть.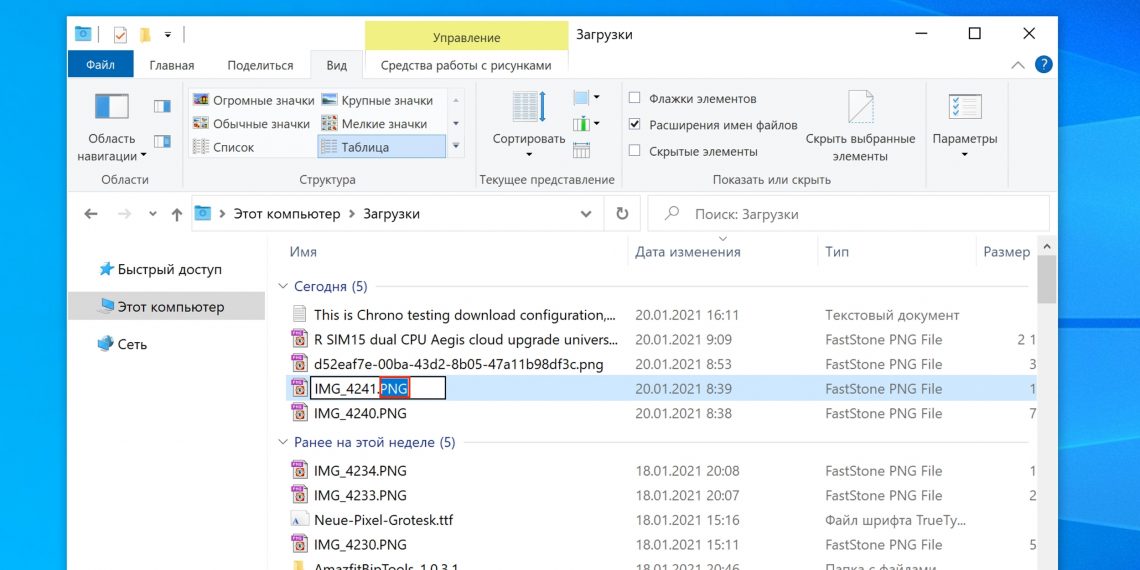
Все основные операционные системы — Linux, macOS и Windows — по-своему реализуют ассоциации типов файлов. Говоря о Windows, в частности, операционная система использует глагол «открыть», чтобы вызвать связанную программу для типа файла и представить ее пользователю для выполнения редактирования или какого-либо другого действия.
Все ассоциации файлов в Windows 10 хранятся в виде наборов глаголов в реестре Windows, и вы можете изменить эти ассоциации в соответствии со своими предпочтениями.
Определение ассоциаций файлов для типов файлов
Перед тем как приступить к изменению программы по умолчанию в вашей системе, сначала необходимо определить текущую ассоциацию для типа файла, чье приложение по умолчанию вы хотите изменить.
Чтобы определить ассоциации файлов определенного типа, откройте проводник и перейдите в папку, содержащую файлы того типа, который вы хотите изменить.
Например, если вы хотите узнать ассоциацию файлов по умолчанию для типа файлов . txt, перейдите в папку, содержащую текстовые (.txt) файлы.
txt, перейдите в папку, содержащую текстовые (.txt) файлы.
Затем щелкните файл правой кнопкой мыши и выберите в меню Свойства . В окне Свойства проверьте значения по полям Тип файла и Открывается с . Тип файла , как следует из названия, говорит вам о типе файла и его расширении. В нашем примере это Текстовый документ 9.0030 .
С другой стороны, Opens with идентифицирует текущую программу или приложение, назначенное для открытия выбранного файла. В нашем случае это Блокнот.
Как изменить сопоставление файлов в Windows 10
Microsoft предлагает три способа изменения сопоставления типов файлов в Windows 10, каждый из которых имеет свои преимущества и область применения.
1. Изменение сопоставления файлов с помощью функции «Открыть с помощью»
Если вы уже некоторое время работаете с Windows, вы, вероятно, уже знаете о методе «Открыть с помощью»: это самый простой способ изменить сопоставление файлов в Windows.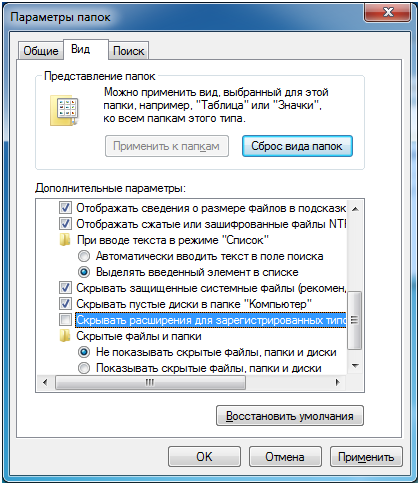
Выполните следующие шаги, чтобы изменить ассоциацию файлов по умолчанию, используя Открыть с помощью :
- Перейдите в папку, содержащую файлы, ассоциацию которых вы хотите изменить.
- Щелкните файл правой кнопкой мыши, наведите указатель мыши на Открыть с помощью и выберите Выбрать другое приложение .
- В окне Как вы хотите открыть этот файл выберите приложение из списка.
- Установите флажок рядом с Всегда использовать это приложение для открытия файлов .ext , где .ext — это расширение выбранного вами файла.
Например: .txt для текстовых файлов, .jpg и .png для файлов изображений. - Нажмите OK .
Если по какой-то причине вы не видите нужную программу в списке, прокрутите вниз и выберите Искать другое приложение на этом ПК . Затем с помощью проводника перейдите к пути установки программы, которую вы хотите использовать, выберите ее и нажмите .ОК .
Затем с помощью проводника перейдите к пути установки программы, которую вы хотите использовать, выберите ее и нажмите .ОК .
2. Изменение ассоциаций файлов с помощью настроек
Параметры Windows 10 предлагают более детальный способ управления ассоциациями файлов на вашем ПК. Он представляет вам все используемые типы файлов, поэтому вы можете легко изменить их программы по умолчанию. Кроме того, вы также получаете возможность изменить приложения по умолчанию для электронной почты, музыки, карт и просмотра веб-страниц, среди прочего.
Для изменения ассоциации файлов из Настройки выполните следующие действия:
- Нажмите сочетание клавиш Windows + I , чтобы открыть Настройки . Здесь перейдите в Приложения > Приложения по умолчанию .
- Прокрутите вниз и выберите Выберите приложения по умолчанию по типу файла .
- В списке ассоциаций файлов нажмите на приложение, соответствующее расширению типа файла, который вы хотите изменить.

- Нажмите на программу в списке, которую вы хотите использовать, чтобы открыть этот тип файла.
С помощью этого метода вы также можете выбрать Выберите приложения по умолчанию по протоколу и Установите значения по умолчанию по параметрам приложения на шаге 2. В то время как первый позволяет вам выбрать программу по умолчанию для действий или ссылок, последний позволяет вам управлять всей программой (связанными типами файлов и протоколами).
3. Изменение ассоциаций файлов с помощью командной строки
Несмотря на то, что оба метода, которые мы перечислили до сих пор, работают, если вам нужен быстрый и эффективный способ изменения ассоциаций файлов на вашем компьютере, вам следует рассмотреть возможность использования командной строки. .
Чтобы использовать командную строку для изменения ассоциаций файлов, выполните следующие действия:
- Нажмите Windows + X , чтобы вызвать меню опытных пользователей , и выберите Командная строка (администратор) в меню.
 [Нажмите Да в окне Контроль учетных записей .]
[Нажмите Да в окне Контроль учетных записей .] - В окне CMD введите assoc , затем расширение файла, для которого вы хотите определить программу по умолчанию, и нажмите . Введите . Например, чтобы узнать ассоциацию по умолчанию для файлов .txt, запустите:
ассоциированный .txt - Запустите команду со следующим синтаксисом, чтобы изменить ассоциации файлов:
assoc file_extension="path_to_program"
Например, чтобы установить Блокнот в качестве программы по умолчанию для файлов .txt, введите:
assoc .txt="C:\Program Files\Windows\System32\notepad.exe" - Наконец, проверьте изменения, используя следующий синтаксис:
assoc file_extension
Например:
assoc .txt
Если вывод возвращает Блокнот или имя приложения, которое вы установили для этого типа файла, вы успешно изменили его ассоциацию файлов.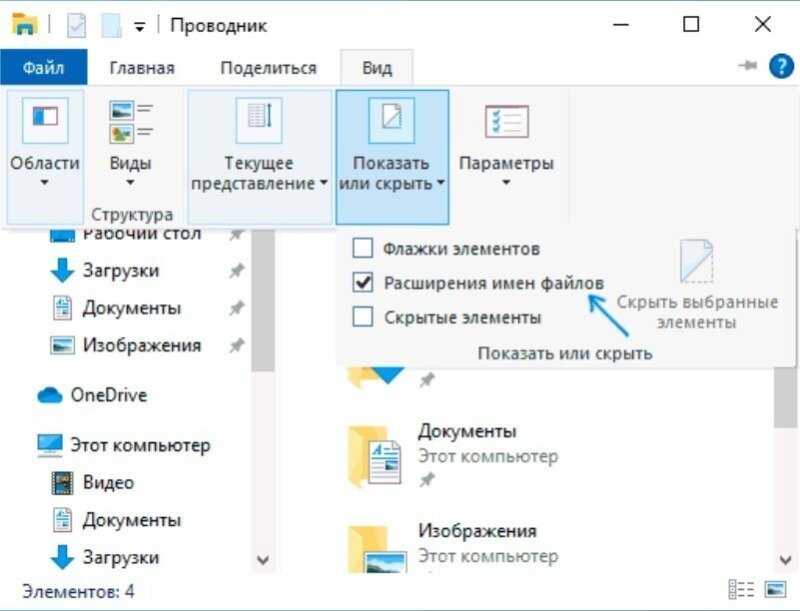 Если это не так, выполните шаги еще раз.
Если это не так, выполните шаги еще раз.
Также на TechPP
Сброс ассоциаций файлов в Windows 10
Если вы неправильно настроили ассоциации файлов, вы можете сбросить их, чтобы вернуть их ассоциации файлов к приложениям по умолчанию. Выполните следующие действия, чтобы сбросить настройки приложения по умолчанию в Windows 10.
- Нажмите Windows + I Ярлык для открытия Настройки .
- Выберите Приложения и выберите Приложения по умолчанию в меню слева.
- Прокрутите вниз и нажмите кнопку Сброс ниже Сброс к рекомендованным Microsoft значениям по умолчанию .
Успешное изменение ассоциаций файлов в Windows 10
С помощью этого руководства вы можете легко изменить ассоциации файлов для различных типов файлов на ПК с Windows 10 и запустить их с помощью предпочитаемых сторонних программ.
Хотя все три метода, которые мы упомянули выше, сделают вашу работу, второй метод предлагает более комплексный подход к изменению ассоциаций файлов, чем два других метода. Кроме того, поскольку он представляет вам полный список различных типов файлов и связанных с ними приложений по умолчанию, вы можете легко управлять практически всеми расширениями файлов в одном месте.
Кроме того, поскольку он представляет вам полный список различных типов файлов и связанных с ними приложений по умолчанию, вы можете легко управлять практически всеми расширениями файлов в одном месте.
Важно отметить, что ассоциации типов файлов, как правило, возвращаются к своим значениям по умолчанию при обновлении программного обеспечения, поэтому вам, возможно, придется повторить весь процесс заново. Кроме того, вы можете сделать резервную копию своих файловых ассоциаций и восстановить ее после обновления вашей системы, чтобы избежать хлопот.
Часто задаваемые вопросы об изменении ассоциаций файлов в Windows 10
1. Как просмотреть ассоциации файлов в Windows 10?
Чтобы просмотреть ассоциации файлов в Windows 10, откройте проводник и перейдите к папке, содержащей файлы того типа, который вы хотите изменить. Затем щелкните файл правой кнопкой мыши и выберите в меню Свойства . В окне «Свойства» проверьте значения в полях Тип файла и Открывается с .
В качестве альтернативы перейдите к пункту Настройки ( Windows + I ) > Приложения > Приложения по умолчанию . Здесь нажмите Выберите приложения по умолчанию по типу файла , чтобы просмотреть весь список ассоциаций типов файлов на вашем ПК с Windows 10.
2. Как изменить ассоциации по умолчанию в Windows 10?
Как мы упоминали ранее в посте, существует три способа изменить ассоциации файлов по умолчанию в Windows 10: Открыть с помощью , Настройки и Командная строка . Таким образом, в зависимости от ваших требований и варианта использования вы можете выбрать любой из этих методов и выполнить описанные выше шаги, чтобы изменить ассоциации типов файлов по умолчанию на вашем компьютере.
3. Как удалить ассоциацию файлов в Windows 10?
Самый простой способ удалить ассоциацию файлов в Windows 10 — сбросить настройки приложения по умолчанию на рекомендованные Microsoft значения по умолчанию. Для этого перейдите к Настройки ( Windows + I ) и перейдите к Приложения > Приложения по умолчанию . На этой странице прокрутите вниз и нажмите кнопку Reset под Reset до рекомендованных Microsoft значений по умолчанию .
Для этого перейдите к Настройки ( Windows + I ) и перейдите к Приложения > Приложения по умолчанию . На этой странице прокрутите вниз и нажмите кнопку Reset под Reset до рекомендованных Microsoft значений по умолчанию .
4. Как изменить какая программа открывает файл в Windows 10?
Чтобы изменить программу, открывающую файл в Windows 10, необходимо изменить ассоциации файлов по умолчанию. И, как мы уже упоминали, вы можете выполнить эту операцию тремя различными способами, шаги для которых перечислены выше.
Была ли эта статья полезной?
Да Нет
TechPP поддерживается нашей аудиторией. Мы можем получать партнерские комиссионные от покупки ссылок на этом сайте.
Как установить или исправить ассоциацию файлов Windows для определенной версии?
Tekla Structural Designer
Не зависит от версии
Tekla Structural Designer
ассоциация файлов
открытие файла
тип файла
среда
не зависит от среды
В этой статье описывается, что делать, если у вас возникла следующая проблема или требование:
Фон
Когда файл открывается из проводника Windows или по электронной почте, Windows использует ассоциацию файлов для конкретного файла типа для решить, с помощью какой программы его открыть.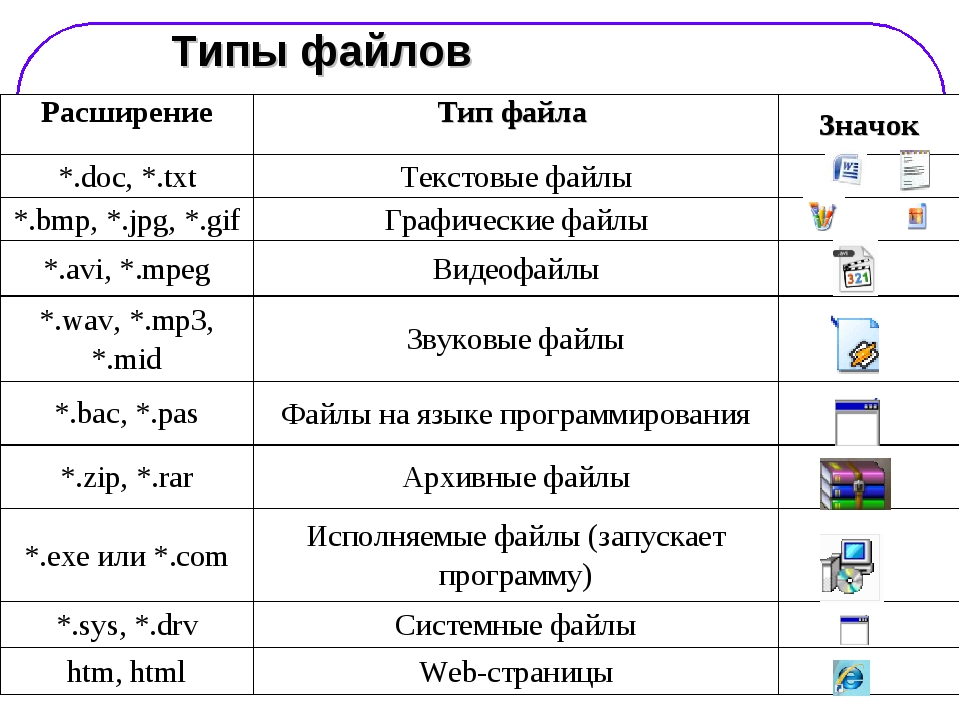 Тип файла определяется расширением файла — символами в конце файла после его имени. Например, документ Microsoft Word имеет тип файла «9».0306 doc или docx . Расширение файла отделяется от имени файла точкой, поэтому этот тип часто называют .doc («документ с точкой»). Тип файла конструктора конструкций — . цмд .
Тип файла определяется расширением файла — символами в конце файла после его имени. Например, документ Microsoft Word имеет тип файла «9».0306 doc или docx . Расширение файла отделяется от имени файла точкой, поэтому этот тип часто называют .doc («документ с точкой»). Тип файла конструктора конструкций — . цмд .
Ассоциации файлов обычно устанавливаются при установке программы. Однако они не всегда устанавливаются правильно и не всегда могут быть легко установлены или исправлены с помощью довольно простых элементов управления ассоциацией файлов Windows.
См. эту статью Microsoft, чтобы узнать об основном процессе Изменение программ по умолчанию в Windows 10
Изображение
Что делать, если это не работает?
Решение
Требуемую версию можно установить в реестре Windows. Внимание! Если вы не знакомы с реестром Windows, советуем действовать осторожно или обратиться за помощью к ИТ-специалисту.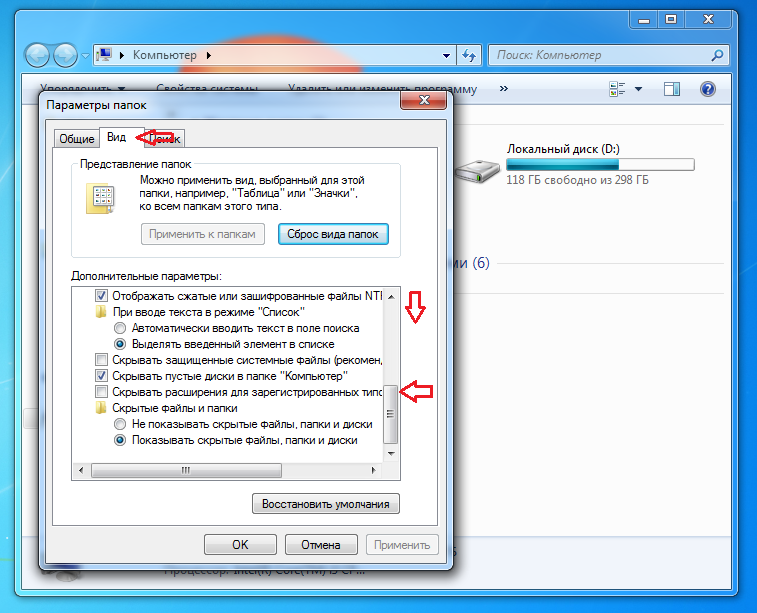
Основные сведения о процессе внесения изменений в реестр см. в следующих статьях Microsoft:
- Как открыть редактор реестра в Windows 10
- Информация реестра Windows для опытных пользователей.
Сначала установите расположение файла приложения (файл .exe ) для версии Structural Designer, которую вы хотите использовать. Например. для версии 2019 это C:\Program Files\Tekla\Structural\Structural Designer 2019\TSD.exe
1. В редакторе реестра найдите следующий ключ и задайте/исправьте путь к TSD.exe
HKEY_CLASSES_ROOT \Applications\TSD.exe\shell\open\command
Убедитесь, что вы редактируете только путь, остальные символы оставьте без изменений.
Изображение
2. Найдите следующий ключ и установите/исправьте путь к TSD.exe
HKEY_CLASSES_ROOT\tsmd_auto_file\shell\open\command
Убедитесь, что вы редактируете только путь — остальные символы оставьте без изменений.

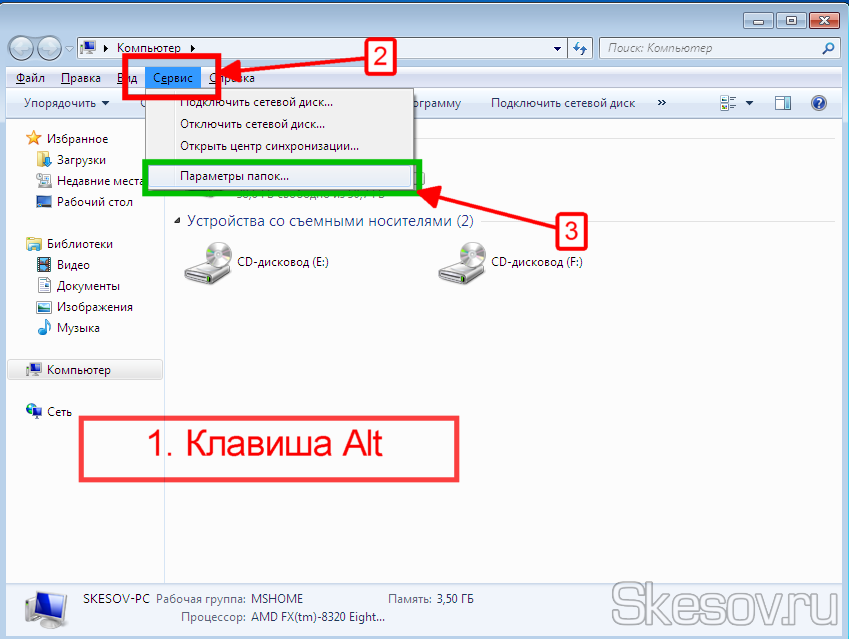
 Там же можно изменить имя и тип файла.
Там же можно изменить имя и тип файла.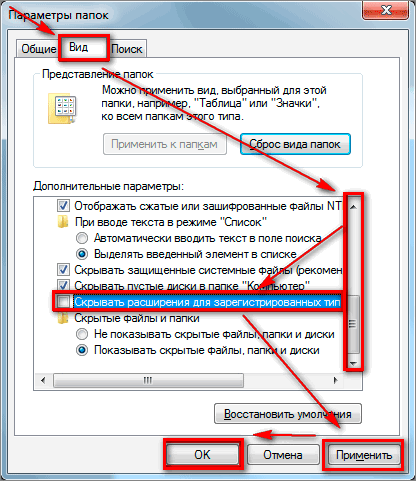
 [Нажмите Да в окне Контроль учетных записей .]
[Нажмите Да в окне Контроль учетных записей .]