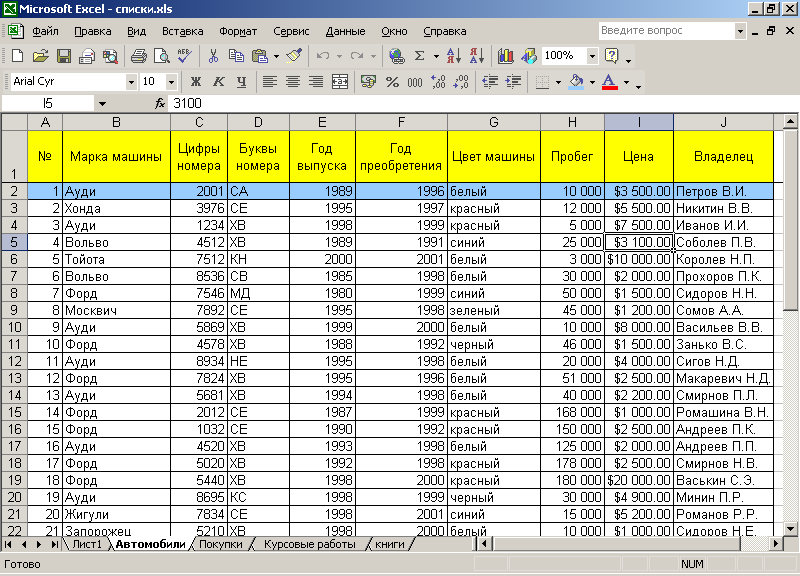Как в таблице excel работать: Как работать в Excel правильно (для новичков и не только)
Содержание
Создание связи между двумя таблицами в Excel
Вы применяли функцию ВПР, чтобы переместить данные столбца из одной таблицы в другой? Так как в Excel теперь есть встроенная модель данных, функция ВПР устарела. Вы можете создать связь между двумя таблицами на основе совпадающих данных в них. Затем можно создать листы Power View или сводные таблицы и другие отчеты с полями из каждой таблицы, даже если они получены из различных источников. Например, если у вас есть данные о продажах клиентам, вам может потребоваться импортировать и связать данные логики операций со временем, чтобы проанализировать тенденции продаж по годам и месяцам.
Все таблицы в книге указываются в списках полей сводной таблицы и Power View.
При импорте связанных таблиц из реляционной базы данных Excel часто может создавать эти связи в модели данных, формируемой в фоновом режиме. В других случаях необходимо создавать связи вручную.
Убедитесь, что книга содержит хотя бы две таблицы и в каждой из них есть столбец, который можно сопоставить со столбцом из другой таблицы.
Вы можете отформатировать данные как таблицу или импортировать внешние данные в виде таблицы на новом.
Присвойте каждой из таблиц понятное имя: На вкладке Работа с таблицами щелкните Конструктор > Имя таблицы и введите имя.
Убедитесь, что столбец в одной из таблиц имеет уникальные значения без дубликатов. Excel может создавать связи только в том случае, если один столбец содержит уникальные значения.
Excel может создавать связи только в том случае, если один столбец содержит уникальные значения.
Например, чтобы связать продажи клиента с логикой операций со временем, обе таблицы должны включать дату в одинаковом формате (например, 01.01.2012) и по крайней мере в одной таблице (логика операций со временем) должны быть перечислены все даты только один раз в столбце.
Щелкните Данные> Отношения.
Если команда Отношения недоступна, значит книга содержит только одну таблицу.
-
В окне Управление связями нажмите кнопку Создать.
-
Для элемента Столбец (чужой) выберите столбец, который содержит данные, относящиеся к элементу Связанный столбец (первичный ключ). Например, при наличии столбца даты в обеих таблицах необходимо выбрать этот столбец именно сейчас.
-
В поле Связанная таблица выберите таблицу, содержащую хотя бы один столбец данных, которые связаны с таблицей, выбранной в поле Таблица.

-
В поле Связанный столбец (первичный ключ) выберите столбец, содержащий уникальные значения, которые соответствуют значениям в столбце, выбранном в поле Столбец.
-
Нажмите кнопку ОК.
org/ListItem»>
В окне Создание связи щелкните стрелку рядом с полем Таблица и выберите таблицу из раскрывающегося списка. В связи «один ко многим» эта таблица должна быть частью с несколькими элементами. В примере с клиентами и логикой операций со временем необходимо сначала выбрать таблицу продаж клиентов, потому что каждый день, скорее всего, происходит множество продаж.
Дополнительные сведения о связях между таблицами в Excel
-
Примечания о связях -
Пример. Связывание данных логики операций со временем с данными по рейсам авиакомпании -
«Могут потребоваться связи между таблицами»-
Шаг 1. Определите, какие таблицы указать в связи
Определите, какие таблицы указать в связи
-
Шаг 2. Найдите столбцы, которые могут быть использованы для создания пути от одной таблицы к другой
-
Примечания о связях
-
Вы узнаете, существуют ли связи, при перетаскивании полей из разных таблиц в список полей сводной таблицы. Если вам не будет предложено создать связь, то в Excel уже есть сведения, необходимые для связи данных.
-
Создание связей аналогично использованию VLOOKUP: вам нужны столбцы, содержащие совпадающие данные, чтобы Excel могли ссылаться на строки в одной таблице с строками из другой таблицы.
 В примере со временем в таблице Customer должны быть значения дат, которые также существуют в таблице аналитики времени.
В примере со временем в таблице Customer должны быть значения дат, которые также существуют в таблице аналитики времени. -
В модели данных связи таблиц могут быть типа «один к одному» (у каждого пассажира есть один посадочный талон) или «один ко многим» (в каждом рейсе много пассажиров), но не «многие ко многим». Связи «многие ко многим» приводят к ошибкам циклической зависимости, таким как «Обнаружена циклическая зависимость». Эта ошибка может произойти, если вы создаете прямое подключение между двумя таблицами со связью «многие ко многим» или непрямые подключения (цепочку связей таблиц, в которой каждая таблица связана со следующей отношением «один ко многим», но между первой и последней образуется отношение «многие ко многим»). Дополнительные сведения см. в статье Связи между таблицами в модели данных.
-
Другие способы создания связей могут оказаться более понятными, особенно если неизвестно, какие столбцы использовать. Дополнительные сведения см. в статье Создание связи в представлении диаграммы в Power Pivot.
org/ListItem»>
Типы данных в двух столбцах должны быть совместимы. Подробные сведения см. в статье Типы данных в моделях данных.
Пример. Связывание данных логики операций со временем с данными по рейсам авиакомпании
Вы можете узнать о связях обеих таблиц и логики операций со временем с помощью свободных данных на Microsoft Azure Marketplace. Некоторые из этих наборов данных очень велики, и для их загрузки за разумное время необходимо быстрое подключение к Интернету.
- org/ListItem»>
-
Нажмите Получение внешних данных > Из службы данных > Из Microsoft Azure Marketplace. В мастере импорта таблиц откроется домашняя страница Microsoft Azure Marketplace.
-
В разделе Price (Цена) нажмите Free (Бесплатно).
-
В разделе Category (Категория) нажмите Science & Statistics (Наука и статистика).
-
Введите свои учетные данные Майкрософт и нажмите Sign in (Вход). Откроется окно предварительного просмотра данных.
-
Прокрутите вниз и нажмите Select Query (Запрос на выборку).
-
Нажмите кнопку Далее.
-
Чтобы импортировать данные, выберите BasicCalendarUS и нажмите Готово. При быстром подключении к Интернету импорт займет около минуты.
 После выполнения вы увидите отчет о состоянии перемещения 73 414 строк. Нажмите Закрыть.
После выполнения вы увидите отчет о состоянии перемещения 73 414 строк. Нажмите Закрыть. -
Чтобы импортировать второй набор данных, нажмите Получение внешних данных > Из службы данных > Из Microsoft Azure Marketplace.
-
В разделе Type (Тип) нажмите Data Данные).
-
В разделе Price (Цена) нажмите Free (Бесплатно).
-
Найдите US Air Carrier Flight Delays и нажмите Select (Выбрать).

-
Прокрутите вниз и нажмите Select Query (Запрос на выборку).
-
Нажмите кнопку Далее.
-
Нажмите Готово для импорта данных. При быстром подключении к Интернету импорт займет около 15 минут. После выполнения вы увидите отчет о состоянии перемещения 2 427 284 строк. Нажмите Закрыть. Теперь у вас есть две таблицы в модели данных. Чтобы связать их, нужны совместимые столбцы в каждой таблице.
-
Убедитесь, что значения в столбце DateKey в таблице BasicCalendarUS указаны в формате 01.
 01.2012 00:00:00. В таблице On_Time_Performance также есть столбец даты и времени FlightDate, значения которого указаны в том же формате: 01.01.2012 00:00:00. Два столбца содержат совпадающие данные одинакового типа и по крайней мере один из столбцов (DateKey) содержит только уникальные значения. В следующих действиях вы будете использовать эти столбцы, чтобы связать таблицы.
01.2012 00:00:00. В таблице On_Time_Performance также есть столбец даты и времени FlightDate, значения которого указаны в том же формате: 01.01.2012 00:00:00. Два столбца содержат совпадающие данные одинакового типа и по крайней мере один из столбцов (DateKey) содержит только уникальные значения. В следующих действиях вы будете использовать эти столбцы, чтобы связать таблицы. -
В окне Power Pivot нажмите Сводная таблица, чтобы создать сводную таблицу на новом или существующем листе.
-
В списке полей разверните таблицу On_Time_Performance и нажмите ArrDelayMinutes, чтобы добавить их в область значений. В сводной таблице вы увидите общее время задержанных рейсов в минутах.
-
Обратите внимание, что теперь в сводной таблице перечислены месяцы, но количество минут одинаковое для каждого месяца. Нужны одинаковые значения, указывающие на связь.
-
В списке полей, в разделе «Могут потребоваться связи между таблицами» нажмите Создать.
-
В поле «Связанная таблица» выберите On_Time_Performance, а в поле «Связанный столбец (первичный ключ)» — FlightDate.
-
Обратите внимание, что время задержки в настоящее время отличается для каждого месяца.
-
В таблице BasicCalendarUS перетащите YearKey в область строк над пунктом MonthInCalendar.
Запустите надстройку Power Pivot в Microsoft Excel и откройте окно Power Pivot.
org/ListItem»>
Найдите DateStream и нажмите кнопку Subscribe (Подписаться).
org/ListItem»>
Разверните таблицу BasicCalendarUS и нажмите MonthInCalendar, чтобы добавить его в область строк.
org/ListItem»>
В поле «Таблица» выберитеBasicCalendarUS, а в поле «Столбец (чужой)» — DateKey. Нажмите ОК для создания связи.
Теперь вы можете разделить задержки прибытия по годам и месяцам, а также другим значениям в календаре.
Советы: По умолчанию месяцы перечислены в алфавитном порядке. С помощью надстройки Power Pivot вы можете изменить порядок сортировки так, чтобы они отображались в хронологическом порядке.
-
Таблица BasicCalendarUS должна быть открыта в окне Power Pivot.
-
В главной таблице нажмите Сортировка по столбцу.
-
В поле «Сортировать» выберите MonthInCalendar.
-
В поле «По» выберите MonthOfYear.
Сводная таблица теперь сортирует каждую комбинацию «месяц и год» (октябрь 2011, ноябрь 2011) по номеру месяца в году (10, 11). Изменить порядок сортировки несложно, потому что канал DateStream предоставляет все необходимые столбцы для работы этого сценария. Если вы используете другую таблицу логики операций со временем, ваши действия будут другими.
Изменить порядок сортировки несложно, потому что канал DateStream предоставляет все необходимые столбцы для работы этого сценария. Если вы используете другую таблицу логики операций со временем, ваши действия будут другими.
«Могут потребоваться связи между таблицами»
По мере добавления полей в сводную таблицу вы получите уведомление о необходимости связи между таблицами, чтобы разобраться с полями, выбранными в сводной таблице.
Хотя Excel может подсказать вам, когда необходима связь, он не может подсказать, какие таблицы и столбцы использовать, а также возможна ли связь между таблицами. Чтобы получить ответы на свои вопросы, попробуйте сделать следующее.
Шаг 1. Определите, какие таблицы указать в связи
Если ваша модель содержит всего лишь несколько таблиц, понятно, какие из них нужно использовать. Но для больших моделей вам может понадобиться помощь. Один из способов заключается в том, чтобы использовать представление диаграммы в надстройке Power Pivot. Представление диаграммы обеспечивает визуализацию всех таблиц в модели данных. С помощью него вы можете быстро определить, какие таблицы отделены от остальной части модели.
Но для больших моделей вам может понадобиться помощь. Один из способов заключается в том, чтобы использовать представление диаграммы в надстройке Power Pivot. Представление диаграммы обеспечивает визуализацию всех таблиц в модели данных. С помощью него вы можете быстро определить, какие таблицы отделены от остальной части модели.
Примечание: Можно создавать неоднозначные связи, которые являются недопустимыми при использовании в сводной таблице или отчете Power View. Пусть все ваши таблицы связаны каким-то образом с другими таблицами в модели, но при попытке объединения полей из разных таблиц вы получите сообщение «Могут потребоваться связи между таблицами». Наиболее вероятной причиной является то, что вы столкнулись со связью «многие ко многим». Если вы будете следовать цепочке связей между таблицами, которые подключаются к необходимым для вас таблицам, то вы, вероятно, обнаружите наличие двух или более связей «один ко многим» между таблицами. Не существует простого обходного пути, который бы работал в любой ситуации, но вы можете попробоватьсоздать вычисляемые столбцы, чтобы консолидировать столбцы, которые вы хотите использовать в одной таблице.
Не существует простого обходного пути, который бы работал в любой ситуации, но вы можете попробоватьсоздать вычисляемые столбцы, чтобы консолидировать столбцы, которые вы хотите использовать в одной таблице.
Шаг 2. Найдите столбцы, которые могут быть использованы для создания пути от одной таблице к другой
После того как вы определили, какая таблица не связана с остальной частью модели, пересмотрите столбцы в ней, чтобы определить содержит ли другой столбец в другом месте модели соответствующие значения.
Предположим, у вас есть модель, которая содержит продажи продукции по территории, и вы впоследствии импортируете демографические данные, чтобы узнать, есть ли корреляция между продажами и демографическими тенденциями на каждой территории. Так как демографические данные поступают из различных источников, то их таблицы первоначально изолированы от остальной части модели.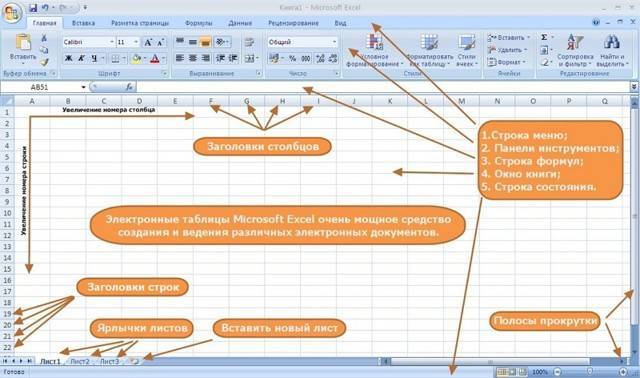 Для интеграции демографических данных с остальной частью своей модели вам нужно будет найти столбец в одной из демографических таблиц, соответствующий тому, который вы уже используете. Например, если демографические данные организованы по регионам и ваши данные о продажах определяют область продажи, то вы могли бы связать два набора данных, найдя общие столбцы, такие как государство, почтовый индекс или регион, чтобы обеспечить подстановку.
Для интеграции демографических данных с остальной частью своей модели вам нужно будет найти столбец в одной из демографических таблиц, соответствующий тому, который вы уже используете. Например, если демографические данные организованы по регионам и ваши данные о продажах определяют область продажи, то вы могли бы связать два набора данных, найдя общие столбцы, такие как государство, почтовый индекс или регион, чтобы обеспечить подстановку.
Кроме совпадающих значений есть несколько дополнительных требований для создания связей.
-
Значения данных в столбце подстановки должны быть уникальными. Другими словами, столбец не может содержать дубликаты. В модели данных нули и пустые строки эквивалентны пустому полю, которое является самостоятельным значением данных. Это означает, что не может быть несколько нулей в столбце подстановок.
org/ListItem»>
Типы данных столбца подстановок и исходного столбца должны быть совместимы. Подробнее о типах данных см. в статье Типы данных в моделях данных.
Подробнее о связях таблиц см. в статье Связи между таблицами в модели данных.
К началу страницы
зачем нужна и как создать
О чем речь? Умная таблица в Excel – это особый способ форматирования, который позволяет получить больше возможностей для работы с упорядоченными данными. С ее помощью вы быстрее найдете нужную информацию, а вычисления станут гораздо проще.
Как сделать? Создать умную таблицу не сложно, необходимо нажать буквально пару кнопок. Больше проблем доставляют настройка и форматирование, но, используя нашу инструкцию, вы без проблем справитесь с этой задачей.
В статье рассказывается:
- Суть умной таблицы в Excel
- Задачи и правила работы с умной таблицей
- Создание умной таблицы в Excel
- Настройка умной таблицы в Excel
-
Пройди тест и узнай, какая сфера тебе подходит:
айти, дизайн или маркетинг.Бесплатно от Geekbrains
Суть умной таблицы в Excel
Умная таблица – это способ форматирования в программе Microsoft Excel, который впервые появился в версии 2007. Суть его в том, что программный алгоритм позволяет обрабатывать данные из нескольких ячеек, расположенных рядом друг с другом, как единый элемент. Если пользователь внесет данные в произвольную ячейку столбца или колонки, располагающихся непосредственно у границы, то эти данные включаются в соответствующий табличный диапазон
Суть умной таблицы в Excel
Этот вид форматирования имеет отдельные ограничения. В частности, функция объединения ячеек в этом случае может работать некорректно. В первую очередь, эта особенность касается шапки, для которой объединение невозможно в принципе. Также, нередки ситуации, когда нет необходимости включать данные, размещенные в ячейке, находящейся у границ табличного диапазона, в общий массив, однако программа все равно выполнит эту операцию.
В первую очередь, эта особенность касается шапки, для которой объединение невозможно в принципе. Также, нередки ситуации, когда нет необходимости включать данные, размещенные в ячейке, находящейся у границ табличного диапазона, в общий массив, однако программа все равно выполнит эту операцию.
В этой связи нужно текстовые данные вводить хотя бы после одного пустого диапазона от массива. Не получится воспользоваться в режиме умной таблицы и функциями формул, станет невозможным совместный просмотр и редактирование книги. Во избежание лишних неполадок нужно следить за именами столбцов, заголовки которых не должны совпадать.
Задачи и правила работы с умной таблицей
Постоянное использование Excel приводит к тому, что при использовании данного приложения необходимо придерживаться определенных требований, позволяющих оптимально использовать возможности программы.
- Каждый столбец должен иметь заголовок, не совпадающий с названиями других столбцов.
- Исключать столбцы и строки, не содержащие данных.

- В одной колонке использовать данные только в одном формате. Например, если в столбце вносятся данные о количестве проданных товаров в штуках, в нем не должны содержаться значения, отражающие сумму продаж в денежном выражении.
- Избегать объединения ячеек, когда можно обойтись другими способами представления данных.
- Обеспечивать единообразное форматирование таблицы. Необходимо отмечать отдельные разделы, использовать выделение цветом и т.п.
- Использовать закрепление областей, чтобы заголовок не «убегал» из области обзора.
- Устанавливать опцию фильтра по умолчанию.
- Использовать строку промежуточного итога.
- Внимательно размещать относительные и абсолютные ссылки. Тогда их можно будет протягивать, не внося изменений.
Excel позволяет отметить цветом любое количество столбцов и строк. Однако не стоит этого делать, если в таблицу входит десять колонок и двадцать строк. Конечно, удобнее единожды кликнуть по заголовку любой из них и закрасить неограниченный диапазон, но в этом случае размер файла может увеличиться очень значительно. Это создаст неудобства при необходимости передачи книги по сети.
Это создаст неудобства при необходимости передачи книги по сети.
Задачи и правила работы с умной таблицей
Вышеприведенные правила достаточно просты. Их соблюдение поможет оптимизировать работу и потратить время на освоение сложных полезных опций, а не на приведение в порядок бездумно составленной таблицы, в которой многие важные функции оказываются неработоспособными.
Excel 13 версии (Excel 2007) учитывает эти требования и предлагает пользователю опцию «умной таблицы», которая значительно облегчает или полностью автоматизирует их выполнение. Опытным юзерам эта функция сильно облегчает работу.
Создание умной таблицы в Excel
Чтобы включить режим «умной таблицы» в Excel, необходимо сделать следующее.
- В окне Excel, в котором открыта ранее сохраненная таблица или введены нужные данные, открываем вкладку «Главная», находим на ней раздел «Стили». В нем имеется кнопка «Форматировать как таблицу».
- На экране отобразится окно, где будет написан адрес таблицы, к которой применяется рассматриваемая функция.
 Если адрес выбран правильно, нужно кликнуть по кнопке «ОК».
Если адрес выбран правильно, нужно кликнуть по кнопке «ОК». - Для удобства не будет лишним задать для нее уникальное название, это поможет избежать путаницы. Для этого нужно кликнуть по любой ячейке выбранного диапазона и открыть вкладку «Конструктор». На ней есть раздел «Свойства», где помимо названия таблицы можно также изменить и ее размер.
Форматирование таблицы по размерам позволяет выставить маркер. Перемещая его, можно изменить формат таблиц целиком, не искажая данных и сохраняя удобство просмотра.
Создание умной таблицы в Excel
Настройка умной таблицы в Excel
Фильтры и сортировка
В заголовке таблицы по умолчанию присутствует значок фильтра. Если эта опция не требуется, значок можно отключить. Для этого нужно перейти на вкладку «Конструктор» и перевести соответствующий чек-бокс в нужное положение.
Фильтр предоставляет широкие возможности для операций, которые выполняются с частью данных в столбце. Можно сделать сортировку, скрыть ненужные элементы.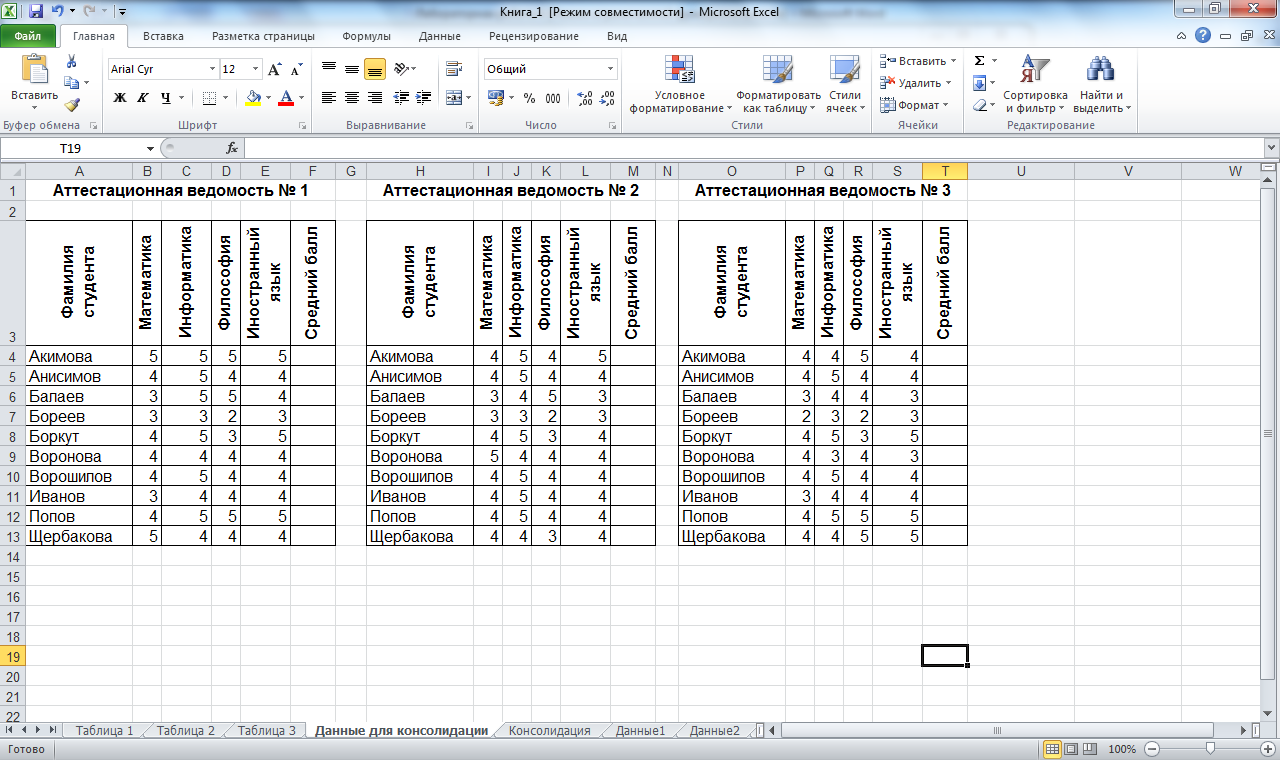 Например, если интересуют продажи, которые были осуществлены в декабре, можно легко отключить отображение торговых операций, относящихся к остальным 11 месяцам года.
Например, если интересуют продажи, которые были осуществлены в декабре, можно легко отключить отображение торговых операций, относящихся к остальным 11 месяцам года.
В больших массивах данных количество ячеек, данные в которых попадают в используемый фильтр, может оказаться очень большим. В этом случае поможет поиск, с которым можно вывести только значения, соответствующие поисковому запросу.
При большом объёме данных таблица может не пометиться целиком в один экран просмотра. В этом случае «умная таблица» позволит закрепить заголовки столбцов в верхней части и использовать опции фильтра при первой необходимости. Не нужно прокручивать книгу обратно, чтобы добраться до нужного чек-бокса.
Автоматическая шапка умной таблицы
Умная таблица в Excel позволяет сделать не только стандартную фильтрацию данных, но и срез по заданному критерию, также представляющий собой разновидность фильтра. К примеру, пользователю необходимо последовательно просмотреть данные о по разным группам товара.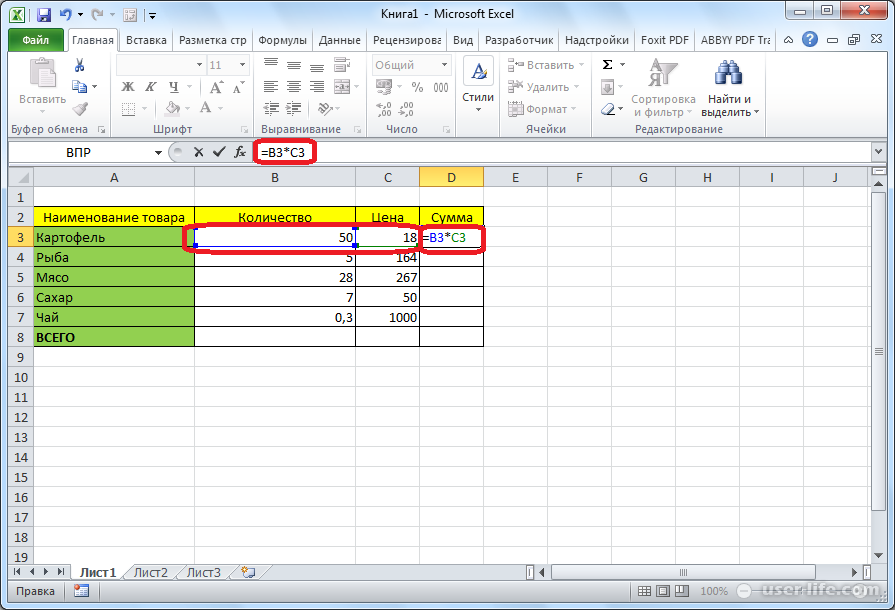 Можно отмечать в заголовке каждую из них по отдельности, но это не очень удобно.
Можно отмечать в заголовке каждую из них по отдельности, но это не очень удобно.
Топ-30 самых востребованных и высокооплачиваемых профессий 2023
Поможет разобраться в актуальной ситуации на рынке труда
Подборка 50+ ресурсов об IT-сфере
Только лучшие телеграм-каналы, каналы Youtube, подкасты, форумы и многое другое для того, чтобы узнавать новое про IT
ТОП 50+ сервисов и приложений от Geekbrains
Безопасные и надежные программы для работы в наши дни
pdf 3,7mb
doc 1,7mb
Уже скачали 20137
После применения опции «Срез» отображается панель, в которой перечислены все уникальные значения из соответствующей колонки. Клик по любой из этих групп отобразит данные только по ней и скроет сведения по остальным.
Строка итогов
В разделе «Стили» можно найти опцию строки итогов. Она позволяет отобразить суммарное значение данных, внесенных в соответствующий столбец. При наведении курсора мыши на это значение отображается кнопка вызова контекстного меню с доступными инструментами.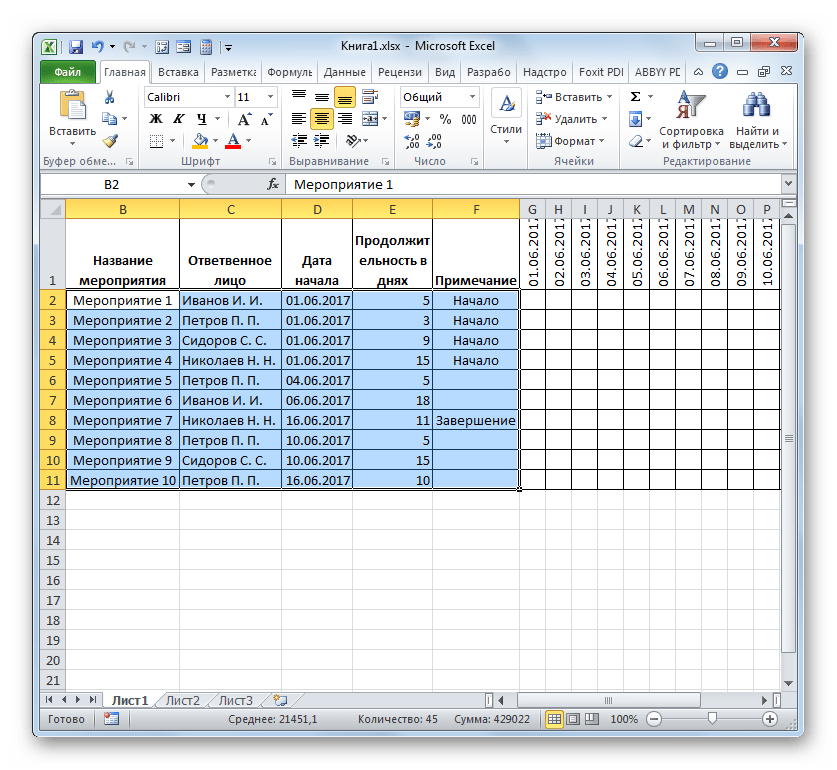
Подсчётом суммы виды итогов не ограничиваются. Можно надстроить их показ в виде количества значений, максимальной и минимальной величины, а также в соответствии с произвольной формулой, заданной пользователем.
Вставка итоговых величин для колонок умной таблицы
Режим фильтров или срезов показывает итог по отображаемым на экране значениям. Это позволяет оперативно получить обобщенные данные по выбранным позициям.
Вставка итоговых величин для колонок умной таблицы
Авторасширение таблицы
Полезной опцией умных таблиц является способность автоматически обрабатывать вновь набранные данные. Так, если ввести их в колонке, непосредственно граничащей с умной таблицей, то она расширится до этих данных с использованием к ним аналогичных параметров форматирования.
Аналогичные возможности предусмотрены и для строки. При этом, если в одной из колонок применяется формула, в нее будет автоматически включено значение из новой строки.
Также расширить или сжать умную таблицу в Excel можно вручную. Для этого требуется захватить курсором мыши маркер в правом нижнем углу заданного массива и перетянуть его в нужное место.
Для этого требуется захватить курсором мыши маркер в правом нижнем углу заданного массива и перетянуть его в нужное место.
Перемещение строк или колонок
Одна из наиболее полезных опций умной таблицы в Excel – это возможность произвольно перемещать колонки и строки внутри таблицы. Для этого нужно навести указатель мыши на заголовок столбца, а точнее – на границу ячейки. Курсор изменит свой вид. После этого нужно нажать левую копку и поместить колонку в нужное место.
Если нужно переместить строку, то порядок действий аналогичен.
Поскольку в режиме умной таблицы массив данных выделяется в автоматическом режиме, это предотвращает случайное изменение записей, не относящихся к таблице и расположенных в других ячейках.
Удаление дубликатов
Поскольку умная таблица представляет собой элемент, состоящий из массива данных, не требуется для совершения какого-то действия с таблицей выделять всю их совокупность. Достаточно поставить курсор на любую ячейку, которая относится к соответствующему массиву.
В автоматическом режиме можно найти и удалить дубликаты, содержащиеся в столбце. Для этого нужно сначала указать нужный инструмент на вкладке Конструктор, а затем указать колонку, в которой нужно выполнить поиск и удаление задвоенных данных.
При этом очистка от дубликатов оставит нетронутыми записи, которые могут располагаются рядом с умной таблицей.
Этот инструмент позволяет, например, легко вывести перечень уникальных значений, содержащихся в таблице. Впрочем, для этой задачи можно использовать и другие опции, в частности, сводные таблицы.
Удаление дубликатов
Сводные таблицы
На панели инструментов «Конструктор» имеется опция создания сводных таблиц, для которой используются значения из умной таблицы. В этом случае в поле сводной таблицы будет указываться не массив ячеек, а назначенное пользователем название умной таблицы, например, «сделки в первом квартале».
Когда в умную таблицу вносятся новые записи, они тут же автоматически учитываются и в сводной таблице. Таким образом, отпадает необходимость расширять диапазон каждый раз вручную.
Таким образом, отпадает необходимость расширять диапазон каждый раз вручную.
Единственное, что необходимо сделать – это обновить сводную таблицу, чтобы учесть изменения в умной таблице.
Только до 27.03
Скачай подборку тестов, чтобы определить свои самые конкурентные скиллы
Список документов:
Тест на определение компетенций
Чек-лист «Как избежать обмана при трудоустройстве»
Инструкция по выходу из выгорания
Чтобы получить файл, укажите e-mail:
Подтвердите, что вы не робот,
указав номер телефона:
Уже скачали 7503
Описанная опция упрощает работу в том плане, что пользователю не нужно все время концентрировать внимание на диапазоне значений, из которых формируется таблица. Новые записи будут учитываться автоматически.
Аналогичные инструменты можно применять и к диаграммам.
Диаграммы и графики
Excel позволяет создавать наглядные диаграммы. Они составляются на основе заданного пользователем массива данных. При этом указание в этом массиве новых записей не отразится в диаграмме автоматически, для этого необходимо настроить ее соответствующим образом.
Режим умных таблиц позволяет автоматически подхватывать вновь введённые данные и отобразить их в разделах диаграммы. Это освобождает пользователя от необходимости самостоятельно следить за изменениями диапазона.
Многочисленные достоинства умных таблиц вовсе не означают, что они подходят для всех задач без исключения. Так, они не потребуются для работы со стандартным формами, в которых присутствуют многострочные заголовки с объединёнными ячейками. Если же стоит задача быстро и эффективно обработать массив данных по определённому алгоритму, то для этого умные таблицы предлагают целый ряд полезных опций.
Рейтинг:
5
( голосов
1 )
Поделиться статьей
Excel 2016: Работа с несколькими листами
Урок 9: Работа с несколькими листами
/en/excel2016/understanding-number-formats/content/
Введение
Каждая книга по умолчанию содержит как минимум один лист .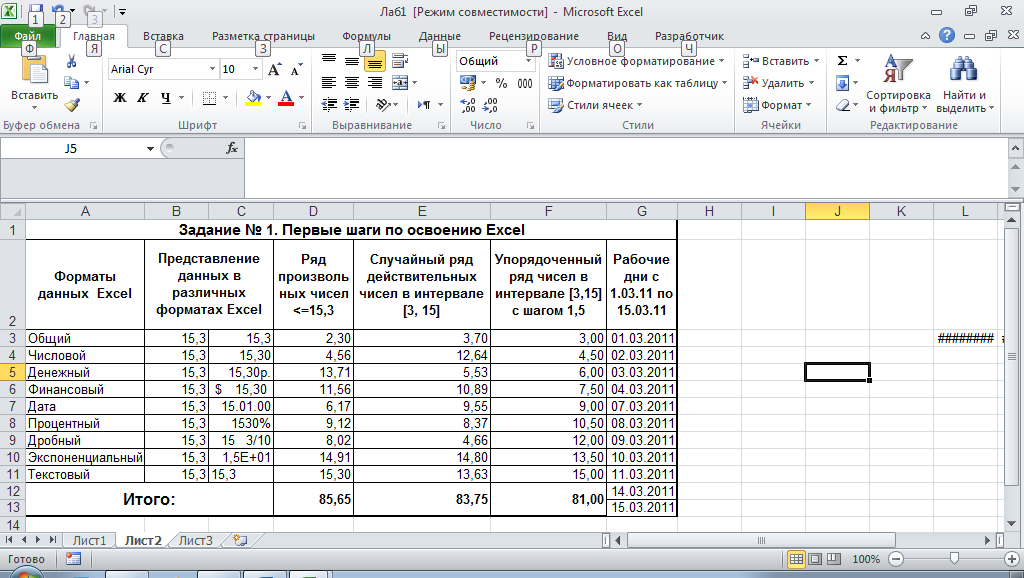 При работе с большим объемом данных вы можете создать несколько рабочих листов , чтобы упростить организацию рабочей книги и облегчить поиск содержимого. Вы также можете сгруппировать рабочие листы , чтобы быстро добавить информацию на несколько рабочих листов одновременно.
При работе с большим объемом данных вы можете создать несколько рабочих листов , чтобы упростить организацию рабочей книги и облегчить поиск содержимого. Вы также можете сгруппировать рабочие листы , чтобы быстро добавить информацию на несколько рабочих листов одновременно.
Дополнительно: загрузите нашу рабочую тетрадь.
Посмотрите видео ниже, чтобы узнать больше об использовании нескольких рабочих листов.
Чтобы вставить новый лист:
- Найдите и нажмите кнопку Новый лист в правом нижнем углу окна Excel.
- Появится новый пустой рабочий лист .
По умолчанию любая новая рабочая книга, создаваемая в Excel, будет содержать один рабочий лист с именем 9.0009 Лист1 . Чтобы изменить число листов по умолчанию , перейдите к представлению Backstage , нажмите Параметры , затем выберите нужное количество листов для включения в каждую новую книгу.
Чтобы скопировать рабочий лист:
Если вам нужно скопировать содержимое одного рабочего листа на другой, Excel позволяет вам скопировать существующий рабочий лист.
- Щелкните правой кнопкой мыши рабочий лист, который хотите скопировать, затем выберите Переместить или скопировать из меню рабочего листа.
- Появится диалоговое окно Переместить или скопировать . Выберите, где лист будет отображаться в поле До листа: . В нашем примере мы выберем (переместить в конец) , чтобы поместить рабочий лист справа от существующего рабочего листа.
- Установите флажок рядом с Создайте копию , затем нажмите OK .
- Рабочий лист будет скопирован . Он будет иметь тот же заголовок, что и исходный рабочий лист, а также цифру 9.0009 версия номер .
 В нашем примере мы скопировали рабочий лист ноября , поэтому наш новый рабочий лист называется ноября (2) . Все содержимое рабочего листа за ноябрь также было скопировано на новый рабочий лист.
В нашем примере мы скопировали рабочий лист ноября , поэтому наш новый рабочий лист называется ноября (2) . Все содержимое рабочего листа за ноябрь также было скопировано на новый рабочий лист.
Вы также можете скопировать лист в совершенно другую книгу . Вы можете выбрать любую книгу, открытую в данный момент, из раскрывающегося меню В книгу: .
Чтобы переименовать рабочий лист:
- Щелкните правой кнопкой мыши рабочий лист , который вы хотите переименовать, затем выберите Переименовать в меню рабочего листа.
- Введите желаемое имя для рабочего листа.
- Щелкните в любом месте за пределами вкладки рабочего листа или нажмите Введите на клавиатуре. Рабочий лист будет переименован в .
Чтобы переместить рабочий лист:
- Щелкните и перетащите рабочий лист, который вы хотите переместить, пока маленькая черная стрелка не появится над нужным местом.

- Отпустите мышь. Рабочий лист будет перемещен.
Чтобы изменить цвет вкладки рабочего листа:
- Щелкните правой кнопкой мыши нужную вкладку рабочего листа и наведите указатель мыши на Цвет вкладки . Появится меню Color .
- Выберите нужный цвет .
- Цвет вкладки рабочего листа будет изменен .
Цвет вкладки рабочего листа значительно менее заметен при выборе рабочего листа. Выберите другой рабочий лист, чтобы увидеть, как будет выглядеть цвет, когда рабочий лист не выбран.
Чтобы удалить рабочий лист:
- Щелкните правой кнопкой мыши рабочий лист , который вы хотите удалить, затем выберите Удалить в меню рабочего листа .
- Рабочий лист будет удален из вашей рабочей книги.
Если вы хотите предотвратить редактирование или удаление определенных рабочих листов, вы можете защитить их , щелкнув правой кнопкой мыши нужный рабочий лист и выбрав Защитить лист в меню рабочего листа.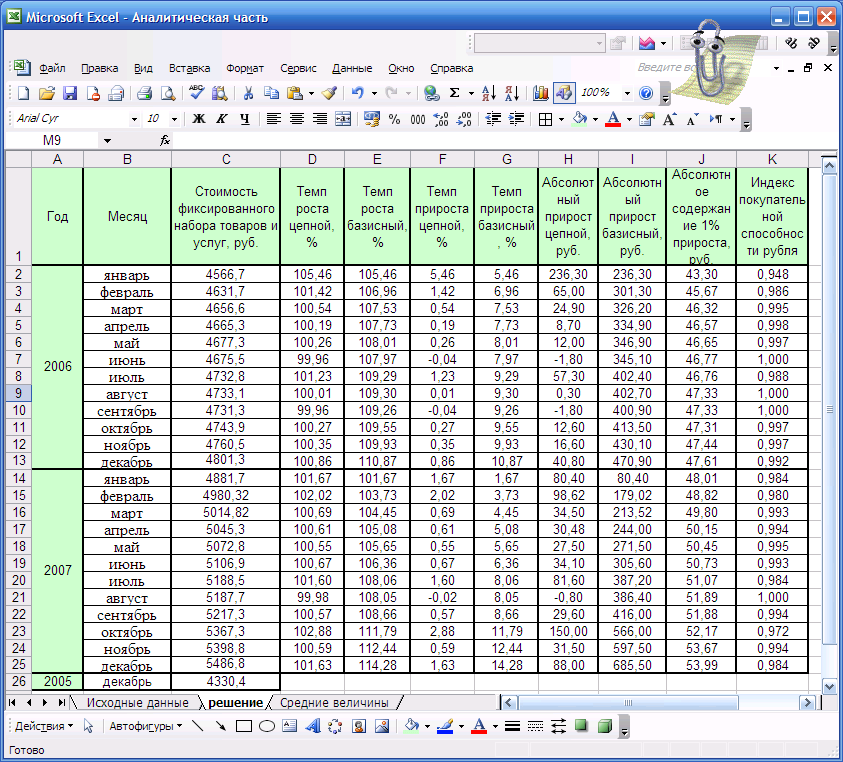
Переключение между рабочими листами
Если вы хотите просмотреть другой рабочий лист, вы можете просто щелкнуть вкладку , чтобы переключиться на этот рабочий лист. Однако с большими книгами это иногда может стать утомительным, так как может потребоваться прокрутить все вкладки, чтобы найти нужную. Вместо этого вы можете просто щелкнуть правой кнопкой мыши стрелки прокрутки в левом нижнем углу, как показано ниже.
Появится диалоговое окно со списком всех листов вашей книги. тогда можно дважды щелкните лист, к которому вы хотите перейти.
Посмотрите видео ниже, чтобы увидеть этот ярлык в действии.
Группировка и разгруппировка рабочих листов
Вы можете работать с каждым рабочим листом отдельно или с несколькими рабочими листами одновременно. Рабочие листы могут быть объединены в группу . Любые изменения, внесенные в один рабочий лист в группе, будут внесены в каждый рабочий лист в группе.
Рабочие листы могут быть объединены в группу . Любые изменения, внесенные в один рабочий лист в группе, будут внесены в каждый рабочий лист в группе.
Чтобы сгруппировать рабочие листы:
- Выберите первый рабочий лист , который вы хотите включить в группу рабочих листов .
- Нажмите и удерживайте клавишу Ctrl на клавиатуре. Выберите следующий рабочий лист , который вы хотите в группе.
- Продолжайте выбирать листы, пока не будут выбраны все листы, которые вы хотите сгруппировать, затем отпустите клавишу Ctrl . Рабочие листы теперь сгруппированы .
Пока рабочие листы сгруппированы, вы можете перейти к любому рабочему листу в группе. Любые изменения , внесенные в один рабочий лист, появятся на каждом рабочем листе в группе. Однако, если вы выберете рабочий лист, не входящий в группу, все ваши рабочие листы станут разгруппированными .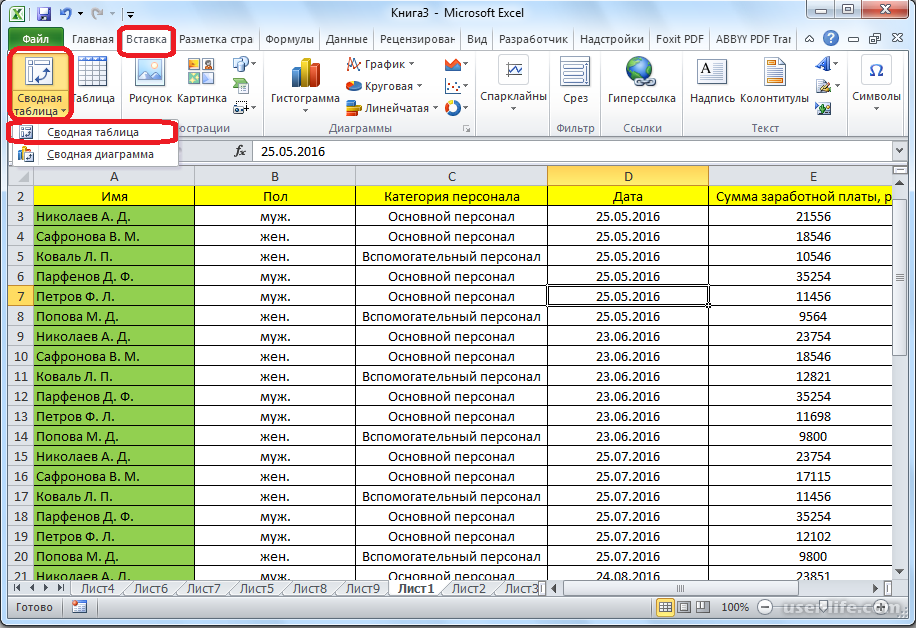
Чтобы разгруппировать рабочие листы:
- Щелкните правой кнопкой мыши рабочий лист в группе, затем выберите Разгруппировать Листы в меню Рабочий лист .
- Рабочие листы будут разгруппированы . Кроме того, вы можете просто щелкнуть любой рабочий лист, не включенный в группу, чтобы разгруппировать все листы .
Вызов!
- Откройте нашу рабочую тетрадь.
- Вставьте новый рабочий лист и переименуйте его Сводка Q1 .
- Переместите рабочий лист Сводка расходов в крайнее правое положение, затем переместите рабочий лист Сводка 1 квартала так, чтобы он находился между марта и апреля .
- Создайте копию рабочего листа «Сводка расходов», щелкнув вкладку правой кнопкой мыши.
 Не просто копируйте и вставляйте содержимое рабочего листа на новый рабочий лист.
Не просто копируйте и вставляйте содержимое рабочего листа на новый рабочий лист. - Измените цвет вкладки Январь на синий и цвет вкладки Февраль на красный .
- Сгруппируйте рабочие листы Сентябрь , Октябрь и Ноябрь .
- Когда вы закончите, ваша книга должна выглядеть примерно так:
Продолжать
Предыдущий: Понимание числовых форматов
Далее:Использование функции «Найти и заменить»
/en/excel2016/using-find-replace/content/
Создать электронную таблицу в Excel | Как создать электронную таблицу в Excel? (с шаблоном Excel)
Создание электронной таблицы в Excel (оглавление)
- Введение в создание электронной таблицы в Excel
- Как создать электронную таблицу в Excel?
Электронная таблица — это файл на основе сетки, предназначенный для управления или выполнения любых расчетов с личными или деловыми данными.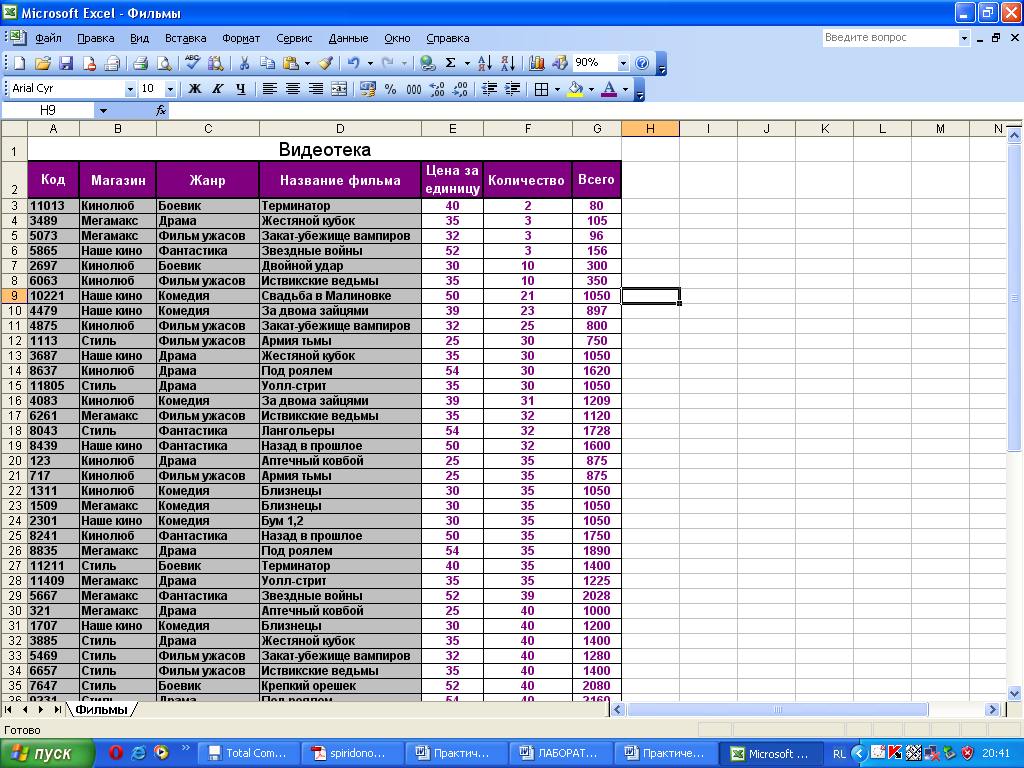 Он доступен как в Office 365, так и в MS Office. Office 365 — это облачное приложение, тогда как MS Office — локальное решение. Это лучший выбор для пользователей, потому что он имеет более 400 функций и функций, таких как поворот, раскрашивание, график, диаграмма и условное форматирование.
Он доступен как в Office 365, так и в MS Office. Office 365 — это облачное приложение, тогда как MS Office — локальное решение. Это лучший выбор для пользователей, потому что он имеет более 400 функций и функций, таких как поворот, раскрашивание, график, диаграмма и условное форматирование.
Рабочая книга — это жаргон Excel, означающий «электронная таблица». MS Excel использует этот термин, чтобы подчеркнуть, что одна рабочая книга может содержать несколько рабочих листов, каждый со своей собственной сеткой данных, диаграммой или графиком.
Как создать электронную таблицу в Excel?
Вот несколько примеров создания различных типов электронных таблиц в Excel с учетом основных особенностей созданных электронных таблиц.
Вы можете скачать этот шаблон Excel для создания электронной таблицы здесь — Шаблон Excel для создания электронной таблицы
Пример №1. Как создать электронную таблицу в Excel?
Шаг 1: Откройте MS Excel.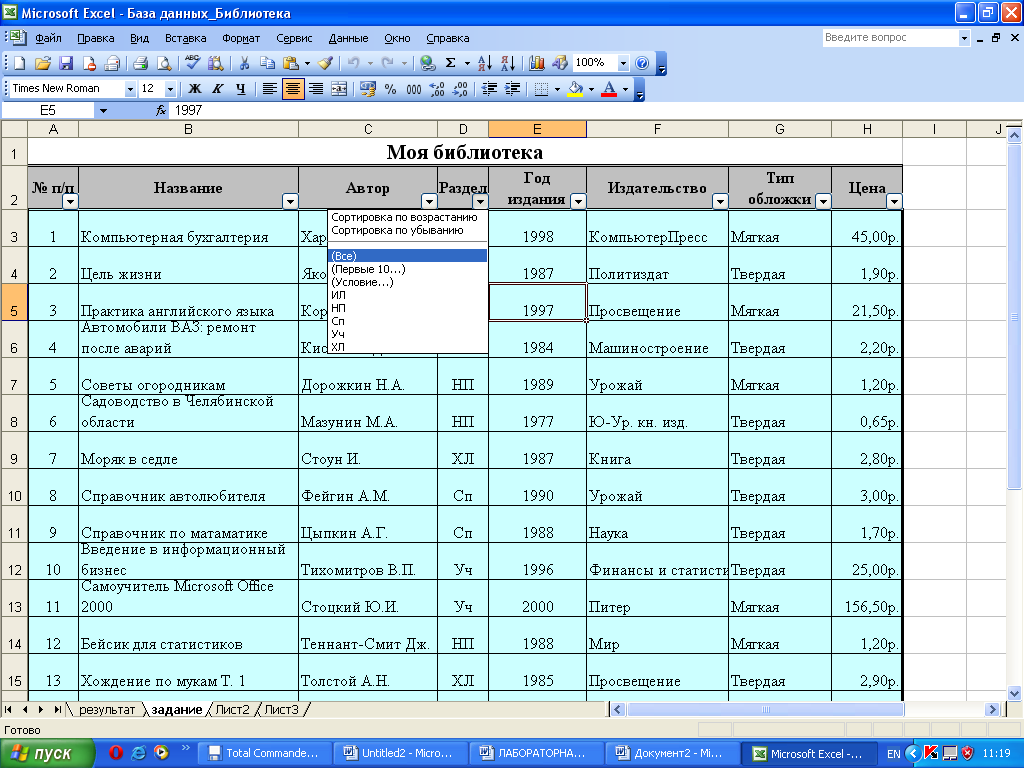
Шаг 2: Перейдите в меню и выберите «Создать» >> щелкните пустую книгу, чтобы создать простой рабочий лист.
ИЛИ – Нажмите Ctrl + N: чтобы создать новую электронную таблицу.
Шаг 3: По умолчанию Лист1 будет создан как рабочий лист в электронной таблице. Имя электронной таблицы будет указано как Book1, если вы открываете ее в первый раз.
Основные характеристики созданной электронной таблицы:
- Область основных функций приложения: Существует зеленый баннер, который содержит все типы действий, которые необходимо выполнить на листе, например, сохранение файла, шаг вперед или назад. переместить, создать, отменить, повторить и многое другое.
- Область ленты: Это серая область сразу под областью основных функций приложения, которая называется лентой. Он содержит манипулирование данными, панель инструментов визуализации данных, инструменты макета страницы и многое другое.

- Рабочая область электронной таблицы: По умолчанию сетка содержит алфавитные столбцы, такие как A, B, C, …, Z, ZA…, ZZ, ZZA… и строки в виде чисел, таких как 1,2 3, …. 100, 101 и так далее. Каждое прямоугольное поле в электронной таблице называется ячейкой, как и выбранная на изображении выше (ячейка A1). Это ячейка, в которой пользователь может выполнять свои вычисления для личных или деловых данных.
- Панель формул: Показывает данные в выбранной ячейке; если он содержит какую-либо формулу, он будет отображаться здесь. Как и в приведенной выше области, панель поиска доступна в правом верхнем углу, а вкладка листа доступна в нижней части рабочего листа. Пользователь может изменить имя имени листа.
Создав электронную таблицу Excel, вы можете преобразовать ее в общепринятый формат, например PDF. Для удобства некоторые полезные конвертеры Excel в PDF бесплатно конвертируют файлы Excel в PDF, сохраняя исходное форматирование.
Пример №2. Как создать простую бюджетную таблицу в Excel?
Предположим, пользователь хочет создать электронную таблицу для расчета бюджета. На 2018 год у него есть несколько продуктов и их квартальные продажи. Теперь он хочет представить своему клиенту этот бюджет.
Давайте посмотрим, как мы можем сделать это с помощью электронной таблицы.
Шаг 1: Откройте MS Excel.
Шаг 2: Перейдите в меню и выберите «Создать» >> щелкните пустую книгу, чтобы создать простой рабочий лист.
ИЛИ – Нажмите Ctrl + N: чтобы создать новую электронную таблицу.
Шаг 3: Перейдите в рабочую область электронных таблиц. Это лист1.
Шаг 4: Теперь создайте заголовки для продаж в каждом квартале в первой строке, объединив ячейки от B1 до E1. В строке 2 укажите название продукта и название каждого квартала.
Шаг 5: W Запишите все названия продуктов в столбце A.
Шаг 6: P Запишите данные о продажах за каждый квартал перед каждым продуктом.
Шаг 7: Теперь в следующей строке поместите один заголовок для общего итога и рассчитайте общий объем продаж за каждый квартал.
Шаг 8: Подсчитайте общую сумму за каждый квартал путем суммирования >> применить в других ячейках от B13 до E13.
Шаг 9: Итак, давайте конвертируем стоимость продаж в символ валюты ($).
Шаг 10: Теперь создайте таблицу результатов, в которой будут указаны общие продажи за каждый квартал.
Шаг 11: Постройте круговую диаграмму, чтобы представить данные клиенту в профессиональном и привлекательном виде. Пользователь может изменить внешний вид графика, просто нажав на него.
Резюме примера 2: Поскольку пользователь хочет создать электронную таблицу для представления клиенту данных о продажах, это делается здесь.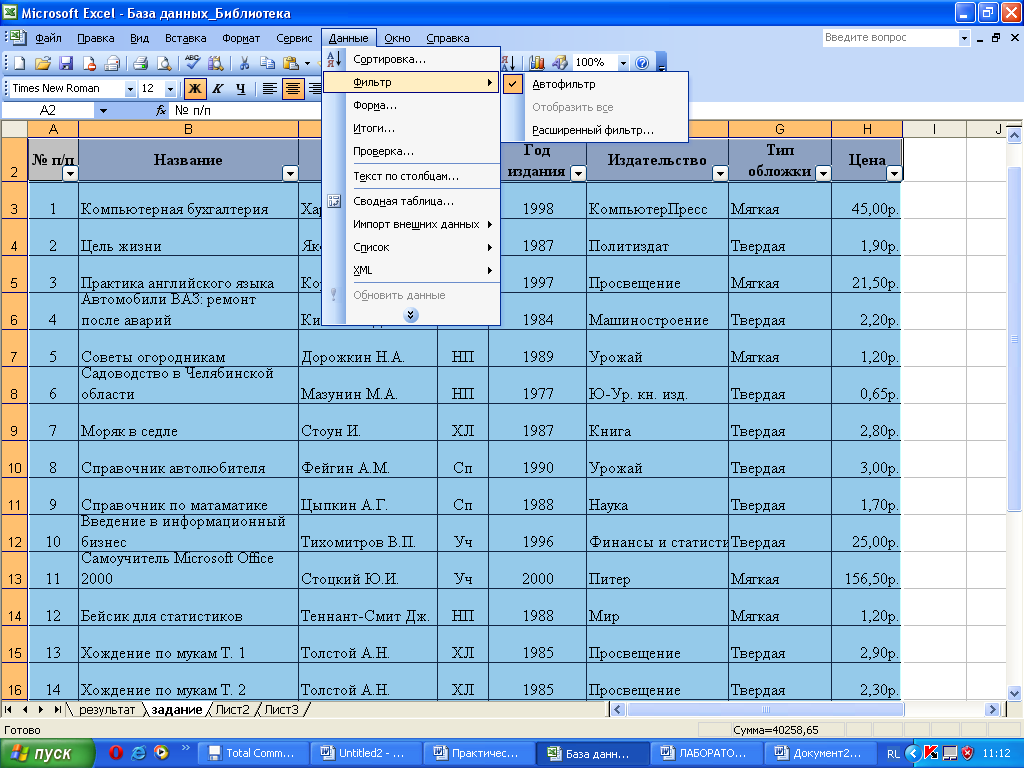
Пример № 3. Как создать таблицу личного месячного бюджета в Excel?
Предположим, пользователь хочет создать электронную таблицу для определения своего месячного личного бюджета. На 2022 год у него есть сметные затраты и фактические затраты. Теперь он хочет показать своей семье этот бюджет.
Давайте посмотрим, как мы можем сделать это с помощью электронной таблицы.
Шаг 1: Откройте MS Excel.
Шаг 2: Перейдите в меню и выберите «Создать» >> щелкните пустую книгу, чтобы создать простой рабочий лист.
ИЛИ – Нажмите Ctrl + N: чтобы создать новую электронную таблицу.
Шаг 3: Перейдите в рабочую область электронных таблиц. который является Лист2.
Шаг 4: Теперь создайте заголовки для личного месячного бюджета в первой строке, объединив ячейки от B1 до D1. В строке 2 укажите ЕЖЕМЕСЯЧНЫЙ ДОХОД; в строке 3 укажите тип расхода, прогнозируемую стоимость, фактическую стоимость и разницу.
Шаг 5: Теперь запишите все расходы в колонку А.
Шаг 6: Теперь укажите данные о ежемесячном доходе, прогнозируемой стоимости и фактической стоимости для каждого типа расходов.
Шаг 7: В следующей строке поместите один заголовок для общей суммы и рассчитайте общую сумму, а также разницу между проектом и фактической стоимостью.
Шаг 8: Теперь выделите заголовок и добавьте границы с помощью графики панели инструментов. >> стоимость и доход в долларах, поэтому сделайте это по символу валюты.
Шаг 9: Создайте таблицу результатов, в которой будут указаны общие продажи за каждый квартал.
Шаг 10: Постройте круговую диаграмму для представления данных по семейству. Пользователь может выбрать тот, который ему нравится.
Резюме примера 3: Поскольку пользователь хотел создать электронную таблицу для представления ежемесячных данных бюджета для семьи, мы создали то же самое здесь.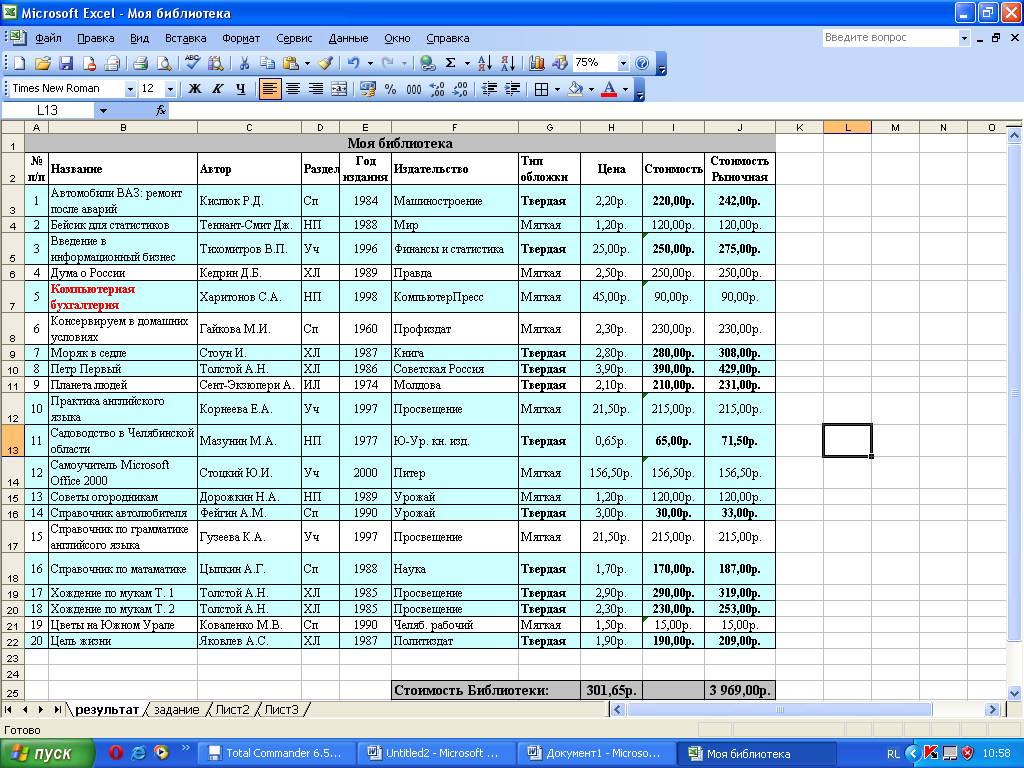

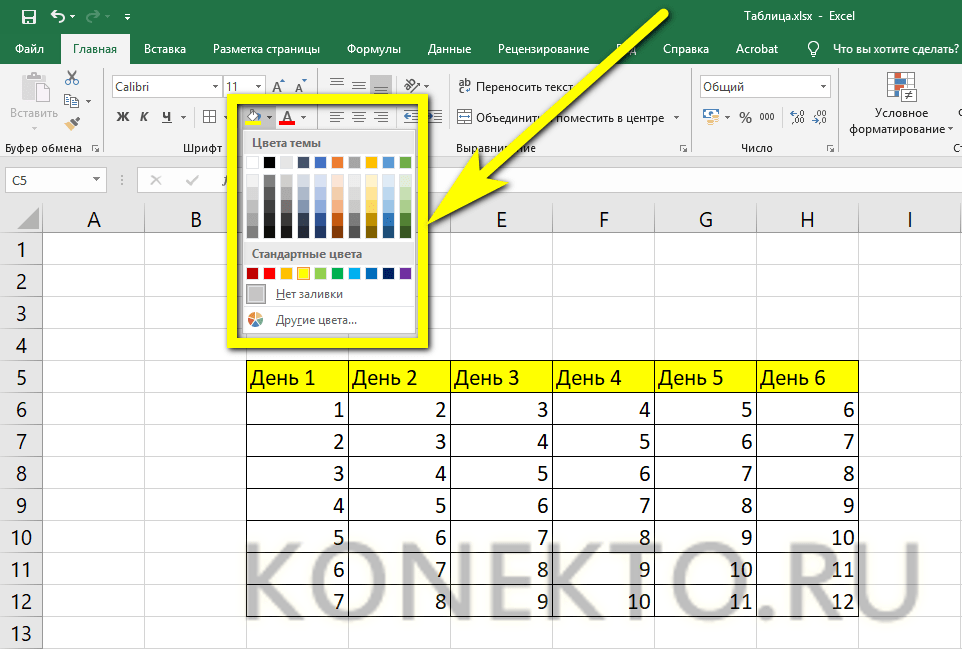
 Определите, какие таблицы указать в связи
Определите, какие таблицы указать в связи
 В примере со временем в таблице Customer должны быть значения дат, которые также существуют в таблице аналитики времени.
В примере со временем в таблице Customer должны быть значения дат, которые также существуют в таблице аналитики времени.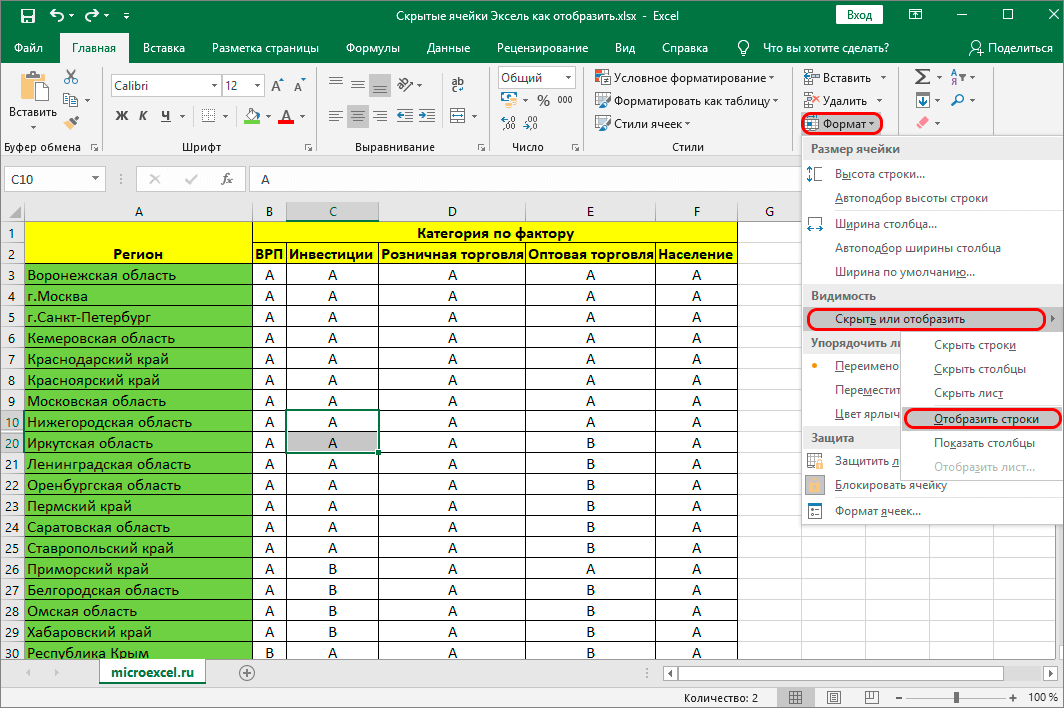 После выполнения вы увидите отчет о состоянии перемещения 73 414 строк. Нажмите Закрыть.
После выполнения вы увидите отчет о состоянии перемещения 73 414 строк. Нажмите Закрыть.
 01.2012 00:00:00. В таблице On_Time_Performance также есть столбец даты и времени FlightDate, значения которого указаны в том же формате: 01.01.2012 00:00:00. Два столбца содержат совпадающие данные одинакового типа и по крайней мере один из столбцов (DateKey) содержит только уникальные значения. В следующих действиях вы будете использовать эти столбцы, чтобы связать таблицы.
01.2012 00:00:00. В таблице On_Time_Performance также есть столбец даты и времени FlightDate, значения которого указаны в том же формате: 01.01.2012 00:00:00. Два столбца содержат совпадающие данные одинакового типа и по крайней мере один из столбцов (DateKey) содержит только уникальные значения. В следующих действиях вы будете использовать эти столбцы, чтобы связать таблицы.
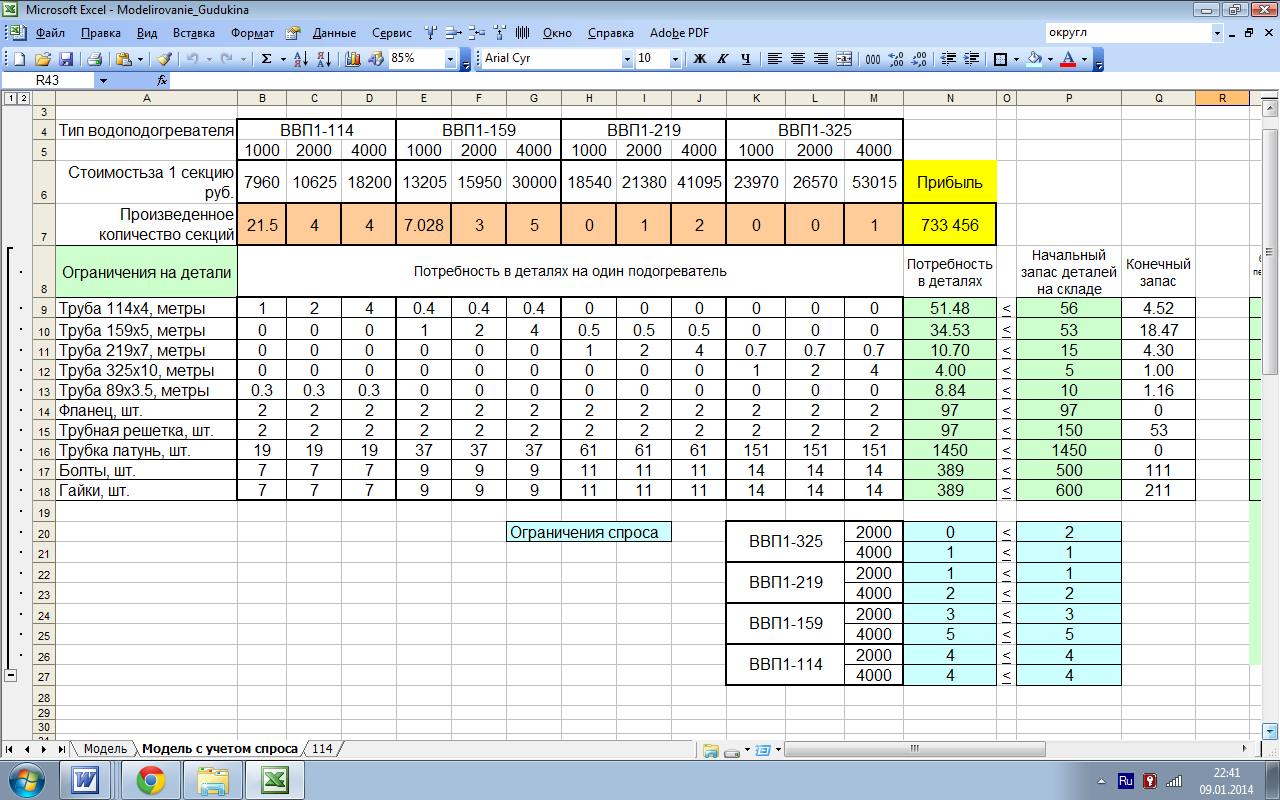 Если адрес выбран правильно, нужно кликнуть по кнопке «ОК».
Если адрес выбран правильно, нужно кликнуть по кнопке «ОК». В нашем примере мы скопировали рабочий лист ноября , поэтому наш новый рабочий лист называется ноября (2) . Все содержимое рабочего листа за ноябрь также было скопировано на новый рабочий лист.
В нашем примере мы скопировали рабочий лист ноября , поэтому наш новый рабочий лист называется ноября (2) . Все содержимое рабочего листа за ноябрь также было скопировано на новый рабочий лист.
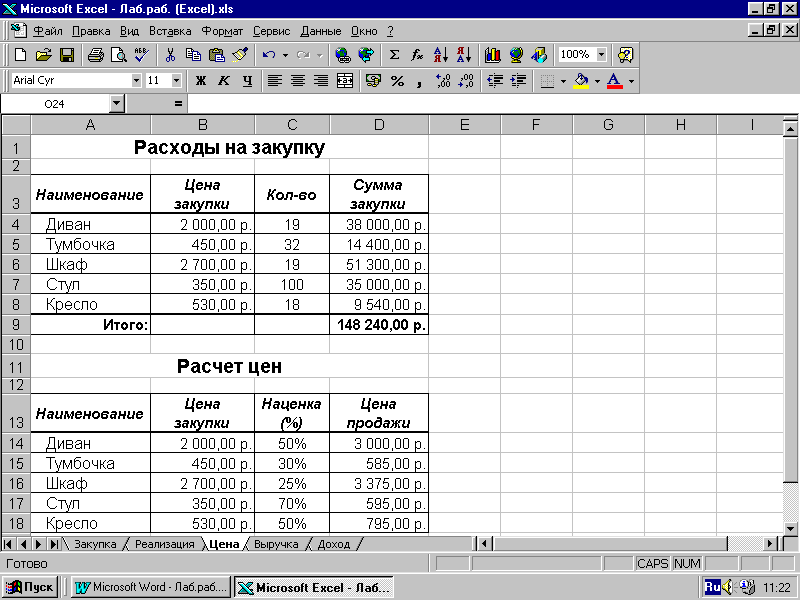 Не просто копируйте и вставляйте содержимое рабочего листа на новый рабочий лист.
Не просто копируйте и вставляйте содержимое рабочего листа на новый рабочий лист.