Формула для эксель: Самые полезные формулы Excel — Раздел 5. Урок 1 — Онлайн-курс «Digital-аналитика» — This is Data
Содержание
Замена результата формулы на значение в Excel — TutorExcel.Ru
Разберем как быстро сделать и получить результат формулы в виде значения (в любом: текстовом, числовом и прочих вариантах) в Excel.
Приветствую всех, уважаемые читатели блога TutorExcel.Ru!
Сегодня поговорим о небольшом полезном приеме, или выражаясь более современным языком, лайфхаке, который время от времени может существенно упростить нам работу по анализу формул и поиску ошибок в них.
На самом деле это очень простой инструмент, который позволяет нам быстро заменить часть формулы (или полную формулу) на ее значение.
В Excel мы довольно часто пишем большие и объемные формулы, состоящие из нескольких отдельных логических частей. И далеко не всегда мы сразу понимаем насколько формула корректно написана и в этот момент перед нами встает задача действительно ли это то, что мы хотели получить и возможно есть необходимость посмотреть как посчитаны отдельные части формулы.
И далеко не всегда мы сразу понимаем насколько формула корректно написана и в этот момент перед нами встает задача действительно ли это то, что мы хотели получить и возможно есть необходимость посмотреть как посчитаны отдельные части формулы.
Давайте перейдем к примеру.
Перед нами небольшая таблица и формула состоящая из нескольких подформул.
Для удобства записи будем переводить число в тысячи и миллионы, с помощью функции ЕСЛИ. В данном случае сложность формулы из примера не имеет никакого значения, главное понять суть приема и чем он может быть полезен в работе.
Разберем 2 основных инструмента позволяющих более детально разобраться в вычислении формулы.
Первый из них лучше подходит если мы хотим разобраться в каждой из составляющих частей формулы, а второй — в конкретной части.
Пошаговое вычисление формулы
В Excel есть стандартный инструмент пошагового вычисления формулы.
Для этого встаем в ячейку с формулой и в панели вкладок выбираем вкладку Формулы, а далее в блоке Зависимости формул выбираем Вычислить формулу. Во всплывающем диалоговом окне мы можем увидеть как пошагово вычисляется формула, и шаг за шагом нажимая кнопку Вычислить мы будем видеть все промежуточные вычисления.
Во всплывающем диалоговом окне мы можем увидеть как пошагово вычисляется формула, и шаг за шагом нажимая кнопку Вычислить мы будем видеть все промежуточные вычисления.
При этом вычисления идут последовательно, другими словами, Excel читает формулу слева направо с учетом вложенности функций. Поэтому этот вариант отлично подойдет если нужно пройти формулу от самого начала и до самого конца, и понять всю логику вычисления.
Часто это бывает нужно если мы смотрим какие-либо «чужие» формулы, которые написаны не нами, и необходимо в них разобраться, чтобы понять что именно они делают.
Особо подробно останавливаться на этом инструменте не буду, практически уверен, что с ним многие из вас знакомы и он в целом достаточно интуитивно понятный.
Поэтому перейдем к еще одному способу детализации формулы.
Замена части формулы на ее значение
Если нам нужно посмотреть вычисления какой-то конкретной части, то предыдущий вариант уже не так удобен.
В этом случае нам сможет помочь другой прием.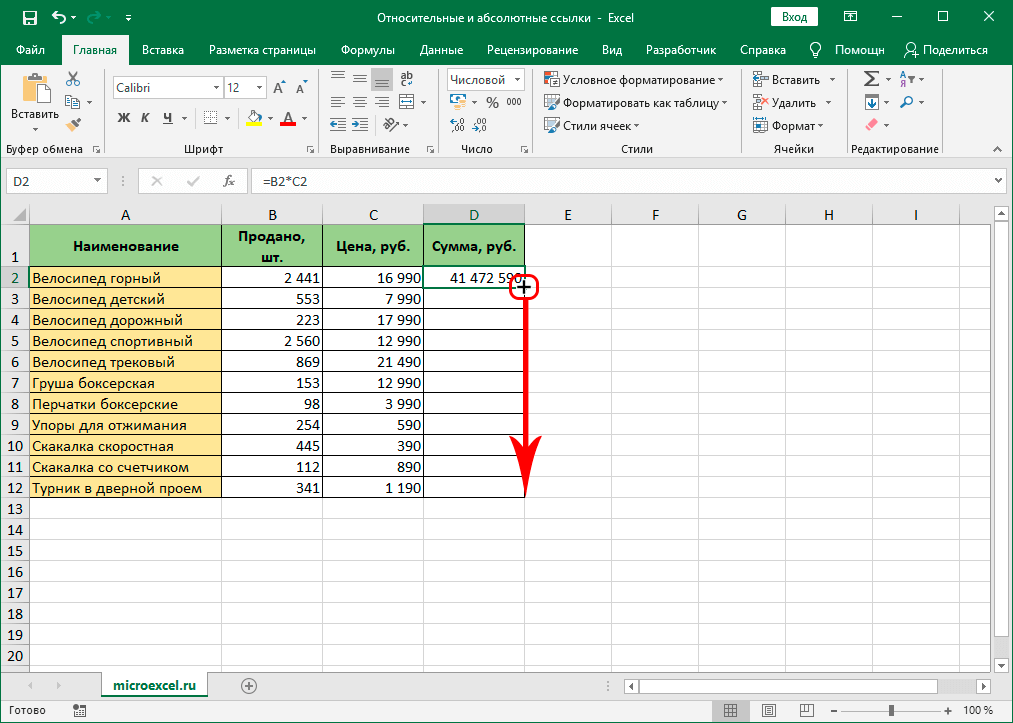
Давайте зайдем в режим редактирования формулы (можем нажать F2 в активной ячейке с формулой) и будем работать непосредственно в строке формул. Все что нам теперь нужно — это выделить (мышкой или клавиатурой) ту часть формулы, по которой мы хотим посмотреть промежуточный результат и нажать F9.
Вот и все 🙂
В результате прямо в строке формул часть формулы заменилась на результат ее вычисления. Далее мы можем продолжить этот процесс и выделить еще одну часть формулы и смотреть что из этого получается. Таким образом, мы можем понять насколько правильно сработала та или иная часть формулы буквально всего одним действием.
Два важных момента.
Во-первых, выделять нужно только логически полную формулу, иначе Excel не поймет как ее считать. Условно говоря, выделить нужно такую формулу, чтобы ее можно было вставить в отдельную ячейку и она бы корректно сработала.
Во-вторых, заменяя часть формулы на результат ее вычисления мы меняем саму формулу. Поэтому если вы просто хотите посмотреть как работает формула, то в конце не забудьте вернуть формулу в изначальный вид. Обычно процесс выглядит как просмотр частей формулы через F9 в режиме редактирования, а затем в конце с помощью Esc выходим из режима редактирования и формула возвращается в исходный вид.
Поэтому если вы просто хотите посмотреть как работает формула, то в конце не забудьте вернуть формулу в изначальный вид. Обычно процесс выглядит как просмотр частей формулы через F9 в режиме редактирования, а затем в конце с помощью Esc выходим из режима редактирования и формула возвращается в исходный вид.
Спасибо за внимание!
Если у вас есть вопросы и мысли по теме статьи — делитесь ими в комментариях.
Удачи вам и до скорых встреч на страницах блога TutorExcel.Ru!
Поделиться с друзьями:
Поиск по сайту:
Формулы
Как посчитать в Excel (эксель)
Программа Microsoft Excel это не только большая таблица, но еще и суперсовременный калькулятор с множеством функций и возможностей. В этом уроке мы научимся пользоваться им по назначению.
Все вычисления в Excel называются формулы, и все они начинаются со знака равно (=).
Например, я хочу посчитать сумму 3+2. Если я нажму на любую ячейку и внутри напечатаю 3+2, а затем нажму кнопку Enter на клавиатуре, то ничего не посчитается – в ячейке будет написано 3+2. 2 читать как три в квадрате (во второй степени).
2 читать как три в квадрате (во второй степени).
% процент. Если мы ставим этот знак после какого-либо числа, то оно делится на 100. Например, 5% получится 0,05.
При помощи этого знака можно высчитывать проценты. Если нам нужно вычислить пять процентов из двадцати, то формула будет выглядеть следующим образом: =20*5%
Все эти знаки есть на клавиатуре либо вверху (над буквами, вместе с цифрами), либо справа (в отдельном блоке кнопок).
Для печати знаков вверху клавиатуры нужно нажать и держать кнопку с надписью Shift и вместе с ней нажимать на кнопку с нужным знаком.
А теперь попробуем посчитать. Допустим, нам нужно сложить число 122596 с числом 14830. Для этого щелкните левой кнопкой мышки по любой ячейке. Как я уже говорил, все вычисления в Excel начинаются со знака «=». Значит, в ячейке нужно напечатать =122596+14830
И для того, чтобы получить ответ, нужно нажать кнопку Enter на клавиатуре. После чего в ячейке будет уже не формула, а результат.
А теперь обратите внимание вот на такое верхнее поле в программе Эксель:
Это «Строка формул». Она нам нужна для того, чтобы проверять и изменять наши формулы.
Для примера нажмите на ячейку, в которой мы только что посчитали сумму.
И посмотрите на строку формул. В ней будет показано, как именно мы получили данное значение.
То есть, в строке формул мы видим не само число, а формулу, при помощи которой это число получилось.
Попробуйте в какой-нибудь другой ячейке напечатать цифру 5 и нажать Enter на клавиатуре. Затем щелкните по этой ячейке и посмотрите в строку формул.
Так как это число мы просто напечатали, а не вычислили при помощи формулы, то только оно и будет в строке формул.
Только что мы научились считать простейшим способом. Конечно, таким образом можно вычислить и более сложные вещи. Главное, не забывать ставить скобки, где нужно. Например: =((375*230)+(1263-455))/(120*33)
Но, как правило, этот способ «счета» используется не так часто. Существует более продвинутый вариант.
Существует более продвинутый вариант.
Допустим, есть вот такая таблица:
В ней нужно посчитать сумму в соответствующем столбике. Получается, нужно умножить количество на цену по каждой позиции. Проще говоря, умножить значения в столбике B на значения в столбике C.
Начну с первой позиции «Сыр». Щелкаю в ячейке D2 и печатаю знак равно.
Затем нажимаю на ячейку B2, так как нужно ее значение умножить на C2.
Печатаю знак умножения *.
Теперь щелкаю по ячейке C2.
И, наконец, нажимаю кнопку Enter на клавиатуре. Все! В ячейке D2 получился нужный результат.
Щелкнув по этой ячейке (D2) и посмотрев в строку формул, можно увидеть, как получилось данное значение.
Почему именно так считать правильно?! Дело в том, что когда мы вычисляем этим способом, Excel считает не те цифры, которые введены в ячейки, а содержимое ячеек.
Объясню на примере этой же таблицы. Сейчас в ячейке B2 введено число 213. Удаляю его, печатаю другое число и нажимаю Enter.
Посмотрим в ячейку с суммой D2.
Результат изменился. Это произошло из-за того, что поменялось значение в B2. Ведь формула у нас следующая: =B2*C2
Это означает, что программа Microsoft Excel умножает содержимое ячейки B2 на содержимое ячейки C2, каким бы оно не было. Выводы делайте сами 🙂
Попробуйте составить такую же таблицу и вычислить сумму в оставшихся ячейках (D3, D4, D5).
Автор: Илья Кривошеев
Формула округления в Excel: краткое руководство
Формула округления в Excel — это простой и сложный метод, используемый для сведения к минимуму сложностей при представлении десятичных значений в ваших данных. Эксперты используют формулу округления в Excel, чтобы округлить длинные десятичные значения до ближайшего целого.
Формула округления в Excel — округление вверх
То же, что и ОКРУГЛ, но всегда округляет числа в меньшую сторону.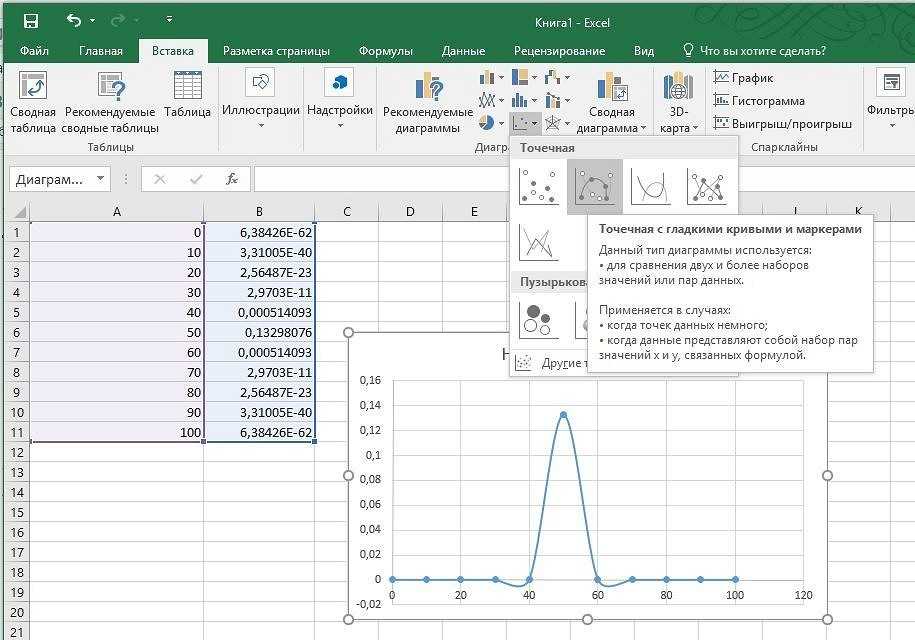 Для округления в меньшую сторону используется следующий метод: 3,14159.до трех знаков после запятой: = ОКРУГЛЕНИЕ ВНИЗ (3,14159,3), что даст 3,141.
Для округления в меньшую сторону используется следующий метод: 3,14159.до трех знаков после запятой: = ОКРУГЛЕНИЕ ВНИЗ (3,14159,3), что даст 3,141.
Формула округления в Excel для округления поможет пользователю округлить десятичное значение до ближайшего большего целого числа. Например, 1,8930 будет округлено до ближайшего большего значения, равного 1,9.
Теперь выполните следующие шаги, чтобы вычислить формулу округления в Excel, чтобы округлить значения.
В этом примере рассматривается набор данных учащихся, в котором вы пытаетесь округлить процентные значения учащихся
Создайте новый столбец и переименуйте его как значение «процент округления».
Теперь выберите первую ячейку и введите формулу = ОКРУГЛ(M2,2), чтобы округлить первые два десятичных разряда, как показано на рисунке ниже.
Выберите функцию сводки из предложенных вариантов.
Нажмите клавишу ВВОД и перетащите ячейку по всему столбцу, чтобы применить формулу ко всему столбцу, как показано на рисунке ниже.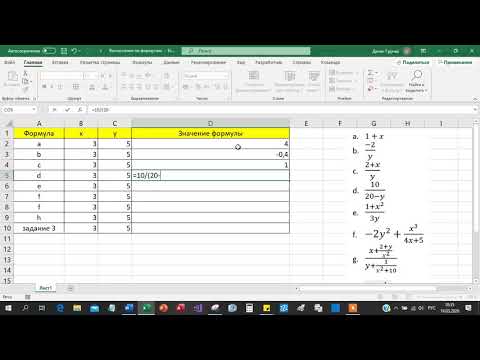
Формула округления в Excel — округление до
Формула округления в Excel для округления в меньшую сторону поможет пользователю округлить десятичное значение до ближайшего меньшего целого числа. Например, 1,8630 будет округлено до ближайшего большего значения, равного 1,8.
Теперь выполните следующие шаги, чтобы вычислить формулу округления в Excel, чтобы округлить значения.
В этом примере рассматривается набор данных учащихся, в котором вы попытаетесь округлить процентные значения учащихся
Создайте новый столбец и переименуйте его как значение округления в процентах.
Теперь выберите первую ячейку и введите формулу = ОКРУГЛ(M2,2), чтобы округлить первые два десятичных разряда в меньшую сторону, как показано на рисунке ниже.
Выберите функцию округления из предложенных вариантов.
Нажмите клавишу ввода и перетащите ячейку по всему столбцу, чтобы применить формулу ко всему столбцу, как показано на рисунке ниже.
На этом вы подошли к концу этого руководства «Все, что вам нужно знать о формуле округления в Excel?»
Следующие шаги
«Диаграммы в Excel» могут стать вашей следующей остановкой. Создание визуально привлекательных диаграмм для представления данных является важным методом бизнес-аналитики.
Вы ищете дополнительную информацию о Microsoft Excel или интересуетесь бизнес-аналитикой?
Тогда подумайте о том, чтобы быстро пройти курс Data Analyst, который представляет собой обучение и сертификацию, ориентированные на карьеру. Это обучение посвящено тому, чтобы ознакомить вас с основными понятиями анализа данных и статистики, которые помогут вам разработать идеи на основе доступных данных, чтобы представить свои выводы с помощью информационных панелей на уровне руководителей и помочь вам принять решения на основе данных.
Есть к нам вопросы? Пожалуйста, не стесняйтесь сообщить нам об этом в разделе комментариев ниже, и наша команда экспертов будет рада решить все ваши вопросы.
Что означают символы (&, $, { и т. д.) в формулах? – Excel и Google Sheets
В этом руководстве объясняется, что означают разные символы в формулах Excel и Google Sheets.
Excel в основном используется для отслеживания данных и использования вычислений для управления этими данными. Все вычисления в Excel выполняются с помощью формул, и все формулы состоят из различных символов или операторов, в зависимости от того, какую функцию выполняет формула.
Знак равенства (=)
Наиболее часто используемым символом в Excel является знак равенства ( = ). Каждая используемая формула или функция должна начинаться с равенства, чтобы Excel знал, что формула используется. Если вы хотите сослаться на ячейку в формуле, она должна иметь знак равенства перед адресом ячейки. В противном случае Excel просто отображает адрес ячейки в виде стандартного текста.
В приведенном выше примере, если вы наберете (1) =B2 в ячейке D2, он возвращает значение (2) 10.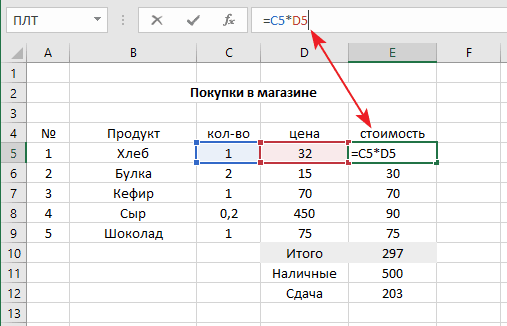 Однако при вводе только (3) B3 в ячейку D3 просто отображается «B3» в ячейке, и нет ссылки на значение 20.
Однако при вводе только (3) B3 в ячейку D3 просто отображается «B3» в ячейке, и нет ссылки на значение 20.
Стандартные операторы
Следующими наиболее распространенными символами в Excel являются стандартные операторы, используемые в калькуляторе: плюс ( + ), минус ( – ), умножить на ( * 90) и разделить ( / ). Обратите внимание, что знак умножения не является стандартным знаком умножения (x), а обозначается звездочкой (*), а знак деления не является стандартным знаком деления (÷), а обозначается косой чертой (/).
Пример формулы с использованием сложения и умножения показан ниже:
=B1+B2*B3
Порядок операций и добавление скобок
В приведенной выше формуле сначала вычисляется B2*B3 , как в стандартная математика. Порядок операций всегда умножение перед сложением.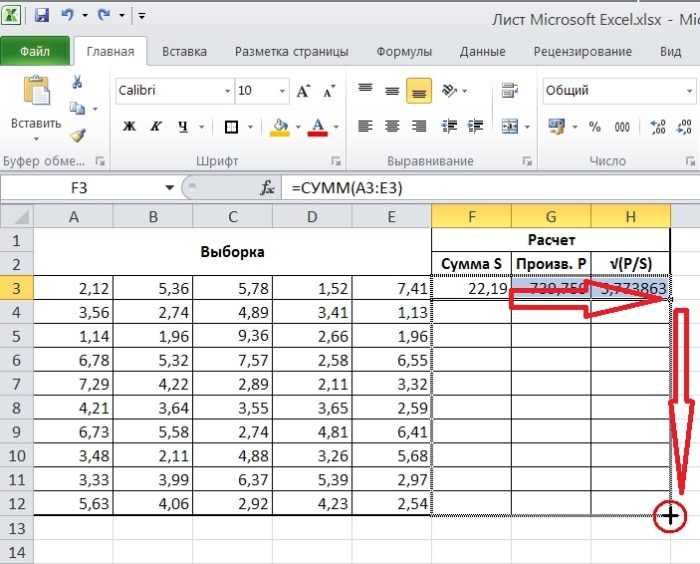 Однако вы можете изменить порядок операций, добавив в формулу скобки (круглые скобки); любые вычисления между этими круглыми скобками будут выполняться перед умножением. Скобки, таким образом, являются еще одним примером символов, используемых в Excel.
Однако вы можете изменить порядок операций, добавив в формулу скобки (круглые скобки); любые вычисления между этими круглыми скобками будут выполняться перед умножением. Скобки, таким образом, являются еще одним примером символов, используемых в Excel.
=(B1+B2)*B3
В приведенном выше примере первая формула возвращает значение 610, а вторая формула (с использованием круглых скобок) возвращает 900.
Скобки также используются с все функции Excel. Например, чтобы суммировать B3, B4 и B5, вы можете использовать функцию СУММ, где диапазон B3:B5 заключен в круглые скобки.
=СУММ(B3:B5)
Двоеточие (:) для указания диапазона ячеек
В приведенной выше формуле скобки содержат диапазон ячеек, которые функция СУММ должна сложить. Этот диапазон ячеек выражается с помощью двоеточие ( : ), где ссылка на первую ячейку (B3) — это адрес первой ячейки, включенной в диапазон ячеек для суммирования, а ссылка на вторую ячейку (B5) — это адрес последней ячейки входит в ассортимент.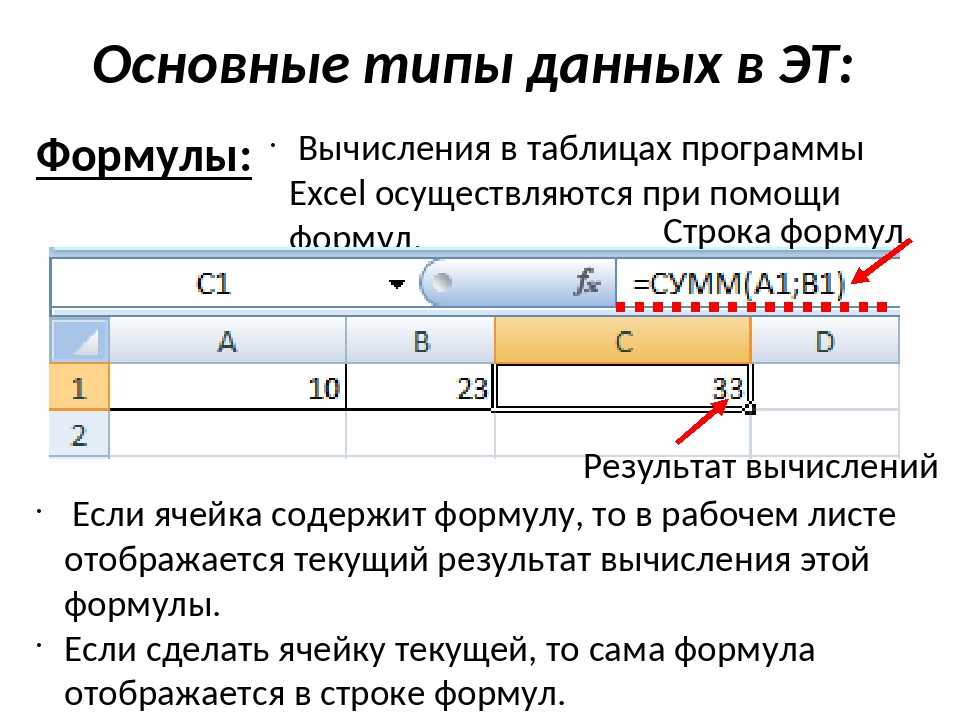
Символ доллара ($) в абсолютной ссылке
Особенно полезным и распространенным символом, используемым в Excel, является знак доллара в формуле. Обратите внимание, что этот не указывает на валюту 9.0008 ; скорее, он используется для «фиксации» адреса ячейки, чтобы одну ячейку можно было повторно использовать в нескольких формулах путем копирования формул между ячейками.
=C6*$C$3
Добавив знак доллара ( $ ) перед заголовком столбца (C) и заголовком строки (3), при копировании формулы до строк 7–15 в В приведенном ниже примере первая часть формулы (например, C6) изменяется в соответствии со строкой, в которую она копируется, в то время как вторая часть формулы ($C$3) остается неизменной, что всегда позволяет формуле ссылаться на значение, хранящееся в ячейка С3.
Дополнительные сведения об абсолютных ссылках см. в разделе : Ссылки на ячейки и Абсолютная ссылка на ячейку.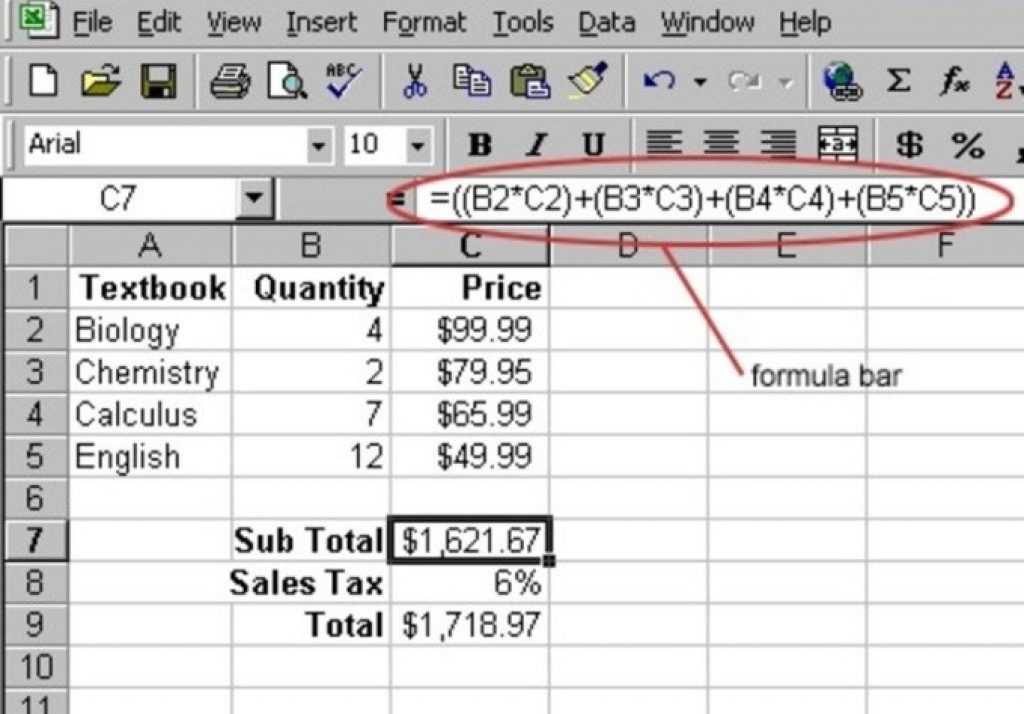
Восклицательный знак (!) для обозначения имени листа
Восклицательный знак ( ! ) имеет решающее значение, если вы хотите создать формулу на листе и включить ссылку на другой лист.
=СУММ(Лист1!B2:B4)
Квадратные скобки
[ ] для ссылки на внешние книги
Excel использует квадратные скобки для отображения ссылок на связанные книги. Имя внешней рабочей книги заключено в квадратные скобки, а имя листа в этой рабочей книге отображается после скобок с восклицательным знаком в конце.
Запятая (,)
Запятая используется в Excel двумя способами.
Обратитесь к нескольким диапазонам
Если вы хотите использовать несколько диапазонов в функции (например, в функции SUM), вы можете использовать запятую для разделения диапазонов.
=СУММ(B2:B3, B6:B10)
Отдельные аргументы в функции
Кроме того, некоторые встроенные функции Excel имеют несколько аргументов, которые обычно разделяются запятыми.

