Как переустановить виндовс 8 с флешки через биос: Ничего не найдено для Kak Ustanovit Windows 8 1 %23_1
Содержание
Переустановка Windows 8 на ноутбуке
Время на чтение: 7 мин
Причин, которые стимулируют переустановить или сменить операционную систему, весьма много и некоторые из них легко решаемы, с другими придется немного повозится. Так, если вы хотите установить просто Windows отличную от предустановленной версии или у вас вообще нет заводской системы, то проблем возникнуть не должно. Также не редкость ситуации, когда пользователи не могут установить систему такой же версии как и предустановленная, так как выходит ошибка о невозможности активации. Сразу скажу, что все ситуации решаемы, поэтому перейдите к разделу, содержащему инструкцию по вашему случаю.
Предварительно, в любом случае, вам следует сохранить важные данные системы на сторонний носитель, который не будет поддаваться форматированию, дабы сохранить информацию.
Переустановка
Windows 8 с системы
Существует простой способ как переустановить виндовс 8 на ноутбуке, но в нём присутствует одно ограничение, а именно необходимо, чтобы система запускалась. Вариант подойдёт для пользователей, которые переустанавливают Windows не вынужденно, из-за того, что она не загружается, а из других причин.
Вариант подойдёт для пользователей, которые переустанавливают Windows не вынужденно, из-за того, что она не загружается, а из других причин.
Читайте также: Как создать образ диска в Windows 8?
Для выполнения переустановки вам нужно:
- Откройте правое меню «Чудо-панель»;
- Кликните по значку «Параметры»;
- Далее вы увидите кнопку «Изменение параметров компьютера», нажмите на неё;
- Теперь нажмите на «Обновление и восстановление»;
- В меню слева нажмите «Восстановление»;
- Нужный нам пункт называется «Удаление всех данных и переустановка Windows».
Затем, следуя инструкции, вы сможете без проблем установить чистую систему. Практически всё будет произведено в автоматическом порядке.
Для многих пользователей подойдёт незамысловатый способ, заложенный производителем ноутбука, который позволяет восстановить систему к состоянию, в котором она была на момент выпуска компьютера и для этого не требуется запуск системы, установка возможно из БИОС.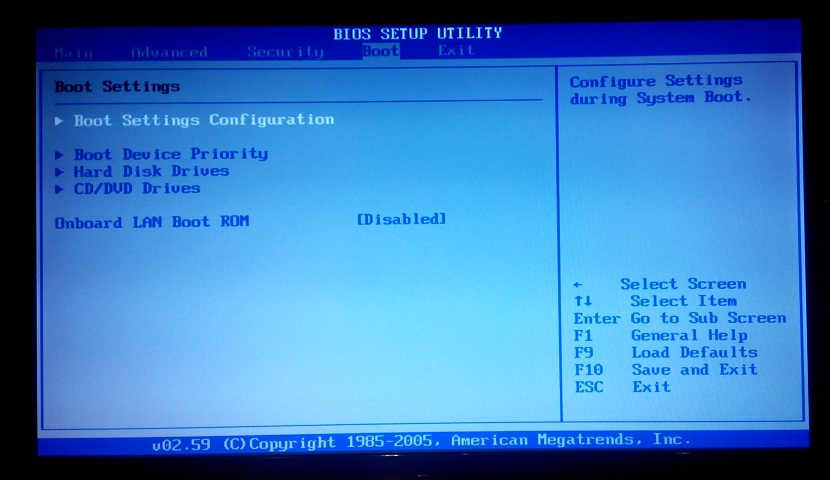
[tip]Читайте также: Как убрать пароль при входе в Windows 8?[/tip]
Сброс системы к заводским настройкам
Наиболее простой способ, чтобы переустановка Windows 8 на ноутбуке прошла беспроблемно – это воспользоваться восстановлением. Изначально производитель вносит на жесткий диск скрытый раздел предназначенный для переустановки, сброса или восстановления Windows. Благодаря этому вы сможете легко заменить ОС без дополнительных инструментов.
Основная сложность в данном пункте – это отсутствие общепринятых норм по процедуре восстановления. Из-за данной проблемы у каждого производителя свои горячие клавиши, которые позволяют получить доступ в нужный раздел. Вкратце рассмотрим для популярных марок ноутбуков:
- Samsung – при загрузке ноутбука вам следует нажать F4;
- Asus – первым делом в БИОС или UEFI нужно выключить быструю загрузку. Находится параметр на странице «Boot», измените опцию «Boot Booster» в положение Disabled.
 Затем при запуске нажмите F9;
Затем при запуске нажмите F9; - HP – горячая клавиша F Нажимая её вы сможете попасть в меню восстановления;
- Acer – следует зажать Alt и постоянно нажимать F10 в момент запуска компьютера. Также вам потребуется ввести пароль, стандартный 000000;
- Toshiba – удерживайте цифру 0, не в правом блоке клавиатуры.
После выполнения этих действий начнётся автоматическое восстановление или вас перебросит в соответствующее меню. Следуйте инструкции восстановления и вы получите чистую предустановленную Windows. Сразу после первого запуска системы автоматически начнётся установка программ, которые шли в комплекте с системой.
Данный способ не подходит тем, кто уже переустанавливал Windows, так как данный скрытый раздел, который позволяет восстанавливать систему был удалён. В этом случае, вам придется либо искать нужный раздел, довольно часто он продаётся производителем ноутбука, либо просто воспользоваться дистрибутивом ОС.
[tip]Читайте также: Как в Windows 8. 1 изменить цвет начального экрана и фон?[/tip]
1 изменить цвет начального экрана и фон?[/tip]
Переустановка системы Windows 8 с помощью установочного носителя
Установка операционной системы Windows 8, не является затруднительной. Всё что вам нужно, получить диск или флешку с нужным нам дистрибутивом. В идеале, конечно же, просто купите его или загрузите с торрентов. Для последнего варианта, вам ещё потребуется самому записать загруженную систему на носитель. Будьте бдительны, чтобы Windows изначально не содержала вирусы, для этого качайте с проверенных сервисов.
[important]Обычно загружая систему с интернета, она представляется в одном файле с расширением .iso – это образ, записать на носитель нужно распакованную версию. Для работы с этим форматом используется утилита UltraISO, очень удобная.[/important]
В случае с флеш накопителем, вам потребуется ещё одна программа (вообще можете использовать и предыдущую), которая поможет сделать флешку установочной, называется WinSetupFromUSB или можете использовать другое приложение.
После создания установочного носителя, вам нужно в момент загрузки системы, обычно при показе окна Bios, нажать F9. Это вызовет окно, позволяющее задавать устройство, с которого будет производиться установка Windows. В нём выберите нужное оборудование (привод или флешку). Далее нажмите в меню установка Windows, затем следуя инструкции будет производится установка системы.
Читайте также: 0x80070002 Windows 7 — как исправить?
Может возникнуть одна сложность, так как уже давно ключ Windows вшивается в UEFI или BIOS, то возникает конфликт. Только, если вы устанавливаете систему той же версии, но другой комплектации. Обычно предустановленная Windows 8 Single Language и если вы ставите 8-ку максимальную, то возникнет ошибка активации. Так как используется ключ вшитый в систему, который не подходит под устанавливаемую версию. Решением будет добавление файлов EI.cfg и PID.txt в папку Source на установочном носителе. EI.cfg – это файл с информацией о редакции Windows, а PID. txt – содержит ключ к системе. Заполните файлы соответствующими данными и положите в каталог Source.
txt – содержит ключ к системе. Заполните файлы соответствующими данными и положите в каталог Source.
Если у Вас остались вопросы по теме «Как переустановить Windows 8 на ноутбуке?», то можете задать их в комментариях
Оцените материал
Рейтинг статьи 0 / 5. Голосов: 0
Пока нет голосов! Будьте первым, кто оценит этот пост.
Переустановка windows 8 на ноутбуке: с чего начать?
Речь в статье пойдет о переустановке ОС Windows 8, которые покупались в комплекте с ОС. Ранее серийный ключ указывался на нижней крышке корпуса ноутбука.
Ключ от новой версии прошит в BIOSе конкретного устройства.
Содержание:
Из этого вытекает:
- Переустановка ОС других версий невозможна. То есть новая система будет той же версии, что и старая;
- Появляется возможность получения автоматических обновлений версии системы;
- Процесс активации операционной системы происходит в режиме онлайн, то есть при переустановке обязательно наличие подключения к сети.

Получается, есть два варианта переустановки Windows 8: на версию, идентичную предустановленной, и переустановка на ОС другой версии, о которых речь пойдет дальше.
Важно: На жестком диске ноутбуков с предустановленной ОС есть специальный скрытый раздел с системными файлами. Он позволяет быстро возвратить состояние устройства, в котором оно сошло с конвейера. Если этот раздел поврежден или удален, то придется пользоваться вторым способом.
Переустановка более ранних версий ОС
Если случилось так, что ноутбук не работает корректно и необходимо переустановить операционную систему, то потребуется купить диск с ней или бесплатно скачать образ на официальном сайте Майкрософт и создать установочный флеш-носитель.
Важно: Соблюдать соответствие версий. Версия новой ОС должна быть идентичной предыдущей. В противном случае процесс переустановки будет на порядок сложнее.
Шаг 1. Корректировка настроек BIOS
С готовым установочным носителем можно приступать к процессу установки.
Для начала потребуется немного скорректировать настройки BIOS. Чтобы его открыть, нужно включить ноутбук и, до начала загрузки ОС, нажать F2.
В нем потребуется перейти в раздел “Security”. Строка “Secure boot”, которой нужно задать значение [Disabled].
Никаких других настроек производить не потребуется. Нужно только убедиться, что в строке “Boot mode” (раздел “System configuration”) имеет значение [UEFI boot].
Шаг 2. Установка ОС с носителя
Далее можно произвести загрузку устройства с установочного носителя.
Один нюанс: если ранее на ноутбуке была Windows 7 или другая ОС, то установка windows 8 на ноутбуке потребует переформатирование файловой системы в GPT.
Для этого, в менеджере установки (стадия «Где вы хотите установить Windows?») нужно удалить все логические разделы жестоко диска и устанавливать систему в неразделенное пространство.
При правильном выполнении всех действий не потребуется даже вводить серийный ключ продукта. Об успешном завершении установки свидетельствует надпись с версией ОС в нижнем правом углу экрана.
Шаг 3. Активация ОС
Теперь дело за малым – активацией. Прежде всего, потребуется установить драйвер сетевой карты и настроить подключение к сети.
Затем потребуется окно «Свойства компьютера», точнее ссылка в нижней его части, «Подробнее об активации Windows».
В открывшемся окне надо нажать «Активировать».
После небольшого ожидания будет результат:
Собственно на этом процесс переустановки завершается, система активирована и готова к работе.
к содержанию ↑
Переустановка на другую версию Windows 8
При переустановке Windows 8 другой модификации есть вероятность получить такой «сюрприз»:
Почему так происходит? Потому что разновидность предустановленной ОС в ключе к ней жестко фиксируется в BIOSе устройства.
Программа установки первым делом считывает сведения о версии ПО и ключе, которые хранятся на установочном носителе.
Если они не указаны, то информация о модификации и ключе считывается с BIOSа.
Процесс приведен на примере переустановки с Windows 8 Single Language на другую версию, если точнее, то Windows 8 Профессиональная 64-bit Rus (OEM).
На установочном носителе эти данные хранятся в файлах EI.cfg, который содержит сведения о версии ПО и PID.txt, в котором записан ключ.
Несложные их коррективы сделают процесс установки возможным. Для этого потребуется загрузочная флешка Windows 8.
Далее потребуется создать простой текстовый файл в «Блокноте». В нем необходимо прописать следующее:
[EditionID] – //Редакция ОС, может быть Core или Professional//
Professional
[Channel] — //Способ дистрибуции //
OEM
[VL]
0
Файл с этими данными нужно сохранить как «EI. cfg».
cfg».
Второй файл PID.txt создать еще проще. Форма заполнения такая:
[PID]
Value=XXXXX-XXXXX-XXXXX-XXXXX-
Где иксы — это ключ модификации Windows 8, которая будет устанавливаться. Сохранить его нужно просто в формате «txt».
Готовые файлы необходимо поместить на загрузочную флешку, в папку “sources”.
Далее потребуется загрузить ноутбук с флеш-носителя.
Для этого нужно открыть BIOS (указанным в предыдущем разделе способом) и, в меню “Boot option menu” определить приоритетность устройств для загрузки.
В этом случае “USB HDD” необходимо перенести в самую верхнюю строчку списка.
После выхода из BIOS с сохранением настроек начнется обычный процесс установки, выполнить который можно следуя инструкциям установщика.
По завершении процесса установки потребуется активация операционной системы. Процесс не отличается от описанного в предыдущем разделе.
Только может потребовать ввести ключ продукта.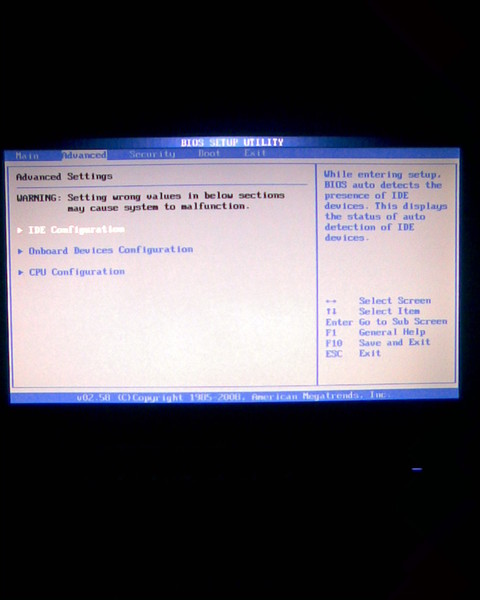
По завершении активации система полностью готова к работе.
С приведенными выше сведениями процесс установки и переустановки Windows 8 больше не будет доставлять хлопот.
Установка Windows 8 с флешки на компьютер или ноутбук
Переустановка windows 8 на ноутбуке: с чего начать?
Настройка/установка Windows 8/8.1 с загрузочного носителя
Посмотреть корзину
Калькулятор доставки
Страна
США — АвстралияКанадаИндияНовая ЗеландияСоединенное КоролевствоСоединенные Штаты
Почтовый индекс
1. Загрузочный носитель для установки Windows
Загрузочный носитель для установки Windows
ISO -> USB / CD/DVD
Средство загрузки USB/DVD для Windows 8
http://go.microsoft.com/fwlink/p/?LinkId=510815
1. Откройте Инструмент для создания мультимедиа (который вы только что загрузили) [и нажмите «Выполнить»].
2. Выберите ваш язык, выпуск: «Windows ?X?», а также 32- или 64-разрядную версию (если вы не уверены, попробуйте 64-разрядную версию) и нажмите «Далее» .
3. Выберите Файл ISO ИЛИ Флэш-накопитель USB.
Если вы выбрали ISO: Дождитесь загрузки файла и вставьте диск, когда приложение спросит.
Если вы выбрали USB: дождитесь загрузки файла и вставьте USB в компьютер.
(Внимание! Это приведет к уничтожению/удалению всех данных, существующих на USB-устройстве!)
4. Вставьте ваш диск/CD/DVD ИЛИ USB-накопитель в машину, на которой требуется установка Windows, и следуйте быстрый.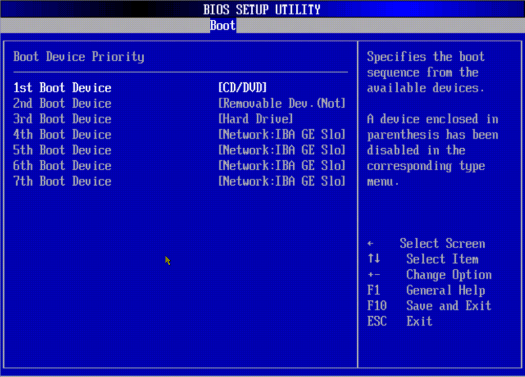
2. Измените BIOS на загрузку с USB/CD/DVD [загрузочный носитель]
Порядок загрузки BIOS с USB/CD/DVD (для принудительной загрузки с предпочтительного носителя)
Возможно, вам потребуется изменить BIOS вашей системы для запуска с загрузочного носителя (который вы создали).
1. Включите компьютер до Войдите в BIOS вашего компьютера .
( Когда откроется экран BIOS или вам будет предложено сделать это, нажмите Del, Esc, F2, F10 или F9 (в зависимости от материнской платы вашего компьютера), чтобы войти в системный BIOS. Клавиша для входа в BIOS обычно отображается на экране.)
2. Найдите меню параметров загрузки вашего BIOS .
3. Выберите подходящий загрузочный носитель (привод CD/DVD-ROM ИЛИ USB) в качестве первого загрузочного устройства вашего компьютера.
4. Сохранить изменения настроек.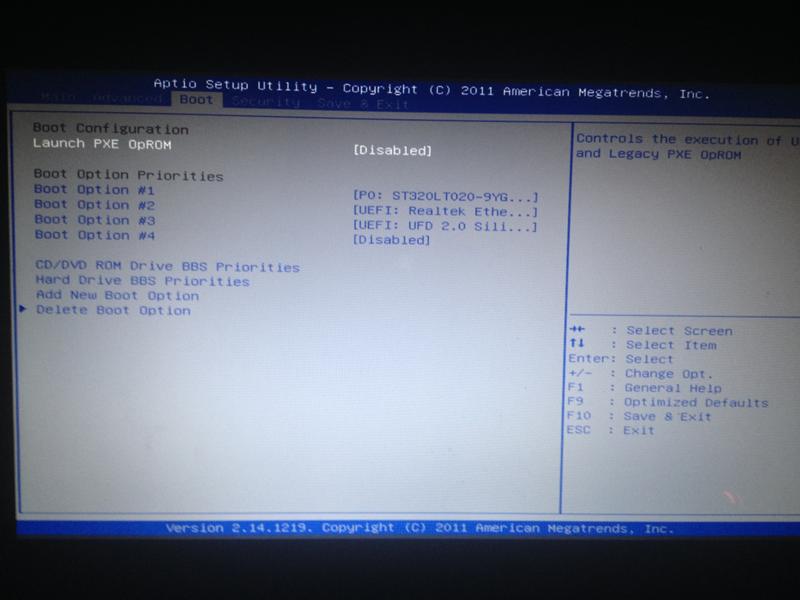
5. Выключите компьютер.
6. Вставьте CD/DVD/USB загрузочный носитель .
7. Запустите на компьютере загрузку с CD/DVD/USB .
3. Настройка/установка Windows 8/8.1 с загрузочного носителя
1. Вставьте USB или CD/DVD Установка Windows Загрузочный носитель .
2. Включите компьютер , чтобы начать процесс установки Windows.
3. Дождитесь появления сообщения о нажатии клавиши для загрузки с устройства.
Нажмите клавишу , чтобы принудительно запустить компьютер с загрузочного носителя программы установки Windows .
(Когда компьютер запустится, нажмите клавишу, если вас спросят, хотите ли вы начать с загрузочного носителя Windows Installation Setup нажатием любой клавиши. )
)
4. После загрузки Windows Setup вы должны быть представлены с окном установки Windows…
Выберите параметры установки Windows / Выберите региональные настройки
(предпочтительный язык, тип клавиатуры и формат времени/валюты), затем нажмите Далее .
5. Нажмите кнопку Установить ‘Сейчас .
6. Введите Ваш ключ продукта Windows , затем нажмите Далее.
(Традиционно ключ продукта Windows можно найти в информации о вашем онлайн-заказе, в электронном письме с подтверждением покупки или на упаковке DVD.)
7. Примите условия лицензии. Прочитайте Условия лицензионного соглашения на использование программного обеспечения Microsoft,
проверьте ‘ Я принимаю условия лицензии ‘ и нажмите Далее .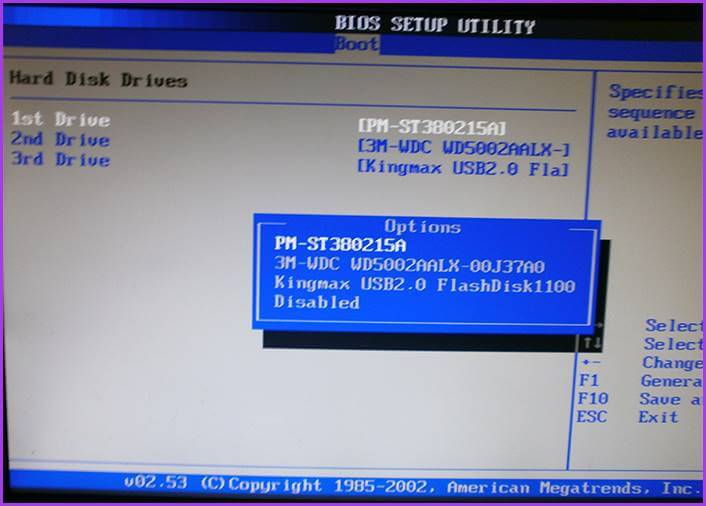
8. Выберите Пользовательская установка.
9. Решите, на какой жесткий диск и раздел вы хотите установить Windows
ИЛИ
Удалить все разделы , чтобы Windows Install взяла на себя установку ОС Windows на выбранный вами жесткий диск.
Внимание!!! Удаление разделов приведет к удалению/уничтожению всех данных (программное обеспечение, приложения и файлы!) в разделах, которые вы удаляете
… что может привести к уничтожению ценных данных! ! !
10. Установите Windows на выбранный вами жесткий диск/раздел.
Выберите предпочтительный жесткий диск/раздел и нажмите Далее .
Должна начаться установка Windows.
11. После завершения установки , удалите установочный носитель Windows и нажмите Готово/Перезагрузить.
(При перезагрузке компьютера на нем должна работать новая операционная система Windows!)
- Теги:
Окна
База знаний / Как сделать загрузочный USB-накопитель UEFI для установки Windows 8
В UEFI нет ничего нового, но он впервые представлен в Windows 8. включенный компьютер, для начала вам потребуется загрузочная флешка USB с UEFI. Это руководство покажет вам, как сделать такую флешку с помощью стороннего инструмента и без него.
включенный компьютер, для начала вам потребуется загрузочная флешка USB с UEFI. Это руководство покажет вам, как сделать такую флешку с помощью стороннего инструмента и без него.
Вариант 1: ручной процесс
1. Разумеется, подключите флешку к компьютеру.
2. Откройте Командная строка с правами администратора. Нажмите Win+X и выберите из списка Командная строка (Администратор).
3. Введите diskpart , чтобы запустить встроенную утилиту diskpart. Введите list disk и запишите номер диска для USB-накопителя.
4. Введите следующую команду, чтобы правильно отформатировать флэш-накопитель. Заменить # с фактическим #, полученным на шаге 3 выше.
выберите номер диска чистый создать раздел первичным формат fs=fat32 быстрый активный назначать exit
5. Теперь закройте окно командной строки и откройте File Explorer , перейдите в папку, где сохранен установочный файл ISO-образа Windows 8.
6. Смонтируйте файл ISO, щелкнув файл ISO правой кнопкой мыши и выбрав Подключить . Если вы не видите команду «Подключить» в контекстном меню, перейдите к Открыть с помощью → Проводник Windows.
7. Выберите все в файле ISO и скопируйте их на отформатированную флешку, которую вы подготовили ранее (Рисунок 1).
Рисунок 1. Копирование содержимого ISO на USB-накопитель
8. Еще один дополнительный шаг, если вы готовитесь к 64-битной версии установки. Вам нужно будет скопировать файл bootmgfw.efi из папки install.wim sources в папку efi\boot 9.0013 на USB-накопителе и переименуйте ее в bootx64.efi . Звучит утомительно, не так ли? Итак, давайте упростим: вы можете просто скачать этот файл (прямая ссылка для скачивания) и скопировать в папку efi\boot.
Вот и все. Теперь вы можете загрузиться с этой флешки и начать новую чистую установку.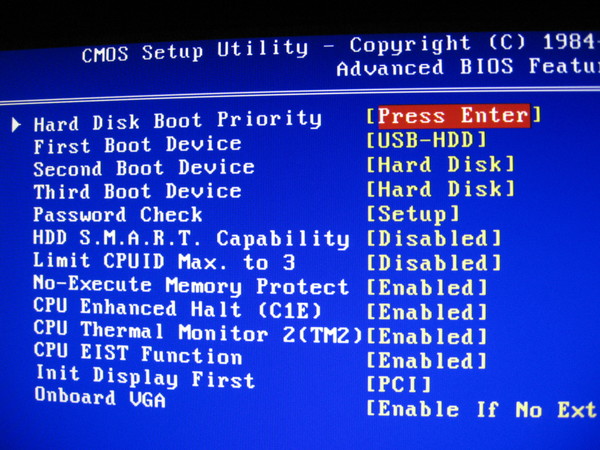 Если по какой-то причине это не работает, перейдите по адресу:
Если по какой-то причине это не работает, перейдите по адресу:
Вариант 2: инструмент приходит на помощь
Rufus, один из 4 упомянутых нами инструментов для создания загрузочного USB-накопителя, представляет собой небольшую утилиту, которая создает загрузочный USB-накопитель. диск для Windows 7 или 8. Что отличает Rufus, так это то, что он предлагает 3 различные схемы разделов для таргетинга на тип системы, такие как Компьютеры на базе UEFI . Вы можете создать загрузочный диск, который может напрямую загружаться на компьютере с UEFI, не отключая безопасную загрузку. Это бесплатно и портативно.
Чтобы создать загрузочный USB-накопитель UEFI,
1. Конечно, подключите флэш-накопитель USB.
2. Запустите программу. Поскольку он портативный, вы можете просто загрузить и запустить его.
3. Установите флажок « Создать загрузочный диск с помощью: ISO-образа » и щелкните значок рядом с ним, чтобы выбрать файл ISO-образа.

 Затем при запуске нажмите F9;
Затем при запуске нажмите F9;
