Как через биос откатить систему назад windows 7: Как откатить систему назад в Windows 7
Содержание
Как откатить систему Windows 7 назад
Во время работы с компьютером пользователь может совершить много необдуманных действий, а также сама ОС зачастую способна давать сбои. Разработчики Windows предусмотрели это и добавили специальные инструменты, позволяющие восстановить рабочее состояние компьютера. В данной статье мы разберемся, как откатить систему Windows 7 назад в разных ситуациях. Если у вас полетела ОС и вы несколько дней «бьетесь» над решением проблемы, то смотрите видео в конце инструкции.
Содержание
- Способы восстановления Windows 7
- Если ОС запускается
- Контрольные точки
- Восстановление из архивированного образа
- Удаление обновлений
- Если ОС не запускается
- Восстановление после сбоев
- Безопасный режим
- Последняя удачная конфигурация
- Загрузочный диск
- Для ноутбуков
- Можно ли вернуться к Windows 7 с «Десятки»?
- Заключение
Способы восстановления Windows 7
Рассмотрим несколько способов, при помощи которых можно вернуть «Семерку» к работоспособному состоянию. Начинайте с простого, и только если вариант не помогает, переходите к следующему.
Начинайте с простого, и только если вариант не помогает, переходите к следующему.
Если ОС запускается
Сначала мы рассмотрим два возможных варианта – когда операционная система работает, а также когда ОС отказывается включаться. Начнем с первого случая.
Контрольные точки
В «Виндовс 7» встроено специальное средство, позволяющие восстановить предыдущее состояние с помощью сохраненной точки. Воспользоваться им можно так:
- Открываем меню «Пуск» и через поисковую строку находим утилиту «Восстановление системы». Запускаем ее.
- На экране появится приветственное окно с описанием программы. Жмем «Далее».
- Теперь появится список ранее созданных контрольных точек. Они создаются при установке обновлений, нового драйвера, после удаления программы и так далее. Необходимо выбрать ту, которая соответствует по времени моменту, когда «Винда» работала стабильно.
- На завершающем этапе нажимаем на кнопку «Готово».

- В предупреждающем окне нажмите на «Да». Сообщение уведомляет о том, что отменить результат отката можно только после завершения процедуры.
- Теперь компьютер начнет подготовку к восстановлению и перезагрузится. Это может занять некоторое время. Не выключайте устройство и не запускайте в этот момент программы.
Контрольные точки можно создавать и вручную. Также этим может заняться специальная утилита. Например, Revo Uninstaller, которая создает точки восстановления при удалении программ.
Запустить «Восстановление системы» можно еще несколькими способами. Вот один из них:
- С помощью комбинации [knopka]Win[/knopka]+[knopka]R[/knopka] запустить окно «Выполнить».
- Ввести команду rstrui.exe и нажать «ОК». После этого на экране появится уже знакомое окно.
Следующий вариант:
- В меню «Пуск» открываем «Панель управления».

- Выбираем тип просмотра «Мелкие значки» и открываем раздел «Восстановление».
- Теперь жмем на отмеченную кнопку, чтобы запустить приложение для отката.
Последний способ – запуск средства отката ОС через командную строку:
- В поиске меню «Пуск» пишем запрос «командная строка» и открываем одноименное приложение с правами администратора. Для этого кликаем правой кнопкой мыши по нему и выбираем в меню соответствующий пункт.
- Пишем команду rstrui.exe и нажимаем [knopka]Enter[/knopka] для запуска.
Если у вас не создаются контрольные точки автоматически, то это можно сделать вручную.
Если отключить защиту системного раздела жесткого диска, то старые контрольные пункты будут удалены! Обычно подобная проблема встречается в неоригинальных сборках, где первоначальные настройки подразумевают отключение всех служб, мешающих повышению производительности ПК. Удаленную точку вернуть невозможно. Поэтому если у вас они исчезают, то параметры защиты придется задать самостоятельно.
Удаленную точку вернуть невозможно. Поэтому если у вас они исчезают, то параметры защиты придется задать самостоятельно.
Восстановление из архивированного образа
Данный вариант позволяет полностью вернуть сохраненное состояние ОС без переустановки. Однако для этого нужно сначала либо включить автоматическое архивирование, либо создать архив вручную стандартными средствами Windows. В противном случае ничего не получится.
Данным способом восстанавливается то состояние ОС, при котором вы запускали процедуру архивации. Файл должен находиться на внешнем накопителе (флешка или диск).
Если у вас уже есть архив, то выполните следующие действия:
- В поисковой строке меню «Пуск» напишите слово «архивация» и запустите появившееся приложение.
- Теперь нажмите на отмеченную кнопку.
- Выберите «Расширенные методы восстановления».
- Выберите первый пункт.

- Если у вас уже есть копия, то нажмите «Пропустить». Если ее нет, то сначала создайте образ, нажав на «Архивировать».
- После этого нужно нажать на «Перезапустить» и подождать, пока ПК перезагрузится.
- До запуска Windows появится окно с выбором языка. По умолчанию стоит «Русский», поэтому жмем «Далее».
- На первом этапе нажмите «Далее», если система автоматически не нашла архив.
- На следующем экране должен появится список с копиями ОС. Выберите один из них и нажмите «Далее». Если окно пустое, как на скриншоте ниже, то подключите внешний накопитель с архивом заново.
- После выбора копии начнется процедура восстановления. Если в резервной копии сохранены только стандартные параметры ОС, то на жестком диске не будет ваших файлов.
Также после переустановки Windows 7 можно вернуть системные настройки и личные файлы через заранее созданный архив.
Если вы не архивировали данные, то рекомендуем их скинуть на флешку или внешний жесткий диск, чтобы они не пропали после выполнения процедуры.
Удаление обновлений
Теперь разберемся, как поступить в случае неправильной установки обновлений ОС. Удаление «кривых» или ненужных патчей для Windows осуществляется через стандартные средства. Для этого воспользуйтесь следующим руководством:
- В поиске впишите запрос «центр обновления» и запустите приложение.
- Нажмите на раздел «Установленные обновления».
- Здесь отображается полный список всех update-файлов. Если вы знаете, какое из обновлений привело к ошибке или нестабильности, то нажмите по нему правой кнопкой мыши и выберите «Удалить».
- Теперь желательно перезагрузить компьютер и проверить работоспособность.
Настоятельно не рекомендуем вносить изменения в список и удалять критическое обновление без соответствующих знаний о нем.
Наиболее распространенным признаком того, что в поломке виноват новый патч, является ошибка с кодом 0х80070002.
Если ОС не запускается
Предыдущие методы описывают откат до исходного состояния через контрольные точки или архив при рабочей ОС. Но что делать, если Windows не работает полностью?
Восстановление после сбоев
Если в работе компьютера происходят неполадки или операционная система выключается с ошибками, то на помощь приходит стандартный мастер восстановления. При критических неполадках и выключении ПК он появится на экране при следующем запуске. Если этого не произошло, то при включении нажмите на клавишу [knopka]F8[/knopka]. После содержимое экрана будет состоять из вариантов восстановления или загрузки компьютера. Рассмотрим их подробнее.
Чтобы запустить средство восстановления, выберите «Устранение неполадок компьютера». Управление в данном меню осуществляется стрелочками на клавиатуре.
Теперь выбираем язык и жмем «Далее»:
Затем нужно ввести пароль от учетной записи, если он имеется, и нажать «ОК».
На экране появится окно с выбором действия. Рассмотрим вкладки подробнее:
- «Восстановление запуска». Данное средство поможет исправить ошибки при включении ПК, найти неполадки, результаты неудачного обновления и произвести восстановление.
- «Восстановление системы». Запускает уже знакомую утилиту для возврата предыдущего состояния ПК через контрольную точку.
- «Восстановление образа системы». Аналогичное средство для распаковки заранее созданного архива ОС.
- «Диагностика памяти Windows». Позволяет провести тест ОЗУ на наличие ошибок и неисправностей.
- «Командная строка». Наиболее разноплановая опция. Позволяет запустить восстановить реестр, проверить состояние жесткого диска и так далее.
Таким образом, с помощью пунктов «Восстановление системы» или «Восстановление образа системы» можно починить запуск Windows. Алгоритм работы с утилитами точно такой же, как описан выше в инструкции, поэтому дублировать его нет смысла.
Безопасный режим
Безопасный режим – это отдельная среда Windows с минимумом функций, но с возможностями запуска командной строки и прочих системных утилит. Внешне отличается от стандартной «Виндовс 7 Максимальная» упрощенным интерфейсом. Зайти в него можно также через меню «Дополнительные варианты загрузки»:
При выборе обычного безопасного режима (1) не будет доступа в интернет или к окну командной строки. Чтобы ими пользоваться, нужно открыть второй или третий вариант в зависимости от цели. При выборе второго варианта запустятся сетевые драйверы и служба для работы в сети.
Безопасный режим включается примерно 20-30 секунд. После загрузки появится упрощенный рабочий стол и окно справки.
Многим пользователям удается восстановить работоспособность Windows 7 именно через этот режим. Если посмотреть на скриншот, то становится понятно, что здесь доступны те же средства восстановления:
Последняя удачная конфигурация
Данная опция позволяет загрузить операционную систему в последнем рабочем состоянии. Восстановление предшествующего состояния осуществляется с помощью следующего пункта:
Восстановление предшествующего состояния осуществляется с помощью следующего пункта:
Отладка и восстановление раннего состояния занимает несколько минут. Длительность зависит от того, сколько неисправностей и ошибок запуска будет обнаружено. Во время процедуры на экране будет стандартная загрузка Windows:
Загрузочный диск
Когда Windows 7 запустить невозможно и предыдущий метод не помогает, необходимо воспользоваться загрузочным устройством. С его помощью можно обнулить ОС до заводских настроек, восстановить прежнюю версию из контрольных точек и так далее. Для начала необходимо записать образ ОС на накопитель.
О том, как создаются загрузочные флешки и диски, и где скачать подходящий образ, вы можете прочесть в отдельной статье.
Чтобы попасть в меню загрузочного диска, сначала измените параметры BIOS. Нужно сделать так:
- Когда компьютер запускается, нажать на клавишу [knopka]F2[/knopka]. Кнопка может отличаться в зависимости от модели материнской платы и версии «БИОС».

- После на экране появится подобное меню. Его вид и разделы также могут не соответствовать вашим, но основные вкладки и функции должны совпадать. С помощью стрелок перейдите в раздел «Boot».
- В подразделе «Hard Drive» находится список приоритета загрузки. Необходимо переместить порт установочного диска на первое место и сохранить результат клавишей [knopka]F10[/knopka].
- После выхода из BIOS компьютер будет перезагружен. Вместо запуска OS появится меню загрузочной флешки. Здесь находятся средства, позволяющие переустановить Windows или откатить ее. На первом экране просто жмем «Далее».
- Теперь кликаем на отмеченный пункт.
- Выбираем первый пункт и переходим дальше.
- Здесь находится уже знакомое нам меню. Через него вы сможете восстановить запуск ОС, вернуть состояние системы с контрольной точки или установить архивированную версию.
 Чтобы поставить Windows 7 из образа, нужно подключить к компьютеру флешку с архивом системы.
Чтобы поставить Windows 7 из образа, нужно подключить к компьютеру флешку с архивом системы.
Если вам не удалось восстановить работу ОС ни одним из представленных методов, то это значит, что Windows 7 «слетела» полностью. Поможет только переустановка с загрузочного диска или ремонт в сервисе.
Для ноутбуков
Если вы пользователь ноутбука с фирменным ПО от производителя, то для вас есть хорошие новости. Создатели таких устройств встраивают утилиту, позволяющую сделать сброс ОС до заводских настроек или выполнить восстановление.
На каждом ноутбуке программа запускается по-разному, но все они с клавиатуры и при старте ПК. Например, для доступа к меню рекавери ноутбука HP необходимо нажать клавишу [knopka]F11[/knopka].
При поиске правильной кнопки для запуска Recovery поможет интернет, документация к ноутбуку или официальный сайт производителя.
Можно ли вернуться к Windows 7 с «Десятки»?
После выхода операционной системы Windows 10 компания предлагала пользователям бесплатно обновиться до новой версии. Этот вариант подходил тем, у кого была установлена лицензионная копия. В течение месяца компьютер можно было откатить до 7 или 8 версии (в зависимости от того, какая была установлена изначально). Если прошло больше времени хотя бы на один день, то данная функция автоматически отключалась. Это ответ на вопрос о том, почему сейчас нельзя откатиться на предыдущую операционную систему.
Этот вариант подходил тем, у кого была установлена лицензионная копия. В течение месяца компьютер можно было откатить до 7 или 8 версии (в зависимости от того, какая была установлена изначально). Если прошло больше времени хотя бы на один день, то данная функция автоматически отключалась. Это ответ на вопрос о том, почему сейчас нельзя откатиться на предыдущую операционную систему.
Заключение
Теперь вы знаете, как сбросить ОС Windows 7 до последней рабочей конфигурации, восстановить из образа или контрольной точки без потери данных. А также умеете «оживлять» ПК через загрузочный диск. Способы восстановления при рабочей системе и через внешний накопитель практически идентичны, поэтому вы легко их запомните.
Смело задавайте интересующие вопросы в комментариях к данной статье. Мы ответим и поможем каждому!
Способы восстановления Windows 7 без переустановки. Часть 2
Продолжаем тему восстановления Windows 7 без полной переустановки.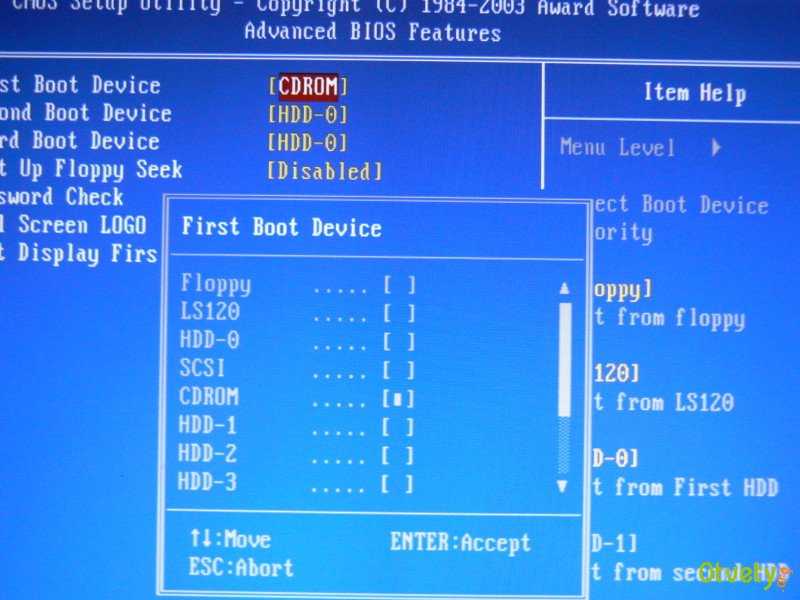
В Части 2 рассмотрен способ восстановления при более серьезном повреждении системных файлов, в том случае, когда загрузиться в «Безопасный режим» не предоставляется возможным.
Такое состояние компьютера может вызвать ряд причин, от неграмотных манипуляций в структуре файлов до последствий от воздействия вирусов. Не важно, какая причина вызвала данный сбой, важно то, что пострадали системные файлы и загрузить компьютер не получается даже в «Безопасный режим».
Внимание. Если вам известно, что система пострадала от воздействия вирусов, то перед восстановлением ОБЯЗАТЕЛЬНО проверьте компьютер с помощью программы Kaspersky Rescue Disk.
Для восстановления системных файлов операционной системы нужно загрузить компьютер с загрузочного диска. В случае восстанавливления операционки нетбука, воспользуйтесь загрузочной USB-флешкой.
Загрузка компьютера DVD или CD диска
Для выбора устройства, с которого будет загружаться система, необходимо перейти в настройки БИОС’а.
Для открытия БИОС, в зависимости от производителя материнской платы, нужно нажать клавишу «F2» или «Del», но возможны и другие варианты, ознакомьтесь с инструкцией к устройству.
Далее переходим в раздел «Boot Menu» и выбираем дисковод. В нашем примере он представлен как «CDROM Drive». Нажимаем на нем «Enter», далее «Esc» и подтверждаем выход с сохранением изменений «Save and Exit», выбираем «Yes»
Не стоит опасаться, что при загрузке с оптического диска будут потеряны все личные файлы и настройки. Мы не будем полностью переустанавливать Windows, а восстановим системные файлы без потери личных данных.
Устанавливаем диск в DVD-rom и перезагружаем компьютер.
В зависимости от сборки Windows на черном фоне экрана может появится сообщение: «press any key to boot from cd or dvd», нажимаем любую кнопку.
В открывшемся окне выбираем язык и нажимаем кнопку «Далее»
Переходим в окно выбора типа установки: Новая установка или Восстановление системы, нас интересует второй вариант, для его применения нажмите на ссылку «Восстановление системы» в нижнем левом углу окна
Далее система просканирует все локальные диски на наличие установленного Windows.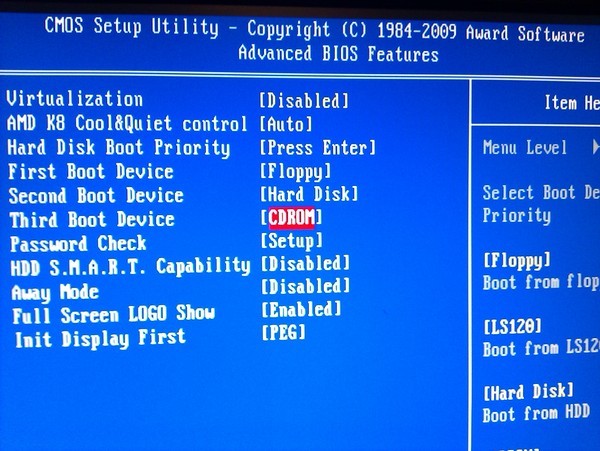
Если старая версия Windows, подвергшаяся порче, идентична той, что на диске в приводе, то вам будет предложено «Восстановление системы»
Выбираем «Восстановление запуска».
Далее установщик восстановит поврежденные и отсутствующие файлы и папки в автоматическом режиме, ожидайте завершения. Вслучае появления всплывающих окон принимайте рекомендуемые параметры системы.
Для справки.Опция восстановления Windows сохраняет все системные папки (Program Files и т.п.), программы и настройки пользователя. Рабочий стол так же останется в прежнем виде.
⚡️ Присоединяйтесь к нашему каналу в Telegram. Будьте в курсе последних новостей, советов и хитростей для смартфонов и компьютеров.
Эта запись была полезной?
Да (12)Нет
Как изменить BIOS по умолчанию в Windows 7?
Как открыть BIOS в Windows 7
- Выключите компьютер.
 Вы можете открыть BIOS только непосредственно перед тем, как увидите логотип Microsoft Windows 7 при запуске компьютера.
Вы можете открыть BIOS только непосредственно перед тем, как увидите логотип Microsoft Windows 7 при запуске компьютера. - Включите компьютер. Нажмите комбинацию клавиш BIOS, чтобы открыть BIOS на компьютере. Общие клавиши для открытия BIOS — F2, F12, Delete или Esc.
Índice de contenidos
Как сбросить настройки BIOS?
Перезагрузите компьютер. Нажмите и удерживайте клавишу CTRL + клавишу ESC на клавиатуре, пока не появится страница восстановления BIOS. На экране восстановления BIOS выберите Сбросить NVRAM (если доступно) и нажмите клавишу Enter. Выберите Disabled и нажмите клавишу Enter, чтобы сохранить текущие настройки BIOS.
Как изменить параметры загрузки в Windows 7?
Windows 7: изменение порядка загрузки BIOS
- Выберите «Выполнить» в меню «Пуск» и введите «msinfo32» в открытое поле.
- Нажмите OK.
- Найдите запись версии/даты BIOS в столбце элементов. …
- Сопоставьте версию BIOS с перечисленными ниже, чтобы найти, какую клавишу нажать для входа в BIOS во время перезагрузки процессора позже.
 …
… - После записи клавиши, которую нужно было нажать, перезагрузите компьютер.
25 февр. 2021 г.
Как войти в настройки BIOS?
Windows: доступ к BIOS
Прежде чем нажать кнопку перезагрузки, удерживайте нажатой клавишу [Shift]. Во время перезагрузки системы обычный начальный экран Windows не появится, вместо этого откроется меню параметров загрузки, обеспечивающее доступ к BIOS.
Как установить Windows 7 из BIOS?
Нажмите кнопку питания на компьютере, а затем нажмите «Перезагрузить» в меню параметров питания. Немедленно нажмите Del , Esc , F2 , F10 или F9 при перезапуске. В зависимости от марки и модели вашего компьютера нажатие одной из этих кнопок сразу после включения компьютера приведет к входу в систему BIOS.
Безопасно ли сбросить настройки BIOS по умолчанию?
Можно безопасно сбросить настройки BIOS по умолчанию. … Чаще всего сброс BIOS приводит к сбросу BIOS до последней сохраненной конфигурации или к сбросу BIOS до версии BIOS, поставляемой с ПК. Иногда последнее может вызвать проблемы, если настройки были изменены с учетом изменений в оборудовании или ОС после установки.
Как удалить параметры загрузки BIOS?
На экране «Системные утилиты» выберите «Конфигурация системы» > «Конфигурация BIOS/платформы» (RBSU) > «Параметры загрузки» > «Расширенное обслуживание загрузки UEFI» > «Удалить параметр загрузки» и нажмите Enter. Выберите один или несколько вариантов из списка. Нажимайте Enter после каждого выбора. Выберите вариант и нажмите Enter.
Сбрасывает ли BIOS при извлечении батарейки CMOS?
Сброс путем извлечения и замены батарейки CMOS
Не каждый тип материнской платы включает в себя батарею CMOS, которая обеспечивает питание, чтобы материнские платы могли сохранять настройки BIOS. Имейте в виду, что когда вы извлекаете и заменяете батарею CMOS, ваш BIOS перезагружается.
Имейте в виду, что когда вы извлекаете и заменяете батарею CMOS, ваш BIOS перезагружается.
Как изменить параметры загрузки?
- Перезагрузите компьютер.
- Нажмите клавишу F8, чтобы открыть дополнительные параметры загрузки.
- Выберите Восстановить компьютер. Дополнительные параметры загрузки в Windows 7.
- Нажмите Enter.
- В разделе «Параметры восстановления системы» нажмите «Командная строка».
- Тип: bcdedit.exe.
- Нажмите Enter.
Как перейти в режим восстановления в Windows 7?
Параметры восстановления системы в Windows 7
- Перезагрузите компьютер.
- Нажмите F8 до появления логотипа Windows 7.
- В меню «Дополнительные параметры загрузки» выберите параметр «Восстановить компьютер».
- Нажмите Enter.
- Параметры восстановления системы теперь должны быть доступны.
Как настроить параметры загрузки?
Как изменить порядок загрузки вашего компьютера
- Шаг 1: Войдите в программу настройки BIOS вашего компьютера.
 Чтобы войти в BIOS, вам часто нужно нажать клавишу (или иногда комбинацию клавиш) на клавиатуре во время запуска компьютера. …
Чтобы войти в BIOS, вам часто нужно нажать клавишу (или иногда комбинацию клавиш) на клавиатуре во время запуска компьютера. … - Шаг 2: Перейдите в меню порядка загрузки в BIOS. …
- Шаг 3: Измените порядок загрузки. …
- Шаг 4: Сохраните изменения.
Как войти в BIOS без UEFI?
шифт при выключении и т.д.. ну шифт и перезагрузка просто загружает загрузочное меню, то есть после биоса при запуске. Найдите свою марку и модель у производителя и посмотрите, может ли быть ключ для этого. Я не понимаю, как Windows может помешать вам войти в BIOS.
Как войти в BIOS на рабочем столе?
Способ 2. Используйте расширенное меню «Пуск» Windows 10
- Перейдите к настройкам.

- Щелкните Обновление и безопасность.
- Выберите Восстановление на левой панели.
- Нажмите «Перезагрузить сейчас» под заголовком «Расширенный запуск». Ваш компьютер перезагрузится.
- Щелкните Устранение неполадок.
- Щелкните Дополнительные параметры.
- Щелкните Параметры микропрограммы UEFI.
- Нажмите «Перезагрузить» для подтверждения.
16 авг. 2018 г.
Как изменить настройки BIOS без перезагрузки Windows 7?
Вот как это сделать.
- Нажмите и удерживайте клавишу Shift, затем выключите систему.
- Нажмите и удерживайте функциональную клавишу на вашем компьютере, которая позволяет вам войти в настройки BIOS, F1, F2, F3, Esc или Удалить (пожалуйста, обратитесь к производителю ПК или прочтите руководство пользователя). …
- Затем вы найдете конфигурацию BIOS.
Мне нужно сбросить пароль BIOS с помощью программного обеспечения в Windows 7
Мне нужно сбросить пароль BIOS нетбука Acer Aspire One NAV50. Я знаю, что пароль хранится в CMOS, и мне нужно аннулировать его настройки. Я хочу знать, существует ли программное обеспечение, совместимое с Windows 7, для сброса пароля для меня (я все еще могу войти в Windows 7 как администратор), потому что я не хочу возиться с открытием материнских плат и тому подобным.
Я знаю, что пароль хранится в CMOS, и мне нужно аннулировать его настройки. Я хочу знать, существует ли программное обеспечение, совместимое с Windows 7, для сброса пароля для меня (я все еще могу войти в Windows 7 как администратор), потому что я не хочу возиться с открытием материнских плат и тому подобным.
- windows-7
- биос
- сброс
2
CmosPwd может получить пароль от довольно большого количества BIOS. Если это работает на вашем, вы можете получить пароль и использовать его для входа в BIOS, а затем выполнить сброс оттуда. Попытка не повредит, так как она предназначена только для чтения пароля, а не для его изменения/записи/сброса.
В качестве альтернативы можно использовать флэш-память BIOS . Я не уверен, и это может просто испортить ваш компьютер, поэтому лучше подождать, пока кто-то еще не ответит, если CmosPwd не работает.
6
Существует несколько программ, которые также могут сбрасывать настройки CMOS или пароль BIOS или и то, и другое за несколько кликов.


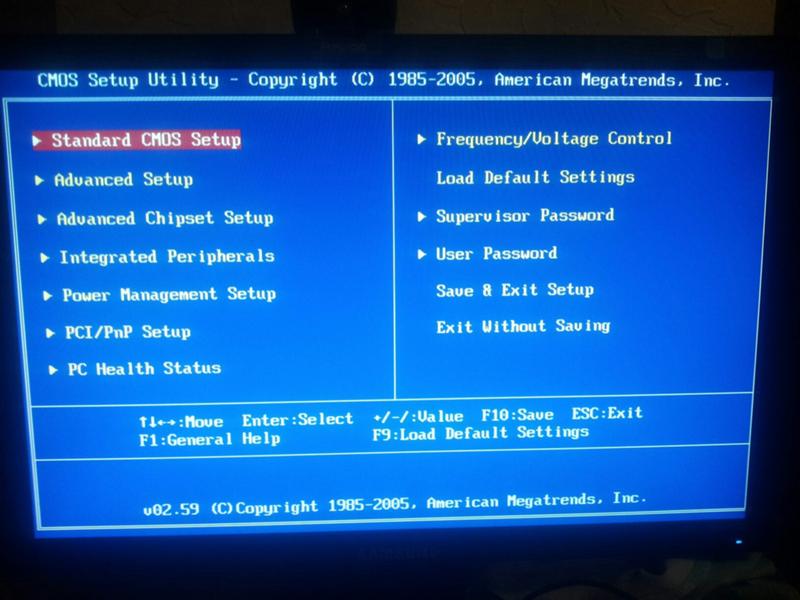

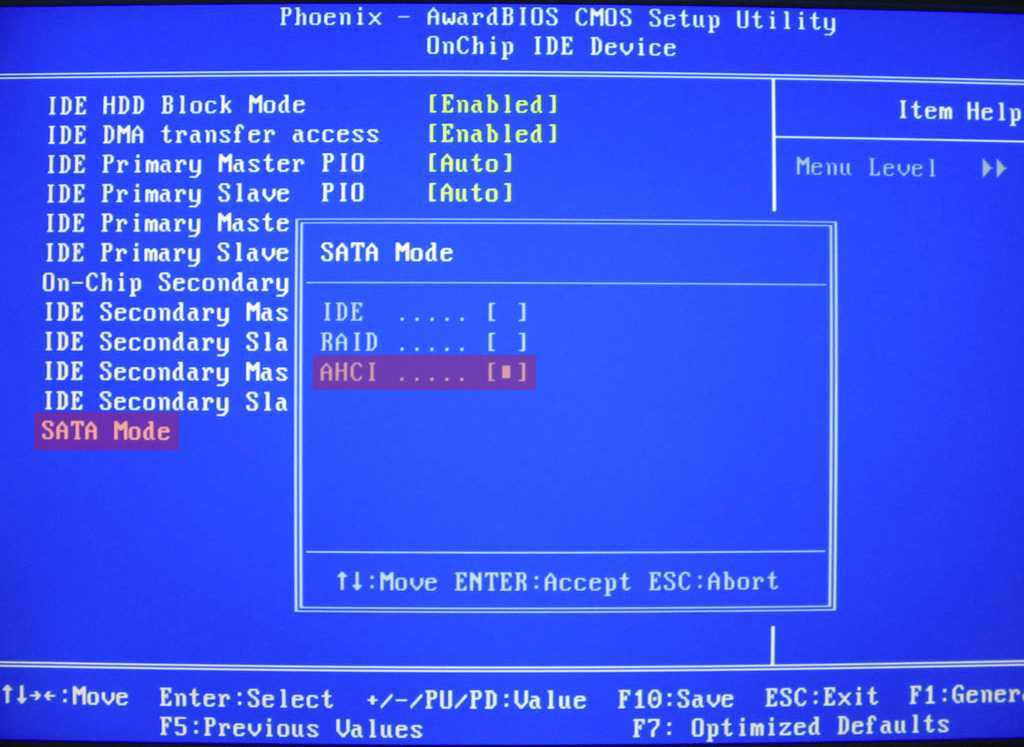 Если вы не архивировали данные, то рекомендуем их скинуть на флешку или внешний жесткий диск, чтобы они не пропали после выполнения процедуры.
Если вы не архивировали данные, то рекомендуем их скинуть на флешку или внешний жесткий диск, чтобы они не пропали после выполнения процедуры.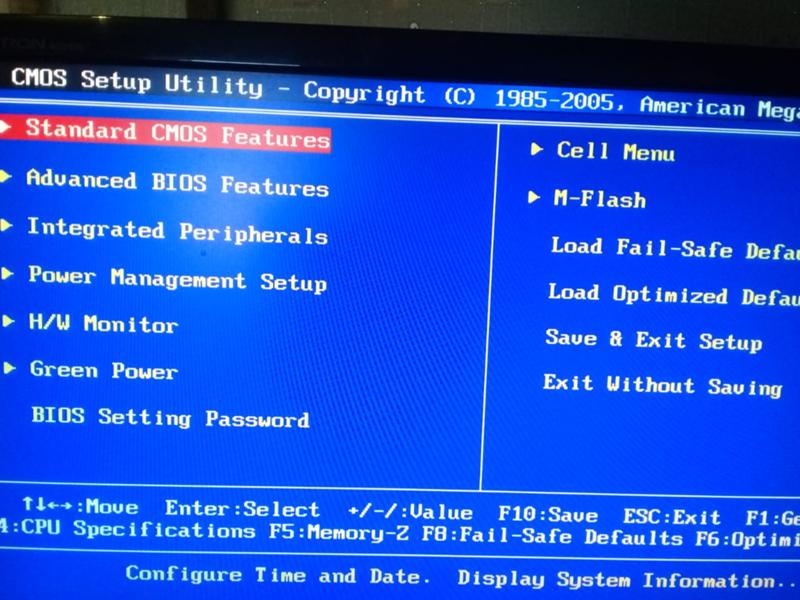 Наиболее распространенным признаком того, что в поломке виноват новый патч, является ошибка с кодом 0х80070002.
Наиболее распространенным признаком того, что в поломке виноват новый патч, является ошибка с кодом 0х80070002.
 Чтобы поставить Windows 7 из образа, нужно подключить к компьютеру флешку с архивом системы.
Чтобы поставить Windows 7 из образа, нужно подключить к компьютеру флешку с архивом системы.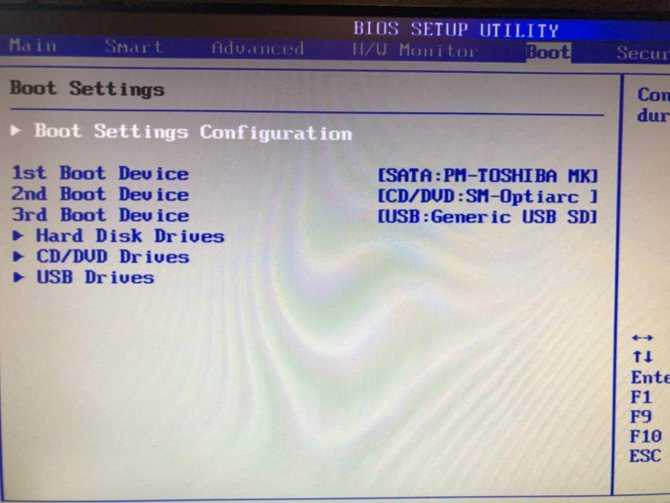 Вы можете открыть BIOS только непосредственно перед тем, как увидите логотип Microsoft Windows 7 при запуске компьютера.
Вы можете открыть BIOS только непосредственно перед тем, как увидите логотип Microsoft Windows 7 при запуске компьютера. …
… Чтобы войти в BIOS, вам часто нужно нажать клавишу (или иногда комбинацию клавиш) на клавиатуре во время запуска компьютера. …
Чтобы войти в BIOS, вам часто нужно нажать клавишу (или иногда комбинацию клавиш) на клавиатуре во время запуска компьютера. …
