Как установить виндовс 10 на 7: Как бесплатно обновиться с Windows 7 до Windows 10
Содержание
Как убрать сообщение «Установить Windows 10»?
Время на чтение: 7 мин
Установка ДЕСЯТКИ без согласия пользователя
Корпорация — гигант Microsoft рационализировала монетарную политику, создала новую концепцию заработка на своих программных продуктах и сменила порядок обновления версий Windows с Семёрки и Восьмёрки до Windows 10. С этого момента установка Windows 10 может начинаться автоматически. Так как убрать сообщение «Установить Windows 10»?
Если на компьютере с установленной ОС windows 7 или windows 8 в разделе обновлений выбран автоматический способ обновления операционной системы, то процесс установки windows 10 сможет запускаться без санкции пользователя.
Часто юзеры-новички жмут кнопочку «Установить» обновление, не вникая в суть предложенного программного обеспечения. Можно настроить систему для установки обновлений только в ручном режиме. Корпорация Microsoft сообщала, что бесплатно обновление Оси до win 10 будет продолжено лишь до 29.07.2016 и отказаться от установленной Windows 10, можно в течение месяца с момента установки (точнее -31 день).
Убрать уведомление, показанное в заголовке, достаточно легко! Всего-то нужно изменить поведение значка GWX о загрузке windows 10!
В системном трее, это там, где часы с календариком в правом нижнем углу экрана, открываем список «Отображать скрытые значки» и выбираем «настроить». В открывшемся окне находим значок GWX и в разделе Поведение сменить в раскрывающемся списке пункт «показывать значок и уведомления» на пункт «скрыть значок и уведомление».
Сообщений в области уведомлений в трее больше не будет!
Однако это не уберёт само приложение gwx.exe, находящееся по адресу С:\Windows\System 32\GWX. Окно этого приложения:
Читайте также: Подготовка к установке обновлений Windows 10 зависла, что делать?
Можно ознакомиться с предложениями софт гиганта, тем более что навязываемое обновление совершенно бесплатно. Но…нужно продумать множество нюансов. В частности, вопросы совместимости уже работающего программного обеспечения, к тому же приспособленного и настроенного под конкретного пользователя. Но это другая тема!
Но это другая тема!
Для пользователей не желающих обновлять свою любимую Винду в данный момент существует два радикальных способа избавиться от надоедливого напоминания:
- убрать автоматическое обновление через панель управления;
- убрать напоминания о необходимости обновления через редактор реестра.
Рассмотрим оба случая.
Убираем сообщение «Установить Windows 10» через панель управления
Через «Панель управления» входим в «Установленные обновления», в поле «Поиск…» вводим названия искомых обновлений. Для компьютеров с установленной операционкой Windows 7 нужно найти и удалить обновления КВ 3035583, КВ 2952664, КВ 3021917. Если же вы работаете в системе Windows 8, ищите обновления под номерами КВ 3035583, КВ 2976978.
Удаляете выбранные пункты через контекстное меню (клик правой кнопкой мышки, после запроса – давим кнопку «ДА»!). После удаления всех найденных обновлений с предложенными номерами, произведите перезагрузку системы.
Здесь же, в Панели управления, необходимо скрыть перечисленные удалённые обновления, дабы они снова не устанавливались автоматически и работаем со спокойной совестью в привычной среде 7-й или 8-й Винды! Все, приложение Get Windows 10 удалено из системы.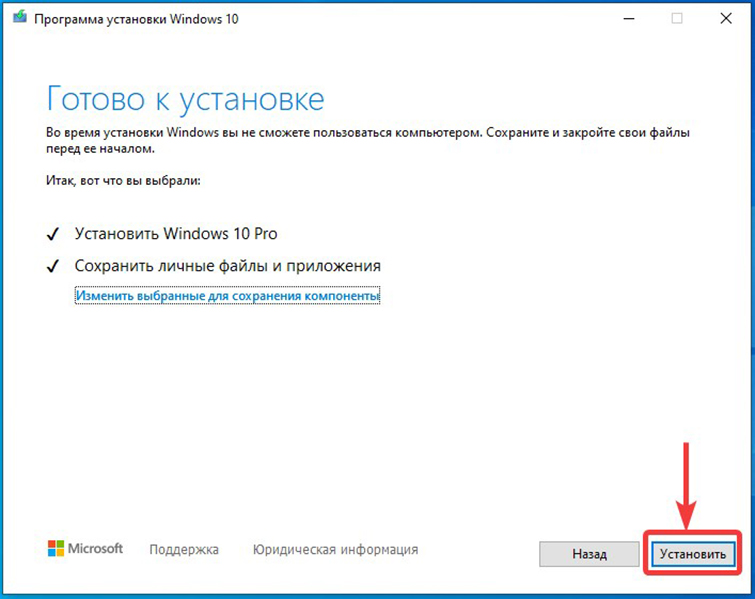
Впоследствии при желании можно вновь установить любые отключённые обновления, перейдя в раздел «Восстановить скрытые обновления», выбрать нужные и отказаться от невидимости.
Как убрать напоминание «Обновить до Windows 10» в редакторе реестра?
Открываем редактор реестра, файл regedit.exe в папке Windows на диске С:. В окне редактора открываем последовательно ветвь ключа HKEY_LOCAL_MACHINE\SOFTWARE\Policies\Microsoft\Windows\Gwx.
Если в указанной папке раздела Gwx нет, его создаём. ПКМ на вышестоящей папке, в этом случае — Windows\, в меню выбираем Создать — Раздел. Назначаем ему имя – Gwx.
Переходим в него, в рабочей области создаём параметр типа REG_DWORD с именем DisableGwx. Дважды кликаем ЛКМ, открываем свойства этого параметра и в поле ввода «Значение» записываем единичку (1). Давим кнопочку «ОК».
Чтобы все выполненные действия вступили в силу, нужно, как обычно, перезагрузить систему (напоминать, как это сделать — явно лишнее!) и дальше работаем, не вздрагивая от непрошеных обновлений. Приложение Get Windows 10 своевременно удалено! При появлении в будущем желания запустить установку обновления Windows до 10-й версии, будет вполне достаточно сменить значение параметра DisableGwx с единицы на ноль.
Приложение Get Windows 10 своевременно удалено! При появлении в будущем желания запустить установку обновления Windows до 10-й версии, будет вполне достаточно сменить значение параметра DisableGwx с единицы на ноль.
Итак, на вопрос, вынесенный в заголовок, ответ получен. Но есть ещё один нюанс. Если на компьютере включена автоматическая установка обновлений Windows (а такая настройка сделана по умолчанию), вы сможете обнаружить на системном диске папку $WINDOWS.~BT размером около трёх гигов, содержащую установочные файлы Десятки, даже при отключённом приложении Get Windows 10. Кстати, загрузка установщика Десятки автоматически производится на всех версиях Семёрки и Восьмёрки кроме «Корпоративная» и Windows Embedded.
Можно предотвратить такую несанкционированную загрузку установочных файлов Windows 10, но это тема другой статьи.
Успехов вам в вашем нелёгком труде!
Если у Вас остались вопросы по теме «Как убрать сообщение «Установить Windows 10»? «, то можете задать их в комментариях
Оцените материал
Рейтинг статьи 5 / 5.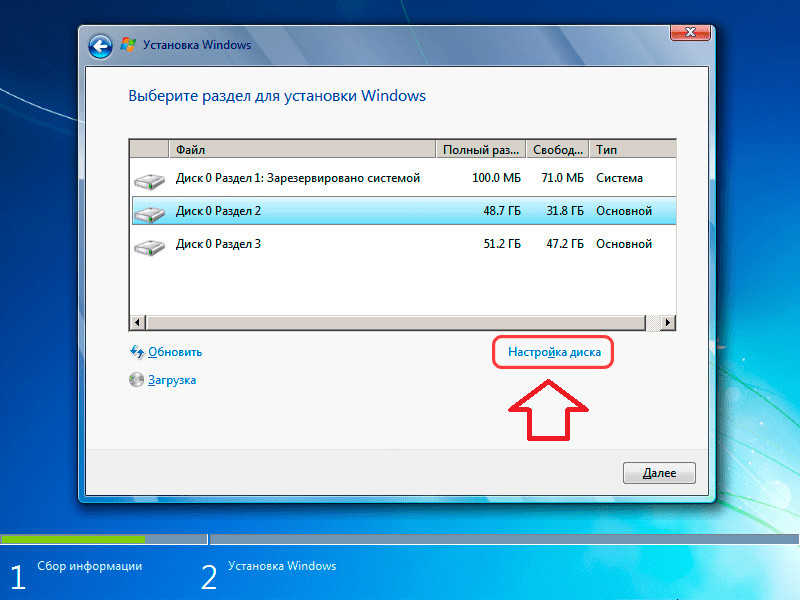 Голосов: 2
Голосов: 2
Пока нет голосов! Будьте первым, кто оценит этот пост.
Установка Windows 10 вместе с Windows 7 второй системой на одном ПК
Иногда для работы необходимо использовать 2 версии операционной системы Windows. Довольно часто это Win 7 и Win 10. В данной статье я расскажу, как установить обе системы виндовс на один компьютер рядом и какие могут быть нюансы.
В интернете по запросу «установка windows 10 поверх windows 7» много материалов о том, как откатить систему после обновления и прочих советов, которые не отвечают на вопрос как установить windows 7 вместе с windows 10.
Перед тем как установить вторую копию операционной системы необходимо подготовить компьютер. Если опустить технические нюансы, то каждой ОС должен быть выделен собственный жесткий диск. Если в вашей системе установлено несколько жестких дисков или жесткий диск и ssd, то просто установите систему на разные носители и данный пункт можно пропустить. Если же в вашем компьютере или ноутбуке один hdd или вы хотите установить обе системы на один SSD, то сейчас я расскажу, как разбить носитель на несколько.
Подготовка раздела жесткого диска (SSD)
В ОС уже есть необходимый софт для создания раздела на который мы и будем устанавливать нашу вторую систему. Открыть его можно двумя способами:
1.Правый клик по иконке «Этот Компьютер» -> выбрать «Управление» -> Найти вкладку «Управление дисками»
2. Сочетание клавиш win+R -> ввести diskmgmt.msc
В результате данных действий у вас откроется окно, в котором вы увидите ваш носитель и разделы на нем. Обычно это один жесткий диск и 2 раздела — основной и «зарезервировано системой». Если разделов больше, то необходимо выбрать тот на котором хранятся файлы, а не система.
Нажимаем правой кнопкой по разделу и выбираем «Сжать том». Стоит помнить, что на диске должно быть свободно столько места, сколько мы хотим выделить или больше.Под новую ОС нужно выделить не менее 30 гб.
После нажать на «сжать том…» у вас откроется окно настройки раздела жесткого диска. Внимание стоит обратить на 2 строки:
«Доступное для сжатия пространство» — показывает объем доступной памяти на носителе.
«Размер сжимаемого пространства» — здесь мы задаем объем нашего нового раздела, в мегабайтах.
Прописываем объем носителя, для 30 gb это будет чуть более 30 000 mb.
Далее управлении диском появится не распределенный том. Кликаем по нему правой кнопкой и нажимаем «Создать простой том…»
Откроется довольно простое меню настройки нового тома диска.
В этом меню необходимо:
Определить объем диска — весь от доступного
Задать букву для нашего диска
Отформатировать диск
После данных манипуляций в вашей системе появится новый диск, на который вы сможете установить вашу вторую ОС.
Все что нужно сделать далее это перезагрузить компьютер, загрузиться с установочной флешки или диска и начать устанавливать Windows, запомнив букву вашего нового диска.
Обновление Windows 7 до Windows 10
Информация, обзор и инструкции по обновлению до операционной системы Windows 10.
В университете есть несколько компьютеров, которые в настоящее время работают на Windows 7 и нуждаются в обновлении до Windows 10. Хотя некоторые из этих компьютеров подлежат замене, другие необходимо будет обновить, поскольку Microsoft прекратит поддержку Windows 7 в ближайшие месяцы.
В тех случаях, когда компьютер подлежит замене, с вами не свяжутся для обновления компьютера до Windows 10.
Если ваш компьютер нуждается в обновлении с Windows 7 до 10 и не заменяется, вы можете получить электронное письмо с просьбой начать этот процесс, когда это будет удобно.
Важное примечание
Стандартные устройства, подключенные к вашему компьютеру, такие как обычные принтеры, USB-накопители и гарнитуры, не должны быть затронуты обновлением. Если у вас подключены какие-либо специализированные или нестандартные устройства, технологическая группа должна знать об этом, чтобы убедиться в отсутствии проблем совместимости с Windows.
Если вы хотите сообщить технической команде о причине, по которой ваш компьютер не следует обновлять до Windows 10, заполните опросник по обновлению Windows.
Опрос по обновлению Windows
Если обновление до Windows 10 не завершено, оно будет автоматически развернуто на вашем компьютере. Вы увидите серию всплывающих сообщений с обратным отсчетом, чтобы предупредить вас о предстоящем обновлении:
Пример сообщения об обновлении Windows.
Руководство по самостоятельному обновлению до Windows 10
Общие советы
- Процесс обновления до Windows 10 занимает пару часов, и в течение этого периода вы не сможете пользоваться своим компьютером. Рекомендуется начинать обновление в конце дня перед выходом из офиса.
- Это обновление на месте, которое вы можете выполнить самостоятельно в удобное для вас время. Если вы выключите компьютер во время выполнения обновления, обновление будет перезапущено при следующем включении компьютера
- При первом входе в систему после установки Windows 10 процесс обновления займет 30 минут
Пользователям ноутбуков обратите внимание:
- Чтобы выполнить обновление, вы должны находиться на территории кампуса.
 Не пытайтесь выполнить обновление вне офиса.
Не пытайтесь выполнить обновление вне офиса. - Ваш ноутбук должен быть подключен к сети, так как это обновление невозможно при подключении к WiFi
- Перед началом обновления до Windows 10 9 убедитесь, что ваш ноутбук подключен к источнику питания.0032
Вы получите доступ к последней версии Microsoft Office после завершения обновления.
После обновления
Обновление старого программного обеспечения
Поскольку ваш компьютер не обновлялся в течение многих лет, вы можете использовать устаревшие версии прикладного программного обеспечения, которые могут не работать оптимально с Windows 10.
Вы можете легко обновить большинство приложений самостоятельно, вернувшись в Центр программного обеспечения и выбрав приложение, которое нужно обновить.
Если программное приложение недоступно в Центре программного обеспечения, зарегистрируйте запрос на его обновление на своем компьютере, выполнив шаги для запроса программного обеспечения или приложений, не перечисленных в Центре программного обеспечения.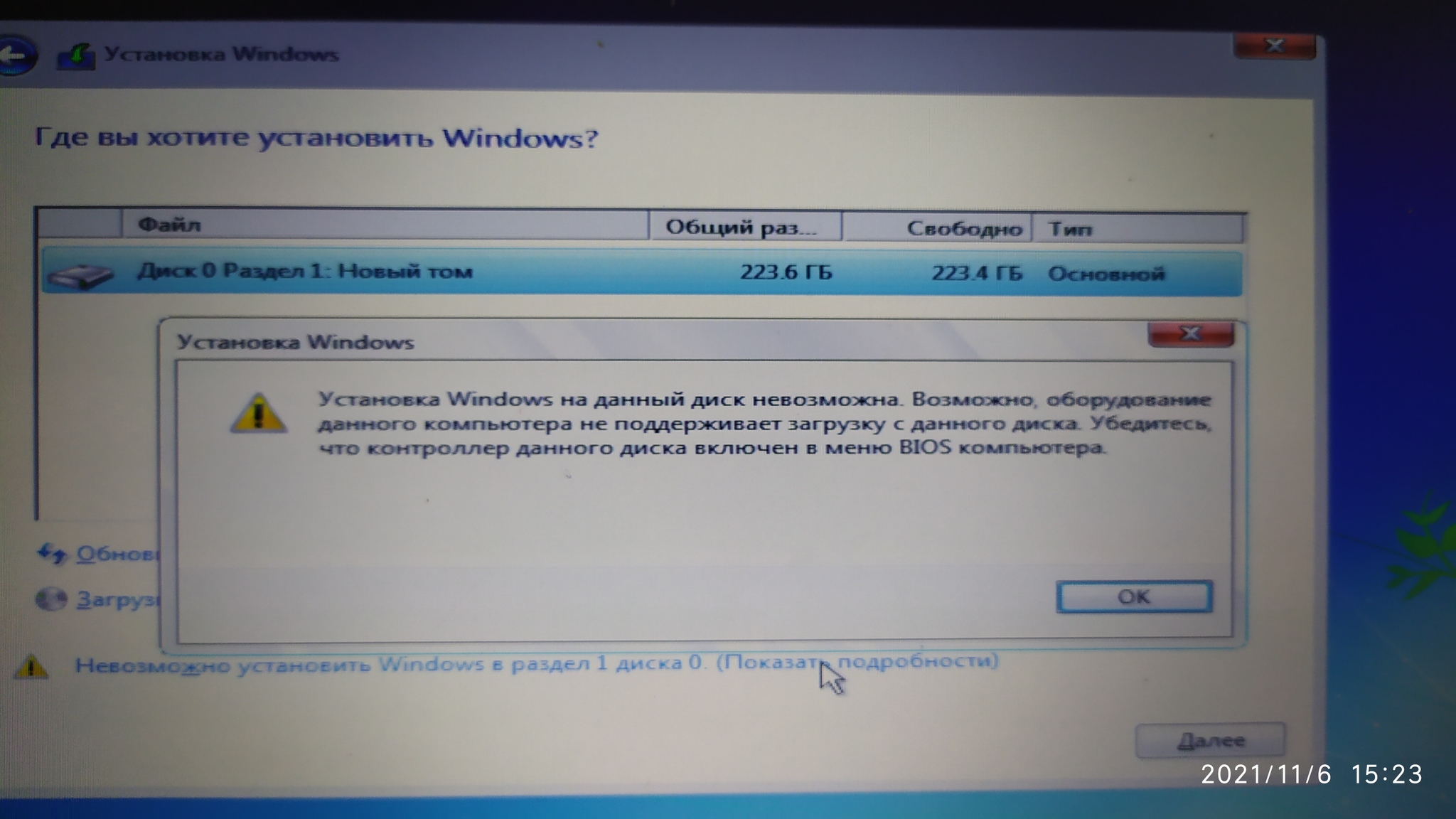
Вход в Office 365
Ваш компьютер также был обновлен до Microsoft Office 365. Это работает так же, как если бы вы сейчас использовали Office 365 дома.
Вам потребуется войти в Office 365.
Учебные пособия доступны в Центре обучения Office 365.
Часто задаваемые вопросы
Я использую Windows 7, но не вижу «Обновление до Windows 10» в Центре программного обеспечения
Мы провели большой анализ компьютеров с Windows 7. Если у вас нет возможности выполнить самостоятельное обновление, это может быть одной из следующих основных причин:
- Ваш компьютер должен быть физически заменен до конца первого квартала 2020 г. (в этом случае мы работаем над заменой эти — с вами свяжутся ближе к времени)
- Вы, коллега или ИТ-специалист определили, что ваш компьютер требует дальнейшего изучения, чтобы гарантировать, что программное обеспечение и любые подключенные устройства будут продолжать работать в Windows 10
Инструкции по обновлению с Windows 7 до 10
1.
 Центр программного обеспечения
Центр программного обеспечения
Нажмите кнопку Windows Start в левом нижнем углу экрана.
В поле Найдите программы и файлы и введите Программное обеспечение .
Нажмите Software Center .
2. Найдите программное обеспечение Windows 10
В разделе Операционные системы вы увидите вариант обновления до Windows 10
3. Выберите программное обеспечение Windows 10
Нажмите Установить .
4. Процесс установки
Это ваш последний шанс отменить и выполнить обновление в другое время.
Если вы хотите выполнить обновление сейчас, нажмите Install .
В течение следующих 3 часов вы увидите различные сообщения о ходе выполнения, и ваш компьютер будет много раз автоматически перезагружаться в процессе установки Windows 10.
Крайне важно не прерывать установку, не выключать компьютер и не пытаться прервать процесс обновления, так как это оставит ваш компьютер в непригодном для использования состоянии.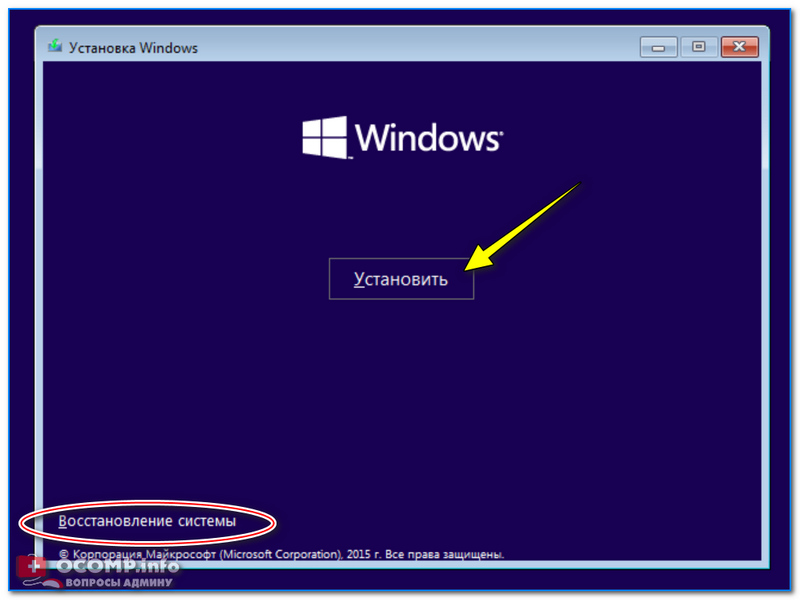
Любые перезапуски ведут обратный отсчет и не требуют нажатия какой-либо кнопки.
5. Установка Windows 10 завершена
Когда обновление будет завершено, вы увидите экран, подобный этому.
Нажмите клавиши CTRL ALT и DEL, чтобы войти как обычно. Введите свое обычное имя пользователя и пароль.
Свяжитесь с нами
Если у вас есть какие-либо вопросы, пожалуйста, напишите команде проекта: [email protected]
Обновите Windows 7 до Windows 10
Выпуск Windows 10 почти готов, так что это самое подходящее время для вас узнать о процессе обновления. Мы понимаем, что Microsoft сделала весь процесс очень простым, но не мешало бы помочь тем, кто находит задачу немного загадочной. После того, как вы решили сделать этот шаг для обновления до Windows 10, следуйте этому руководству, чтобы узнать о шагах.
Windows 10 — это бесплатное обновление в течение первого года для пользователей, использующих на своих компьютерах Windows 7 и Windows 8, 8.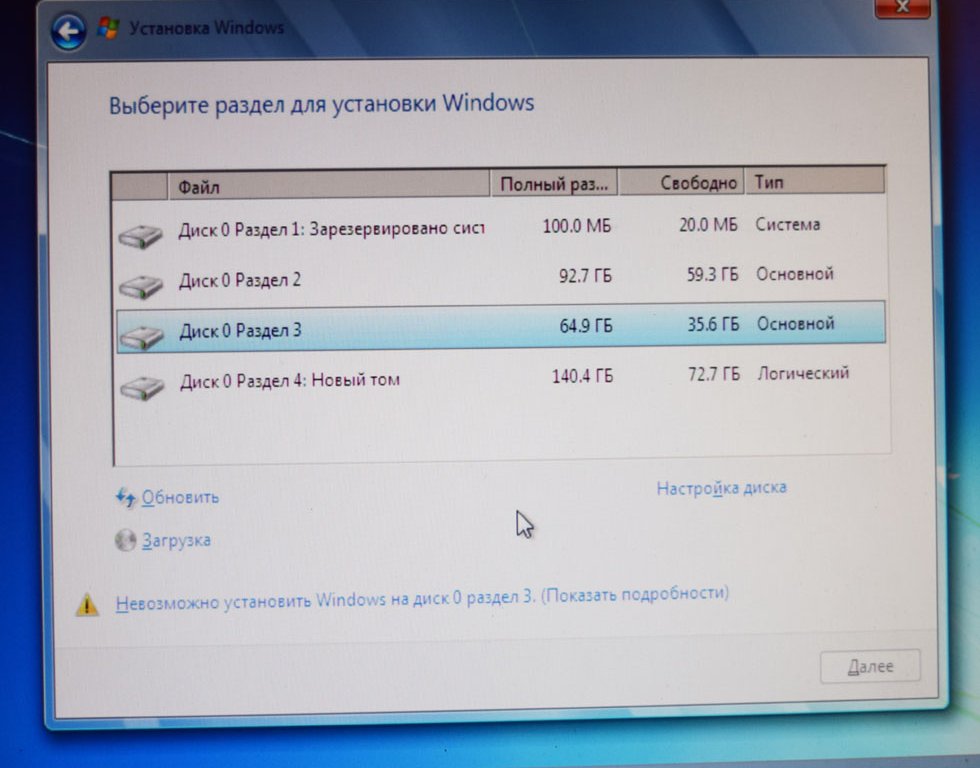 1. Если вы используете Windows 7 с пакетом обновления 1 (SP1), вы также можете воспользоваться этим предложением бесплатного обновления. Чтобы убедиться, что ваш компьютер работает под управлением Windows 7 SP1:
1. Если вы используете Windows 7 с пакетом обновления 1 (SP1), вы также можете воспользоваться этим предложением бесплатного обновления. Чтобы убедиться, что ваш компьютер работает под управлением Windows 7 SP1:
- Откройте команду «Выполнить»: Windows + R
- Тип winver
- Прямо под названием операционной системы должно быть указано «Версия 6.1 (сборка 7601: пакет обновления 1)»
Нет подходящего пакета обновления?
В этом случае вы можете установить обновление через Центр обновления Windows из службы поддержки Microsoft (загрузите windows6.1-KB976932-X64.exe для 64-разрядной версии и windows6.1-KB976932-X86.exe для 32-разрядной версии). ). Это обновление подготовит ваш компьютер к установке Windows 10. После этого обновления вы заметите, что приложение Get Windows 10 отображается со значком Windows в правом нижнем углу экрана. Кроме того, вы можете загрузить приложение напрямую из Microsoft. После того, как вы установите его вручную, щелкните значок Windows и Зарезервируйте бесплатное обновление . Пройдите процесс ввода адреса электронной почты, чтобы подтвердить его.
После того, как вы установите его вручную, щелкните значок Windows и Зарезервируйте бесплатное обновление . Пройдите процесс ввода адреса электронной почты, чтобы подтвердить его.
Чтобы убедиться, что ваш компьютер может работать с Windows 10, обязательно нажмите Проверить свой компьютер в том же приложении Windows. Это поможет вам увидеть, стоит ли ожидать каких-либо проблем.
Microsoft будет выпускать Windows 10 в несколько этапов, что делает неясным, когда именно вы получите установочные файлы; некоторые удачливые Инсайдеры уже начали их получать. Получив уведомление, обязательно выполните следующие действия:
- Создайте резервную копию ваших файлов (это не обязательно, но поможет вам в худших сценариях — файлы и программа будут сохранены после обновления )
- Отключите или удалите все антивирусные программы на вашем компьютере
- Убедитесь, что у вас есть не менее 20 ГБ свободного места на диске
- Отключите или удалите все приложения, указанные приложением Get Windows 10 как проблемные
После выполнения этих обязательных шагов выполните шаги, описанные в приложении.

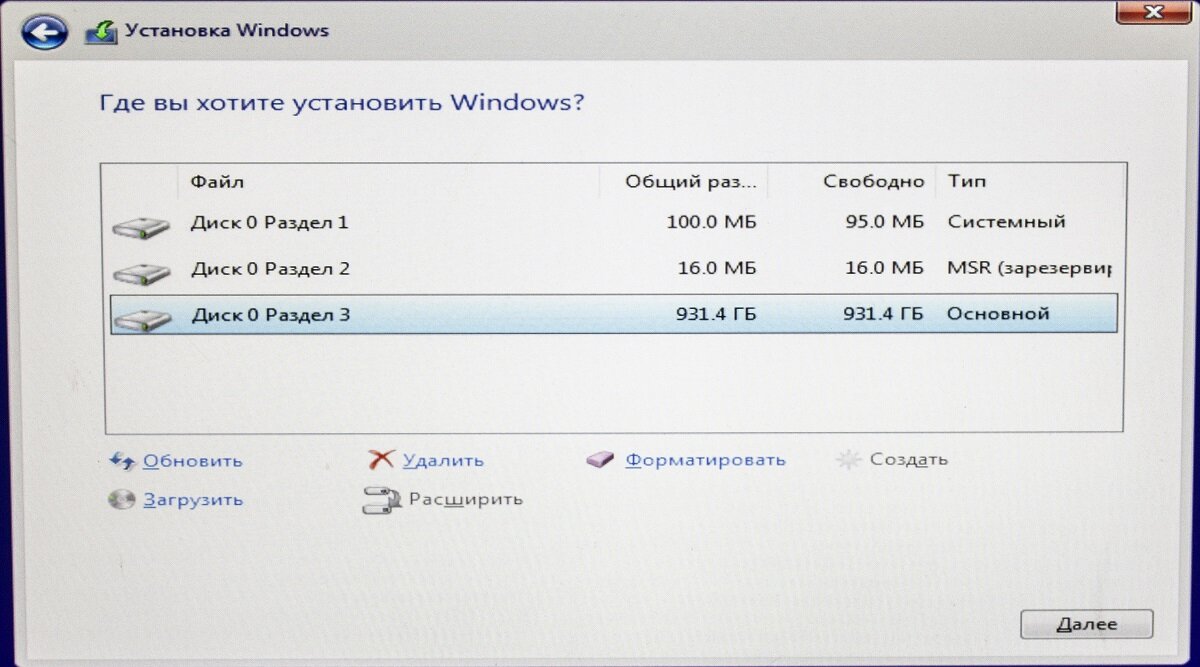 Не пытайтесь выполнить обновление вне офиса.
Не пытайтесь выполнить обновление вне офиса.