Как обновить виндовс 10 через биос: Как обновить BIOS системы — Windows
Содержание
Как обновить BIOS в Windows 10
Некоторые проблемы на компьютере, такие как неработающие клавиши клавиатуры, случайный перезапуск и другие, могут потребовать обновления BIOS. Ниже вы найдете инструкции по обновлению BIOS в Windows 10.
Обновление BIOS в Windows 10
BIOS, что означает Базовая система ввода-вывода, представляет собой программное обеспечение, которое находится внутри микросхемы памяти на материнской плате компьютера.
На более новых компьютерах установлены сменные микросхемы BIOS, известные как UEFI (Unified Extensible Firmware Interface), которые поддерживают больший размер диска и ускоряют загрузку по сравнению со старыми микросхемами BIOS.
Основная функция BIOS/UEFI на компьютере — инициализация процессора, графического процессора, дисководов, других компонентов оборудования и загрузка операционной системы по умолчанию на компьютер.
Как и любую другую программу, BIOS необходимо обновлять, чтобы поддерживать его совместимость с аппаратным и программным обеспечением, работающим на компьютере.
Важно: что нужно знать перед обновлением BIOS
Вы должны думать об обновлении BIOS только в том случае, если производитель устройства рекомендует обновление, а проблема на вашем компьютере связана с аппаратным обеспечением.
Убедитесь, что вы проверяете версию BIOS, работающую на вашем компьютере, и обновляете BIOS, только если доступна более поздняя версия.
Не обновляйте BIOS, загрузив ту же версию BIOS, которая уже есть на вашем компьютере.
Убедитесь, что компьютер подключен к прямому источнику питания (адаптеру переменного тока), так как BIOS может быть поврежден, если компьютер выключится во время обновления BIOS.
Рекомендуется сделать резервную копию данных перед обновлением BIOS. Ошибки при обновлении BIOS могут привести к потере данных.
Как обновить BIOS в Windows 10
Действия по обновлению BIOS не одинаковы для всех компьютеров Windows, они могут различаться в зависимости от производителя вашего компьютера.
Однако основная идея заключается в том, чтобы загрузить последнюю версию BIOS с сайта поддержки производителей и установить ее на компьютер.
1. Используя Chrome или любой другой веб-браузер, посетите страницу поддержки производителя вашего компьютера.
Например, в случае DELL вам нужно посетить https://www.dell.com/support, а в случае HP нужно посетить support.hp.com.
2. В зависимости от производителя может потребоваться ввести номер модели или серийный номер вашего компьютера.
В нашем случае было возможно использовать номер модели на странице загрузки производителей для доступа к последней версии BIOS, доступной для загрузки.
3. Найдя загрузку, нажмите кнопку Загрузить рядом с последней версией BIOS, доступной для вашей модели компьютера.
Примечание. Если обновление недоступно, не загружайте и не устанавливайте ту же версию BIOS.
4. После загрузки файла сохраните файл обновления BIOS на рабочем столе.
5. Дважды щелкните загруженный исполняемый файл BIOS на компьютере.
Важно: Убедитесь, что ваш компьютер подключен к источнику постоянного тока (AC Power), удалите все подключенные устройства (кроме клавиатуры/мыши) и не выключайте компьютер во время процесса обновления.
6. Во всплывающем окне нажмите ОК (или Далее), чтобы начать процесс обновления BIOS на компьютере. Следуйте дальнейшим инструкциям на экране, чтобы завершить процесс.
После того, как вы завершите процесс и перезагрузите компьютер, ваш компьютер будет обновлен до последней версии BIOS.
Как обновить BIOS в Windows 10 [ПОЛНОЕ РУКОВОДСТВО]
Автор Белов Олег На чтение 8 мин. Просмотров 16.9k. Опубликовано
BIOS является важным компонентом каждого ПК, который позволяет вам изменять настройки оборудования без запуска Windows. В вашем BIOS доступно много функций, но некоторые продвинутые пользователи, как правило, обновляют свои, чтобы получить доступ к новым функциям.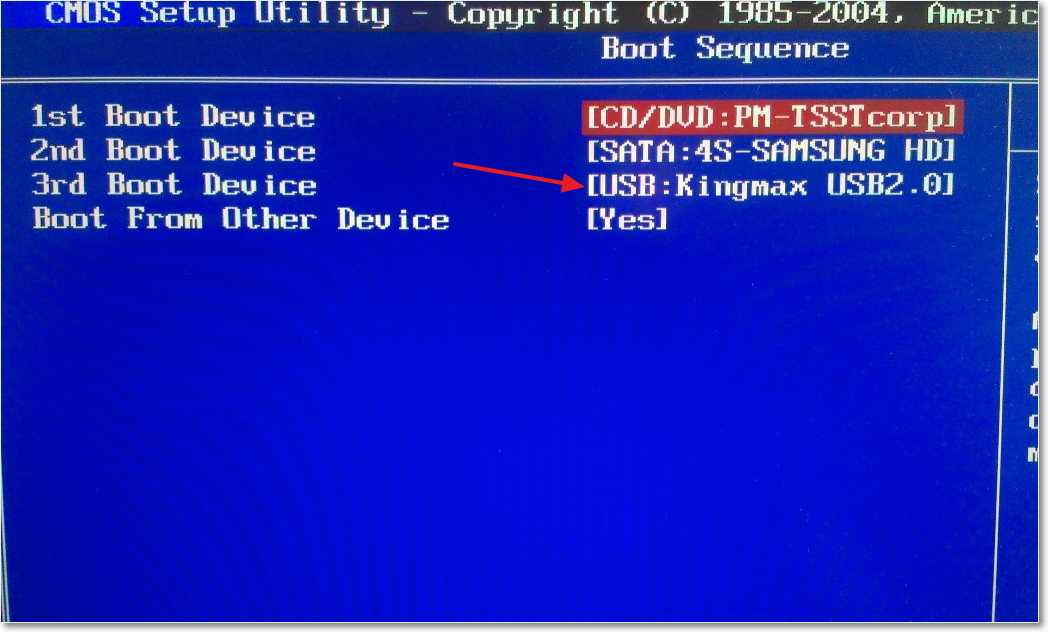
Обновление BIOS может быть довольно сложной процедурой, поэтому сегодня мы собираемся показать вам, как прошить BIOS в Windows 10.
Содержание
- Нужно ли обновлять BIOS?
- Шаги для прошивки BIOS в Windows 10:
- Решение 1 – Обновление из BIOS
- Решение 2 – Создайте DOS USB-накопитель
- Решение 3 – Используйте программы для Windows
Нужно ли обновлять BIOS?
Перепрограммирование BIOS – это сложная процедура, и если вы ее не выполните должным образом, вы можете нанести серьезный ущерб вашему ПК. В большинстве случаев вам даже не нужно обновлять BIOS, если нет серьезных проблем с вашим оборудованием.
Основная проблема с BIOS заключается в том, что он расположен на микросхеме на материнской плате, и если процесс обновления идет не так, вы вообще не сможете запустить Windows.
Если вы не являетесь опытным пользователем, вам не нужно обновлять BIOS, но если у вас проблема с оборудованием, и единственный способ ее исправить – обновить BIOS, возможно, вам придется обновить его.
Чтобы успешно выполнить обновление BIOS, необходимо убедиться, что процесс обновления не прерывается из-за потери питания или неожиданного выключения. Если это произойдет, процесс обновления BIOS завершится неудачно, и вы, скорее всего, повредите материнскую плату.
Чтобы избежать каких-либо проблем, обязательно подключите ноутбук напрямую к электрической розетке или используйте ИБП для настольного ПК.
Хотя обновление BIOS может быть потенциально опасным, после обновления BIOS есть определенные преимущества. Иногда обновление BIOS обеспечивает поддержку нового оборудования, например, поддержку новых процессоров.
Еще одним преимуществом обновления BIOS является улучшенная стабильность и потенциально новые функции, такие как разгон. Как видите, нет необходимости постоянно обновлять BIOS, особенно потому, что неправильное обновление BIOS может привести к множеству других проблем.
Рекомендуется обновить BIOS, если у вас есть какие-либо проблемы с оборудованием, которые могут быть связаны с вашим BIOS.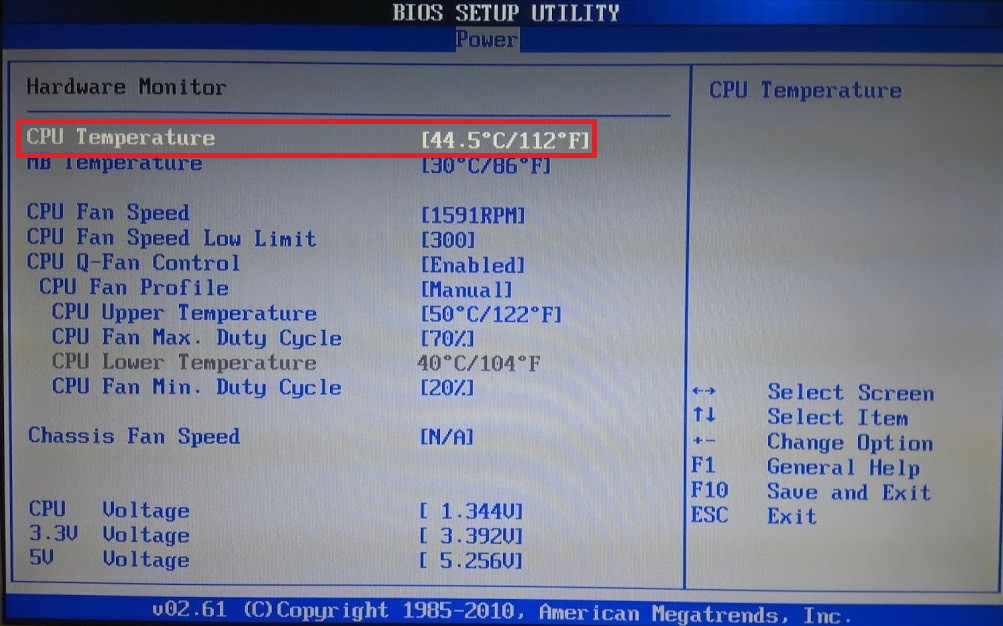 Существует несколько различных способов обновления BIOS, и сегодня мы собираемся показать вам, как это сделать.
Существует несколько различных способов обновления BIOS, и сегодня мы собираемся показать вам, как это сделать.
- ЧИТАЙТЕ ТАКЖЕ . Исправлено: повреждение BIOS в Windows 10 .
Как обновить BIOS в Windows 10? Самый простой способ обновить BIOS – прямо из его настроек. Прежде чем начать процесс, проверьте версию BIOS и модель вашей материнской платы. Еще один способ обновить его – создать USB-диск для DOS или использовать программу для Windows.
Если вы хотите знать, как это сделать, проверьте шаги ниже.
Шаги для прошивки BIOS в Windows 10:
- Обновление из BIOS
- Создайте DOS USB-накопитель
- Используйте программы для Windows
Прежде чем обновить BIOS, вам необходимо выяснить, какую версию вы используете в данный момент. Самый простой способ сделать это – использовать командную строку или системную информацию.
Мы уже писали о нескольких различных методах, которые можно использовать для проверки версии BIOS в Windows 10, поэтому обязательно ознакомьтесь с этой статьей.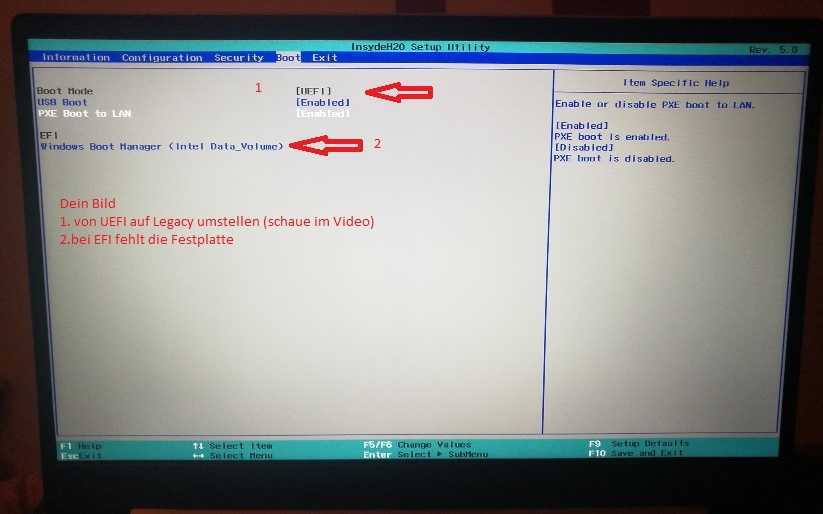
Помимо версии BIOS, вам также необходимо знать модель вашей материнской платы. Вы можете увидеть модель вашей материнской платы с помощью любого аппаратного информационного инструмента, такого как Speccy или CPU-Z.
После нахождения версии BIOS, которую вы используете, вам необходимо загрузить новую версию с веб-сайта производителя вашей материнской платы. Перейдите в раздел поддержки или загрузки и выберите модель своей материнской платы.
Обязательно загрузите обновление BIOS для точной модели материнской платы, которую вы используете. Установка неправильной версии BIOS на материнскую плату может привести к ее повреждению, поэтому будьте особенно осторожны при загрузке новой версии BIOS.
Практически во всех версиях BIOS имеются заметки об обновлениях, доступные на странице загрузки, чтобы вы могли легко увидеть, какие проблемы устраняет обновление.
Когда вы загрузите новую версию BIOS, она будет сохранена в архиве, поэтому вам нужно будет сначала извлечь ее.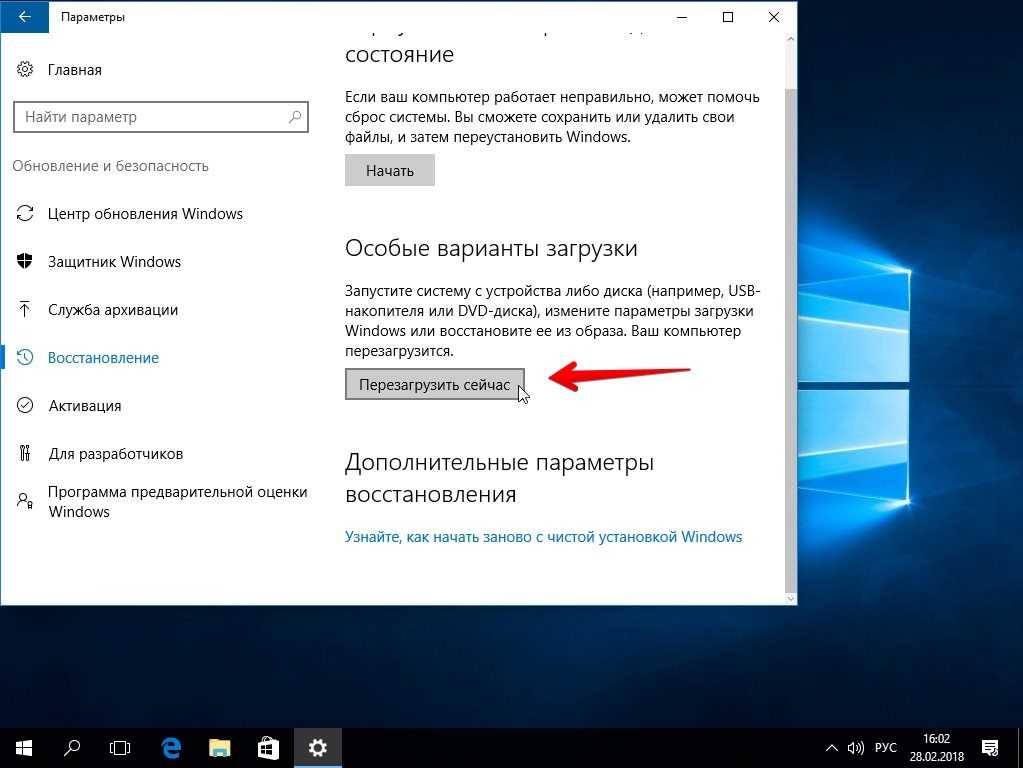 После этого проверьте доступный файл readme для инструкций и любой дополнительной информации.
После этого проверьте доступный файл readme для инструкций и любой дополнительной информации.
Есть несколько способов обновить BIOS, и мы кратко рассмотрим их.
Решение 1 – Обновление из BIOS
Некоторые производители материнских плат позволяют вам перепрограммировать BIOS, просто открыв его и выбрав вариант обновления. Это относительно просто, и для этого вам нужно перенести загруженное обновление BIOS на USB-накопитель.
Перед перемещением обновления на USB-накопитель убедитесь, что на диске нет других доступных файлов. Теперь вам нужно подключить USB-накопитель к вашему ПК и получить доступ к BIOS.
Вы можете получить доступ к BIOS во время загрузки, нажав соответствующую клавишу. В большинстве случаев это Del или какая-либо другая клавиша F, поэтому следите за сообщением, в котором вам нужно нажать определенную клавишу для входа в SETUP.
Кроме того, вы всегда можете проверить руководство своей материнской платы, чтобы увидеть, какую клавишу нужно нажать, чтобы получить доступ к BIOS.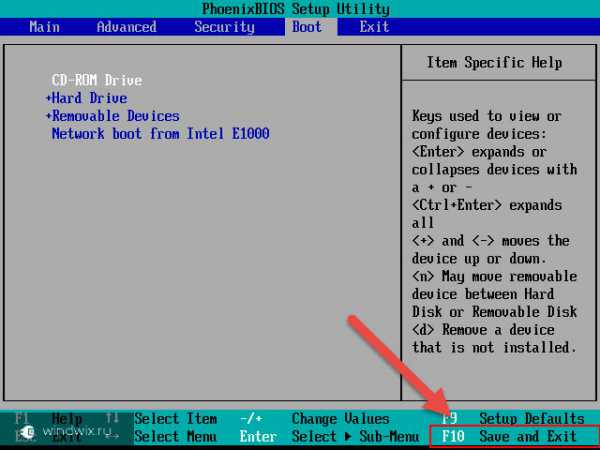
Если это не работает, вы можете получить доступ к BIOS, выполнив следующие действия:
- Когда Windows 10 запустится, откройте меню «Пуск» и нажмите кнопку Питание .
- Удерживая клавишу Shift , выберите вариант Перезагрузить .
- Вы должны увидеть несколько доступных вариантов. Выберите Устранение неполадок .
- Теперь выберите Дополнительные параметры> Настройки прошивки UEFI .
- Нажмите кнопку Перезагрузить , и ваш компьютер должен загрузиться в BIOS.
После входа в BIOS найдите параметр обновления BIOS и выберите его. Теперь вам нужно выбрать файл обновления BIOS с USB-накопителя и дождаться обновления BIOS.
Некоторые производители предлагают инструменты для создания флэш-накопителя USB со всеми необходимыми файлами, поэтому вам не придется переносить их вручную.
Имейте в виду, что процесс обновления немного отличается для каждой модели материнской платы, поэтому обязательно ознакомьтесь с инструкцией по эксплуатации, чтобы узнать, как обновить BIOS.
- Читайте также: EVGA выпускает обновления BIOS для устранения проблем с перегревом на многих картах GeForce GTX
Решение 2 – Создайте DOS USB-накопитель
Это более старый метод перепрошивки BIOS и, вероятно, самый сложный. Этот процесс требует, чтобы вы создали загрузочную флешку и скопировали на нее новую версию BIOS.
Кроме того, вам понадобится скрипт, который будет прошивать BIOS. Этот файл обычно будет доступен в архиве с вашим обновлением BIOS и будет иметь расширение .exe или .bat. В некоторых случаях этот скрипт должен быть загружен отдельно.
Чтобы создать загрузочный USB-накопитель с системой DOS, вам нужно использовать сторонние инструменты, такие как Rufus. Просто отформатируйте диск с помощью этого инструмента и обязательно установите флажок Создать загрузочный диск с помощью FreeDOS .
После этого перенесите файл обновления BIOS и сценарий установки на USB-накопитель и перезагрузите компьютер. Загрузите компьютер с USB-накопителя и запустите сценарий установки с помощью DOS.
Загрузите компьютер с USB-накопителя и запустите сценарий установки с помощью DOS.
Это сложная процедура, поэтому мы настоятельно рекомендуем вам ознакомиться с руководством по материнской плате для получения подробных инструкций о том, как это сделать.
- ЧИТАЙТЕ ТАКЖЕ. Как исправить: «Не удается обновить систему до Windows 10 из-за BIOS»
Решение 3 – Используйте программы для Windows
Если использование DOS кажется вам слишком сложным, вы можете рассмотреть возможность использования приложения для Windows.
Многие производители материнских плат имеют в своем распоряжении приложения для обновления BIOS, которые позволяют обновлять BIOS с помощью простого графического интерфейса.
Хотя это самый простой способ сделать это, есть определенные проблемы с ним. Установленное программное обеспечение может иногда мешать этому процессу и приводить к сбою обновления BIOS.
Программы безопасности часто могут мешать процессу обновления BIOS и приводить к появлению всевозможных проблем, поэтому лучше всего полностью отключить их во время обновления BIOS.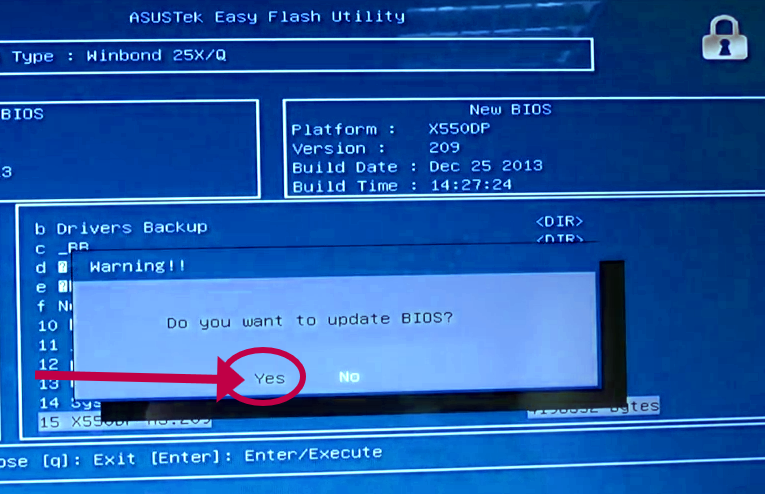
Любой сбой или зависание системы также может повлиять на процесс обновления, поэтому может быть лучше использовать другой метод для обновления BIOS.
Производители материнских плат часто рекомендуют лучший способ обновления BIOS, поэтому обязательно используйте этот метод.
Обновление BIOS не является сложным процессом, но может быть потенциально опасным, поэтому будьте осторожны, если решите обновить BIOS.
Кроме того, обязательно проверьте все перед запуском. Многие инструменты обновления BIOS дают вам возможность сохранить или сохранить резервную копию вашего текущего BIOS, поэтому обязательно используйте эту функцию.
Необязательно обновлять BIOS, тем более что вы можете нанести непоправимый ущерб вашей материнской плате, если вы не сделаете это должным образом.
Однако, если у вас возникла аппаратная проблема, и единственным решением является обновление BIOS, обязательно внимательно прочитайте инструкцию по эксплуатации материнской платы, чтобы узнать, как правильно обновить BIOS.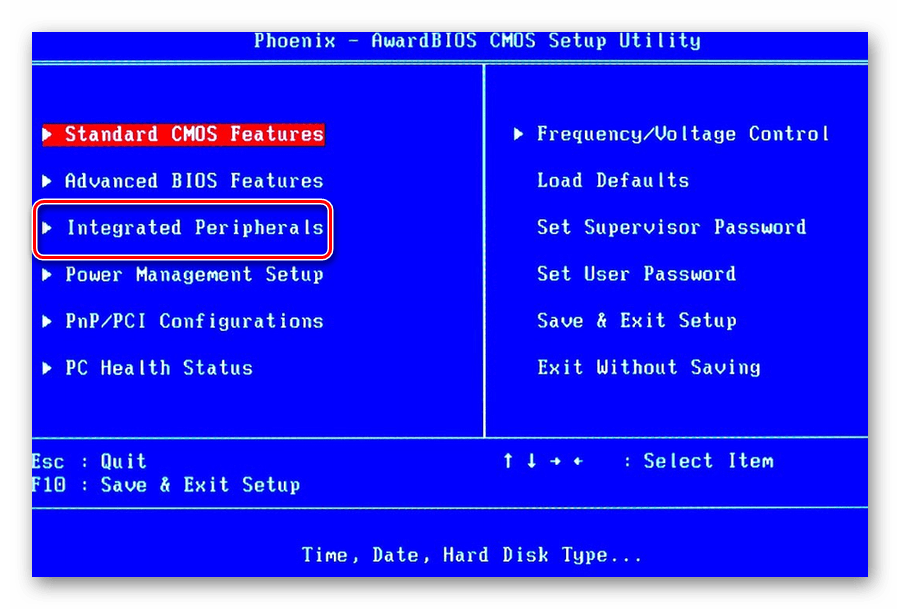
Некоторые производители компьютеров, такие как Asus, Lenovo или Dell, предлагают встроенный инструмент для обновления BIOS. Вы всегда можете проверить руководство вашего ПК, чтобы увидеть, предлагает ли он такой инструмент, чтобы сделать вещи немного проще.
- ЧИТАЙТЕ ТАКЖЕ: ПК не загружается после обновления BIOS? Вот как это исправить
Если у вас есть какие-либо вопросы или проблемы с процессом обновления BIOS, не стесняйтесь оставлять их в разделе комментариев ниже.
Как обновить BIOS в Windows 10
Вы ищете лучший способ обновить версию BIOS вашего ПК?
Вы хотите оптимизировать производительность и эффективность вашего ПК?
В предыдущем уроке вы узнали, как сбросить настройки BIOS, теперь вы узнаете, как лучше всего обновить BIOS , не нарушая работу ПК.
В настоящее время компьютеры используют UEFI вместо BIOS , но мы по-прежнему называем его BIOS для упрощения звучания.
Поехали!
0. Зачем обновлять BIOS?
Во-первых, обновление биоса само по себе не основная причина.
Вы должны иметь в виду, что обновление BIOS может увеличить скорость вашего ПК, таким образом, вы получите больше от производительности вашего ПК.
Во-вторых, обновление BIOS — лучший способ убедиться, что вы остаетесь на грани безопасности, чтобы предотвратить любые нарушения программного обеспечения вашей системы.
И, наконец, всегда проверяйте версию BIOS на сайте производителя и на вашем компьютере, так вы получите лучшее соотношение цены и качества.
Но перед обновлением BIOS прочтите следующее…
1. Перед обновлением обязательно сделайте это!
Послушайте, я не хочу, чтобы кто-то испортил свой компьютер, поэтому соблюдайте следующие советы:
- Сделайте резервную копию всех ваших файлов во внешнем или облачном хранилище.
- Проверьте версию вашего BIOS, используя подсказку в шаге 2.

- Убедитесь, что электричество надежно подключено.
- Убедитесь, что вы используете правильное программное обеспечение в соответствии с вашей системой, а не сторонние инструменты, которые могут взломать ваш компьютер.
Начнем.
3. Версия вашего BIOS
Откройте приглашение Выполнить с помощью клавиш Windows + R на клавиатуре, затем введите msinfo32 , нажмите Введите .
В открывшемся окне найдите « Версия BIOS/Дата », это версия BIOS вашего ПК.
2. Использование программы производителя с официального сайта
Если вы спешите, вы можете использовать идентификатор модели вашего ПК, чтобы найти правильное обновление драйвера для вашего BIOS, вот список наиболее популярных марок ПК «Скачать Центры» вы можете найти в Интернете.
- Dell на dell.com
- HP на www.hp.com
- Lenovo на lenovo.
 com
com - Microsoft на microsoft.com
- Asus на asus.com
- Acer на acer.com
Или просто используйте Google для поиска следующим образом: фирменный центр загрузки .
3. Использование USB-ключа
Вы можете использовать флэш-накопитель USB для восстановления BIOS, например, если у вас компьютер HP, посмотрите это видео:
4. Использование BIOS
Если у вас современный ПК, вы можете найти лучший способ, используя сам BIOS, как этот.
Вот так, дорогой друг, если у вас есть какие-либо вопросы, не стесняйтесь оставлять комментарии ниже
Есть вопросы? Оставить комментарий!
Увидимся в следующем уроке.
Как обновить BIOS
Когда вы совершаете покупку по ссылкам на нашем сайте, мы можем получать партнерскую комиссию. Вот как это работает.
Это не так сложно, как вы думаете
(Изображение: © TechRadar)
Если вы регулярно собираете ПК с Windows 10, то вы, вероятно, уже знакомы с BIOS, также называемым UEFI. Проще говоря, BIOS — это то, что заставляет ваш компьютер загружаться вообще. Многие люди никогда не будут обновлять свой BIOS за всю жизнь своего ПК, но иногда это просто необходимо.
Проще говоря, BIOS — это то, что заставляет ваш компьютер загружаться вообще. Многие люди никогда не будут обновлять свой BIOS за всю жизнь своего ПК, но иногда это просто необходимо.
Действительно, есть смысл оставить его в покое, так как неудачное обновление BIOS может в крайнем случае полностью испортить ваш компьютер. Но даже если вы покупаете готовый настольный ПК или один из лучших на сегодняшний день ноутбуков, иногда вам придется не только заходить в BIOS, но и обновлять его. Критические исправления, например, являются одной из таких причин, по которой каждый должен обновляться.
Но как вы на самом деле это делаете? BIOS несколько оторван от Windows 10 или Linux, так как же получать туда обновления? К сожалению, универсального объяснения нет, но мы можем направить вас по правильному пути, начиная с определения текущей версии BIOS на вашем ПК.
(Изображение предоставлено TechRadar)
Как проверить текущую версию BIOS
Если у вас уже установлена последняя версия BIOS, вам не придется беспокоиться об ее обновлении.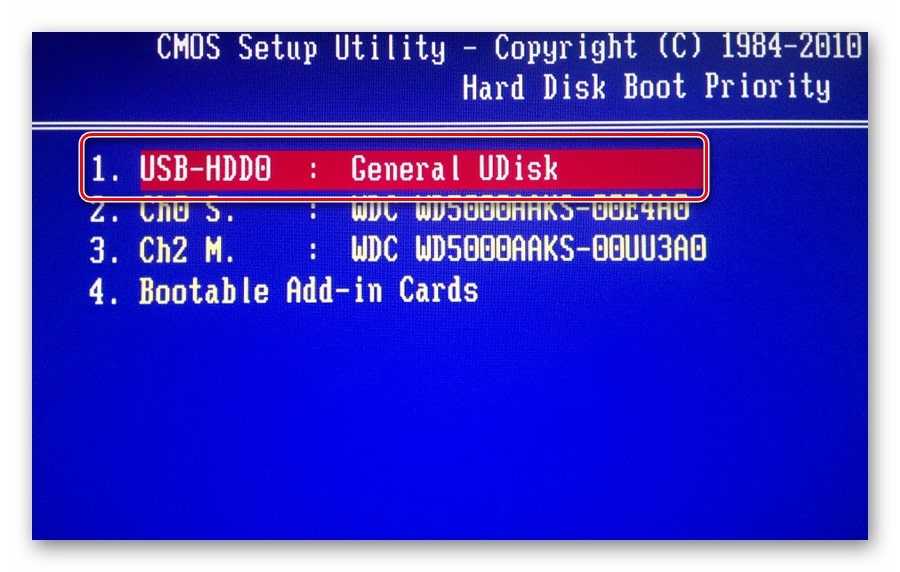 Самый простой способ проверить текущую версию можно сделать в Windows или Linux.
Самый простой способ проверить текущую версию можно сделать в Windows или Linux.
На ПК с Windows 10 нажмите «Win+R» и введите «msinfo32». Нажмите «ОК», и откроется окно «Информация о системе». В первом представленном окне вы увидите запись с надписью «Версия/дата BIOS». Примите к сведению информацию здесь.
Если вы работаете в Linux, вы также можете легко получить доступ к информации о версии BIOS. Откройте терминал и введите следующую команду:
sudo dmidecode --type bios
Теперь вы увидите распечатку информации о BIOS, включая производителя, номер версии и дату выпуска. Отсюда вам нужно открыть веб-браузер для следующего шага.
Как обновить BIOS
(Изображение предоставлено TechRadar)
Здесь все зависит от производителя. В некоторых случаях вы сможете загрузить установщик, работающий в Windows 10, который сделает всю тяжелую работу за вас. Но во многих других вам нужно будет зайти в BIOS самостоятельно и вручную установить обновление.
BIOS можно найти на страницах поддержки производителя вашей материнской платы. Поэтому важно точно знать, какая у вас модель. Если вы собирали свой компьютер самостоятельно, то вы, вероятно, уже знаете это, но если вам нужно узнать, вы можете сделать это с легкостью.
Существует два метода, которые вы можете легко использовать в Windows 10 для поиска информации о материнской плате. Первый включает «Командную строку», поэтому откройте ее либо из меню «Пуск», либо нажав «Win + R» и введя «cmd» в поле. Когда откроется окно терминала, введите следующую команду:
wmic baseboard get product,Manufacturer,version,serialnumber
Теперь вы получите распечатку важной информации, необходимой для идентификации материнской платы для загрузки обновления BIOS. Если вы ищете что-то с пользовательским интерфейсом, вы можете загрузить приложение под названием «Speccy». Загрузите его либо напрямую, либо, если вы используете диспетчер пакетов Windows, вы можете установить его с помощью «winget install speccy».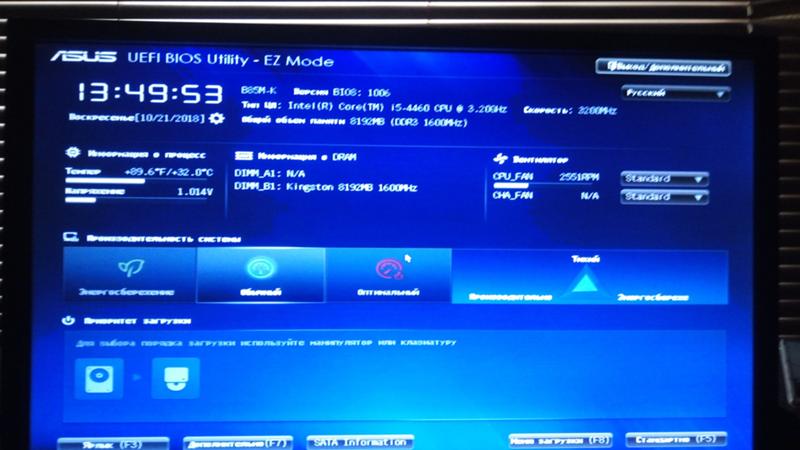
Speccy покажет вам гораздо больше, чем просто информацию о вашей материнской плате, предлагая удобную сводку обо всем оборудовании вашего ПК.
(Изображение предоставлено TechRadar)
Вы были бы удивлены, узнав, что сбор информации о вашей материнской плате в Linux так же прост, как ввод команды в терминал? Конечно, нет.
Откройте новое окно терминала и введите следующую команду:
sudo dmidecode -t 2
Теперь вы получите распечатку всех наиболее важных сведений, включая модель и серийный номер.
(Изображение предоставлено TechRadar)
3. Загрузите и установите обновление BIOS 9.0123
Первое, что нужно сделать, это зайти на сайт производителя. Если это готовый ПК или ноутбук, перейдите на сайт производителей ПК и найдите раздел поддержки. Если вы создали свой собственный, сделайте то же самое, но для производителя вашей материнской платы.
Здесь вступает в действие элемент самопознания. Обновление BIOS может быть разным. В некоторых случаях у вас может быть исполняемый установщик, который вы можете запустить, в других — файл .zip, содержащий BIOS и инструкции о том, как это сделать. В некоторых случаях вам придется использовать флэш-накопитель USB и применять обновление непосредственно из BIOS или UEFI.
В некоторых случаях у вас может быть исполняемый установщик, который вы можете запустить, в других — файл .zip, содержащий BIOS и инструкции о том, как это сделать. В некоторых случаях вам придется использовать флэш-накопитель USB и применять обновление непосредственно из BIOS или UEFI.
Хорошая новость в том, что вы никогда не останетесь без денег. Это довольно технический процесс, и его правильное выполнение абсолютно необходимо, поэтому у всех производителей будут инструкции по их конкретной реализации.
Используя ASRock в качестве примера, сайт поддержки не только направит вас к правильному обновлению BIOS для вашей материнской платы, но и предложит подробное пошаговое руководство (открывается в новой вкладке) по использованию функции мгновенной прошивки. применить обновление. Просто сначала внимательно прочитайте инструкции, а еще лучше откройте их на другом устройстве, чтобы они были под рукой при установке обновления.
Резюме
Обновления BIOS — это не то, о чем вам нужно регулярно беспокоиться, и во многих случаях, если они не сломаны, не чините их.


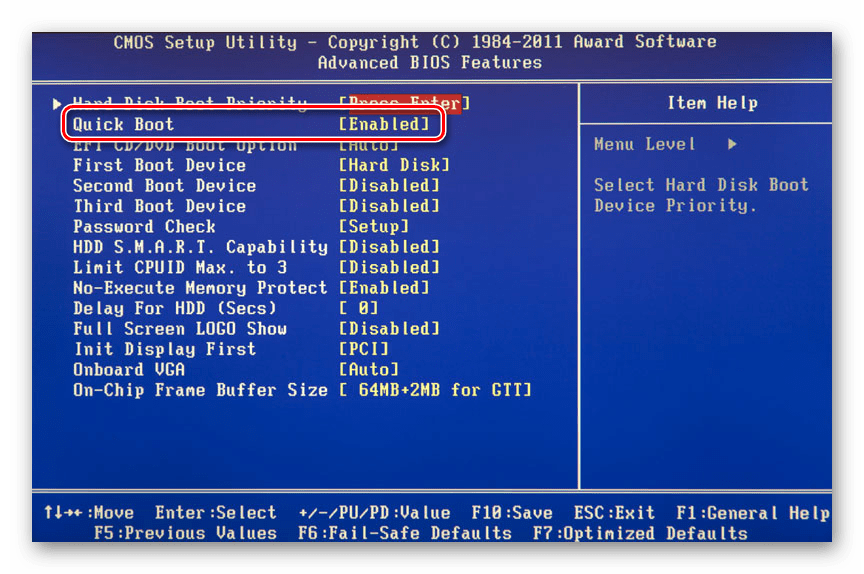 com
com