Как установить виндовс 10 быстро: Как установить Windows 10 на компьютер или ноутбук: инструкция
Содержание
Как установить Windows 10 по сети: простые способы
Установка Windows 10 по сети — отличное решение, если нужно инсталлировать систему на несколько компьютеров. Выполнять ее просто так бессмысленно — только потратите время. А вот если речь идёт о подготовке компьютеров небольшой организации, то это самый эффективный способ установки. Смотрите также: как переустановить Windows 10.
Установка TFTP-сервера
Первым делом нужно установить стороннее решение для удалённой установки Windows 10 по сети. Мы остановимся на бесплатной утилите Tftp, которая распространяется в редакциях для 32х и 64х систем. Последние версии программы только 64-битные, так что если на машине стоит Windows x32, то придётся скачивать более ранние версии.
Нам нужна ссылка direct link for Service Edition — кликаем по ней, чтобы загрузить установочный файл.
Загружаем утилиту для создания сервера установки
Tftp устанавливается как обычная программа. Есть лишь два важных замечания. Первое — ставить утилиту нужно только на системный раздел. Второе — при установке должны быть отмечены следующие компоненты:
Второе — при установке должны быть отмечены следующие компоненты:
Без этих компонентов настроить удалённую установку Windows 10 не получится
После установки потребуется предварительная настройка программы. Запускаем её, нажимаем на кнопку Settings и на вкладке GLOBAL оставляем отмеченными только пункты TFTP Server и DHCP Server.
Устанавливаем глобальные параметры программы
Затем переходим на вкладку TFTP. Здесь нужно указать Base Directory — каталог, в котором хранятся установочные файлы Windows 10. Пока он должен быть пустым, чуть позже мы подготовим для него файлы. Кроме того, необходимо отметить пункт Bind TFTP to this address и выбрать в списке IP-адрес машины, с которой будет производиться инсталляция. Последнее действие на этой вкладке — включение опции Allow «\» As Virtual root.
Настраиваем параметры TFTP для работы удалённого сервера
Последняя вкладка, которая нас интересует, — DHCP. Если в локальной сети уже есть такой тип сервера, то можно отказаться от его настройки в интерфейсе программы.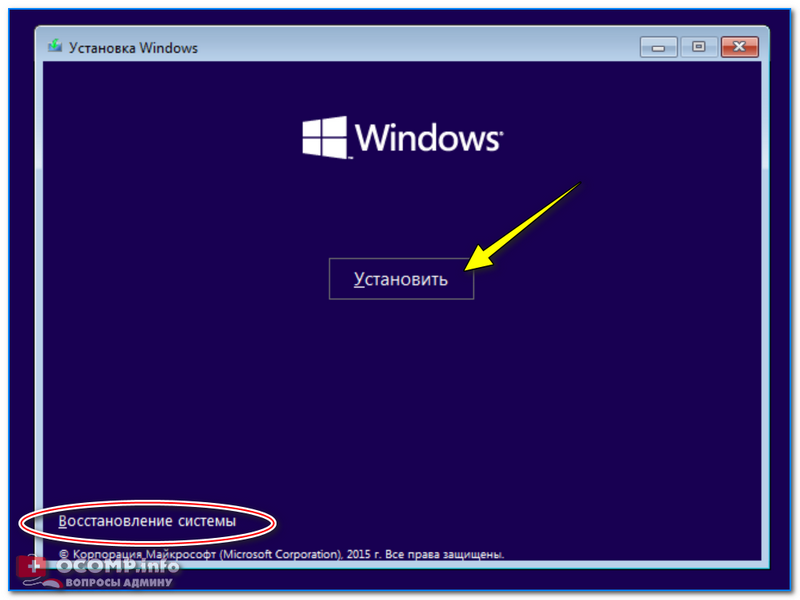 Если сервера нет, то в строке IP pool start address впишите стартовое значение для диапазона выдаваемых адресов, а в поле Size of pool — доступное количество позиций. Вам также нужно заполнить следующие поля:
Если сервера нет, то в строке IP pool start address впишите стартовое значение для диапазона выдаваемых адресов, а в поле Size of pool — доступное количество позиций. Вам также нужно заполнить следующие поля:
Для сохранения конфигурации необходимо нажать на кнопку «Ок». Для применения изменений программа перезапустится. При следующем включении она будет уже правильно настроена. Для исключения появления ошибок нужно добавить её в список исключений в брандмауэре Windows.
Подготовка дистрибутива Windows 10 для установки по сети
Для установки Windows 10 по сети нужно подготовить файлы дистрибутива, так как при выполнении этой операции используется другое окружение.
- Открываем каталог, который мы указали как Base Directory в настройках Tftp.
- Создаём папку с именем системы — например, Win10_Setupx64.
- Помещаем внутрь папки каталог sources дистрибутива Windows 10. Для перемещения можно использовать программу 7-Zip.
Перемещаем установочные файлы в предварительно подготовленную папку
Если вы планируете использовать ещё и дистрибутив 32-битной версии, то для него нужно создать отдельную папку по аналогии с x64. Нельзя использовать один каталог для хранения файлов разной разрядности.
Нельзя использовать один каталог для хранения файлов разной разрядности.
Следующий шаг — подготовка образа загрузчика. Это файл boot.wim в корне папки sources. Нам нужно навесить на него сетевые драйверы и скрипт для работы с ними. Самый простой способ получить пакет драйверов — использовать бесплатную и портативную программу Snappy Driver Installer. Её версию нужно выбирать в зависимости от разрядности текущей системы.
- Запускаем Snappy Driver Installer.
- Нажимаем на кнопку «Доступны обновления».
- Выбираем «Только сетевые» и нажимаем «Ок».
Нам нужно скачать только сетевые драйверы, а не все доступные обновления
После завершения загрузки в корневом каталоге Snappy Driver Installer появится папка Drivers. Рекомендуется провести сортировку ПО по разрядности и разместить драйверы в разных папках — для x32 и x64.
После сортировки драйверов должно получиться две папки
Следующий шаг — подготовка образа Windows. Открываем корневой каталог TFTP-сервера. Мы назвали его Win10_Setupx64. Создаём в нём папку Image и помещаем внутри неё файл boot.wim подходящей разрядности.
Мы назвали его Win10_Setupx64. Создаём в нём папку Image и помещаем внутри неё файл boot.wim подходящей разрядности.
Добавляем образ загрузчика в подготовленную структуру папок
Для модификации образа мы будем использовать консоль PowerShell. Её нужно найти через встроенный поиск Windows 10 и запустить с правами администратора. Затем нужно выполнить ряд команд.
dism.exe /get-imageinfo /imagefile: *адрес папки Image*\boot.wim
dism.exe /mount-wim /wimfile: *адрес папки Image*\boot.wim /index:2 /mountdir: *адрес каталога, куда будет смонтирован образ*
dism.exe /image: *адрес каталога со смонтированным образом* /Add-Driver /Driver:*адрес папки с драйверпаком нужной разрядности* /Recurse
Монтируем образ через консоль PowerShell
Затем нужно свернуть PowerShell и создать в любом месте текстовый файл с именем winpeshl. Внутри него должны быть следующие строки:
[LaunchApps]
init.cmd
Так должен выглядеть файл winpeshl
После сохранения файла необходимо изменить его разрешение с TXT на INI.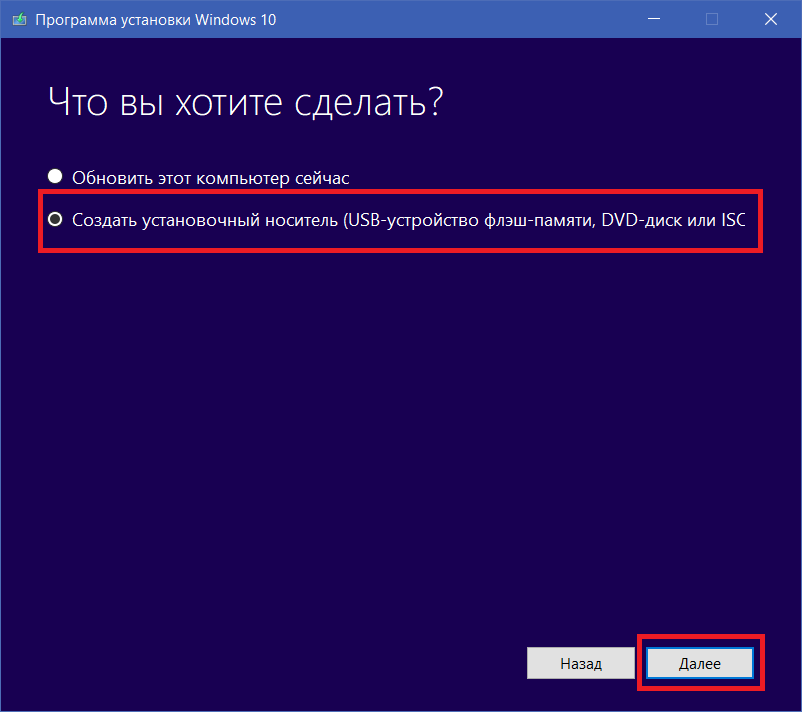 Теперь нужно скопировать его и вставить внутрь образа boot.wim, который мы только что смонтировали через PowerShell. Файл должен располагаться внутри папки Windows/System32.
Теперь нужно скопировать его и вставить внутрь образа boot.wim, который мы только что смонтировали через PowerShell. Файл должен располагаться внутри папки Windows/System32.
Подготовленный файл мы размещаем внутри смонтированного образа
Внутри Windows/System32 должен быть ещё один текстовый файл. Создайте его, дайте имя init и вставьте внутрь скрипт:
:::::::::::::::::::::::::::::::::::::::
:: INIT SCRIPT ::
:::::::::::::::::::::::::::::::::::::::
@echo off
title INIT NETWORK SETUP
color 37
cls
:: INIT Variables
set netpath=\\192.168.0.254\share\Setup_Win10x86 :: здесь должен быть сетевой путь до папки содержащей установочные файлы
set user=guest
set password=guest
:: WPEINIT start
echo Start wpeinit.exe…
wpeinit
echo.
:: Mount Net Drive
echo Mount net drive N:\ …
net use N: %netpath% /user:%user% %password%
IF %ERRORLEVEL% GEQ 1 goto NET_ERROR
echo Drive mounted!
echo.

:: Run Windows Setup
color 27
echo Starting Windows Setup…
pushd N:\sources
setup.exe
goto SUCCESS
:NET_ERROR
color 47
cls
echo ERROR: Cant mount net drive. Check network status!
echo Check network connections, or access to network share folder…
echo.
cmd
:SUCCESS
После сохранения расширение файла нужно изменить с TXT на CMD, а затем переместить его в каталог Windows/System32 внутри смонтированного на сервере образа. После добавления всех необходимых файлов мы возвращаемся к консоли PowerShell и выполняем последнюю команду:
dism.exe /unmount-wim /mountdir:*адрес каталога со смонтированным образом* /commit
На этом подготовка образа Windows завершена. Мы прошли примерно половину пути к установке Windows 10 через сеть.
Установка загрузчика Windows на сервер
На этом этапе мы будем настраивать сетевой загрузчик для установки Windows 10 по сети. Снова используем программу 7-zip:
Снова используем программу 7-zip:
- Открываем через 7-zip образ boot.wim с подходящей разрядностью.
- Переходим в папку с номером в имени, которая имеет самый большой размер.
Это самая большая папка, поэтому выбираем её
- Открываем каталог Windows/Boot/PXE.
- Находим и копируем файлы pxeboot.n12 и bootmgr.exe в корень сервера TFTP.
- Создаём рядом с ними каталог с именем Boot.
В корне TFTP должны быть такие файлы и папки
- Возвращаемся к открытой программе 7-zip, переходим по пути Boot\DVD\PCAT.
- Копируем файлы BCD, boot.sdi, папку ru_RU и вставляем их в каталог Boot, который только что создали в корне TFTP.
В Boot нужно также добавить папку Fonts и файл memtest.exe. Их местоположение внутри образа может меняться, но обычно их можно найти в каталоге boot.wim\2\Windows\PCAT.
Нам нужно собрать все необходимые файлы в одном каталоге
После копирования файлов нужно настроить BCD — конфигурационный файл загрузчика Windows.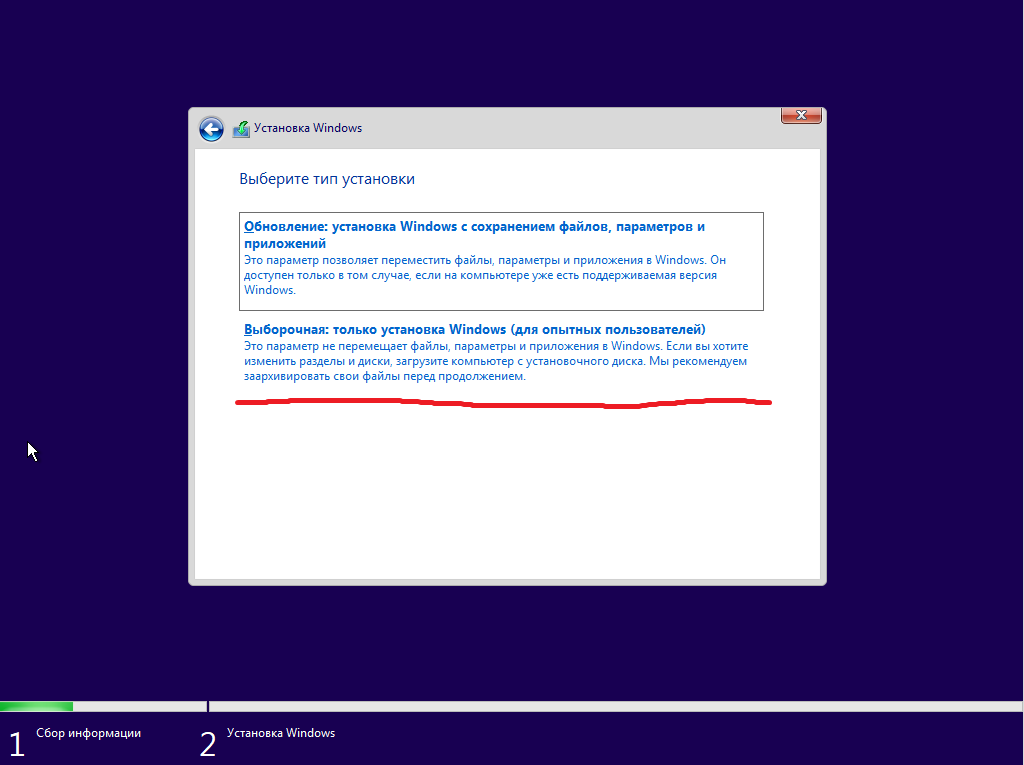 Для этого мы будем использовать утилиту BOOTICE.
Для этого мы будем использовать утилиту BOOTICE.
- Запускаем версию программы с подходящей разрядностью.
- На вкладке BCD отмечаем опцию Other BCD file.
- В окне проводника указываем файл, который расположен по адресу *корневой каталог TFTP*/Boot.
- Нажимаем на кнопку Easy Mode.
Сначала нужно настроить программу в режиме Easy Mode
- В блоке Global Settings изменяем значение Timeout(s) с 30 на 0.
- В Boot language устанавливаем значение ru_RU и отмечаем пункты «Display boot menu» и «No integrity checks».
- На вкладке Options в поле OS Title напишем Windows 10 x64.
- В блоке Boot device пропишем адреса WIM-образа и SDI-файла.
- Нажмем Save current system и Close для сохранения конфигурации и закрытия окна.
Настраиваем параметры Easy Mode
- В окне утилиты выбираем Professional Mode.
- Раскрываем меню Application objects и выделяем левой кнопкой мышки название системы, которое только что вписали в настройки.

- В правой части окна кликаем правой кнопкой мыши и выбираем значение New element.
- Задаем элементу имя DisableIntegrityChecks и жмем «ОК».
- В окне устанавливаем параметры True/Yes и жмем «ОК».
В режиме Professional Mode нам нужно создать новый параметр
После выполнения этих действий утилиту можно закрывать, больше она не пригодится.
Предоставление общего доступа
Прежде чем устанавливать Windows 10 по сети, нужно предоставить общий доступ к папке сервера TFTP. См. также: настраиваем общий доступ в Windows 10.
- Открываем свойства папки и переходим на вкладку «Доступ».
- Нажимаем на кнопку «Расширенная настройка».
- Отмечаем пункт «Открыть общий доступ для этой папки», задаём имя и нажимаем на кнопку «Разрешения».
Права доступа для сервера мы будем менять через расширенные настройки
- Нажимаем на кнопку «Добавить».
- В нижнем поле пишем «СЕТЬ» и нажимаем «Проверить имена», а затем «ОК».

Имя «СЕТЬ» обязательно должно быть написано большими буквами
- Выделяем новую группу «Сеть» и устанавливаем для неё параметры чтения и записи.
- Нажимаем «ОК» и сохраняем конфигурацию.
После этого нужно будет ещё зайти в раздел «Сеть и интернет» в «Параметрах» и включить следующие опции:
Перезагрузка обычно не требуется, изменения сразу вступают в силу.
Процесс установки Windows 10 по сети
Сам процесс установки практически ничем не отличается от стандартной инсталляции Windows 10 с помощью загрузочного носителя. После добавления подготовленного дистрибутива на сервер нужно включить машину без операционной системы, дождаться завершения загрузки файлов, ввести необходимые данные для подключения к серверу и выбрать ОС, которую нужно установить. В нашем случае это Windows 10 x64.
Сам процесс установки будет таким же, как и при использовании загрузочного носителя
Дальше — стандартная установка с выбором системного диска, региона, языка, часового пояса, принятием соглашений и настройкой параметров конфиденциальности.
На этом инструкция подошла к концу. Желаем удачи!
Post Views: 10 883
Установка Windows — цены от 270 руб, на дому за 1 час « Компьютерный мастер Москва
- Приезд мастера к Вам за 40 минут!
- Работаем по всей Москве и области.
- Расширенная Гарантия на все работы!
- Установка Windows 390 руб
- Офисные программы от 390 руб
- Мультимедиа программы от 290 руб
- Выезд бесплатно при заказе от 990 руб
Рекомендуем вызвать мастера на дом
Назначим выезд мастера в ближайший часовой диапазон, спланируем маршрут специалиста поблизости и оперативно приедем.
Ремонт на выезде для вашего удобства — без наценок.
Установка Windows на SSD накопитель и настройка
Более того, Windows включая версии 7 и 8 не умеет полностью подстраиваться под ссдшку. В силу разного строения и принципа работы накопителей, при установке виндовс на ссд необходимо отключить дефрагментацию, кеширование и ряд других важных опций.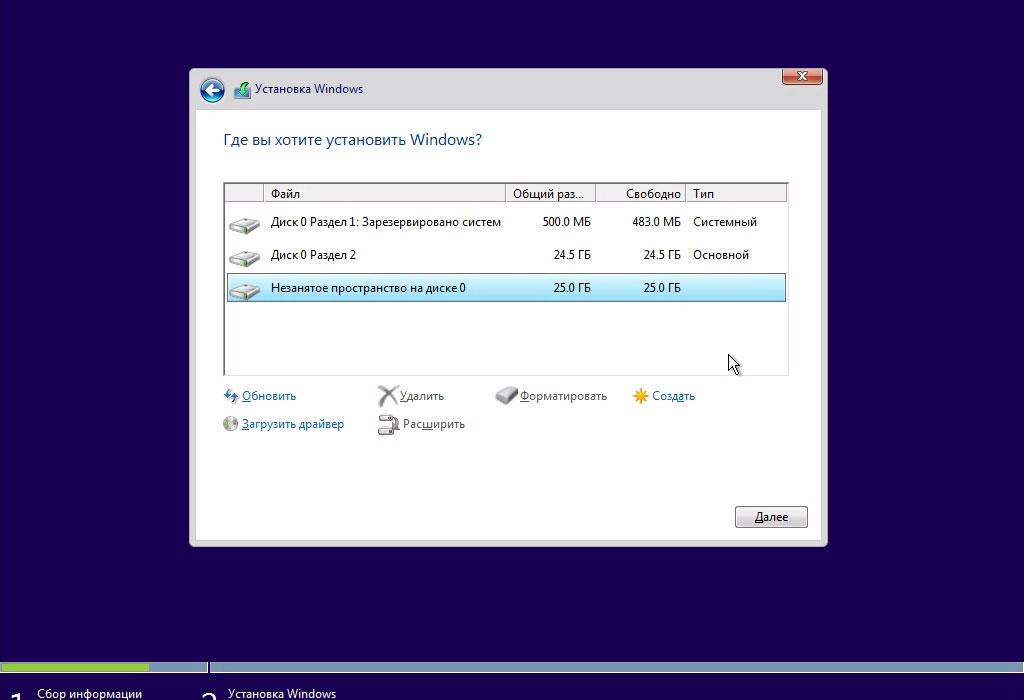 Если этого не сделать, windows будет обращаться с твердотельный ssd как с привычным жестким диском, что приведет к ускоренной выработке ресурса и поломке ССД. Необходимо избегать этого, потому обращайтесь к нашим мастерам, они вам смогут сделать все правильно!
Если этого не сделать, windows будет обращаться с твердотельный ssd как с привычным жестким диском, что приведет к ускоренной выработке ресурса и поломке ССД. Необходимо избегать этого, потому обращайтесь к нашим мастерам, они вам смогут сделать все правильно!
Установка Windows на ультрабуки без диска
Особенно в наши дни важна установка Windows на ультрабуки с флешки, без диска и дисковода — ведь ультрабуки лишены оптических приводов. При установке виндовса на ваш ультрабук очень важно совместить максимальную надёжность работы системы с высокой её производительностью. Сотрудники нашей фирмы имеют большой опыт установки ОС на ноутбуки, нетбуки и ультрабуки, в том числе при установке windows на SSD накопитель, поэтому вы можете не беспокоиться — всё будет сделано с лучшим соответствием возможностям вашего компьютера!
Установка Windows — абсолютная необходимость для современного человека, ведь без операционной системы работа на компьютере совершенно невозможна.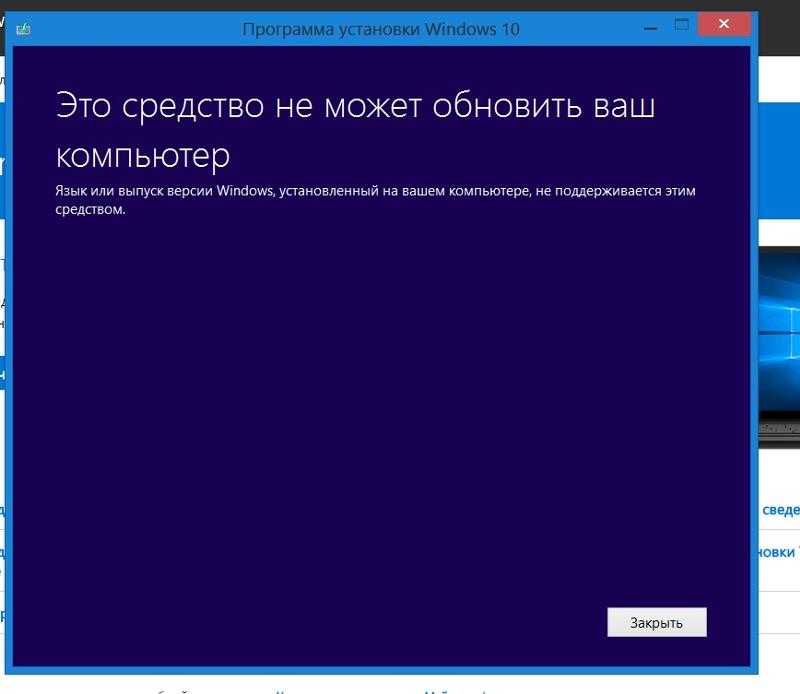 Если на компьютере почему-либо ещё не установлена ОС Windows, или требуется её переустановка, некоторые люди пробуют установить Windows самостоятельно, своими руками. Однако, если вы не имеете многолетнего опыта работы с компьютерами, то не сможете настроить все параметры системы наилучшим образом. А может получиться и так, что из-за неумелых действий вы сами причините вред собственному компьютеру. Если компьютер плохо работает, и вы думаете, что нужно переустановить Windows — вам удобнее вызвать специалиста для проведения этой работы. Зачем самостоятельно заниматься настройкой компьютера, если каждый может заняться своим делом: вы — отдыхать, а наш компьютерный мастер — устанавливать виндовс на ваш ноутбук или компьютер, сохранив файлы и настроив программы. Тем более, что вызов специалиста по компьютерам в нашей компании — дело комфортное и вполне недорогое, вполне по карману любому жителю Москвы. Обращайтесь к нашим специалистам! Мы выезжаем к заказчику на дом и устанавливаем Windows в самые кратчайшие сроки.
Если на компьютере почему-либо ещё не установлена ОС Windows, или требуется её переустановка, некоторые люди пробуют установить Windows самостоятельно, своими руками. Однако, если вы не имеете многолетнего опыта работы с компьютерами, то не сможете настроить все параметры системы наилучшим образом. А может получиться и так, что из-за неумелых действий вы сами причините вред собственному компьютеру. Если компьютер плохо работает, и вы думаете, что нужно переустановить Windows — вам удобнее вызвать специалиста для проведения этой работы. Зачем самостоятельно заниматься настройкой компьютера, если каждый может заняться своим делом: вы — отдыхать, а наш компьютерный мастер — устанавливать виндовс на ваш ноутбук или компьютер, сохранив файлы и настроив программы. Тем более, что вызов специалиста по компьютерам в нашей компании — дело комфортное и вполне недорогое, вполне по карману любому жителю Москвы. Обращайтесь к нашим специалистам! Мы выезжаем к заказчику на дом и устанавливаем Windows в самые кратчайшие сроки.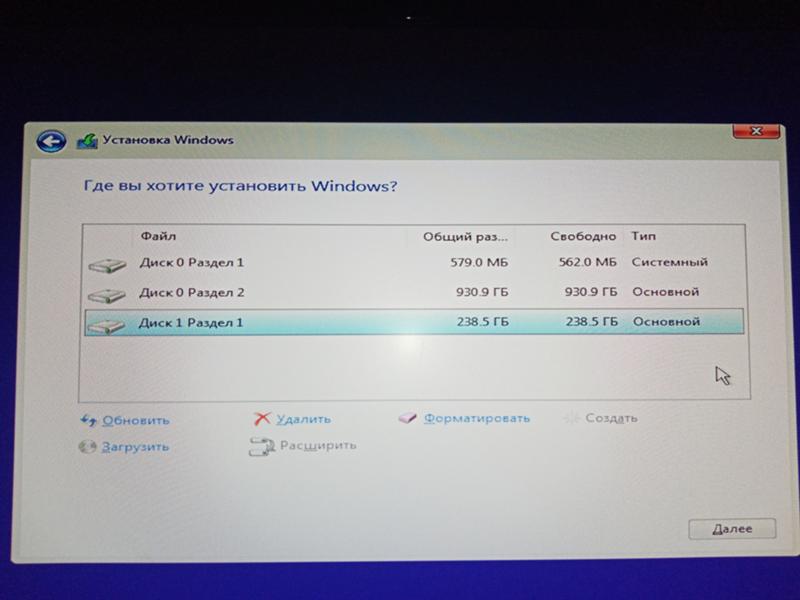
Звоните 8 (499) 647-89-35
Работаем ежедневно с 08.00 до 24.00.
Вызывайте мастера на дом или в офис — экономьте своё время.
Закажите ремонт и выезд мастера по WhatsApp
Установка Windows на дому у нас стоит совсем не дорого. А сразу после этого вы сможете полноценно пользоваться всеми возможностями самой распространённой операционной системы. При этом вы будете абсолютно уверены, что всё сделано оптимально, качественно и безошибочно — ведь все наши мастера работают с компьютерами уже много лет. Зачем самостоятельно заниматься настройкой компьютера, если каждый может заняться своим делом: вы — отдыхать, а наш компьютерный мастер — устанавливать виндовс на ваш ноутбук или компьютер, сохранив файлы и настроив программы. Тем более, что вызов специалиста по компьютерам в нашей компании — дело комфортное и вполне недорогое, вполне по карману любому жителю Москвы. Обращайтесь к нашим специалистам! Мы выезжаем к заказчику на дом и устанавливаем Windows в самые кратчайшие сроки.
Наши мастера прошли обучение, сертификацию, имеют большой опыт в сфере ремонта компьютеров, и быстро приезжают на дом или в офис по всей Москве и окрестностям. В любом случае, вам стоит позвонить нам и проконсультироваться, а через 40 минут профессиональный мастер по компьютерам прибудет к вам и поможет наладить компьютер, установить Windows и сделать всё остальное. Звоните!
Как сделать чистую установку Windows 10 быстро и легко!
Если вы уже установили Windows 10 на свой компьютер и хотите выполнить чистую установку, вам не обязательно выполнять те же действия, что и при первой установке Windows 10. Если у вас нет Носители Windows, такие как DVD, CD или USB-накопитель с скопированными ISO-файлами Windows 10, и вы не хотите подвергаться такой мучительной процедуре создания, а затем переустановки Windows 10 снова и снова, рекомендуется вы выбираете Способ второй: выполните сброс компьютера .
Для большинства людей это наиболее удобный вариант, поскольку он прост в использовании и не требует дополнительных инструментов.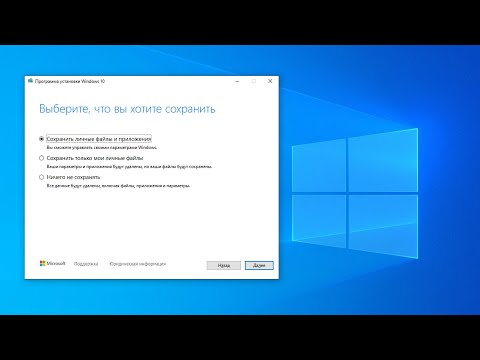
Недостатком этого метода является то, что он оставляет ваш компьютер и жесткие диски в их текущем состоянии. Если вы хотите восстановить жесткий диск или изменить диск, с которого вы загружаетесь, вы можете следовать инструкциям , способу 1: создать установочный носитель и установить Windows 10 с нуля .
Вы можете переустановить Windows 10 с нуля, используя ключ продукта, прилагаемый к вашему ПК. С ключом продукта вы можете загрузить бесплатные файлы ISO, предлагаемые Microsoft, а затем использовать файлы для переустановки Windows 10. Информация о том, как загрузить и создать файлы ISO Windows 10, а затем использовать их для выполнения чистой установки Windows 10, может можно найти в Method One .
Первый способ: создать установочный носитель и установить Windows 10 с нуля
Примечание. Вам необходимо иметь под рукой действующий лицензионный ключ на тот случай, если у вас возникнут проблемы с использованием OEM-ключа в розничной версии Windows.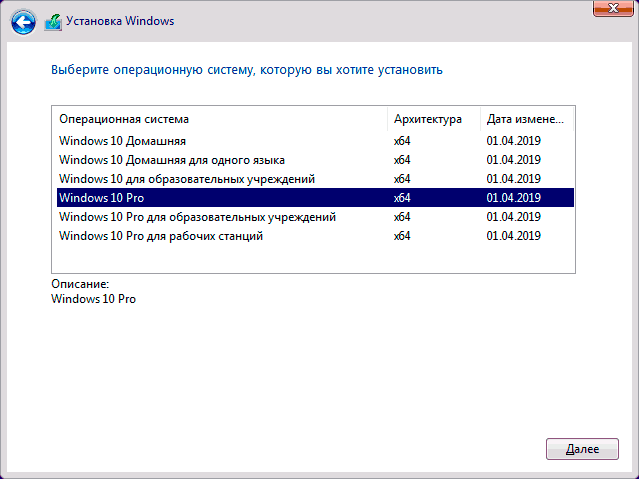
1) Сначала загрузите Microsoft Media Creation Tool с этого веб-сайта.
Уверяем вас, что Media Creation Tool является официальным методом загрузки ISO-образов для Windows 10. Этот инструмент поможет вам загрузить правильные установочные файлы Windows 10 для вашей системы и создать установочный DVD-диск или флэш-накопитель.
2) После загрузки дважды щелкните загруженный установочный файл, чтобы запустить установку. Нажмите Принять , чтобы продолжить.
3) Установите флажок Создать установочный носитель для другого ПК , а затем нажмите Далее .
4) Далее вы попадете на страницу, где нужно выбрать язык, архитектуру и редакцию. Если вы собираетесь установить его на другой компьютер, снимите флажок перед « Используйте рекомендуемые параметры для этого ПК ” и заполните информацию, которую вы предпочитаете, и нажмите Далее для продолжения.
Если вы собираетесь использовать установочный носитель на том же ПК, на котором вы его создали, вы можете нажать Далее , чтобы продолжить.
5) Затем выберите, хотите ли вы, чтобы инструмент создал загрузочную флешку USB с установочным носителем или просто создал ISO-файл , который можно использовать для записи на DVD позже. Выберите нужный вариант и нажмите Далее .
Примечание : Следует уточнить, что если вы выберете опцию флэш-памяти USB, вам необходимо будет предоставить флэш-накопитель USB с не менее 3 ГБ свободного места, и на нем ничего нет, потому что флэш-накопитель USB будет отформатирован во время процесс.
Мы демонстрируем выбор файла ISO, но общая процедура в основном такая же.
6) Выберите место, где вы хотите сохранить готовый файл ISO и выберите Сохранить для продолжения. Если вы выберете вариант USB-накопителя, вам следует выбрать правильный USB-накопитель.
7) Инструменту создания носителя потребуется некоторое время, чтобы загрузить файлы и собрать образ ISO.
8) Когда этот процесс завершится, вы можете выбрать Open DVD Burner , если хотите создать диск прямо сейчас. Или вы можете просто нажать Finish , если вы хотите сделать диск позже.
9) Вставив USB-накопитель или DVD-диск, перезагрузите компьютер. Нажмите клавишу для Меню загрузки .
Примечание . Клавиша, которую нужно нажать для входа в меню загрузки, различается для разных материнских плат. Обычно на экране загрузки показано, какую клавишу нажать.
Вы также можете прочитать руководство для вашей материнской платы, чтобы узнать, какую конкретную клавишу нажимать для Boot Menu .
Обычно Acer – это F12/ F9/Esc , ASUS – F8/Esc , Dell – F12 , HP – Esc/F9 , Lenovo – F12/F8/F10 и т. д.0008
д.0008
Вы также можете перейти к Использовать параметр устройства в Дополнительные параметры запуска .
Вот как это можно сделать.
а) Следуйте по пути Пуск > Настройки > Обновление и безопасность > Восстановление > Перезагрузить сейчас кнопка под Расширенный запуск .
б) Затем нажмите Устранение неполадок> Дополнительные параметры и вы увидите эту страницу.
Примечание : некоторые пользователи могут не видеть параметр Использовать устройство здесь. Но мы обнаруживаем, что если флешка с файлами ISO или DVD-диск подключены к компьютеру, вы можете загрузиться с устройства, нажав кнопку Продолжить .
10) Далее вы увидите экран активации. Если вы установили Windows 10 на этот компьютер, выберите У меня нет ключа продукта . Если вы никогда раньше не устанавливали Windows 10 на этот компьютер, введите действующий лицензионный ключ, который может быть ключом для Windows 7, Windows 8 или Windows 8.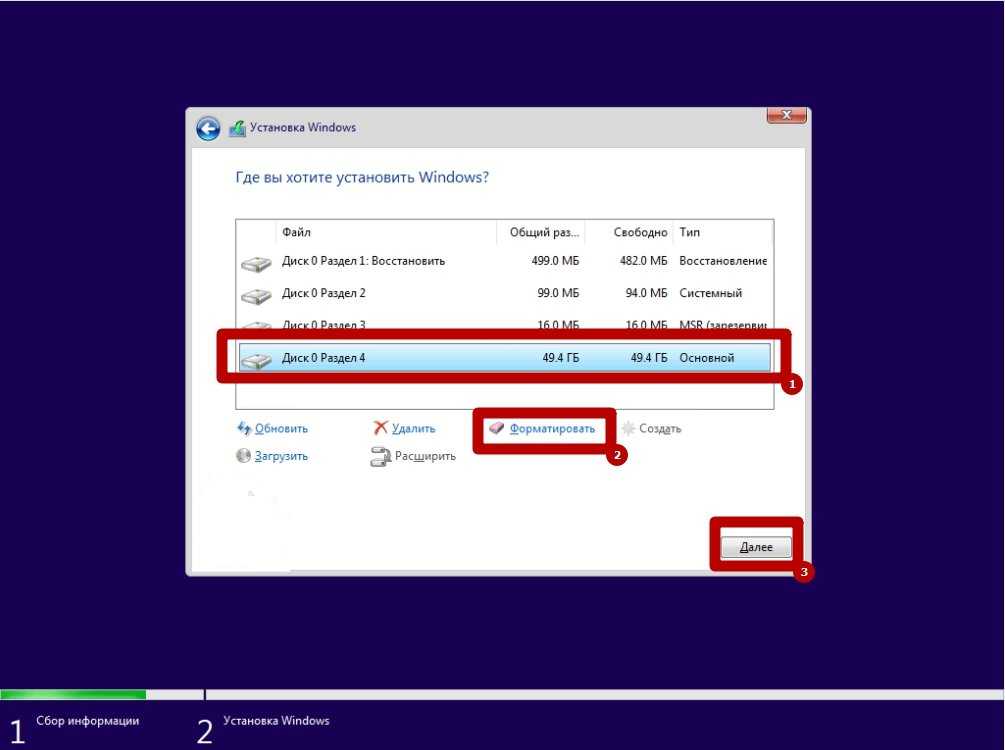 1.
1.
11) Продолжайте чистую установку в обычном режиме, пока не увидите Какой тип установки вы хотите? Выберите вариант Custom , чтобы убедиться, что вы выполняете чистую установку вместо обновления.
12) Выберите раздел, в который вы хотите установить системный диск.
Если у вас только один диск, просто нажмите Next , чтобы продолжить.
Если у вас несколько дисков, выберите основной раздел и нажмите Далее .
13) Тогда все, что вам нужно сделать, это терпеливо дождаться окончания установки. Некоторые могут столкнуться с несколькими перезагрузками во время процесса.
14) Обычно ваш компьютер активируется автоматически, когда у вас есть доступ в Интернет. Если активация не происходит, вы можете принудительно активировать ее, выполнив следующую команду.
а) Введите cmd в поле поиска, затем выберите Командная строка из списка вариантов.
б) Введите команду slmgr.vbs /ato и нажмите Введите ключ .
c) Возможно, вам придется попробовать эту команду пару раз. Если вы видите какие-либо ошибки, перезагрузите компьютер и снова запустите эту команду. Или вы можете просто подождать, пока Microsoft поможет вам автоматически активировать вашу систему.
Второй способ: выполните сброс компьютера
Предупреждение . Сброс в Windows 10 поможет вам переустановить Windows 10 и удалить ВСЕ ваших личных файлов. Драйверы, приложения, личные изменения, внесенные вами в настройки, и приложения, установленные производителем вашего компьютера, также будут удалены. Однако, если на вашем компьютере установлена Windows 10, приложения от производителя вашего компьютера будут переустановлены.
Поэтому настоятельно рекомендуется сделать резервную копию важных файлов и приложений перед перезагрузкой компьютера.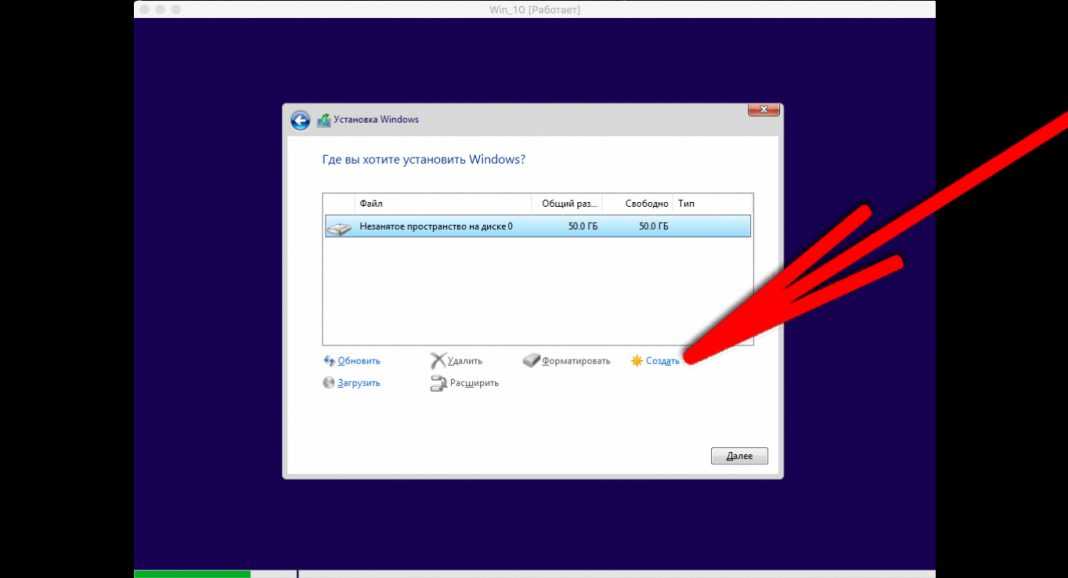 Для получения дополнительной информации о том, как сделать резервную копию в Windows 10, обратитесь к этому сообщению здесь.
Для получения дополнительной информации о том, как сделать резервную копию в Windows 10, обратитесь к этому сообщению здесь.
Примечание: Этот метод применяется, когда вы можете нормально загрузиться в Windows. Если вы не можете загрузиться на рабочий стол, ознакомьтесь с этой статьей здесь, чтобы выполнить сброс после жесткой перезагрузки.
1) Нажмите кнопку Пуск , а затем выберите появившуюся Настройки .
2) Нажмите на значок Обновление и безопасность .
3) На левой панели выберите Recovery , а затем выберите Начать работу вариант под Сбросить этот ПК .
4) Выберите Удалить все для выполнения сброса .
5) Затем вы попадете на страницу ниже. Пожалуйста, выберите соответственно.
Примечание: Просто удалите мои файлы выполнит быстрое форматирование и это не займет много времени.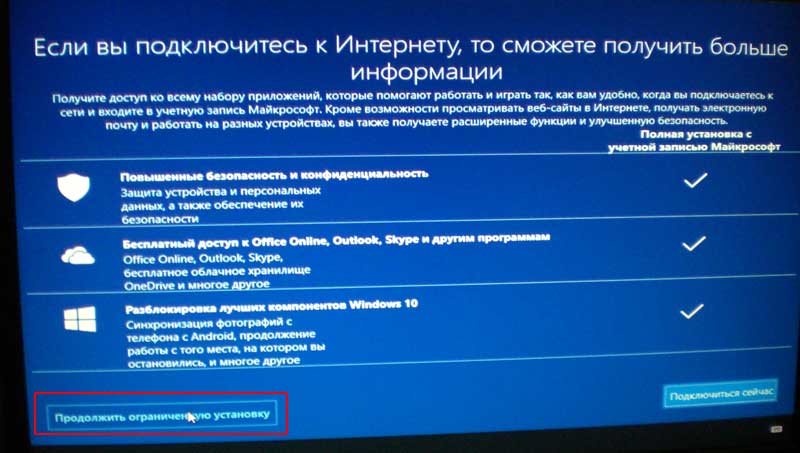 Ваши файлы могут быть восстановлены кем-то другим, поскольку они только помечены как удаленные. Рекомендуется выбрать этот вариант, если вы сохраняете свой компьютер.
Ваши файлы могут быть восстановлены кем-то другим, поскольку они только помечены как удаленные. Рекомендуется выбрать этот вариант, если вы сохраняете свой компьютер.
Удаление файлов и очистка диска выполняет безопасное стирание для полной очистки диска, и ваши файлы не могут быть легко восстановлены. Это может занять несколько часов. Рекомендуется выбрать этот вариант, если вы перерабатываете или продаете свой компьютер.
6) Нажмите Сброс , чтобы начать процесс сброса.
7) Подождите некоторое время, пока процесс не начнется. Когда закончите, вам нужно будет настроить личные предпочтения, прежде чем войти на свой рабочий стол.
15
15 человек нашли это полезным
Как ускорить установку Windows 10?
Índice de contenidos
Как ускорить установку Windows 10?
Как выполнить чистую установку Windows 10 быстро и легко!
- Сначала загрузите Microsoft Media Creation Tool с этого веб-сайта.
 …
… - После загрузки дважды щелкните загруженный установочный файл, чтобы запустить установку. …
- Установите флажок «Создать установочный носитель для другого ПК» и нажмите «Далее».
Как ускорить установку Windows?
К счастью, есть несколько способов ускорить процесс.
- Почему установка обновлений занимает так много времени? …
- Освободите место на диске и выполните дефрагментацию жесткого диска. …
- Запустите средство устранения неполадок Центра обновления Windows. …
- Отключить автозапуск программного обеспечения. …
- Оптимизируйте свою сеть. …
- Расписание обновлений на периоды низкого трафика.
Почему установка Windows 10 занимает так много времени?
Почему установка обновлений занимает так много времени? Обновления Windows 10 требуют времени для завершения, потому что Microsoft постоянно добавляет в них большие файлы и функции . … В дополнение к большим файлам и многочисленным функциям, включенным в обновления Windows 10, скорость интернета может значительно повлиять на время установки.
Как лучше всего повысить производительность Windows 10?
Советы по повышению производительности ПК в Windows 10
- 1. Убедитесь, что у вас установлены последние обновления для Windows и драйверов устройств. …
- Перезагрузите компьютер и откройте только те приложения, которые вам нужны. …
- Используйте ReadyBoost для повышения производительности. …
- 4. Убедитесь, что система управляет размером файла подкачки. …
- Проверить наличие свободного места на диске и освободить место.
Как правильно установить Windows 10?
Как выполнить чистую установку Windows 10
- Запустите устройство с USB-носителя Windows 10.

- При появлении запроса нажмите любую клавишу для загрузки с устройства.
- В окне «Установка Windows» нажмите кнопку «Далее». …
- Нажмите кнопку Установить сейчас.
Как очистить компьютер, чтобы он работал быстрее?
10 советов по ускорению работы компьютера
- Предотвращение автоматического запуска программ при включении компьютера. …
- Удалить/удалить программы, которые вы не используете. …
- Очистите место на жестком диске. …
- Сохраняйте старые фотографии или видео в облаке или на внешнем диске. …
- Запустить очистку или восстановление диска.
Почему обновление Windows занимает так много времени?
Устаревшие или поврежденные драйверы на вашем ПК также могут вызвать эту проблему. Например, если ваш сетевой драйвер устарел или поврежден, это может снизить скорость загрузки , поэтому обновление Windows может занять гораздо больше времени, чем раньше. Чтобы решить эту проблему, вам необходимо обновить драйверы.
Чтобы решить эту проблему, вам необходимо обновить драйверы.
Делает ли обновление компьютера его быстрее?
Переустановка Windows ускорит работу вашего компьютера за счет удаления ненужных файлов и приложений, которые вам больше не нужны. Он также удаляет вирусы, вредоносные программы и рекламное ПО. Короче говоря, он вернет Windows в самое чистое состояние. Для пользователей Windows 7 этот процесс намного сложнее и требует больше времени.
Сколько времени занимает подготовка Windows 10?
2. Как долго я должен ждать получения Windows Ready? Обычно рекомендуется терпеливо ждать около 2-3 часов . По истечении определенного периода времени, если подготовка Windows все еще зависла, прекратите ждать и перейдите к действиям по устранению неполадок.

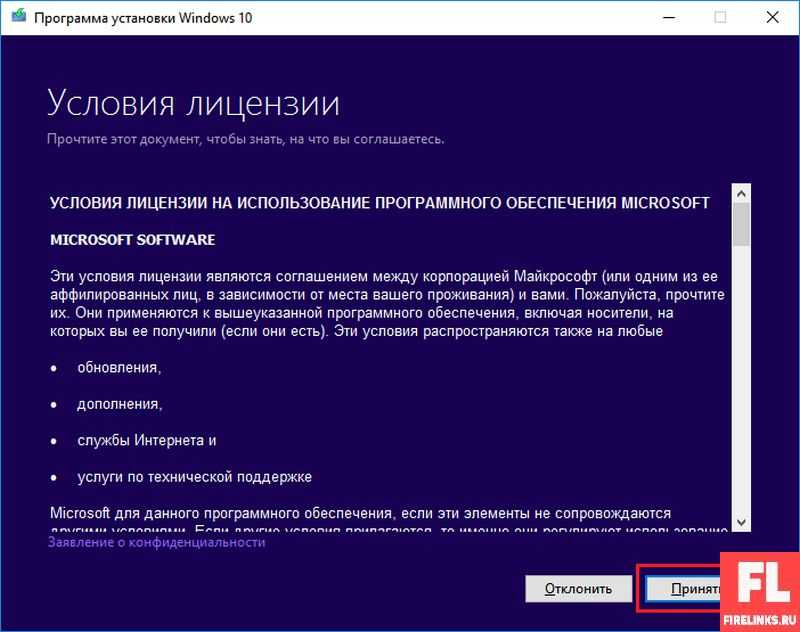
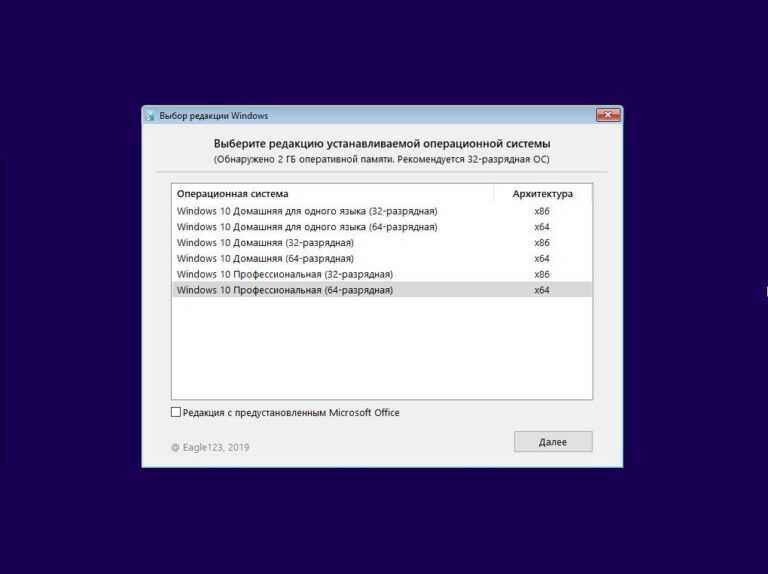
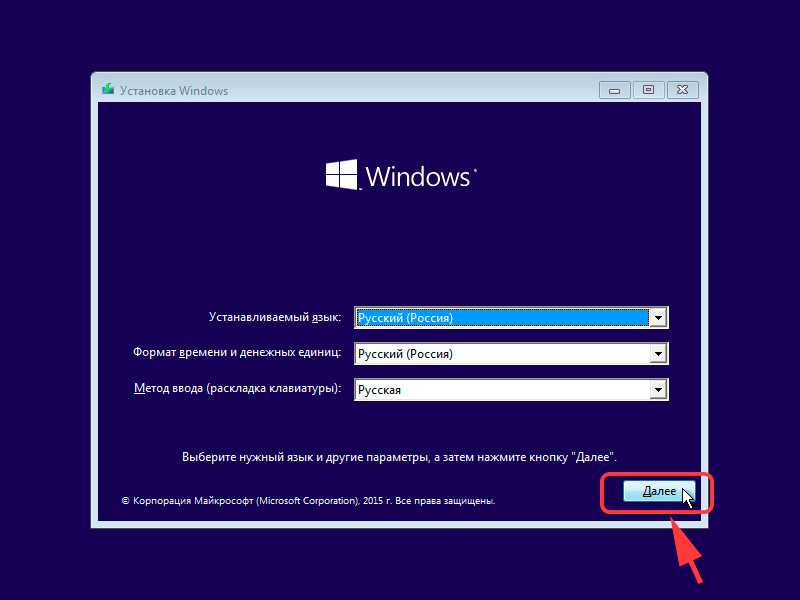
 …
…
