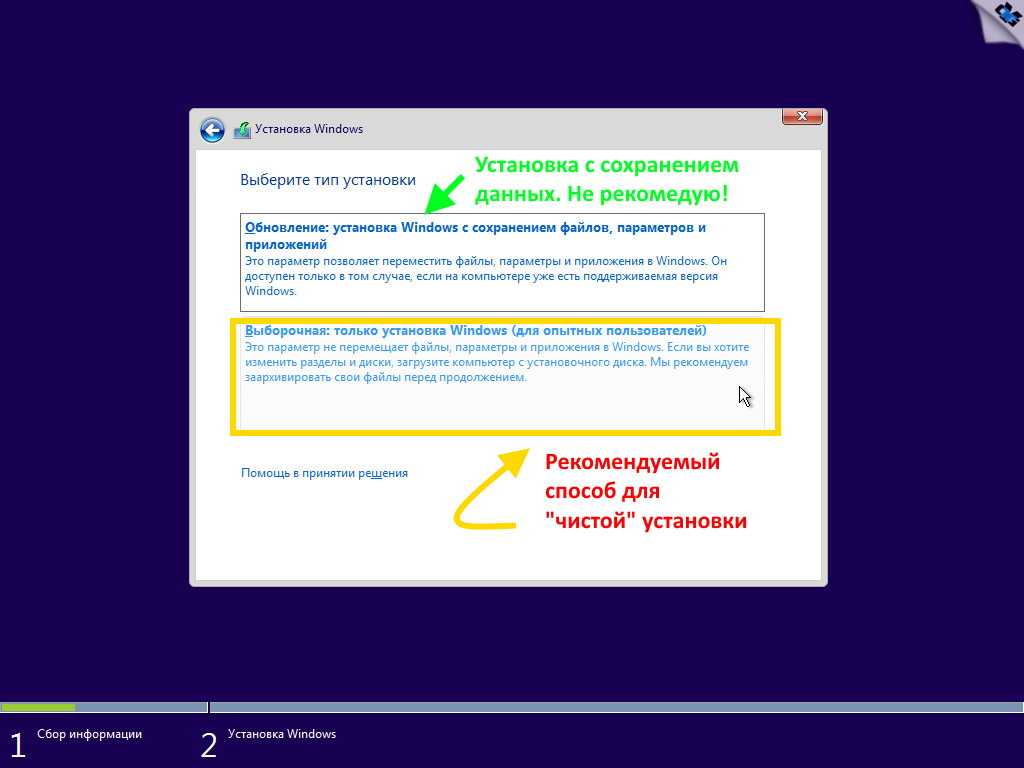Как установить вин: Как установить Windows 10? Полное руководство
3DNews Новости Software Операционные системы Microsoft рассказала, как установить Win… Самое интересное в обзорах 07.10.2021 [00:46], Владимир Фетисов На этой неделе Microsoft приступила к распространению Windows 11. Как известно, для установки новой программной платформы требуется, чтобы используемое устройство отвечало ряду требований. Если ваш компьютер им не соответствует, то не спешите расстраиваться, поскольку разработчики из Microsoft сами рассказали о способе, который позволит установить операционную систему на несовместимые устройства. Изображение: 3DNews Одной из частых причин несовместимости является требование к наличию модуля Trusted Platform Module 2.0. Модуль TPM может быть отключен в BIOS, но на достаточно старых компьютерах его попросту нет. Изображение: Microsoft Дело в том, что на этой неделе на сайте поддержки Microsoft появилась статья, посвящённая способам установки Windows 11. В ней разработчики описали разные варианты установки новой ОС, а также раскрыли способ загрузки платформы на неподдерживаемые компьютеры. Оказалось, что для этого достаточно изменить всего один параметр реестра в процессе установки Windows 11, как описано в инструкции на скриншоте выше и показано ниже. Важно отметить, что изменить реестр можно лишь при чистовой установке системы со внешнего носителя. Открыть редактор реестра можно нажатием Shift+F10, после чего в командной строке ввести regedit. Изображение: Hot Hardware После внесения соответствующей корректировки проверка наличия работающего модуля TPM 2.0 и поддерживаемого процессора при установке Windows 11 выполняться не будет. Однако для установки ОС этим способом требуется наличие модуля TPM 1.2. Microsoft также напоминает, что устанавливать Windows 11 на несоответствующее минимальным системным требованиям устройство не рекомендуется и пользователь, делая это признаёт и понимает вероятные риски. Источник: Если вы заметили ошибку — выделите ее мышью и нажмите CTRL+ENTER. Материалы по теме Постоянный URL: https://3dnews.ru/1050740/microsoft-rasskazala-kak-ustanovit-windows-11-na-nekotorie-nepoddergivaemie-kompyuteri Рубрики: Теги: ← В |
подробная инструкция об установке сервера на VDS
В этой инструкции демонстрируется, как установить Windows из ISO-образа, на примере Windows 7 Enterprise SP1.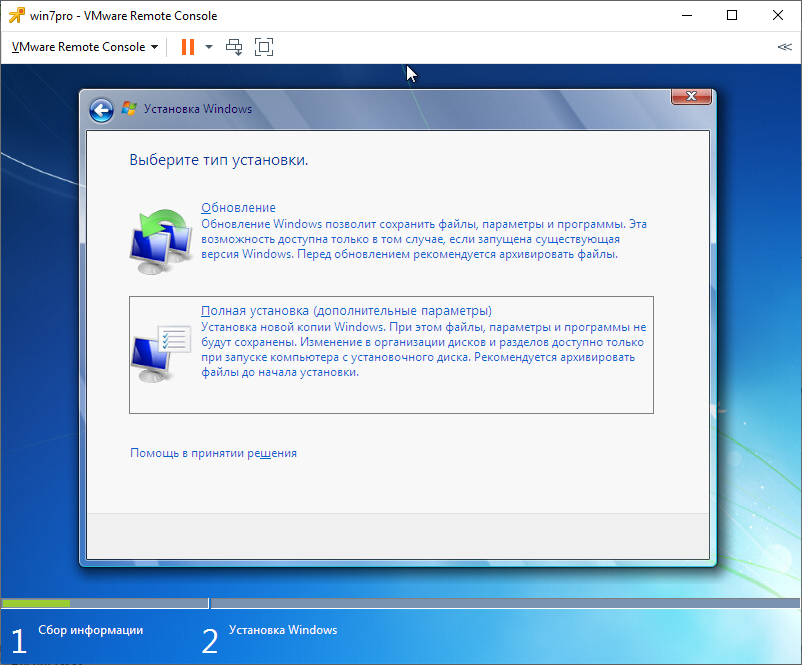 Для установки ОС Windows Server 2012 можно воспользоваться автоматической установкой при заказе в биллинге (лицензия платная), поэтому вопрос ‘как на vds установить сервер’ в данной инструкции не описывается. Однако, данную инструкцию можно использовать для установки любой ОС семейства Windows, последовательность действий остаётся неизменной.
Для установки ОС Windows Server 2012 можно воспользоваться автоматической установкой при заказе в биллинге (лицензия платная), поэтому вопрос ‘как на vds установить сервер’ в данной инструкции не описывается. Однако, данную инструкцию можно использовать для установки любой ОС семейства Windows, последовательность действий остаётся неизменной.
Установленная ОС Windows 7 занимает в среднем около 14 GB места на диске, поэтому стоит выбирать подходящий для этого тариф, например, начиная с MSK-KVM-SSD-3 или MSK-KVM-SAS-3, учитывайте, что вам может понадобиться место ещё и под свои нужды.
Установка Windows с ISO-образа возможна только после активации сервера, поэтому сначала нам нужно заказать сервер с, например, Centos 6, потому что данная ОС быстрее всех устанавливается.
Заходим в биллинг, во вкладку виртуальные серверы, выбираем свой VDS, жмём Перейти.
Попав в панель управления сервером, мы заходим в раздел ISO-образы, жмём Загрузить.
Загружаем свой образ ОС Windows 7 либо с локального компьютера, либо по ссылке.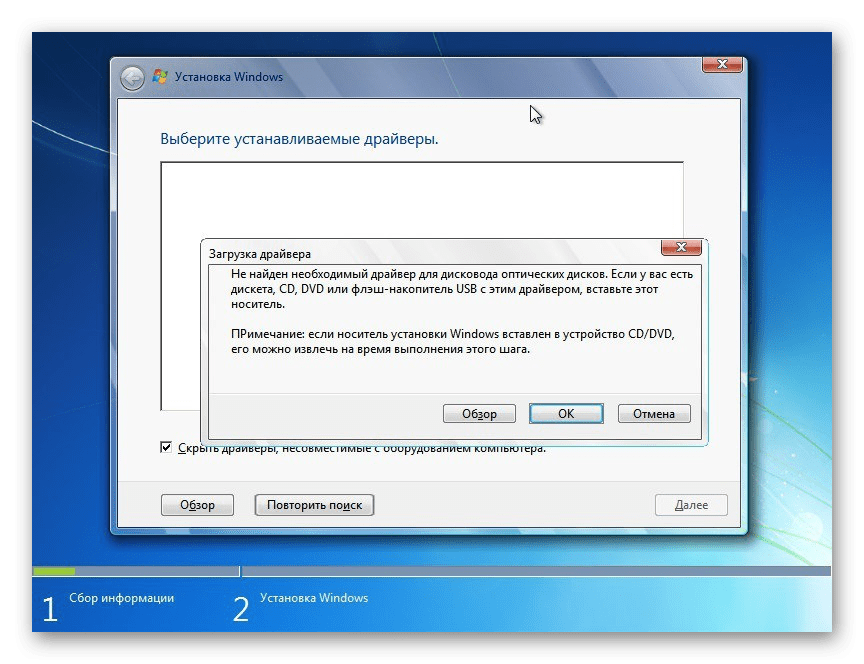
После начала загрузки надо дождаться её завершения. В зависимости от размера образа и скорости вашего интернет-соединения на загрузку может потребоваться продолжительное время. После загрузки образ появится в списке всех образов, ISO-образ не проверяется после загрузки на валидность. Образ автоматически удаляется через сутки после загрузки.
По окончании успешной загрузки образа переходим в меню «Виртуальные машины», выбираем необходимый VDS и временно останавливаем его кнопкой «Стоп», после чего нажимаем кнопку «Интерфейсы».
Находясь во вкладке «Интерфейсы», меняем virtio на rtl8139, как показано на скриншоте. Жмём Ок и возвращаемся в панель управления. (Данная информация актуальна только для ОС семейства Windows, при установке других ОС ничего в данном пункте менять не нужно)
Теперь заходим в пункт «Диски».
Далее ISO.
Выбираем из списка свой образ Windows 7. Жмём ок. (Название образа может отличаться от названия на скриншоте)
Находясь в пункте «Диски», также переводим шины из режима Virtio в режим IDE. Примерно так должен выглядеть пункт после подключения образа ISO и всех произведённых изменений.
Примерно так должен выглядеть пункт после подключения образа ISO и всех произведённых изменений.
Выходим из пункта «Диски», включаем сервер кнопкой «Старт», заходим в VNC. (Лучше всего для работы через VNC подходит браузер Chrome)
Видим экран загрузки, жмём любую кнопку, что бы началась загрузка с диска. Установка началась.
После загрузки мы увидим диск и его логическую разбивку. Необходимо удалить все логические диски, чтобы осталось незанятое пространство. После этого создаем новый логический диск. Жмём далее.
Началась подготовка файлов к установке, по окончанию потребуется перезагрузка.
Сервер перезагрузится автоматически. Вам всего лишь необходимо будет обновить вкладку с окном VNC в браузере. (Процесс перезагрузки не моментальный и занимает порядка 20 секунд)
Операционная система загрузится вновь, для того чтобы завершить установку файлов.
Далее вас попросят указать логин, пароль, выставить время. И вот мы попадаем на рабочий стол.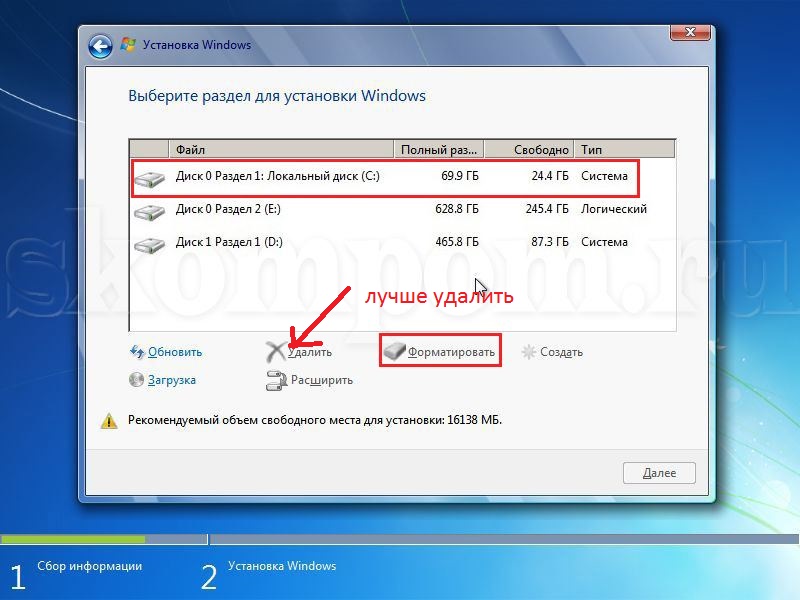 В правом нижнем углу видим значек сетевого подключения, жмём на него.
В правом нижнем углу видим значек сетевого подключения, жмём на него.
Заходим в центр управления сетями и общим доступом.
Выбираем пункт подключение по локальной сети. Заходим в Свойства.
Выбираем пункт «Протокол интернета версии 4». Заходим в Свойства данного пункта.
В появившемся окне необходимо указать IP-адрес вашей VDS, маску, шлюз и DNS, для получения данной информации возвращаемся в биллинг.
Заходим во вкладку IP-адреса.
Видим интересующую нас информацию.
Возвращаемся в свойства «Протокол интернета версии 4». В строки отмеченные рамкой №1, вводим свои данные из биллинга. (Данная информация может отличаться от той, что на скриншоте)
DNS необходимо указать теже, что и на скриншоте (рамка №2):
83.217.24.42 и 8.8.8.8, жмём Ок.
После этого можно открыть браузер и убедиться, что интернет работает. Возможно может потребоваться перезагрузка Windows 7.
Classic SysAdmin: Как установить и использовать Wine для запуска приложений Windows в Linux
Это классическая статья, написанная Джеком Уолленом из архивов Linux. com. Чтобы узнать больше полезных советов и методов системного администратора, ознакомьтесь с нашим курсом «Основы системного администрирования Linux»!
com. Чтобы узнать больше полезных советов и методов системного администратора, ознакомьтесь с нашим курсом «Основы системного администрирования Linux»!
Еще в середине 90-х и начале 00-х Linux, будучи молодой операционной системой, страдала от острой нехватки полезных приложений. Эта проблема была особенно критической в мире бизнеса, где настольные приложения Windows могли как повысить, так и снизить производительность. Чтобы преодолеть эту слабость, был создан слой совместимости под названием WINE. Первоначально это название расшифровывалось как Wine Is Not An Emulator (потому что все приняли этот инструмент за эмулятор Windows). Имя теперь просто Wine.
По сути, Wine позволил приложениям Windows работать на платформе Linux. Это было не идеально, и поддерживаемые приложения были ограничены. Если вам нужен «Блокнот», «Калькулятор» или «Пасьянс»… все готово.
Но тут случилось кое-что интересное. Со временем поддерживалось все больше и больше приложений, пока Wine не стал обязательным инструментом для многих пользователей и предприятий (особенно для геймеров Linux).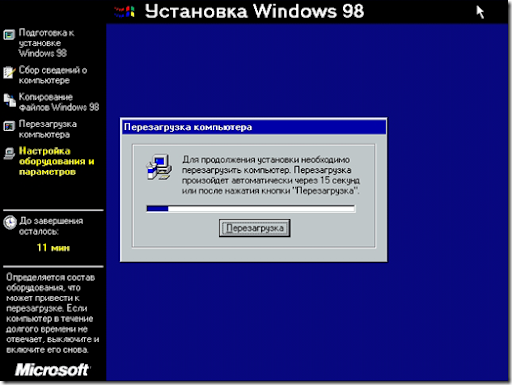 На сегодняшний день существуют тысячи полностью поддерживаемых приложений, которые теперь работают в Wine (полный список см. в базе данных приложений), и этот список постоянно растет. Конечно, большая часть работы над Wine сосредоточена на играх, но вы все равно найдете хороший список доступных приложений для повышения производительности.
На сегодняшний день существуют тысячи полностью поддерживаемых приложений, которые теперь работают в Wine (полный список см. в базе данных приложений), и этот список постоянно растет. Конечно, большая часть работы над Wine сосредоточена на играх, но вы все равно найдете хороший список доступных приложений для повышения производительности.
Вы можете подумать, что из-за сложности реализации такого инструмента Wine будет сложно установить и использовать. Это предположение было бы неверным. Фактически, разработчики Wine сделали все возможное, чтобы сделать уровень совместимости максимально удобным для пользователя. Что именно это значит? Чтобы упростить задачу, давайте рассмотрим процесс установки Wine, а затем установку и запуск приложения Windows с помощью этого инструмента.
Я продемонстрирую процесс на Elementary OS Freya и установлю последнюю версию Wine.
Установка
Если вы используете производную версию Ubuntu, вы найдете Wine в Центре программного обеспечения.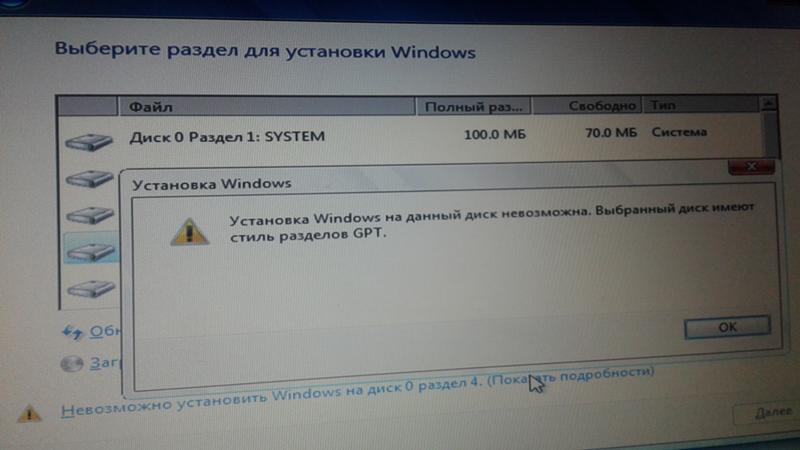 Однако есть вероятность, что эта версия устарела. Из-за этого мы хотим избежать установки предлагаемой версии «из коробки». Для этого мы должны добавить официальный репозиторий Wine. Это можно сделать одним из двух способов: через командную строку или графический интерфейс. Поскольку наша цель — запуск приложений Windows, давайте воспользуемся методом GUI.
Однако есть вероятность, что эта версия устарела. Из-за этого мы хотим избежать установки предлагаемой версии «из коробки». Для этого мы должны добавить официальный репозиторий Wine. Это можно сделать одним из двух способов: через командную строку или графический интерфейс. Поскольку наша цель — запуск приложений Windows, давайте воспользуемся методом GUI.
Вот как:
Нажмите на меню Приложения
Тип программного обеспечения
Программное обеспечение и обновления Click
Перейдите на вкладку «Другое программное обеспечение»
Нажмите Добавить
Введите ppa:ubuntu-wine/ppa в разделе строки APT (рис. 2)
Щелкните Добавить источник
Введите пароль sudo
Щелкните Аутентификация
Нажмите «Закрыть»
При появлении запроса нажмите «Перезагрузить»
Откройте Центр программного обеспечения
Поиск вина
Щелкните запись Wine, а затем щелкните Установить
Дождитесь завершения установки.

Вот и все. Теперь Wine готов помочь вам установить и запустить приложения Windows. Помните, однако, что не каждое приложение будет работать. Большинство из них так и сделают, но если вы хотите запустить и запустить собственное проприетарное решение, вы можете столкнуться с несколькими проблемами.
Установка и запуск приложения
Давайте установим очень популярный блокнот программистов — Notepad++. Вы захотите загрузить файл из места, которое не включает параметры установки сторонних приложений (что может привести к сбою установки приложения). На всякий случай загрузите установщик Notepad++ с сайта Filehippo. Вы найдете файл .exe для Блокнота в каталоге загрузок. Щелкните этот файл правой кнопкой мыши и выберите «Открыть в загрузчике программ Windows Wine» (рис. 3).
При первом запуске конфигурация Wine для ~/.wine будет обновлена. Это может, в зависимости от скорости вашей машины, занять некоторое время.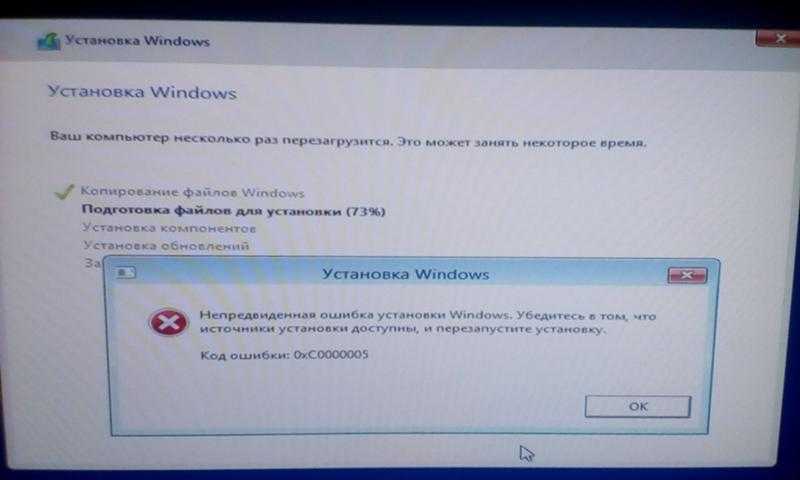 Дайте этому завершиться, после чего запустится слишком знакомый мастер установки Windows, который проведет вас через установку Notepad++.
Дайте этому завершиться, после чего запустится слишком знакомый мастер установки Windows, который проведет вас через установку Notepad++.
Нажмите «Далее» и выполните процесс установки. Когда появится второй экран (рис. 4), вы заметите путь к папке, который не соответствует Linux.
В Linux нет диска C, как в Windows. Это неправильно? Нет. Если вы посмотрите в папку ~/.wine, вы увидите папку с именем drive_c. В этой папке находятся три знакомые подпапки:
Файлы программы
пользователей
окна.
Как и следовало ожидать, это ваш диск C. Все это означает, что во время установки оставьте путь к папке как есть.
В конечном итоге вы перейдете к разделу выбора компонентов установки (рис. 5). Здесь вы можете выбрать параметры для установки. Если в вашей конкретной среде рабочего стола разрешены значки на рабочем столе (и это ваше предпочтение для запуска приложений), вы можете выбрать «Создать ярлык на рабочем столе» (чтобы упростить запуск только что установленного приложения — подробнее об этом чуть позже).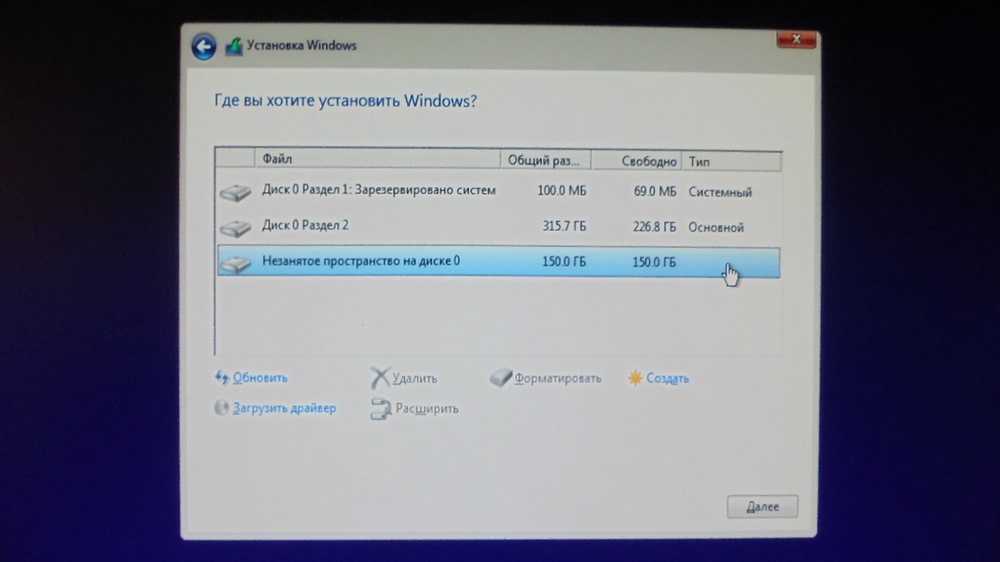
Установка завершится и появится экран «Готово». Оставьте флажок «Выполнить блокнот» отмеченным и нажмите «Готово». Notepad++ запустится (рис. 1).
Что произойдет, если вы не добавили значок приложения на рабочий стол, когда захотите снова запустить программу? Это одна из проблем, которая может легко сбить пользователей с толку. Помните тот подкаталог Program Files? Если вы зайдете в эту папку, вы увидите папку для Notepad++, содержащую файл notepad++.exe. Угадай, что? Щелкните правой кнопкой мыши этот файл, выберите «Открыть в Wine Windows Program Loader», и Notepad++ запустится.
Notepad++ — простой пример того, как работает Wine. Когда вы погружаетесь в более сложные приложения, ваши результаты могут отличаться. Лучше всего вернуться к базе данных приложений Wine, найти приложение, которое вы хотите установить, щелкнуть по нему и проверить текущий статус приложения. Вы обнаружите, что каждое приложение перечисляет протестированную версию Wine, если оно устанавливается, если оно работает, и дает ему оценку.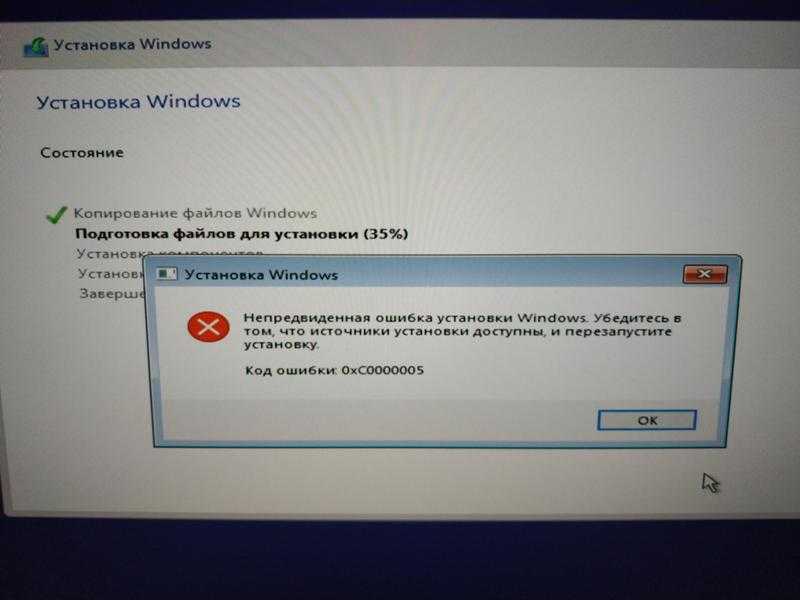 Есть:
Есть:
Platinum: Приложения, которые работают без сбоев сразу после установки.
Gold: Приложения, которые запускаются с некоторыми необходимыми изменениями.
Silver: Приложения, работающие с незначительными проблемами, не влияющими на использование.
Вы также найдете некоторые приложения, отмеченные как мусор, что означает, что они не будут устанавливаться и/или запускаться.
Если у вас есть приложение для Windows, у которого просто нет эквивалента для Linux, не бойтесь ─ Wine всегда готов вам помочь. Несмотря на то, что не каждое приложение для Windows будет работать под Wine, коллекция приложений, которые работают, действительно впечатляет. И учитывая, что почти все, что мы делаем в настоящее время, обрабатывается в веб-браузере, с небольшой помощью Wine вы должны быть охвачены со всех сторон.
Готовы продолжить знакомство с Linux? Ознакомьтесь с нашим курсом «Основы системного администрирования Linux»!
Как установить Wine на Ubuntu {Учебник со скриншотами}
Введение
Wine — это приложение, позволяющее запускать программы Windows в системе Linux. Wine похож на эмулятор, но с другой технологией, повышающей производительность.
Wine похож на эмулятор, но с другой технологией, повышающей производительность.
В этом руководстве вы узнаете, как установить Wine на Ubuntu.
Предварительные условия
- Учетная запись пользователя с привилегиями sudo
- Ubuntu 18.04 LTS Desktop Installed или Ubuntu 20.04
- Доступ к окну терминала/командной строке (Ctrl-Alt-T) Установка Wine из Ubuntu Repository
8 90
Шаг 1: Проверка 32-битной или 64-битной системы Ubuntu
Wine использует разные приложения для 32-битной и 64-битной версий Ubuntu.
Чтобы просмотреть сведения о ЦП, введите команду:
lscpu
Поле режима работы ЦП указывает, какую архитектуру вы используете:
Режимы работы ЦП: 32-разрядная: У вас 32-разрядная ОС
Режим(ы) работы ЦП ): 64-разрядная версия: У вас 64-разрядная ОС
Режимы работы ЦП: 32-разрядная, 64-разрядная: Вы поддерживаете обе версииШаг 2.
 Установите Wine из репозиториев по умолчанию
Установите Wine из репозиториев по умолчаниюУстановка Wine из репозиториев Ubuntu по умолчанию — самый простой вариант. Однако имейте в виду, что он может не предоставлять последнюю версию.
1. Начните с обновления списка пакетов репозитория apt. Это гарантирует, что будет установлена последняя стабильная версия Wine.
sudo apt update
2. Чтобы установить 64-битную версию Wine, введите следующее:
sudo apt install wine64
Чтобы установить 32-битную версию Wine, введите следующее:
sudo apt install wine32
Шаг Проверка установленной версии Wine
После завершения операции проверьте установку, проверив текущую версию:
wine --version
Установка Wine из официального репозитория Ubuntu всегда обеспечивает стабильную установку. Однако репозитории могут не содержать последних версий.
Примечание Узнайте, как установить FFmpeg в Ubuntu — инструмент командной строки, позволяющий работать с мультимедийным контентом.

Альтернативный вариант: установка Wine из репозитория WineHQ
Если вам нужна более новая версия Wine, установите ее на Ubuntu из репозиториев разработчиков.
1. Если вы используете 64-битную ОС, начните с включения 32-битной архитектуры:
sudo dpkg --add-architecture i386
2. Затем снова обновите репозиторий:
sudo apt update
3. Добавьте ключ GPG:
wget -qO- https://dl.winehq.org/wine-builds/winehq.key | sudo apt-key add -
4. Затем выполните следующие команды, чтобы добавить репозиторий WineHQ в Ubuntu:
sudo apt install software-properties-common
sudo apt-add-repository "deb https://dl. winehq.org/wine-builds/ubuntu/ $(lsb_release -cs) main"
5. Обновите списки пакетов:
sudo apt update
6. Установите последнюю стабильную версию Wine с помощью команды:
sudo apt install --install-recommends winehq-stable
В качестве альтернативы можно установить последнюю разработку выпуска Wine, используйте команду:
sudo apt install --install-recommends winehq-devel
7.
 Проверьте установку, выполнив:
Проверьте установку, выполнив:wine --version
Примечание: Менеджер пакетов apt обычно обрабатывает любые зависимости. Если во время установки Wine вы получаете сообщение об отсутствии зависимости, установите каждую отсутствующую зависимость с помощью команды:
sudo apt install
Затем повторно запустите команду установки.
Как обновить Wine
Wine часто обновляется. Чтобы обновить вино вручную, используйте команду:
sudo apt-get upgrade winehq-stable
Замените
stableнаdevelдля версии для разработчиков.Стабильные релизы выходят каждые 10-12 недель. Обновления от разработчиков выходят гораздо чаще.
По умолчанию Wine создает каталог установки в домашнем каталоге. Он использует виртуальную c:\ диск для интерпретации команд. Вы можете найти этот каталог по адресу
/$HOME/.. wine/drive_c/
wine/drive_c/ How to Uninstall Wine From Ubuntu
To uninstall wine:
sudo apt remove wine[version]
Instead of
wine[version], typewine64,wine32,wine-stableилиwine-devв зависимости от установленной версии.Эта команда удаляет Wine, но не его зависимости. Чтобы удалить все ненужные зависимости, выполните команду:
sudo apt autoremove
Удаление этих оставшихся папок необходимо выполнить вручную. Выполните следующие команды:
rm -rf $HOME/.wine rm -f $HOME/.config/menus/applications-merged/wine* rm -rf $HOME/.local/доля/приложения/вино rm -f /.local/share/desktop-directories/wine* rm -f /.local/share/icons/????_*.xpm
После удаления файлов и каталогов запустите: 9wine
Теперь, чтобы исправить ошибки установки, запустите:
sudo apt-get update
sudo apt-get autoclean
sudo apt-get clean
sudo apt-get autoremove
Теперь Wine должен быть полностью удален из вашего система.

Начало работы с Wine
Чтобы настроить каталог конфигурации для Wine, выполните следующую команду:
wineboot
Команда создает каталог ~/.wine и инициализирует все компоненты.
Запуск приложений
Если вы используете графический интерфейс в Ubuntu, дважды щелкните файл Windows.exe , чтобы запустить его. Wine автоматически ассоциирует себя с расширением файла .exe. Вы также можете щелкнуть правой кнопкой мыши приложение и выбрать Открыть с помощью > Wine .
Чтобы запустить приложение из командной строки, введите следующее:
cd '/.wine/drive_c/program_folder'
wine launcher.exe
Необходимо изменить рабочий каталог на расположение файлов приложения. Заменить
папка_программыс фактическим каталогом, в котором находится приложение. Заменитеlauncher.exeна исполняемый файл приложения.
команда wine start
Команда
wine startболее надежна, чем базовая командаwine. Это позволяет Wine управлять рабочим каталогом. Используйте его, чтобы указать путь к определенному местоположению:wine start 'C:\program_location\launcher.exe'
Укажите путь Linux:
wine start /unix "$HOME/program_location/installer.exe
Используйте команду
wineилиwine startдля запуска программы установки для приложения Windows. 9002Чтобы загрузить установщик в локальный каталог, используйте
wget, а затем используйте команду wine для запуска установщика.Приложение устанавливается так же, как и в Windows.При установке с диска используйтеwine startкоманда указать путь к установщику. Используйте это, чтобы заменить диски в середине установки, если это необходимо.

 В плане поддерживаемых процессоров Intel и AMD также имеются чёткие ограничения, которые могли бы стать препятствием для установки Windows 11. К счастью похоже, что Microsoft не намерена прикладывать чрезмерных усилий для того, чтобы запретить пользователям официально неподдерживаемых компьютеров взаимодействовать с новой ОС.
В плане поддерживаемых процессоров Intel и AMD также имеются чёткие ограничения, которые могли бы стать препятствием для установки Windows 11. К счастью похоже, что Microsoft не намерена прикладывать чрезмерных усилий для того, чтобы запретить пользователям официально неподдерживаемых компьютеров взаимодействовать с новой ОС.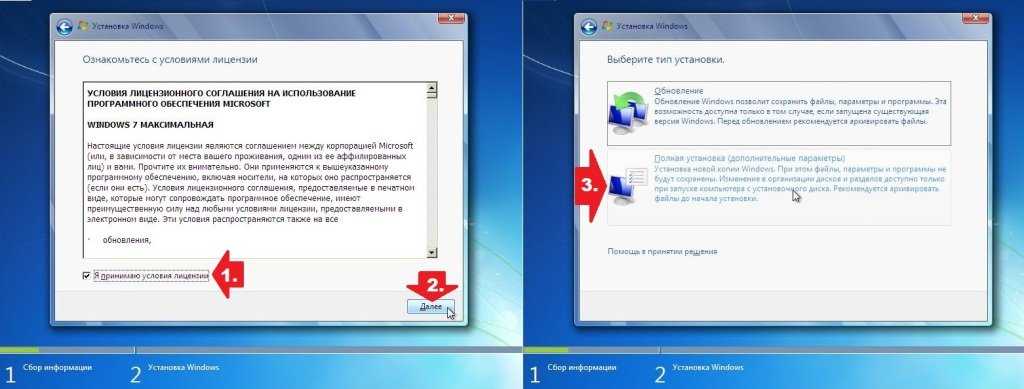
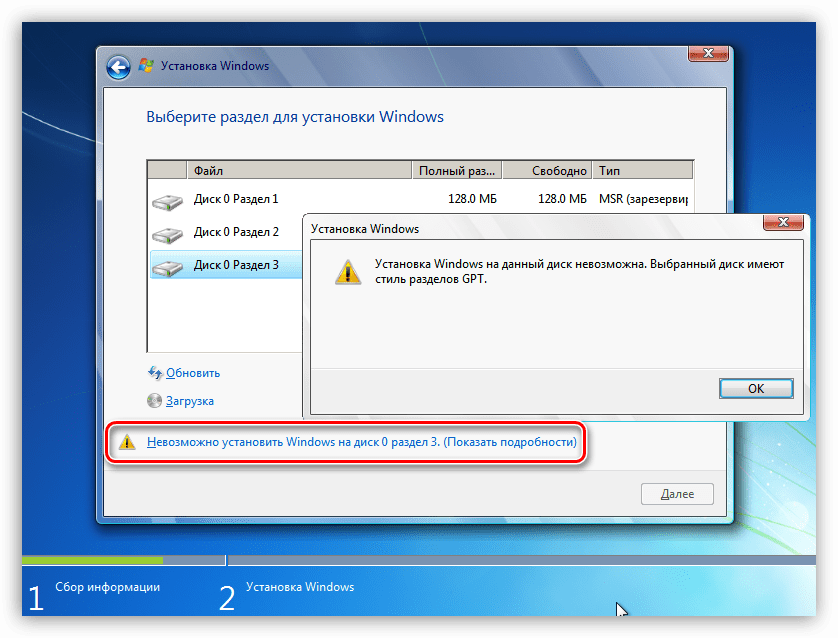
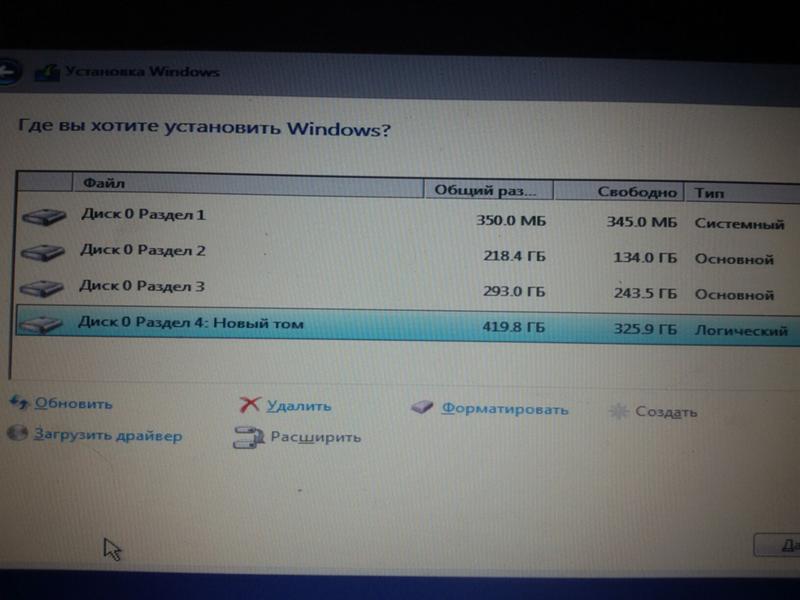 Установите Wine из репозиториев по умолчанию
Установите Wine из репозиториев по умолчанию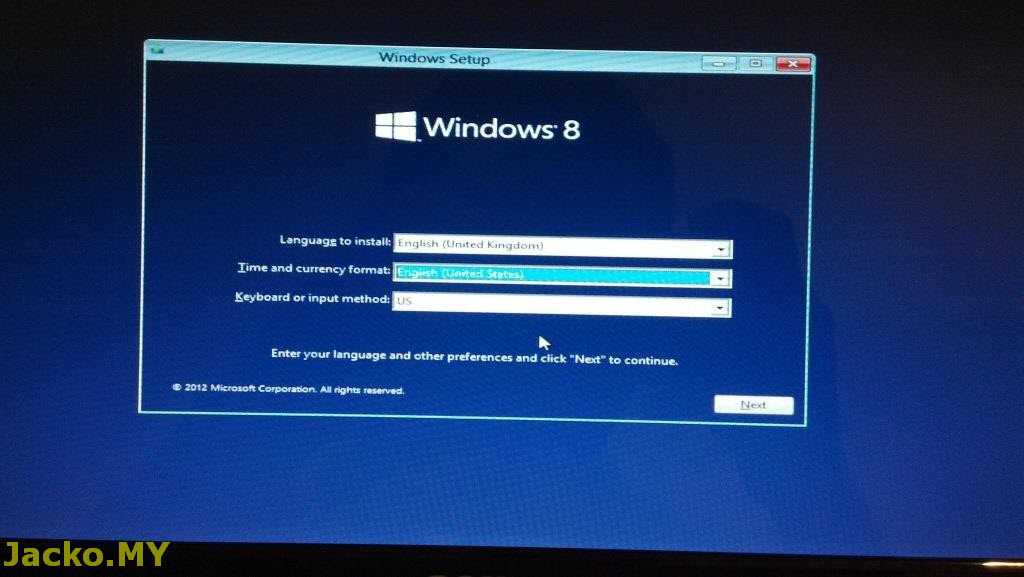
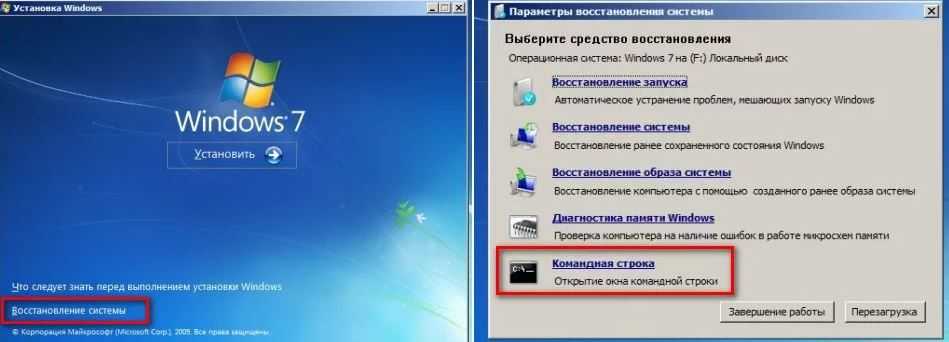 Проверьте установку, выполнив:
Проверьте установку, выполнив: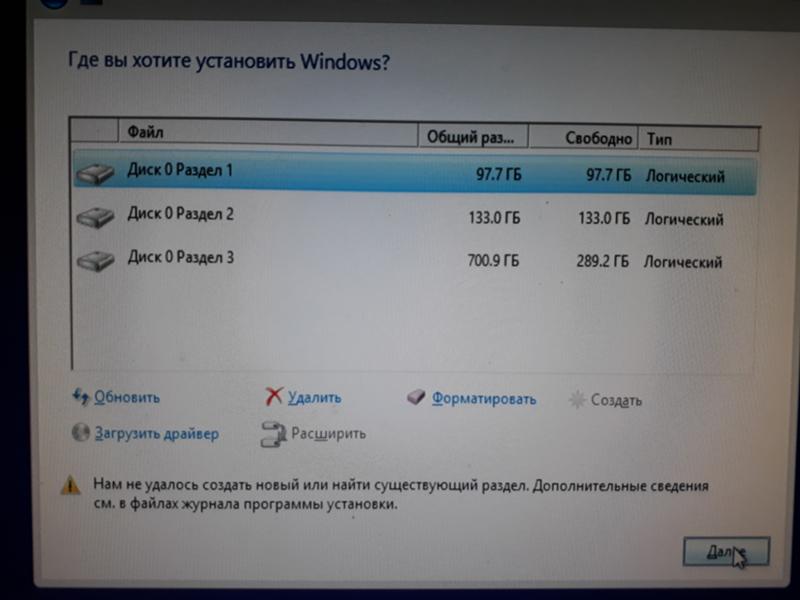 wine/drive_c/
wine/drive_c/