Как установить uefi windows 10: как установить Windows 10 с флешки в режиме GPT или MBR с ISO-образом
Содержание
Установка Windows 10 на UEFI BIOS. (Несколько вопросов)
Омар Хаям
Омар Хаям
#2
флешку пиши руфусом. удобней.
Позитивный голос
0
123654
123654
#3
1. boot menu можно вызвать и без uefi / bios. 2. установится 10. 3. rufus. 4. нет.
3. rufus. 4. нет.
Позитивный голос
0
adidas12197
adidas12197
#4
ищи инструкцию по установке UEFI я читал там все по другому
Позитивный голос
0
Гамзат
Гамзат
#5
флешка с гпт сеткой нужна
Позитивный голос
0
4ever2010
4ever2010
#6
Я даже не заморачивался такими вопросами. Просто установил десятку вместо семерки и все. флешку делал программой Wintoflash,
Просто установил десятку вместо семерки и все. флешку делал программой Wintoflash,
Позитивный голос
0
feik123
feik123
#7
Установочную флешку оригинальным МТК делай, всё остальное, как обычно
Позитивный голос
0
SekretGYYYDes
SekretGYYYDes
#8
Пожалуйста имейте ввиду, что этот пользователь забанен
руфусом, там выберешь для компов с уефи
Позитивный голос
0
jereco
jereco
#9
Я могу дать 1 ценный совет, оставь семерку, если не хочешь иметь проблем с компом, постоянно наблюдать картину как система обновляется, а ты сидишь и как дурак смотришь на это
Позитивный голос
0
Как установить Windows на UEFI
Современные компьютеры вместо традиционной системы BIOS используют более продвинутую прошивку UEFI. И хотя низкоуровневое ПО нового образца уже достаточно широко распространено и активно вытесняет всем знакомую BIOS целое десятилетие, не все пользователи привыкли или даже успели познакомиться с программным решением. Что являет собой UEFI, в чём отличия от BIOS, а также как освоиться в интерфейсе и действовать при установке операционной системы Windows 10 или 7, мы и рассмотрим.
И хотя низкоуровневое ПО нового образца уже достаточно широко распространено и активно вытесняет всем знакомую BIOS целое десятилетие, не все пользователи привыкли или даже успели познакомиться с программным решением. Что являет собой UEFI, в чём отличия от BIOS, а также как освоиться в интерфейсе и действовать при установке операционной системы Windows 10 или 7, мы и рассмотрим.
Преимущества и недостатки UEFI в сравнении с BIOS
Трудно найти пользователя, незнающего о программе низкого уровня BIOS, хранящейся на чипе материнки компьютерного девайса. Существует она ещё со времён архаичной MS-DOS. При этом совершенствовалась старушка-BIOS не слишком активно и явно не поспевая за эволюцией персонального компьютера, что и привело к необходимости внедрения нового поколения низкоуровневого ПО. В 2007 году крупнейшие компании Intel, AMD, Microsoft и производители компьютеров приняли новую спецификацию UEFI и львиная доля ПК, доступных в продаже на сегодняшний день применяет усовершенствованную прошивку вместо классической BIOS. Обновиться с BIOS на UEFI не получится, поскольку ПО должно поддерживаться оборудованием. При этом обратная совместимость присутствует – большая часть версий UEFI предоставляет возможность эмуляции BIOS, что может потребоваться пользователям при установке не самой свежей ОС, которая предполагает наличие BIOS.
Обновиться с BIOS на UEFI не получится, поскольку ПО должно поддерживаться оборудованием. При этом обратная совместимость присутствует – большая часть версий UEFI предоставляет возможность эмуляции BIOS, что может потребоваться пользователям при установке не самой свежей ОС, которая предполагает наличие BIOS.
Преимущества UEFI:
- Поддержка дисков ёмкостью больше 2,2 ТБ, что обусловлено применением структуры разделов в разметке GPT вместо MBR.
- Загрузка ОС выполняется гораздо быстрее.
- Возможно наличие графического интерфейса на различных языках, поддержка мыши.
- Имеется менеджер загрузки ОС, позволяющий девайсу загружаться с накопителей, не имеющих собственных загрузчиков.
- Наличие сетевого драйвера, что позволяет UEFI обновляться без необходимости старта операционной системы.
- Возможность расширения функционала за счёт инсталляции стороннего софта и драйверов.
- Поддержка безопасного запуска Secure Boot.
- Функционирование по сети, что даёт возможность выполнять настройку или отладку удалённо.

На различных компьютерах могут отличаться интерфейс и функциональные возможности UEFI, многие ПК и сегодня работают с новой прошивкой, но с опциями и внешностью, доставшимися в наследство от BIOS.
Недостатки UEFI:
- Нет поддержки 32-х разрядных ОС. Установить старую или 32х битную операционную систему в условиях совместимости с аппаратным обеспечением возможно, переключив UEFI в режим эмуляции BIOS, что вместе с тем отключит многие функции прошивки.
- Не поддерживаются HDD с разметкой MBR (ввиду ограничений объёма диска до 2,2 ТБ и числа томов до 4, стандарт вытесняется GPT).
Как создать установочную флешку для компьютера с UEFI
Для обеспечения загрузки UEFI с USB-носителя, его форматируют в формате FAT32 (данное условие ограничивает и объём – 4 ГБ), по этой причине официальная утилита Майкрософт нам не подходит. Использовать её можно, только когда будет устанавливаться устаревшая 32-х разрядная ОС в режиме эмуляции BIOS.
Чтобы поставить Windows 10 х64 в UEFI с включённым Secure Boot легче всего записать на флешку данные дистрибутива, просто скопировав их, например, используя Проводник. В создании загрузчика на носителе нет надобности, так как он уже присутствует в системе UEFI.
Рассмотрим несколько вариантов, как создать загрузочную USB-флешку с Windows 10 или 7 для девайса с UEFI.
Создание загрузочной флешки UEFI Windows 7 или 10 в Rufus
Для выполнения процедуры потребуется USB-устройство и образ ISO (в новой версии можно скачать, не выходя из программы). Скачав утилиту, приступаем:
Запускаем Rufus, в строке «Устройство» выбираем накопитель, куда будем записывать ОС.
Жмём кнопку «Выбрать» и указываем образ с Windows, если имеется уже скачанный или выбираем «Скачать», нажав на стрелочку возле «Выбрать», затем выбираем и качаем подходящий образ.
В графе «Параметры образа» оставляем «Стандартная установка Windows» (здесь имеется возможность также создания носителя Windows To Go, с него выполняется запуск ОС без её инсталляции).
- В графе «Схема разделов» выбираем разметку диска, на который будем ставить систему – MBR (нужно будет переключаться на режим Legacy/CSM) или GPT (для UEFI).
- В блоке «Параметры форматирования» можно указать метку носителя.
- Файловая система будет выставлена FAT Её можно переставить и на NTFS, но для старта с такой флешки необходимо будет деактивировать безопасный запуск в UEFI (Secure Boot), об этом см. ниже.
- Жмём «Старт», соглашаемся с тем, что вся находящаяся на текущий момент информация будет стёрта с накопителя, и ждём завершения процесса копирования файлов.
- Жмём «Закрыть» для выхода из утилиты.
Создание загрузочной флешки для UEFI вручную
Этот способ подойдёт пользователям, которые любят работать с командной строкой. Запускается инструмент от имени администратора. В Windows 7 отыскать его можно в стандартных приложениях, на Десятке выбираем из контекстного меню «Пуск».
Чтобы сделать загрузочную флешку с Windows 7, 8 или 10, нужно в терминале последовательно прописывать команды:
diskpart
list disk
Смотрим в отобразившемся перечне, какой номер присвоен флешке, куда будем записывать ОС, например, это будет «1»
select disk 1
clean
create partition primary
format fs=fat32 quick
active
assign
list volume
exit
Теперь скопируем все элементы из дистрибутива ОС на нашу флеш-накопитель.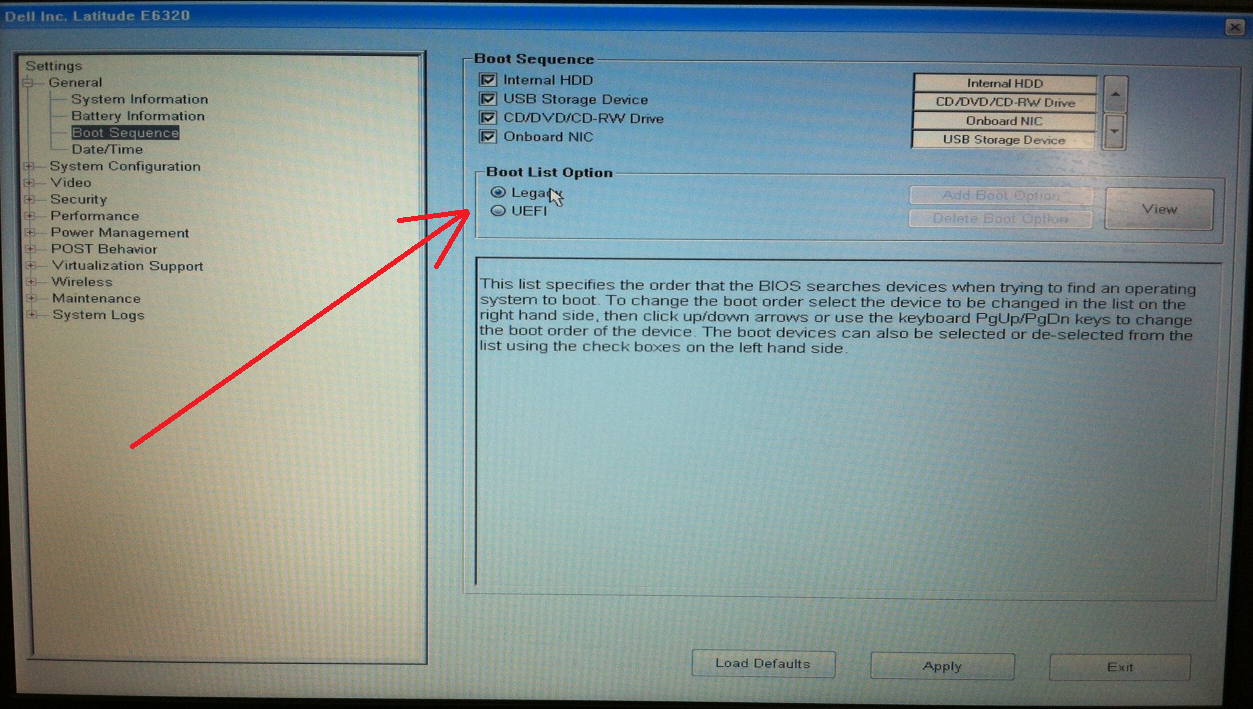 При создании флешки UEFI на девайсе с Windows 10 или 8, монтируем образ в ОС, нажав ПКМ – «Подключить», выделяем содержимое, жмём ПКМ – «Отправить» – «Съёмный диск». Аналогично копируется и содержимое установочного DVD-носителя.
При создании флешки UEFI на девайсе с Windows 10 или 8, монтируем образ в ОС, нажав ПКМ – «Подключить», выделяем содержимое, жмём ПКМ – «Отправить» – «Съёмный диск». Аналогично копируется и содержимое установочного DVD-носителя.
Если речь о Windows 7, то монтируем образ с дистрибутивом операционной системы посредством стороннего софта и копируем содержимое образа на флешку. Можно открыть ISO также в архиваторе и распаковать его на съёмный накопитель.
- При создании загрузочного USB-носителя с Windows 7 (х64) понадобится также выполнить следующее:
- Копируем на носителе папку efi\Microsoft\boot в каталог выше, efi.
- Посредством архиватора откроем файл souces\install.wim, идём в нём по пути 1\Windows\Boot\EFI\ и копируем находящийся здесь элемент bootmgfw.efi на комп в любое место.
- Переименовываем этот элемент в bootx efi и копируем его в efi\boot на USB-носителе.
- Флешка готова к использованию.

Как перейти в UEFI из Windows 10
На девайсах с BIOS для перехода к настройкам низкоуровневого ПО нужно перезагружать устройство и нажимать назначенную для этой цели клавишу или сочетание клавиш, тогда как перейти к UEFI можно также прямо из интерфейса операционной системы. Если компьютером не предусмотрена такая возможность, например, девайс работает в режиме эмуляции BIOS, тогда в UEFI переходим стандартным способом – нажатием назначенной клавиши. Это обычно Del, F2, Fn+F2 или пр., для разных материнских плат клавиши или их комбинации могут отличаться, эта информация обычно указывается на начальном экране при загрузке компьютера.
Рассмотрим, как войти в UEFI из Windows 10:
- Открываем оснастку «Параметры» (Win+I или через меню «Пуск»).
- Идём в «Обновление и безопасность».
- Переходим в меню слева на вкладку «Восстановление» и в блоке «Особые варианты загрузки» выбираем «Перезагрузить сейчас».
- После перезагрузки появится меню, где выбираем «Поиск и устранение неисправностей» (в некоторых редакциях «Диагностика»).

- Идём в «Дополнительные параметры» – «Параметры встроенного ПО UEFI», после чего компьютер перезагрузится сразу в нужные настройки.
Как переключиться в режим BIOS для установки неподдерживаемой ОС
Чтобы на компьютер с UEFI поставить старую или 32х разрядную версию операционной системы, неподдерживаемую новым стандартом, нужно перейти в режим эмуляции BIOS. В одних версиях прошивки он зовётся CSM, в других – Legacy, обычно данную функцию можно найти в Boot.
Она может называться также CSM Boot, CSM Support, Launch CSM, Legacy Support, Legacy BIOS и т. д. Чтобы активировать, переводим опцию в положение Enable (включено) или выбираем Disable UEFI Boot и сохраняем параметры.
Как отключить Secure Boot (безопасную загрузку)
Опция Secure Boot в UEFI предотвращает запуск неавторизованных ОС и программных компонентов при загрузке девайса, сканируя цифровые подписи загрузчиков, чем обеспечивая безопасность. В некоторых случаях она может стать помехой для загрузки девайса с флешки, при установке Windows 7, XP или Ubuntu, поэтому требует отключения. Деактивация может потребоваться также прежде, чем включение эмуляции BIOS, поскольку в настройках может изначально не отображаться возможность переключения режима.
Деактивация может потребоваться также прежде, чем включение эмуляции BIOS, поскольку в настройках может изначально не отображаться возможность переключения режима.
В зависимости от версии прошивки Secure Boot может располагаться в Boot, Security, Advanced – System Configuration, Authentication. Чтобы деактивировать опцию безопасного запуска, переводим её в положение Disable (отключено). В некоторых вариациях прошивки кроме активации BIOS и выключения Secure Boot в настройках ПО также нужно указывать тип загружаемой ОС – «Other OS».
Установка Windows UEFI
Процесс инсталляции ОС с интерфейсом UEFI немного отличается от выполняемого в BIOS. Для выполнения задачи нам потребуется накопитель с дистрибутивом (как его подготовить см. выше). Шаги по установке Windows 10 и 7 с флешки будут разными, поэтому рассмотрим каждый из вариантов по отдельности.
Как установить Windows 10 в системе UEFI BIOS
Процедура выполняется просто:
- Записываем на флешку образ с ОС.

- Переходим в UEFI и в разделе «Boot Priority» устанавливаем приоритет загрузки с USB-носителя и сохраняем изменения нажатием F.
- При загрузке с флешки запустится стандартная программа установки, выбираем язык и раскладку клавиатуры, жмём «Установить» и следуем подсказкам мастера, выставляя необходимые настройки.
Как установить Windows 7 на компьютер с UEFI
Установить «семёрку» ненамного сложнее, но потребуется проделать некоторые манипуляции в настройках. Выполняем следующее:
- Подготавливаем загрузочную флешку с ОС.
- Идём в раздел «Дополнительно» (F7) и на вкладке «Загрузка» в пункте «Поддержка USB» выставляем «Full Initialization».
- Идём в раздел CSM/Legacy и переводим функцию в положение Enable.
- В параметрах загрузочных устройств выберем «Только UEFI»
- Напротив строчки «Загрузка системы с устройств хранения» выбираем «Both, UEFI first».
- Идём в раздел «Безопасная загрузка» и напротив «Тип ОС» указываем «Windows UEFI Mode», затем возвращаемся в предыдущее меню.

- Устанавливаем приоритет загрузки, указав напротив первого параметра флешку, и жмём F10 для сохранения изменений.
- Запустившись с флешки, мы увидим стандартное окно установки, выполняем процедуру согласно подсказкам на экране.
Отличие установки для компьютеров с UEFI от девайсов с BIOS на самом деле только в подготовке накопителя и настройках, предшествующих самому процессу инсталляции Windows, далее установка происходит аналогично.
Как установить Windows 10 как UEFI на VirtualBox
Хотите установить Windows 10 на VirtualBox с поддержкой UEFI?
Если вы ищете как установить Windows 10 на VirtualBox с поддержкой UEFI (разделы GPT) , то вы находитесь в правильном учебнике.
Я пытался установить Windows 10 как UEFI несколько раз, наконец, смог заставить его работать без задержек или каких-либо проблем.
Все, что вам нужно сделать, это выполнить шаги, описанные в этом руководстве, и все должно работать нормально.
Пожалуйста, если у вас есть какие-либо вопросы, не стесняйтесь оставлять комментарии ниже, я буду очень рад помочь вам.
Кроме того, если у вас нет ISO-файла, вы можете скачать его бесплатно, следуя этому руководству: Загрузите официальный Windows 10 ISO Legally
Поехали!
Если у вас нет VirtualBox , вы можете скачать его с официального сайта: https://www.virtualbox.org/wiki/Downloads (Нажмите «Хосты Windows»)
После запуска VirtualBox нажмите « New », чтобы создать новую виртуальную машину.
Введите « Windows 10 » в качестве имени, это автоматически изменит тип и версию операционной системы благодаря искусственному интеллекту.
Нажмите кнопку « Далее ».
После того, как вы выбрали операционную систему, пришло время выбрать объем оперативной памяти или памяти для вашей виртуальной машины. Чем больше, тем быстрее он сможет работать.
В моем случае я получил 16 ГБ ОЗУ, поэтому я поставил 4096 МБ , что равно 4 ГБ , нажмите « Далее ».
Каждой виртуальной машине нужен виртуальный жесткий диск, установите флажок « Создать виртуальный жесткий диск сейчас » и нажмите « Создать ».
Оставьте тип виртуального жесткого диска по умолчанию (VDI [VirtualBox Disk Image]) и нажмите « Next ».
Теперь для места для хранения, чтобы не занимать слишком много места, оставьте его « Динамически распределенный », если вы выберете « Фиксированный размер », будет создан большой файл, но его быстрее использовать, но в то же время он займет место.
Нажмите « Далее ».
Укажите размер диска, имейте в виду, что вы можете расширить диск с помощью инструментов командной строки, но уменьшить его сложно.
Лично я сохранил значение по умолчанию, которое составляет 50 ГБ . Нажмите кнопку « Create », чтобы создать виртуальную машину.
Теперь нам нужно изменить некоторые настройки и добавить наш Windows 10 ISO для установки операционной системы на нашу виртуальную машину.
Выберите виртуальную машину « Windows 10 » и нажмите кнопку Settings (значок шестеренки) .
Откройте вкладку « System », удалите « Floppy » из порядка загрузки и снимите флажок.
Убедитесь, что отмечены следующие три функции:
- Включить I/O APIC
- Включить EFI (только для специальных ОС)
- Аппаратные часы в формате UTC
Если что-то из этих трех отсутствует, убедитесь, что вы удалили VirtualBox и установили последнюю версию.
На вкладке « System » и « Processor » убедитесь, что число процессоров находится между 2 и 4.
Также убедитесь, что выбраны следующие две функции: /NX
Теперь перейдем на вкладку «Дисплей».
На вкладке « Display » убедитесь, что установлен флажок « Enable 3D Acceleration ».
Перейдем на вкладку «Хранилище».
На вкладке « Storage » выберите свой оптический привод и выберите ISO Windows 10 . Если у вас его нет, вы можете загрузить его легально отсюда.
Готово с настройками, нажмите « OK ». И давайте загрузим нашу виртуальную машину.
Выберите свою виртуальную машину и нажмите кнопку « Start » в меню.
При первом запуске вы увидите это сообщение, нажмите « Start ».
Выберите язык, раскладку клавиатуры и нажмите « Далее ».
Нажмите « Установить сейчас ».
Выберите версию Windows 10, которую хотите установить, лично меня устраивает версия Pro, нажмите « Next » .
Примите условия лицензии, установив флажок, нажмите « Следующий ».
Нажмите « Custom: Install Windows only (advanced) ».
Теперь вы можете видеть свой диск, обычно после того, как мы нажмем « New » и « OK », он должен создать три раздела: System , Recovery и Primary .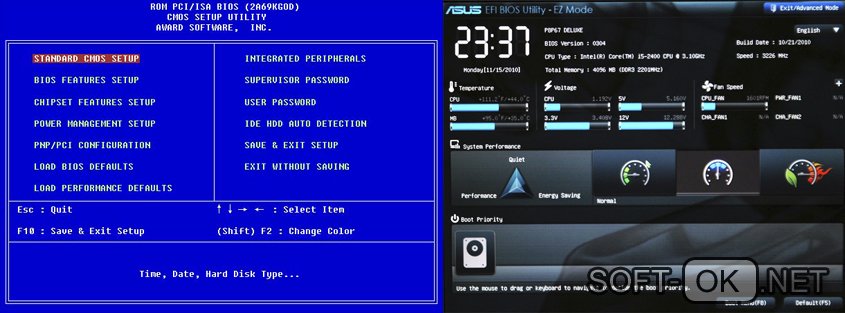
Раздел System — это раздел EFI, Recovery используется для его имени, а Primary будет содержать все системные файлы (например, папка Windows )
Как видите мы ясно видим, что Windows 10 будет установлена по схеме UEFI.
У нас есть три раздела (System, MSR и Primary) на диске 0. Нажмите « Next ».
Подождите пару минут, пока система перезагрузится…
Теперь система перезагружается с логотипом VirtualBox…
Выбираем регион, нажимаем « Да ».
Выберите раскладку клавиатуры, нажмите « Да «.
Выберите « Настройка для личного использования », нажмите « Далее ».
Сначала вам будет предложено использовать учетную запись Microsoft, поскольку она предназначена только для личного использования и представляет собой виртуальную машину, которую я выбрал для ее установки с использованием автономной учетной записи.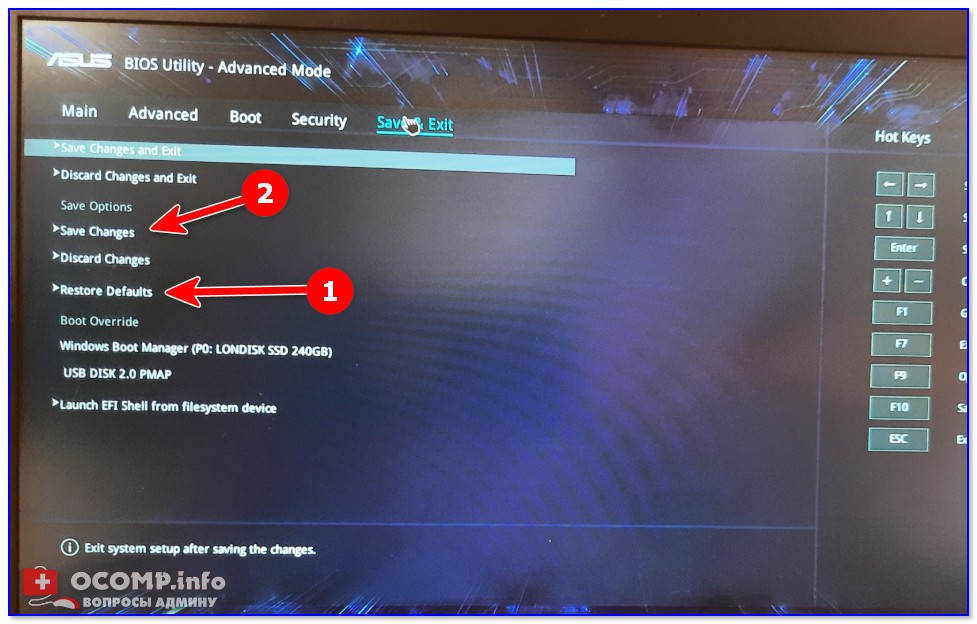
Введите имя вашей учетной записи и нажмите « Далее ».
Если вы хотите добавить пароль, введите его и нажмите « Далее ».
Снимите все галочки, чтобы сэкономить пропускную способность, нажмите « Принять ».
Установка завершена!
Теперь, как видите, все, что мне нужно сделать, это настроить гостевые инструменты, и все готово.
Режим BIOS на Информация о системе (msinfo32) это UEFI прямо на виртуальной машине VirtualBox !
Если у вас есть какие-либо вопросы о VirtualBox, я здесь, чтобы помочь вам разобраться.
Спасибо, что поделились, и добро пожаловать в любое время на Easytutorial.com
Полное руководство по установке Windows 10/11 на раздел GPT
В этой статье
01 Можно ли установить Windows на раздел GPT?
02 Как установить Windows 10/11 на раздел GPT
03 Часто задаваемые вопросы
Можно ли установить Windows на раздел GPT?
Да, вы можете установить Windows на раздел GPT.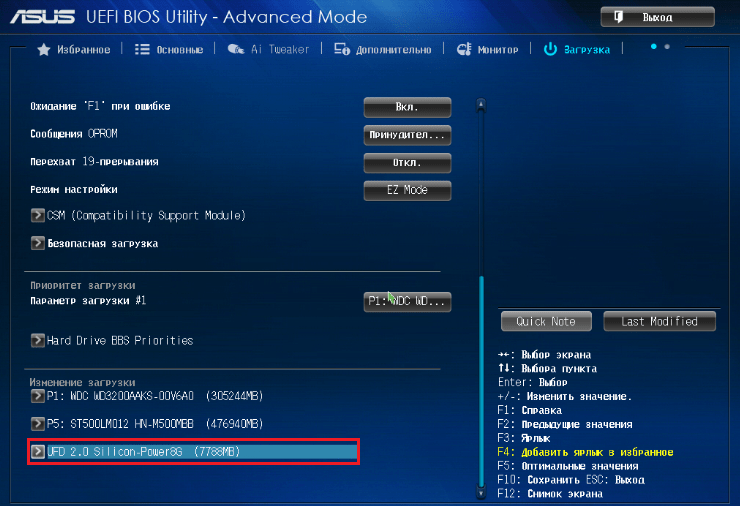 Таблица разделов GUID (GPT) — это стандартная структура таблицы разделов для компьютерных устройств хранения данных, таких как твердотельные накопители и жесткие диски. Все современные операционные системы поддерживают эту раскладку. Но иногда установка Windows 10 или 11 с этой таблицей разделов не удалась. Это может быть неприятно, так как вам нужно установить ОС на ПК перед его использованием.
Таблица разделов GUID (GPT) — это стандартная структура таблицы разделов для компьютерных устройств хранения данных, таких как твердотельные накопители и жесткие диски. Все современные операционные системы поддерживают эту раскладку. Но иногда установка Windows 10 или 11 с этой таблицей разделов не удалась. Это может быть неприятно, так как вам нужно установить ОС на ПК перед его использованием.
Перед установкой Windows на раздел GPT необходимо кое-что проверить. Во-первых, материнская плата вашего компьютера и загрузчик должны поддерживать режим загрузки UEFI. Кроме того, вы должны убедиться, что UEFI включен. Как только они будут рассмотрены, вы сможете успешно установить Windows 10/11 на свой компьютер.
Как установить Windows 10/11 на раздел GPT |
| Шаг 1: Подготовка ● Проверьте, поддерживает ли ваш компьютер UEFI ● Подготовьте GPT-диск для установки Windows 10/11 |
Шаг 2.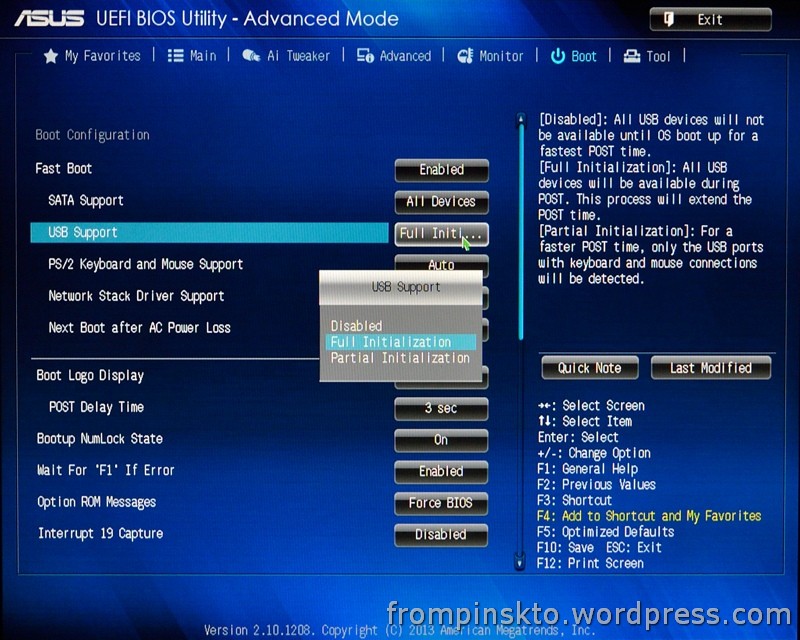 Установите Windows 10/11 на раздел GPT Установите Windows 10/11 на раздел GPT |
| Шаг 3. Убедитесь, что Windows была установлена в разделе GPT |
Шаг 1. Подготовка к установке Windows на раздел GPT
Убедитесь, что ваш компьютер поддерживает UEFI традиционный BIOS Legacy. Это первая программа, которая запускается при запуске компьютера, и ее роль заключается в подключении оборудования к операционной системе.
Общеизвестно, что вы можете установить Windows 10 на компьютеры, не поддерживающие UEFI. Однако это не относится к устройствам, выпущенным через год после того, как Microsoft выпустила Windows 10. Поэтому вам необходимо убедиться, что ваше устройство поддерживает UEFI.
Вы можете узнать у OEM-производителя материнской платы, поддерживает ли ваш компьютер режим загрузки UEFI. Кроме того, вы можете выполнить следующие действия:
- Перейдите к Start , затем введите System Information .

- Найдите режим BIOS. Если указано UEFI, ваш компьютер поддерживает его. С другой стороны, если он говорит Legacy, он работает в BIOS.
Кроме того, вы можете проверить режим загрузки компьютера через командную строку.
- Перейдите к Start, и введите cmd .
- Нажмите Запуск от имени администратора и введите команду bcdedit .
- Найти Загрузчик Windows и посмотрите на строку пути. Проверьте расширение файла. Это будет «.exe», если компьютер находится в BIOS, и «.efi», если он находится в UEFI.
Что, если вы обнаружите, что ваш компьютер работает в BIOS? Не теряйте надежду. Во-первых, проверьте название модели материнской платы и производителя. Вы можете найти эту информацию в информации о системе. Затем перейдите на сайт производителя, чтобы проверить, поддерживает ли ваша материнская плата UEFI.
Подготовка GPT-диска для установки Windows 10/11
Для нового диска
Вы можете инициализировать новые диски непосредственно в GPT. Вот как это сделать:
- Открыть Управление дисками . Щелкните правой кнопкой мыши диск, который вы хотите инициализировать. Убедитесь, что диск указан в сети. Если нет, нажмите В сети Нажмите Инициализировать диск.
- Убедитесь, что GPT (таблица разделов GUID) выбран в разделе стиль раздела, и нажмите OK .
- Щелкните правой кнопкой мыши нераспределенное пространство на диске. Выберите Новый простой том и нажмите Далее .
- Укажите размер тома, букву диска и используемую файловую систему. Щелкните Далее > Готово .
Для старого диска в MBR
Что делать, если у вас есть старый диск в MBR, который вы хотите использовать для установки Windows 10/11? Вы можете преобразовать MBR в GPT.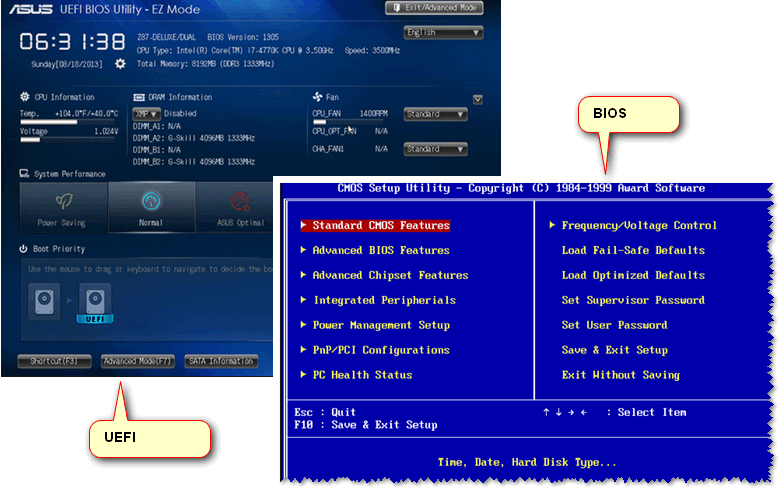 Но прежде чем приступить к процессу, убедитесь, что у вас есть резервная копия данных, чтобы избежать ненужных проблем в дальнейшем.
Но прежде чем приступить к процессу, убедитесь, что у вас есть резервная копия данных, чтобы избежать ненужных проблем в дальнейшем.
Шаг 2. Установите Windows 10/11 на раздел GPT
Этот раздел относится к установке или переустановке новой версии Windows 10 на раздел GPT. Вы также можете установить Windows 10 из Windows 7/8 или обновить Windows 10 до Windows 11 в разделе GPT, если у вас уже установлена Windows 7/8 или 10.
Теперь, когда вы выяснили, что ваш компьютер поддерживает UEFI, пришло время установить Windows 10 или 11. Вы также можете выполнить следующие действия, чтобы переустановить Windows 10 на своем компьютере в разделе GPT.
- Подключите установочный USB-ключ Windows 10 к компьютеру и загрузите его. Нажмите F2 или Удалить , чтобы загрузить систему в BIOS. Найдите меню параметров загрузки .
- Убедитесь, что для параметра Launch CSM установлено значение Enabled .
- В разделе «Управление загрузочными устройствами» выберите UEFI Only .

- В Загрузка с устройств хранения, сначала выберите драйвер UEFI. Сохраните изменения и перезапустите систему.
- Повторно войдите в BIOS. Убедитесь, что опция USB UEFI OS Boot находится в верхней части списка Boot Priority List.
- Еще раз перезагрузите систему и установите Windows 10.
Шаг 3. Убедитесь, что установка Windows на раздел GPT прошла успешно
- Загрузите на ПК Windows и откройте Управление дисками . В левом нижнем углу окна появится поле с подробностями: Disk x, Basic, Capacity of drive, Online . Щелкните правой кнопкой мыши на этом поле.
- Щелкните Свойства > Тома. Найдите Стиль раздела и проверьте, не указано ли в нем Таблица разделов GUID (GPT).
Подведение итогов
Если ваш компьютер поддерживает UEFI, вы можете установить Windows 10 и 11 на GPT. Вам нужно только сделать простую подготовку, чтобы установить его. Если вам нужно узнать больше, вы можете проверить наличие ресурсов на веб-сайте Wondershare Recoverit. Вы также можете найти этот инструмент полезным. 9Скачать бесплатно 6
Вам нужно только сделать простую подготовку, чтобы установить его. Если вам нужно узнать больше, вы можете проверить наличие ресурсов на веб-сайте Wondershare Recoverit. Вы также можете найти этот инструмент полезным. 9Скачать бесплатно 6
Можно ли установить ОС в раздел GPT?
Да, вы можете установить ОС в раздел GPT. Рекомендуется устанавливать Windows в стиле разделов GPT. Он имеет много преимуществ перед установкой на раздел MBR.
Должен ли я устанавливать Windows 10 на MBR или GPT?
Между установкой Windows 10 на раздел MBR и GPT настоятельно рекомендуется последний вариант. У него есть такие преимущества, как более быстрая загрузка и время выключения. Кроме того, он обеспечивает преимущества безопасности.







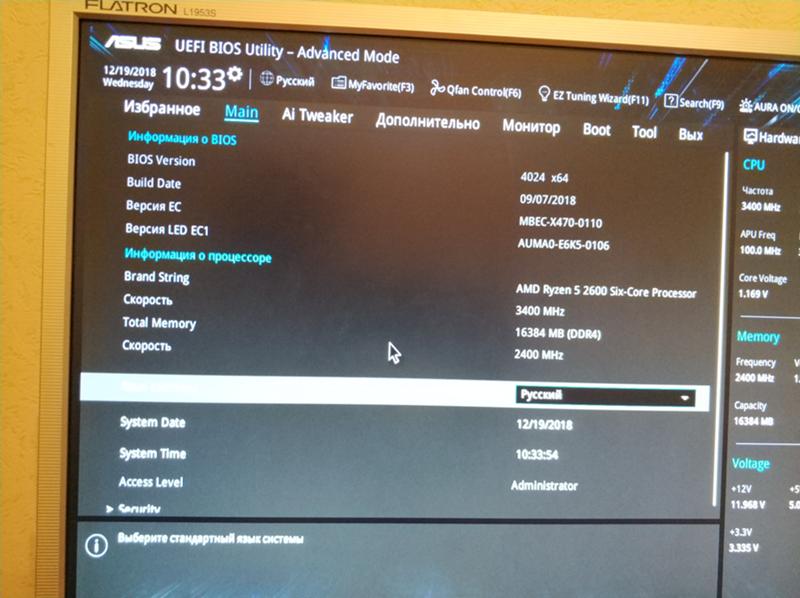
![Nvidia geforce 2600 gtx: GeForce GTX 560 vs Radeon HD 2600 PRO [в 1 бенчмарке]](https://dilios.ru/wp-content/themes/dilios.ru/assets/front/img/thumb-medium-empty.png)