Как включить звук в: Как в Zoom включить звук с телефона
Содержание
Как в Zoom включить звук с телефона
Если при входе в конференцию Zoom в телефоне нет звука и вы не слышите собеседника, это может означать, что вы не выдали приложению соответствующее разрешение, либо не включили звук в настройках приложения. Наша статья поможет вам разобраться в тонкостях настройки и избежать проблем со звуком в будущем.
Отсутствие звука в приложении Zoom – одна из наиболее частых проблем, с которой сталкиваются пользователи при входе в конференцию. Многие не знают, как включить звук в Zoom с телефона прямо во время конференции. Сделать это можно через панель управления, расположенную в нижней части экрана.
Фото: Pixabay
Чтобы включить звук во время конференции, на панели управления нажмите на значок с изображением наушников «Подключить звук». После этого вы увидите всплывающее уведомление «Wi-Fi или отправка данных сотовой сети», нажав на которое, вы увидите системное сообщение «Вы используете аудиоустройство».
После этого вы увидите всплывающее уведомление «Wi-Fi или отправка данных сотовой сети», нажав на которое, вы увидите системное сообщение «Вы используете аудиоустройство».
После этого на панели управления значок с изображением наушников должен смениться на значок с изображением микрофона, а в верхнем левом углу значок с изображением динамика. Это означает, что теперь вы можете слышать собеседника и сами можете использовать микрофон для связи с ним.
Чтобы выключить микрофон, но оставаться в режиме прослушивания конференции, достаточно еще раз прикоснуться к значку, чтобы он стал перечеркнутым.
Для того чтобы вернуться в режим полной тишины, отключите использование динамика в верхнем левом углу главного экрана конференции, либо на нижней панели управления нажмите на кнопку «Подробнее» (три точки в нижнем правом углу экрана), а затем на кнопку «Отключить звук».
Как настроить звук в Zoom на телефоне
Для того чтобы при входе в конференцию вы могли с первых секунд слышать собеседника, а собеседник – вас, в первую очередь необходимо, чтобы у приложения Zoom было выдано разрешение на использование микрофона.
В зависимости от версии Android и модели вашего смартфона, путь для выдачи разрешения на использование микрофона может слегка отличаться, но в целом, суть остается одна та же.
- Для смартфонов Samsung:
Настройки → Приложения → Zoom → Микрофон → Разрешить.
Перейдите в настройки вашего устройства, затем в пункте «Приложения» найдите Zoom и в настройках приложений выдайте разрешение для Микрофона устройства.
- Для смартфонов Xiaomi:
Перейдите в Настройки → Разрешения → Разрешения приложений → Микрофон → Zoom (передвинуть ползунок).
Как включить звук в Zoom с телефона до входа в конференцию
После выдачи разрешения на использование микрофона, необходимо также произвести настройки и в самом приложении Zoom.
Для незарегистрированного пользователя:
- после входа в приложение, находясь на главном экране, нажмите на пиктограмму «Настройки» с изображением шестеренки в верхнем левом углу;
- затем выберите вкладку «Конференция»;
- автоматическое подключение к аудиоконференции;
- Wi-Fi или отправка данных сотовой сети.

Для зарегистрированного пользователя:
- после открытия приложения и входа в систему нажмите на значок «Настройки» в нижнем левом углу;
- конференция;
- автоматическое подключение к аудиоконференции;
- Wi-Fi или отправка данных сотовой сети.
Заключение
Теперь вы знаете как подключить звук в Zoom на телефоне. Надеемся, что наша инструкция оказалась для вас полезной. Если вы еще только начали осваиваться в Zoom и хотели бы узнать, как правильно организовать, записать конференцию, а также как правильно управлять участниками, рекомендуем вам ознакомиться с нашей пошаговой инструкцией «Как создать конференцию в Zoom».
Это тоже интересно:
Автор: Антон Соколов
лайфхаки
Подпишитесь на нас
Новости Hi-Tech Mail.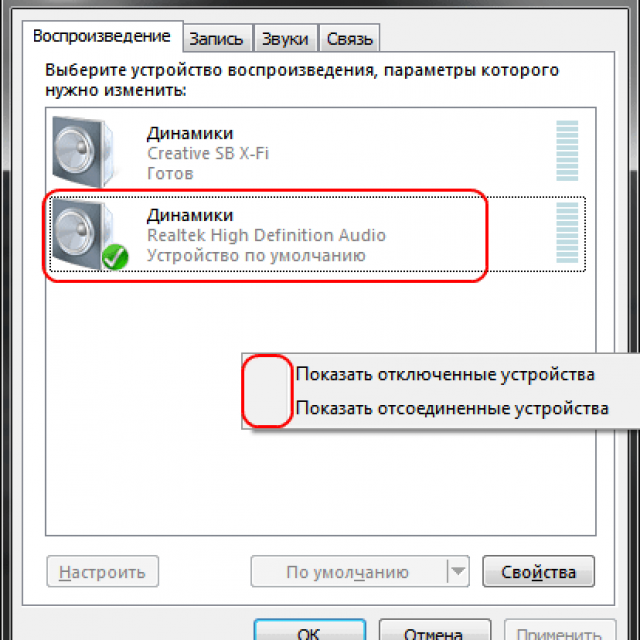 ru
ru
Нажимая «Подписаться» вы соглашаетесь с условиями использования
- Mail.Ru
- О компании
- Реклама
- Редакция
- Условия использования материалов
- Обратная связь
Как в Zoom включить звук: на телефоне и компьютере
Почему в Zoom нет звука
Если вы не слышите звук во время общения в Zoom, то сначала стоит выяснить причину этой проблемы. От этого будет зависеть ее решение.
Во-первых, проверьте, работает ли звук в целом или проблема возникает только в программе для видеоконференций. Если звук отсутствует вообще, проверьте настройки динамиков. О том, как восстановить звук в Windows, мы рассказывали в отдельной статье. Далее поговорим о том, как в Зуме включить звук.
Советы
Нет звука в Windows 10 — что делать?
Для начала убедитесь, что ваш собеседник не отключил микрофон и что он подключен и распознан должным образом. Если звук все еще не появился, возможно, он отключен в самом Зуме. Как решить эту проблему, объясняем ниже.
Если звук все еще не появился, возможно, он отключен в самом Зуме. Как решить эту проблему, объясняем ниже.
Как в Зуме включить звук
Если ваш собеседник не отключил микрофон, но вы всё равно не слышите звук, вы можете попробовать выполнить следующие действия:
1. Кликните по значку динамика на панели задач и убедитесь, что звук не отключен в Windows. При этом перетащите ползунок как минимум на 30 процентов.
2. Также убедитесь, что в самом приложении Zoom не отключен звук. Вы можете сделать это, щелкнув правой кнопкой мыши по значку динамика на панели задач и выбрав пункт «Открыть микшер громкости». Здесь вы увидите отдельный регулятор для Zoom, который также стоит перевести на более высокие значения.
3. Кроме того, проверьте внутренние настройки звука в Zoom. Для этого откройте «Настройки» в окне конференции и перейдите в раздел «Звук». Проведите тест динамиков и микрофона: как только вы услышите звук, перетащите синий ползунок в вправо.
Проведите тест динамиков и микрофона: как только вы услышите звук, перетащите синий ползунок в вправо.
4. Если вы работаете с программой через браузер, разрешите ей использовать динамики вашего компьютера для аудиоконференции — запрос на это разрешение появляется при запуске Зума.
5. Если в Зуме нет звука на телефоне — вас не слышно в приложении Zoom для Android, то проверьте, не отключен ли микрофон в настройках. Смотрите скриншоты, как сделать звук в Зуме на смартфоне.
6. Если ничего не сработало, может помочь переустановка Zoom. Для этого удалите программу, а затем снова установите ее. В случае c браузером просто закройте вкладку и заново войдите в конференц-комнату.
Надеемся, что вопрос: «Почему в Зуме нет звука» наконец оставит вас в покое. Если же проблема осталась, то опишите ее в комментариях, и мы постараемся вам помочь.
Читайте также:
- Skype против Zoom: какой сервис видеочата лучше
- Zoom: как заменить фон во время видеочата
Нет звука на видео с iPhone? Включить звук iPhone видео легко!
Лучший способ отключить звук на видео с iPhone
Не слышно с iPhone? Вы столкнулись с проблемой отсутствия звука в видео на iphone, устройстве Android, Instagram, YouTube или Google Chrome? Загрузите Repairit, чтобы получить быстрое решение!
Попробуйте бесплатно
Попробуйте бесплатно
Во время воспроизведения видео на вашем iPhone внезапно обрывается звук? Или звук не работает на видео с iphone ? Ответ вы получите в этой статье.
Высококачественные камеры и инновационные видеорежимы iPhone сделали его достойным противником цифровых камер. Значительная часть видео, загружаемых на YouTube и другие подобные платформы, сейчас снимается именно этим устройством. Хотя большинство видеороликов, снятых или загруженных на iPhone, работают хорошо, в некоторых из них могут возникать проблемы, такие как отсутствие воспроизведения звука.
Вы тоже столкнулись с такой же ситуацией? Если да, то этот пост расскажет вам об этом подробнее» iphone видео нет звука «проблема и предоставить вам решения для ее решения.
В этой статье
Причины «Видео iPhone не имеет звука» и соответствующие исправления
Другие распространенные исправления для «iPhone Video Sound не работает»
Советы по борьбе с отсутствием звука на iPhone Видео
Часть 1. Причины «Видео iPhone не имеет звука» и соответствующие исправления
Прежде всего, почему нет звука в моих видео на айфоне ? Встроенные динамики и микрофоны iPhone позволяют записывать драгоценные моменты, чтобы увидеть их и вспомнить о них позже в своей жизни.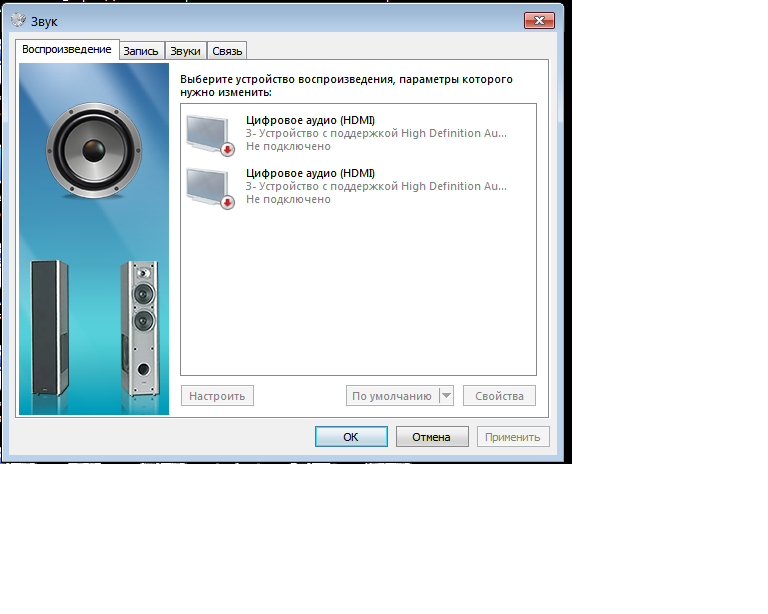 Но если ему не удастся воспроизвести в нем звуковую часть, какое это будет разочарование. В этой части объясняется, почему это происходит и каковы общие причины этого.
Но если ему не удастся воспроизвести в нем звуковую часть, какое это будет разочарование. В этой части объясняется, почему это происходит и каковы общие причины этого.
Что означает отсутствие звука на видео iPhone?
Бывают случаи, когда вы что-то записываете, а телефон не распознает это или не может воспроизвести слышимый голос, и даже видео на iPhone размыто. Эти чехлы помечены под iPhone, не воспроизводятся звуки ошибки. Иногда ошибка связана со всеми файлами, а в других случаях возникает только во время воспроизведения видео.
Чтобы справиться с такими сценариями, вам необходимо следовать различным типам устранения неполадок для восстановления звуковой части в видео вашего iPhone.
Прежде чем узнать о различных решениях для исправления того, что iPhone не воспроизводит звук в видео, сначала разберитесь с различными причинами, вызывающими это.
Случай 1. Распространенные причины отсутствия звука при записи видео с iPhone
Звук вашего iPhone воспроизводится нормально, но вызывает проблемы только при воспроизведении видеофайла? Вот список возможных причин:
- Программный сбой: Приложения в магазине Apple обычно работают стабильно, но ошибки и вирусы могут повлиять на их работу.
 Эти факторы могут сделать его нестабильным и прервать воспроизведение звука.
Эти факторы могут сделать его нестабильным и прервать воспроизведение звука. - Ошибка обновления: Если вы прерываете работу iPhone во время его обновления или обновления загружаются неправильно, это может повлиять на производительность устройства. Это также может повлиять на его приложения и звуковые модули.
- Настройки приложения: Много раз при воспроизведении видео вы случайно нажимали кнопку или параметр, отключающий видео. Вы этого не понимаете и считаете это ошибкой воспроизведения звука.
- Ошибка микрофона: Динамик вашего iPhone также подвержен повреждениям с течением времени. Таким образом, есть вероятность, что ваш iPhone изначально не записал звук.
- Само видео повреждено: Само видео повреждено по непредвиденным причинам, таким как сетевая ошибка, ошибка загрузки и т. д., из-за чего при воспроизведении видео может отсутствовать звук.
Решение для этого случая:
Если видео iPhone без звуковой ошибки присутствует только в недавно записанных видео iPhone, это может быть ошибка приложения или видео. Это может происходить из-за того, что iPhone не записывает звук при проблемах с видео. Его хаки будут немного отличаться от тех, что вы читали выше. Для раздела приложения можно попробовать переустановить приложение или сбросить его.
Это может происходить из-за того, что iPhone не записывает звук при проблемах с видео. Его хаки будут немного отличаться от тех, что вы читали выше. Для раздела приложения можно попробовать переустановить приложение или сбросить его.
Однако, прежде чем перейти к каким-либо дополнительным параметрам, сначала проверьте свои видео.
Примечание: Возможно, формат видео неправильный, или в видео iPhone нет записанного звука, или видео повреждено.
В первом случае сработает конвертация файлов, а во втором случае вам потребуется перезаписать видео или добавить к нему звук вручную. Что касается ошибки повреждения видео, которая вызывает проблему видео без звука , вам понадобится приложение для восстановления ваших видео. Инструмент Wondershare Repairit Video Repair может помочь вам с этим хаком. Вот как вы можете использовать его для восстановления видео.
Wondershare Repairit Восстановление поврежденных файлов в большинстве сценариев повреждения, таких как сбои жесткого диска и поврежденные сектора, вирусные атаки и tojan horse, повреждение и сбои программного обеспечения, неправильная процедура завершения работы и т.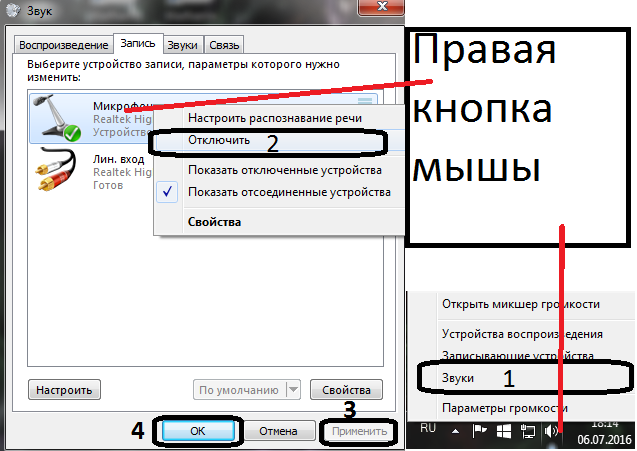 д.
д.
Скачать бесплатно Скачать бесплатно Узнать больше
Узнайте, как использовать Repairit для ПК для восстановления поврежденных видео:
01 из 03 Перенесите видео на ПК или ноутбук
Wondershare — это настольное приложение, вам нужно переместить файлы на ПК с Windows или MacBook, чтобы получить профессиональный результат восстановления видео. Поэтому вам необходимо установить приложение iTunes в вашей системе и подключить телефон через кабель для передачи данных, чтобы импортировать поврежденные видео.
Сохраните их в отдельной папке на системном диске, а затем перейдите в приложение Wondershare Repairit .
02 из 03 Видео по ремонту
Запустите Wondershare Repairit и загрузите в него видео, чтобы выполнить ремонт. Процедура будет одинаковой для приложений Mac и Windows.
1. Добавить видео
Используйте опцию «Добавить поврежденное видео» или кнопку «Добавить», чтобы загрузить видео в интерфейс.
После загрузки видео они будут отображаться в формате списка. Вы увидите имя файла вместе с его форматом, путем, размером и некоторыми другими свойствами.
2. Видео ремонта
Выберите видео, которые хотите восстановить, а затем нажмите кнопку «Восстановить» в правом нижнем углу. Wondershare Repairit немедленно начнет обработку.
При восстановлении видео появляется всплывающее окно для сохранения видео. Нажмите «ОК», чтобы сохранить видео. Эти файлы находятся в режиме автосохранения, поэтому они будут сохранены в каталоге по умолчанию.
После сохранения видео просмотрите его, чтобы убедиться, что проблема устранена. Если проблема не устранена, исправьте ее с помощью расширенной функции восстановления.
Расширенное восстановление будет использовать образец видео с того же устройства и того же формата для восстановления видео.
03 из 03 Сохранить видео
В то время как файлы обычного восстановления могут сохраняться автоматически, расширенное восстановление требует, чтобы вы делали это вручную.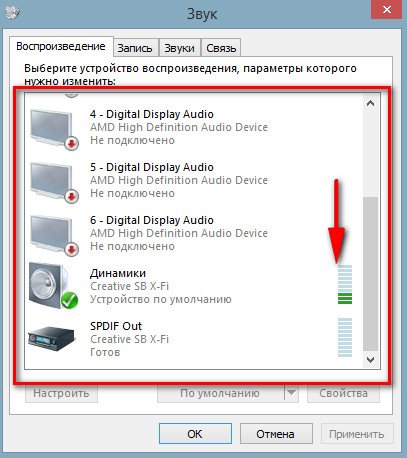 Вы также можете добавить имена, теги и другую информацию.
Вы также можете добавить имена, теги и другую информацию.
Примечание. Wondershare Repair — это настольное приложение, поэтому вам необходимо переместить файлы на ПК с Windows или MacBook, прежде чем восстанавливать их. Если вы просто хотите восстановить видео на своем телефоне или размер вашего видео не превышает 3 ГБ, вы можете попробовать онлайн-версию Wondershare Repairit — Online Video Repair. Онлайн-версия Repairit поддерживает бесплатное восстановление поврежденных видео в течение нескольких секунд и предоставляет вам приятный опыт восстановления видео.
Требуется всего 3 шага, чтобы восстановить размытое видео онлайн.
Шаг 1. Добавьте поврежденные видео
Шаг 2. Восстановите загруженные видео.
Шаг 3: Просмотрите и сохраните исправленное видео.
Случай 2.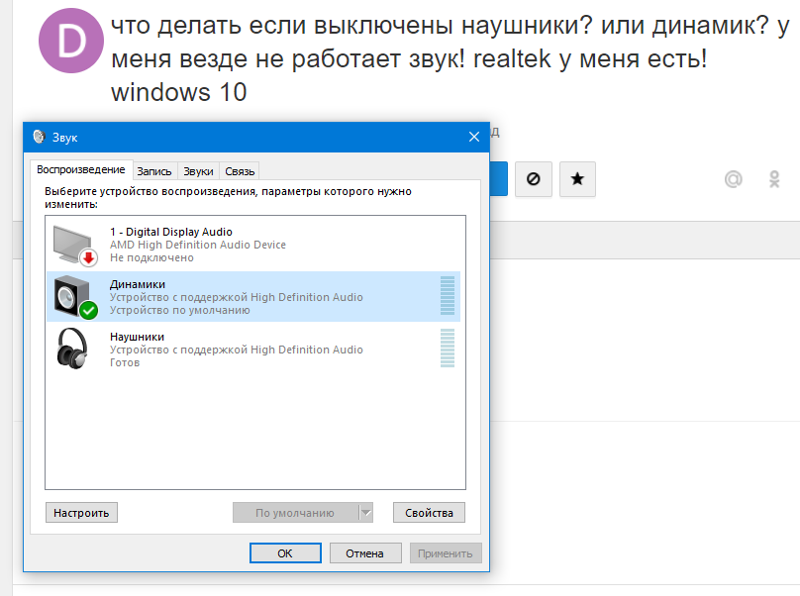 Распространенные причины отсутствия звука на iPhone
Распространенные причины отсутствия звука на iPhone
Причин отсутствия звука на iPhone может быть много. Некоторые из них:
- Ошибка динамика: Влага, или иногда, когда вы случайно роняете iPhone, это ослабляет соединение динамика iPhone, вызывая сбой звука.
- DND: Режим «Не беспокоить» iPhone полностью отключает звук iPhone. Функции предназначены для того, чтобы сделать его бесшумным. Иногда, когда вы случайно включаете его, телефон не воспроизводит звук. Это может быть причиной ошибки, с которой вы столкнулись.
- Внешнее подключение: Если вы подключили свой iPhone к внешнему устройству Bluetooth, он будет использовать это устройство для воспроизведения звука. Любая ошибка в устройстве вывода или препятствия между устройством и вашим iPhone прерывают звук и вызывают ошибку звука.
- Пыльные порты: В новой версии iPhone нет специального аудиоразъема, как в старых моделях, но есть гибридный разъем.
 Если этот разъем забьется пылью или мусором, это может нарушить нормальную работу аудиосистемы iPhone. Телефон может обнаружить наушники и попытаться отправить через них аудиовыход, но, поскольку ничего не подключено, вы не получите никакого воспроизведения.
Если этот разъем забьется пылью или мусором, это может нарушить нормальную работу аудиосистемы iPhone. Телефон может обнаружить наушники и попытаться отправить через них аудиовыход, но, поскольку ничего не подключено, вы не получите никакого воспроизведения.
Для решения этой проблемы см. методы, описанные в части 2.
Часть 2. Другие общие исправления для «iPhone Video Sound не работает»
Вы знаете, теперь возможная причина того, что звук видео на iPhone не работает. Вот общие решения, которые вы можете попробовать. Вам не требуются какие-либо профессиональные знания для решения проблем с помощью описанных ниже способов устранения неполадок.
Решение 1. Проверьте настройки звука
Несмотря на то, что это наиболее часто используемая функция при воспроизведении видео на телефоне, настройку звука все же можно легко упустить из виду при решении проблемы.
Просто проверьте уровень громкости, просто нажимая кнопки громкости. Если это будет полностью налево, что сделает вашу Отключить звук iPhone . Все, что вам нужно сделать, это сдвинуть кнопку громкости вправо.
Все, что вам нужно сделать, это сдвинуть кнопку громкости вправо.
Решение 2. Очистите домкрат
Если скопление пыли в разъеме iPhone создает иллюзию подключенных наушников, iPhone отобразит значок наушников вверху. Если вы его видите, снимите крышку телефона и проверьте ее на наличие пыли и мусора. Для протирания можно использовать мягкую безворсовую микрофибру. После этого используйте инструменты из комплекта для iPhone, чтобы добраться до внутренних частей разъема и очистить их.
Если у вас нет набора для чистки, используйте вкладыш и удалите накопление, применив небольшое усилие.
Решение 3. Сбросьте уровни звука
Если звук видео iPhone не работает из-за звукового профиля вашего телефона, переключение его с беззвучного на общий и настройка звука могут решить проблему. Вот как вы можете это сделать.
Шаг 1. Переключение в режим звонка
Переключатель на боковой панели iPhone позволяет переключаться между беззвучным режимом и общим режимом. Обычно вы найдете оранжевую отметку, когда телефон находится в беззвучном режиме. Поверните переключатель, если вы его видите.
Обычно вы найдете оранжевую отметку, когда телефон находится в беззвучном режиме. Поверните переключатель, если вы его видите.
Шаг 2. Отрегулируйте громкость
Для iPhone 7 или более новой версии перейдите в настройки пути-> Звуки и тактильные ощущения.
Путь изменится на настройки->Звуки для более ранней версии iPhone.
Вы найдете несколько вариантов звука и индикаторы уровня, отрегулируйте ползунок для мелодий звонка и оповещений.
Решение 4. Отключите внешние устройства
Перейдите к настройкам Bluetooth и Wi-Fi на вашем iPhone и отключите их. Он отключит любые внешние устройства, которые могут прерывать воспроизведение звука, и возобновит нормальную работу вашего iPhone.
Решение 5. Отключите режим «Не беспокоить»
Если сбой воспроизведения звука на iPhone вызван уровнем DND, отключение этого параметра в настройках мгновенно устранит проблему. Вот как вы можете отключить его.
Шаг 1: Разблокируйте экран iPhone и перейдите в «Настройки», чтобы перейти к опции «Не беспокоить».
Шаг 2: В верхней части экрана настроек «Не беспокоить» есть кнопка, которая показывает, активен режим или нет. Если он активен, нажмите на кнопку, чтобы отключить его.
Решение 6. Программный сброс iPhone
Накопление данных, кэш и файлы на iPhone могут со временем накапливаться. Это приведет к неправильному поведению iPhone. Единственный способ устранить эту ошибку — выполнить программную перезагрузку телефона.
Нажмите и удерживайте кнопку питания iPhone, а затем выберите параметр сброса. Вы также можете отключить его на некоторое время. Это устранит дополнительную статическую энергию, которая может мешать динамикам.
Часть 3. Советы по борьбе с отсутствием звука на iPhone Video
Обычно большинство проблем, приводящих к тому, что видео iPhone не записывает звук и возникают ошибки воспроизведения, возникают из-за незначительных сбоев в приложении или аппаратной части смартфона. Вы можете избежать их с небольшой осторожностью. Вот советы, которые помогут вам предотвратить эти ошибки:
Вы можете избежать их с небольшой осторожностью. Вот советы, которые помогут вам предотвратить эти ошибки:
- Используйте заглушки, чтобы предотвратить скопление пыли или грязи в разъемах телефонов.
- Держите iPhone вдали от мест с большим скоплением людей.
- Перед загрузкой проверьте и конвертируйте все видео в соответствии с совместимостью вашего iPhone.
- Не перегружайте свои устройства приложениями из неизвестных источников.
- Покупайте только оригинальный чехол для iPhone и проверяйте его посадку перед покупкой.
- Обязательно загрузите и установите самую последнюю версию обновлений ОС для вашего устройства.
- Выключите Bluetooth и отсоедините внешние устройства, когда они не используются.
- Никогда не используйте с iPhone мощные динамики или микрофон, это может привести к повреждению его цепей.
- Держите устройство вдали от мест с высокой влажностью или низкой температурой.
- Используйте высококачественный чехол и закалку, чтобы предотвратить удары при случайном падении телефона.

Заключительные слова
Видео iPhone не записывает звук или не воспроизводит его, в то время как воспроизведение видео может вызвать проблемы. Но решения, обсуждаемые в этом посте, помогут вам решить проблему. Во-первых, попробуйте простые способы устранения неполадок, которые обсуждаются здесь. Если проблема не решена, Wondershare Repairit обязательно исправит ошибку.
Так что в следующий раз, когда вы столкнетесь с такой проблемой, загрузите видео в инструмент восстановления видео Wondershare Repairit, чтобы восстановить его и наслаждаться просмотром ваших любимых видео без каких-либо проблем.
Бесплатная загрузка для Win 7 или более поздних версий (64-разрядная версия)
Бесплатная загрузка для macOS 10.11 или более поздних версий
Часто задаваемые вопросы:
Q1. Я не слышу видео Snapchat на iPhone! Что я должен делать?
A1: вам нужно отключить беззвучный режим телефона и включить автоматическое воспроизведение звука, чтобы при входе в приложение Snapchat оно всегда воспроизводило звук.

Звуки, вибрации и уведомления на телефоне или планшете Galaxy
Управляйте звуками и вибрациями, используемыми для индикации уведомлений, прикосновений к экрану и других действий, чтобы вы всегда знали, какие оповещения вы получаете. Оповещения приложений также могут иметь приоритет в зависимости от того, какие уведомления вы хотели бы видеть первыми.
Вибрации: Управляйте тем, как и когда ваше устройство вибрирует. Чтобы найти это, проведите вниз от верхней части экрана, чтобы открыть панель быстрых настроек, а затем коснитесь значка Настройки . Нажмите Звуки и вибрация , а затем выберите Вибрация . Затем настройте параметры шаблона вибрации вызова, шаблона вибрации уведомлений и интенсивности вибрации.
Громкость: Установите уровень громкости для мелодий вызовов, уведомлений, мультимедиа и системных звуков. Чтобы найти это, проведите вниз от верхней части экрана, чтобы открыть панель быстрых настроек, а затем коснитесь значка Настройки .
 Коснитесь Звуки и вибрация , а затем коснитесь Том . Затем перетащите ползунков для каждого типа звука.
Коснитесь Звуки и вибрация , а затем коснитесь Том . Затем перетащите ползунков для каждого типа звука.Примечание: Вы также можете использовать клавиши громкости для регулировки громкости. При нажатии всплывающее меню показывает уровень громкости и текущий тип звука. Вы можете коснуться меню , чтобы развернуть его, а затем отрегулировать громкость других типов звука, перетащив их ползунки .
Мелодия звонка: Настройте мелодию звонка, выбрав один из предустановленных звуков или добавив свой собственный. Чтобы найти это, проведите вниз от верхней части экрана, чтобы открыть панель быстрых настроек, а затем коснитесь значка Настройки значок. Коснитесь Звуки и вибрация , а затем коснитесь Рингтон . Вы также можете назначить мелодии для определенных контактов, открыв приложение Контакты , затем коснувшись контакта, а затем нажав Редактировать . Коснитесь Просмотреть еще , а затем коснитесь Рингтон .
 Теперь просто коснитесь рингтона, чтобы прослушать предварительный просмотр, и выберите его, или коснитесь Добавить (знак плюса), чтобы использовать аудиофайл в качестве рингтона.
Теперь просто коснитесь рингтона, чтобы прослушать предварительный просмотр, и выберите его, или коснитесь Добавить (знак плюса), чтобы использовать аудиофайл в качестве рингтона.
Системный звук: Выберите звуковую тему для сенсорного взаимодействия, зарядки, изменения режима звука, клавиатуры Samsung и многого другого. Чтобы найти это, проведите вниз от верхней части экрана, чтобы открыть панель быстрых настроек, а затем коснитесь значка Настройки . Коснитесь Звуки и вибрация , а затем коснитесь Системный звук . Выберите доступный звук.
Стиль всплывающих уведомлений: Расставьте приоритеты и оптимизируйте оповещения приложений, изменив, какие приложения отправляют уведомления и как уведомления предупреждают вас. Чтобы найти это, проведите вниз от верхней части экрана, чтобы открыть панель быстрых настроек, а затем коснитесь значка Настройки значок. Коснитесь Уведомления , а затем выберите стиль всплывающего окна.
 Вы можете выбрать «Кратко» или «Подробно», а затем настроить уведомления по своему усмотрению.
Вы можете выбрать «Кратко» или «Подробно», а затем настроить уведомления по своему усмотрению.Недавно отправленные уведомления: Просмотр списка приложений, которые отправили уведомления. Чтобы найти это, проведите вниз от верхней части экрана, чтобы открыть панель быстрых настроек, а затем коснитесь значка Настройки . Коснитесь Уведомления , а затем коснитесь нужного варианта в разделе «Недавно отправленные». Вы также можете нажать Еще , чтобы расширить список. Отсюда вы можете настроить параметры уведомлений по мере необходимости.
Оповещение при поднятии телефона: Настройте устройство таким образом, чтобы оно уведомляло вас о пропущенных вызовах и сообщениях с помощью вибрации, когда вы поднимаете трубку. Чтобы найти это, проведите вниз от верхней части экрана, чтобы открыть панель быстрых настроек, а затем коснитесь значка Настройки . Нажмите Расширенные функции , а затем нажмите Движения и жесты .
 Коснитесь переключателя рядом с Оповещение при поднятии телефона, чтобы включить его.
Коснитесь переключателя рядом с Оповещение при поднятии телефона, чтобы включить его.
Примечание: Недоступно на планшетах.
Отдельный звук приложения: Выберите, чтобы приложение воспроизводило звуки мультимедиа на динамике или гарнитуре Bluetooth отдельно от других звуков (например, уведомлений). Чтобы найти это, проведите вниз от верхней части экрана, чтобы открыть панель быстрых настроек, а затем коснитесь значка Настройки . Tap Звуки и вибрация , а затем нажмите Отдельный звук приложения . Коснитесь . Включите сейчас , чтобы включить отдельный звук приложения, а затем установите параметры для приложения и аудиоустройства.
Примечание: Для использования параметров звука необходимо подключить устройство Bluetooth.
Не беспокоить: Не беспокоить позволяет блокировать звуки и уведомления, пока этот режим включен. Вы также можете указать исключения для людей, приложений и будильников, а также установить расписание для повторяющихся событий, таких как сон или встречи.
 Чтобы найти это, проведите вниз от верхней части экрана, чтобы открыть панель быстрых настроек, а затем коснитесь значка Настройки значок. Нажмите Уведомления , а затем нажмите Не беспокоить . Вы можете настроить параметры «Не беспокоить», «Как долго», «Сон», «Добавить расписание», «Вызовы, сообщения и разговоры», «Будильники и звуки», «Приложения» и «Скрыть уведомления».
Чтобы найти это, проведите вниз от верхней части экрана, чтобы открыть панель быстрых настроек, а затем коснитесь значка Настройки значок. Нажмите Уведомления , а затем нажмите Не беспокоить . Вы можете настроить параметры «Не беспокоить», «Как долго», «Сон», «Добавить расписание», «Вызовы, сообщения и разговоры», «Будильники и звуки», «Приложения» и «Скрыть уведомления».Расширенные настройки: Настройка уведомлений от приложений и служб. Чтобы найти это, проведите вниз от верхней части экрана, чтобы открыть панель быстрых настроек, а затем коснитесь Настройки 9.Значок 0098. Нажмите Уведомления , а затем нажмите Расширенные настройки . Вы можете настроить параметры для отображения значков уведомлений, отображения процента заряда батареи, истории уведомлений, бесед, всплывающих уведомлений, предложений действий и ответов для уведомлений, отображения кнопки повтора, напоминаний уведомлений, значков значков приложений и оповещений о чрезвычайных ситуациях в беспроводной сети.

Свяжитесь с нами
Свяжитесь с нами
Мы здесь для вас.
Напишите нам
Напишите нам
начать онлайн-чат с Samsung
1-800-САМСУНГ
Пн – Вс: 8:00 – 12:00 (EST)
Помощь в заказе
Акции Samsung
Позвоните или напишите нам
Позвоните нам
Нужна помощь прямо сейчас?
Использование электронной почты в качестве способа связи было прекращено с 3 апреля 2019 года. Пожалуйста, свяжитесь с нами через чат для более быстрого ответа.
Пожалуйста, свяжитесь с нами через чат для более быстрого ответа.
Позвоните или напишите нам
Позвоните нам
Чем мы можем вам помочь?
1-800-САМСУНГ
1-800-САМСУНГ
1-800-726-7864
1-800-726-7864
Мобильный
8:00–12:00 по восточному поясному времени
7 дней в неделю
Бытовая электроника и техника
8:00–12:00 по восточному поясному времени
7 дней в неделю
ИТ/вычисления
8:00 – 21:00 по восточному поясному времени
7 дней в неделю
Поддержка текста
24 часа в сутки
7 дней в неделю
мобильные|телефоны
© Samsung Electronics America, Inc.


 Эти факторы могут сделать его нестабильным и прервать воспроизведение звука.
Эти факторы могут сделать его нестабильным и прервать воспроизведение звука. Если этот разъем забьется пылью или мусором, это может нарушить нормальную работу аудиосистемы iPhone. Телефон может обнаружить наушники и попытаться отправить через них аудиовыход, но, поскольку ничего не подключено, вы не получите никакого воспроизведения.
Если этот разъем забьется пылью или мусором, это может нарушить нормальную работу аудиосистемы iPhone. Телефон может обнаружить наушники и попытаться отправить через них аудиовыход, но, поскольку ничего не подключено, вы не получите никакого воспроизведения.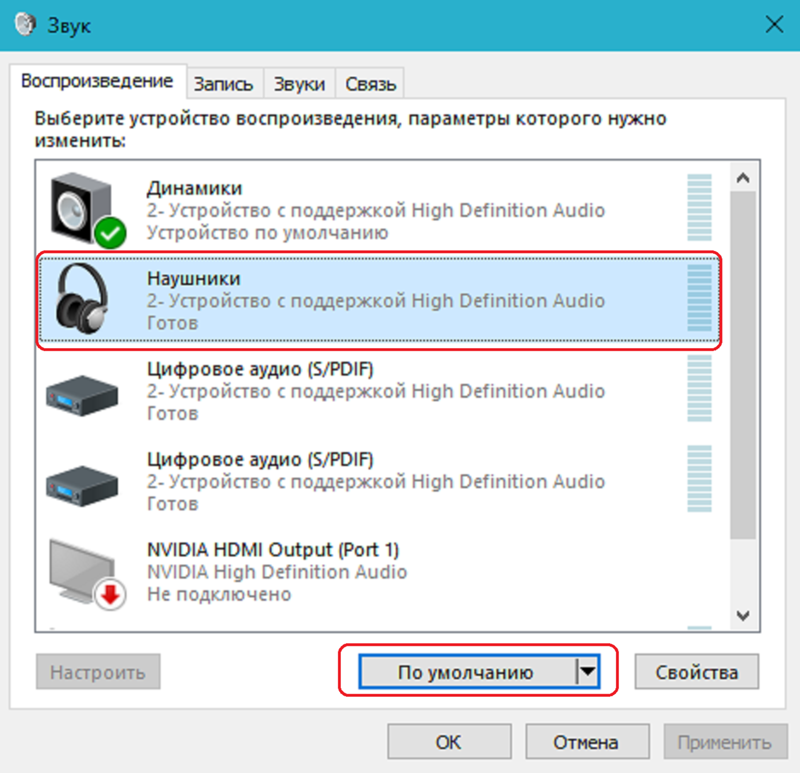

 Коснитесь Звуки и вибрация , а затем коснитесь Том . Затем перетащите ползунков для каждого типа звука.
Коснитесь Звуки и вибрация , а затем коснитесь Том . Затем перетащите ползунков для каждого типа звука. Теперь просто коснитесь рингтона, чтобы прослушать предварительный просмотр, и выберите его, или коснитесь Добавить (знак плюса), чтобы использовать аудиофайл в качестве рингтона.
Теперь просто коснитесь рингтона, чтобы прослушать предварительный просмотр, и выберите его, или коснитесь Добавить (знак плюса), чтобы использовать аудиофайл в качестве рингтона..png) Вы можете выбрать «Кратко» или «Подробно», а затем настроить уведомления по своему усмотрению.
Вы можете выбрать «Кратко» или «Подробно», а затем настроить уведомления по своему усмотрению. Коснитесь переключателя рядом с Оповещение при поднятии телефона, чтобы включить его.
Коснитесь переключателя рядом с Оповещение при поднятии телефона, чтобы включить его.  Чтобы найти это, проведите вниз от верхней части экрана, чтобы открыть панель быстрых настроек, а затем коснитесь значка Настройки значок. Нажмите Уведомления , а затем нажмите Не беспокоить . Вы можете настроить параметры «Не беспокоить», «Как долго», «Сон», «Добавить расписание», «Вызовы, сообщения и разговоры», «Будильники и звуки», «Приложения» и «Скрыть уведомления».
Чтобы найти это, проведите вниз от верхней части экрана, чтобы открыть панель быстрых настроек, а затем коснитесь значка Настройки значок. Нажмите Уведомления , а затем нажмите Не беспокоить . Вы можете настроить параметры «Не беспокоить», «Как долго», «Сон», «Добавить расписание», «Вызовы, сообщения и разговоры», «Будильники и звуки», «Приложения» и «Скрыть уведомления».
