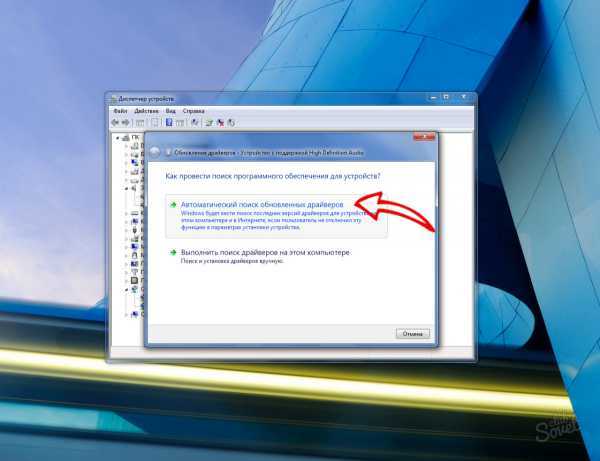Как установить скаченный драйвер на ноутбук: Как установить скачанный драйвер и обновить старый?
Содержание
Ручная установка драйвера
Как установить драйвера на Windows 10, Windows 8.1 ,Windows 8, Windows 7, Vista, XP, что такое ручная или автоматическая установка драйвера? Устраивайтесь поудобнее в вашем кресле, постараемся объяснить понятным всем языком, без заумных фраз и сложных терминов. Принцип ручной, простой или автоматической установки драйвера для выше перечисленных операционных систем одинаков. Итак начнем!
Автоматическая установка драйвера
Вы скачали с сайта драйвер, он может быть как в виде архива arj, zip, rar (простой архив), так и в виде одного файла с расширением exe (самораспаковывающийся архив).
Самораспаковывающийся архив (пример installdriver.exe) — это запускной файл в котором уже хранятся сжатые фалы не требующие сторонних программ для распаковки, его стоит лишь запустить, указать на заранее созданную вами пустую папку на вашем диске и архив сам разархивирует туда драйверы .
Простой архив arj, zip или rar — в данном случае вам так же нужно заранее создать на диске пустую папку и разархивировать туда все файлы из архива, именно разархивировать а не просто запустить архив, дело в том, что часто многие начинающие пользователи, скачав архив, просто открывают его через «Пуск» или «Выполнить», при этом программа архиватор просто показывают содержимое архива в виде списка файлов и любые попытки запустить что то из архива приведет к ошибке, поэтому помните, что первым делом архив нужно распаковать в отдельно созданную вами пустую папку, для этого в программе архиваторе (к примеру WinRar) есть кнопка «Извлечь в указанную папку» или «Exctract to» после чего вы просто указываете куда распаковать архив и ждете распаковки.
Теперь самое важное!
Вы распаковали архив в заранее созданную вами папку, зашли в нее и увидели файл setup.exe или любой другой запускной файл, к примеру install.bat, просто запустите его и программа установки сделает все сама, вам останется лишь перезагрузить ваш пк (если установщик не сделает это сам) и наслаждаться работающим устройством.
Ручная установка драйвера
Теперь рассмотрим вариант когда вы распаковали архив в заранее созданную вами папку, зашли в нее и увидели непонятный набор нескольких файлов c расширением inf, ini, sys и другие, при этом запускных файлов exe или bat попросту нет. Такое может быть, дело в том, что часто на самом сайте производителя сложно найти драйвера для некоторых устройств, особенно если оно уже устарело, при этом установочный диск к устройству уже давно вами потерян а может его и не было вовсе, в этом случае на помощь приходят ресурсы, которые имеют богатую библиотеку старых но актуальных драйверов где они как правило хранятся в таком виде, то есть в скаченном архиве не будет никаких программ установки а будут лишь файлы самого драйвера которые нам сейчас и предстоит установить.
У нас есть папка с несколькими файлами. Что же дальше?
1.Заходим в «Диспетчер устройств»
2.Ищем в списке нужное оборудование для которого вы собственно и качали драйвер, как правило неработающее или работающее неправильно устройство помещено восклицательным знаком, который сложно не заметить.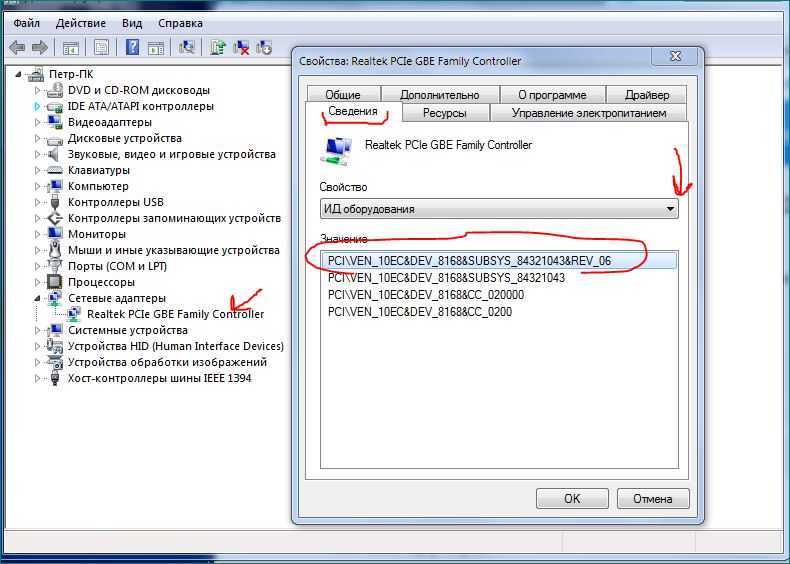
3.Жмете на устройство левой кнопкой мыши выделив его, затем нажмите правую кнопку мыши — откроется меню, выбираем «Обновить драйвер»
4.Появится большое окно «Как вы хотите провести поиск драйверов для устройств»
5.Выбрав верхний пункт «Автоматический поиск обновленных драйверов» Windows сама в сети найдет (правда не всегда) нужный для устройства драйвер, это и есть «автоматическая установка драйвера». Но нам нужно установить уже скаченный нами драйвер из нашей папки, поэтому мы выбираем нижний пункт «Выполнить поиск драйверов на этом компьютере», после чего появится окно «Поиск драйверов на этом компьютере», здесь всё просто, жмем «Обзор» и ищем свою папку куда мы кинули те скаченные драйвера состоящие из непонятных файлов, в итоге у нас в окошке путь к папке с файлами, жмем «Далее», теперь Windows сделает все сама и если нужно перезапустит систему.
Вот в принципе и всё, искренне надеемся, что это маленькая статья поможет вам в установке скаченного вами драйвера и необходимое оборудование будет прекрасно работать и радовать вас.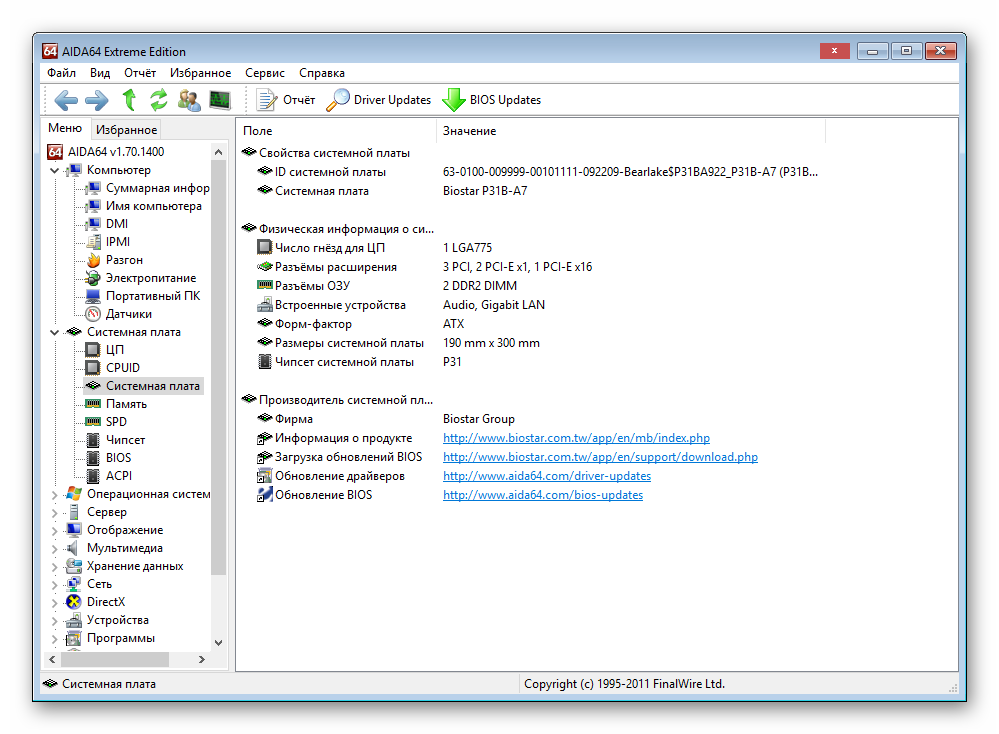 Успехов вам друзья и пусть всё заработает!
Успехов вам друзья и пусть всё заработает!
Установка драйверов на Windows: ручной и автоматический способ
Неработоспособность при первом подключении либо внезапное прекращение работы одного из имеющихся устройств компьютера — веб-камеры, принтера, видеокарты, аудиокарты и т.д. — могут быть вызваны аппаратными сбоями электроники или неполадками программного характера.
Чаще всего второе становится причиной неработоспособности того или иного компонента ПК. И связано это со сбоями или полным отказом программного обеспечения устройств — драйверов. Чтобы восстановить работу компьютера, нужно заново установить драйвера на Windows.
Рассмотрим два способа установки/переустановки драйверов — стандартный (ручной) и автоматический (при помощи специализированного ПО).
Ручной способ установки драйверов на компьютер.
Процесс стандартной установки ПО в Windows можно условно разбить на три этапа:
- Сбор технической информации об устройстве и операционной системе.

- Поиск подходящего программного обеспечения в сети.
- Установка драйвера.
На каждом из этих этапов существует вероятность возникновения сложностей, вплоть до нарушения работы или полного отказа операционной системы. Но этого можно избежать, если внимательно следовать дальнейшим инструкциям. Разберем каждый из этапов установки/переустановки драйверов.
1. Сбор информации. Если попытаться ввести в поисковую систему запрос вроде — «Скачать драйвер на веб-камеру» — в результатах поиска отобразятся тысячи сайтов, на каждом из которых будут присутствовать еще по столько же ссылок для загрузки ПО. Наша задача — найти драйвер, подходящий для имеющегося устройства и установленной на компьютере операционной системы. А для этого требуется сузить поиск, и здесь достаточно уточнить модель устройства и версию Windows.
Для точного определения модели устройства выполните следующие действия (можно пропустить, если информацию об устройстве можно получить из документации к нему):
Запустите системное приложение «Диспетчер устройств». Для этого вызовите контекстное меню над значком «Мой компьютер» или «Этот компьютер», кликните по пункту «Свойства», а затем — по элементу «Диспетчер устройств».
Для этого вызовите контекстное меню над значком «Мой компьютер» или «Этот компьютер», кликните по пункту «Свойства», а затем — по элементу «Диспетчер устройств».
Далее из представленного программой перечня установленных на компьютер устройств требуется найти то, для которого требуется выполнить установку/переустановку ПО.
К примеру, требуется установить драйвер для звуковой карты. В списке «Диспетчера устройств» аудиокарты обычно помещаются в раздел «Аудиовходы и аудиовыходы» либо «Звуковые, игровые и видеоустройства».
Перед названиями устройств может виднеться восклицательный или вопросительный значок желтого цвета. Это одно из подтверждений тому, что драйвер не исправен. Еще одна причина этому — наличие в списке «Неизвестных устройств». Это означает, что системе не удается определить даже название устройства.
В любом случае — кликните два раза мышкой по названию устройства (даже если оно отображено как «неизвестное»). В небольшом открывшемся окошке откройте вкладку «Сведения».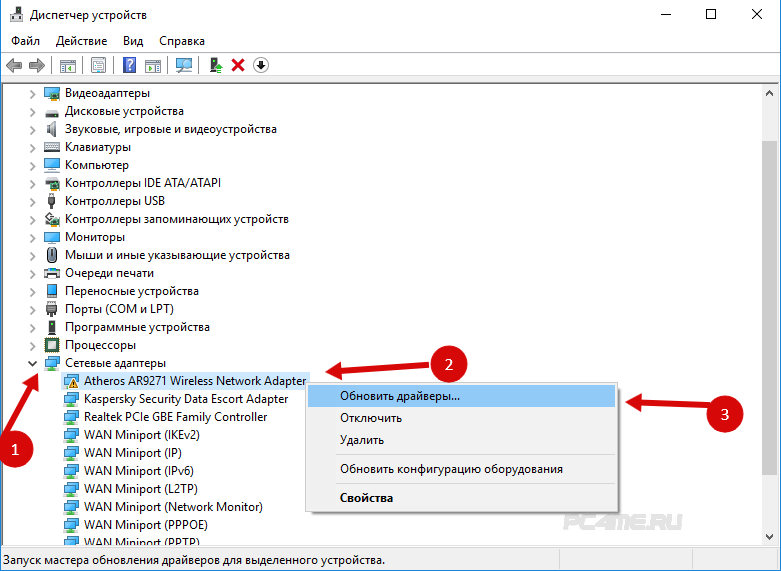 В блоке «Свойство» выберите пункт «ИД оборудования» (или «ID оборудования»). В разделе «Значение» выделите и скопируйте верхнюю строку:
В блоке «Свойство» выберите пункт «ИД оборудования» (или «ID оборудования»). В разделе «Значение» выделите и скопируйте верхнюю строку:
В нашем примере это строка имеет вид — «ACPI\VEN_INT&DEV_33A0». У вас же эта строка может состоять из большего или наоборот меньшего количества символов. Как бы там ни было, этот набор символов позволяет определить название, модель и прочую информацию об устройства. Чтобы получить все данные, откройте любую поисковую систему.
2. Поиск драйверов. В качестве поискового запроса вставьте ранее скопированную строку. Поисковая система должна будет выдать список страниц в сети, где можно ознакомиться с устройством и затем скачать драйвер для него.
На любом подобном сайте обычно предлагается скачать несколько версий драйверов для одного и того же устройства. Они также подразделяются на операционные системы и разрядность (x86 или x64). И здесь нам потребуется определить версию и разрядность Windows, установленную на наш компьютер. Сделать это достаточно просто. Вновь вызовите контекстное меню над значком «Этот компьютер» и кликните по пункту «Свойства». В открывшемся окне будет доступна вся необходимая информация:
Сделать это достаточно просто. Вновь вызовите контекстное меню над значком «Этот компьютер» и кликните по пункту «Свойства». В открывшемся окне будет доступна вся необходимая информация:
Нам потребуются сведения из блока «Выпуск Windows», а также «Тип системы». В приведенном примере мы имеем ОС Windows 10 разрядностью 64 бит. Далее останется найти на одном из сайтов драйвер, который бы подходил не только к самому устройству, но и к системе. Зная идентификационный номер устройства, версию и разрядность Windows, сделать это не составит труда.
3. Установка драйвера. Скачиваемые из интернета драйверы могут представлять собой самоустанавливающуюся программу либо архив (обычный или самораспаковывающийся без установщика). В первом случае пользователю достаточно просто запустить исполняемый файл и следовать инструкциям на экране. Драйвер установится автоматически, затем, возможно, потребуется перезагрузка компьютера.
В случае с архивами без программы-установщика все немного сложней.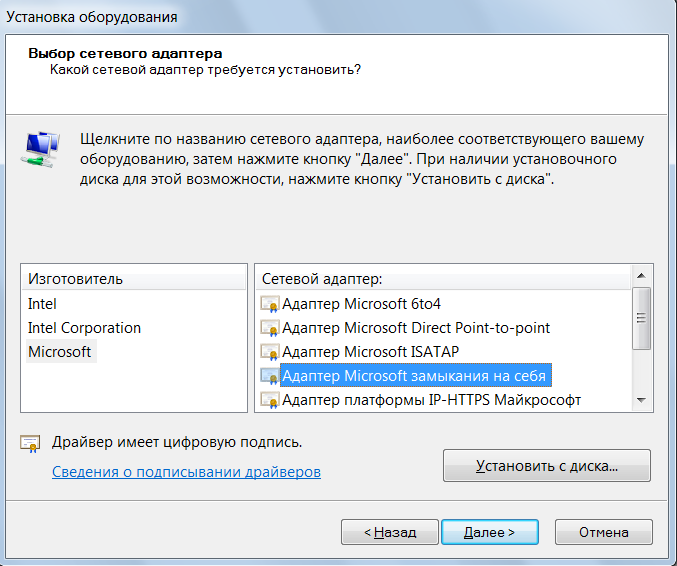 В них обычно упаковываются основные файлы драйверов, которые следует зарегистрировать в системе. Но на самом деле это не очень сложно:
В них обычно упаковываются основные файлы драйверов, которые следует зарегистрировать в системе. Но на самом деле это не очень сложно:
- Откройте из «Диспетчера устройств» окно свойств драйвера, пару раз кликнув по названию устройства.
- Откройте вкладку «Драйвер», затем нажмите кнопку «Обновить драйвер».
На экране отобразится окно со следующим содержимым:
Сначала попробуйте выполнить автоматический поиск драйверов, кликнув по соответствующему пункту в данном окне. Однако в большинстве случаев это приводит к появлению такого сообщения:
Ничего страшного — просто система не ищет драйверы в пользовательских папках, а делает это исключительно в системных каталогах. Специально для этого и был предусмотрен ручной поиск драйверов. Запустите его, кликнув по элементу «Выполнить поиск драйверов на этом компьютере».
В следующем окне в разделе «Искать драйверы на этом компьютере» нажмите кнопку «Обзор» и укажите папку, где были сохранены файлы драйвера в распакованном виде.
Кликните по кнопке «Далее» для завершения установки. Далее может потребоваться перезагрузка компьютера, после чего устройство должно будет определиться системой. Теперь рассмотрим процесс установки драйвера автоматическим способом, для чего будем использовать современную утилиту DriverHub.
Программа для установки драйверов и последующего обновления.
DriverHub представляет собой менеджер драйверов, предназначенный для установки и обновления ПО от широкого списка компьютерных устройств. Программа полностью бесплатная, подходит для компьютеров под управлением Windows 7 и выше (32 и 64 бит).
Скачать DriverHub можно с официального сайта разработчиков.
Работать с программой очень просто. Достаточно стандартным способом установить и запустить программу. В основном окне приложения кликните по кнопке «Найти сейчас».
Далее программа будет сканировать систему, собирать сведения о ней и об установленных на компьютере устройствах. Это обычно занимает 15-30 секунд.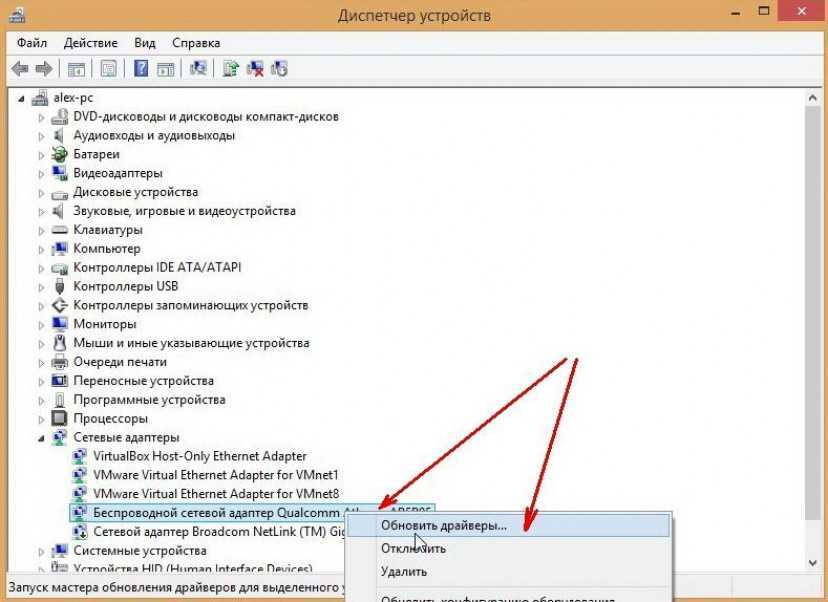
После сканирования программа выведет список драйверов, которые могут быть установлены/обновлены.
Далее останется лишь отметить галочками нужные драйверы и кликнуть по кнопке «Установить». Программа DriverHub самостоятельно скачает драйверы со своего онлайн-хранилища, а затем также автоматически установит их.
Как можно заметить, установка ПО при помощи DriverHub занимает в разы меньше времени и сил. Кроме прочего, использование утилиты позволит избежать риска установки драйверов, неподходящих к системе/устройству, зараженных вирусами или содержащих потенциально нежелательное ПО (это обычное явление при скачивании драйверов с непроверенных источников).
Читайте также
Windows
1
org/Person»>
ЛеопардНо зачем в современной системе на windows 10 нужен daemon tools?
5
Дмитрий Друзяко
Я не в претензии к лингвистике статьи . Автор имеет полное право оперировать сленговыми выражениями : драйвера , дрова и т.п. Но не стоит забывать о том , что большинство пользователей воспримут сленговое выражение за правильное обозначение программного обеспечения . Меня удивило наличие в МЕНЮ ПРОГРАММЫ не верно написанных слов ДрайверȺ .
Я отправил девелоперам письмо с замечаниями по функционалу и оболочке .
По поводу Неизвестного устройства . Оказывается после деинсталяции эмулятора виртуальных приводов Daemon Tools остаётся драйвер sptd. sys , который и образует это НУ в Диспетчере устройств .
sys , который и образует это НУ в Диспетчере устройств .4
Очень жаль что программа не нашла подходящие драйверы. А что это за устройство?
2
Дмитрий Друзяко
Программа DriverHub не нашла драйверы к висящему в Диспетчере устройств «Неизвестному устройству» ACPI\PNPA000 🙁
3
org/Person»>
Дмитрий ДрузякоДрайверА 😉 Ы !
2
Драйвер (driver) (во множественном числе — драйверы ; драйвера — разговорный и профессиональный сленг) — компьютерная программа, с использованием которой другая программа (чаще операционная система) получает доступ к аппаратному обеспечению по определенным стандартам.
P.S. Думаю, что это не принципиально.
Как установить и обновить драйверы в Windows 10
Драйверы позволяют вашим устройствам обмениваться данными и, следовательно, работать с вашим ПК. Windows 10 поставляется с набором уже установленных драйверов для принтеров, мониторов, клавиатур, видеокарт и другого оборудования.
Windows 10 поставляется с набором уже установленных драйверов для принтеров, мониторов, клавиатур, видеокарт и другого оборудования.
Если вы подключаете устройство без предустановленного драйвера, вам не о чем беспокоиться. В этой статье вы узнаете, как установить и обновить драйверы, необходимые для правильной связи вашего оборудования.
Устанавливает ли Windows 10 драйверы автоматически?
Windows 10 автоматически загружает и устанавливает драйверы для ваших устройств при первом их подключении. Однако, несмотря на то, что Microsoft имеет большой запас драйверов в своем каталоге, они не всегда являются последней версией, и многие драйверы для конкретных устройств не найдены. При необходимости вы также можете самостоятельно установить драйвера.
Но, если драйверы, которые идентифицирует система, верны или есть другая проблема, возможно, вам придется найти их и установить вручную. Лучше всего зайти на сайт производителя оборудования, которое вы используете.
Нужно ли обновлять драйверы для Windows 10?
Вообще говоря, вы должны обновлять драйверы в Windows 10, когда это возможно. Конечно, вы можете оставить драйверы в покое, но обновленные версии учитывают последние проблемы безопасности и адаптируются к изменениям Windows 10, чтобы обеспечить более плавную работу.
Кроме того, обновления драйверов устраняют проблемы совместимости, ошибки и неработающий код, а также добавляют новые функции к оборудованию.
Как обновить драйверы в Windows 10: автоматическая установка
Чтобы изменить настройки автоматической установки драйвера в Windows 10, вам нужно сначала найти страницу настроек драйвера.
- В строке поиска Cortana введите Изменить установку устройства и нажмите Изменить параметры установки устройства .
- Выберите, разрешить ли Windows автоматически загружать программное обеспечение драйвера или сделать это самостоятельно.
 Автоматическое обновление — это самый простой метод, при котором Windows обычно проверяет наличие обновлений драйверов и устанавливает их.
Автоматическое обновление — это самый простой метод, при котором Windows обычно проверяет наличие обновлений драйверов и устанавливает их. - При выборе второго варианта установки драйверов вручную открывается несколько других вариантов. Если вы не хотите, чтобы Windows устанавливала программное обеспечение драйвера, выберите второй вариант: Никогда не устанавливайте программное обеспечение драйвера из Центра обновления Windows .
Как вручную обновить драйверы в Windows 10
Если вы хотите обновить драйверы вручную, есть несколько способов. Мы рассмотрим различные методы, чтобы вы могли выбрать, какой из них лучше всего подходит для вас.
Установка драйвера вручную с помощью диспетчера устройств
- Щелкните правой кнопкой мыши меню «Пуск» и выберите Диспетчер устройств .
- Найдите устройство, для которого требуется обновление драйвера, щелкните его правой кнопкой мыши, затем выберите Обновить драйвер .
 Если вам нужны сведения о текущем драйвере, вместо этого выберите Свойства . Оттуда вы также можете обновить драйвер.
Если вам нужны сведения о текущем драйвере, вместо этого выберите Свойства . Оттуда вы также можете обновить драйвер.
Ручная установка драйвера через веб-сайт производителя/устройства
Вы также можете обновить драйверы через веб-сайт компании устройства. Например, если у вас установлена видеокарта NVIDIA, вы можете обновить драйвер для карты через официальный сайт NVIDIA.
После обновления драйверов ваше устройство должно быть готово к использованию с Windows 10. Если ничего не помогает, вы можете восстановить заводские настройки Windows 10 и начать заново. Просто не забудьте сохранить свои существующие личные файлы, такие как изображения, музыку и многое другое, прежде чем предпринимать это действие.
Проверка дополнительных обновлений
Вы можете легко проверить наличие обновлений драйверов в настройках Windows. Вот как:
- Используйте сочетание клавиш Win + I для доступа к настройкам устройства.
 Когда откроется окно, нажмите Обновление и безопасность .
Когда откроется окно, нажмите Обновление и безопасность . - Отсюда выберите Просмотр дополнительных обновлений .
- Выберите стрелку раскрывающегося списка рядом с Обновления драйверов и выберите те, которые вы хотите установить.
Вы также можете просмотреть, какие драйверы уже установлены, выбрав Параметр «Просмотреть историю обновлений » на странице Центра обновления Windows, как показано выше.
Как удалить драйверы
В зависимости от того, что вы пытаетесь выполнить или какие у вас возникают ошибки, вы можете удалить, а затем переустановить драйверы в Windows 10. Если у вас возникли новые проблемы с существующей частью оборудование, это может быть проблема с обновлением. Кроме того, могут быть некоторые драйверы, которые вам больше не нужны, и вы хотели бы избавиться от них.
Как откатить обновления драйверов
Удаление драйверов может быть немного сложным, и вы должны быть уверены, что вашей системе не требуется драйвер для правильной работы. Тем не менее, сначала мы расскажем, как можно откатить обновление существующего драйвера. Это отлично работает, если у вас возникла проблема после нового обновления. И не беспокойтесь, что вы собираетесь удалить видеоадаптер, в котором вы отчаянно нуждаетесь.
Тем не менее, сначала мы расскажем, как можно откатить обновление существующего драйвера. Это отлично работает, если у вас возникла проблема после нового обновления. И не беспокойтесь, что вы собираетесь удалить видеоадаптер, в котором вы отчаянно нуждаетесь.
- Используйте сочетание клавиш Win + X и щелкните Диспетчер устройств (или введите его в строку поиска и нажмите Enter). Вы также можете получить доступ к этому меню, используя Win + R команда клавиатуры и введите devmgmt.msc , затем нажмите Enter .
- Дважды щелкните на проблемном оборудовании. Мы будем использовать адаптеры дисплея , но процесс будет одинаковым независимо от того, какое оборудование вы выбрали.
- Щелкните правой кнопкой мыши на проблемном оборудовании и выберите Свойства .
- Теперь выберите опцию Откат драйвера. Если этот параметр неактивен, предыдущее обновление недоступно, и поэтому вам может потребоваться попробовать один из других методов, описанных в этой статье.

Как удалить драйверы
Вы можете удалить драйверы, которые вам больше не нужны, и этот процесс довольно прост, если вы имеете общее представление о нем. Во-первых, если вы удалите драйвер, который вам нужен, вы можете вызвать серьезные проблемы, которые трудно исправить, поэтому убедитесь, что вы удаляете драйвер, который вам не нужен (просто чтобы повторить этот момент).
Теперь у вас есть несколько вариантов удаления драйверов. Первый доступен с помощью тех же инструкций выше. Вместо того, чтобы нажимать «Откатить драйвер», нажмите «9».0021 Удалить драйвер . Когда процесс завершится, просто перезагрузите систему, и все будет готово.
Другой вариант — удаление драйвера через установщик. Эта опция доступна не для всех драйверов и оборудования, поэтому, если вы ее не видите, вам придется прибегнуть к способу, описанному выше.
Перейдите к строке поиска и введите Удаление программы, , затем нажмите Введите на клавиатуре.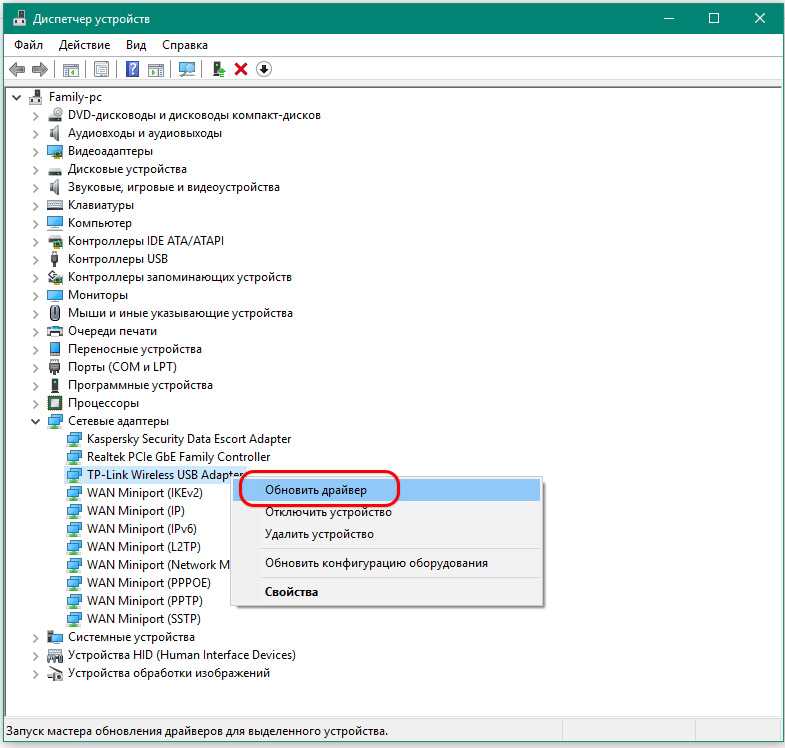 Появится меню, в котором вы можете найти драйвер, который пытаетесь удалить. Дважды щелкните программу и следуйте инструкциям по ее удалению. После этого перезагрузите компьютер.
Появится меню, в котором вы можете найти драйвер, который пытаетесь удалить. Дважды щелкните программу и следуйте инструкциям по ее удалению. После этого перезагрузите компьютер.
Как загрузить и установить драйверы для Windows 10 — 5 способов
- Миниинструмент
- Центр новостей MiniTool
- Как скачать и установить драйверы для Windows 10 — 5 способов
Алиса | Подписаться |
Последнее обновление
В этом посте вы узнаете, как загрузить и установить драйверы для Windows 10 пятью способами. Получите последние версии драйверов для вашего компьютера с Windows 10, чтобы обеспечить эффективную работу компьютера и компьютерных периферийных устройств. MiniTool Software предоставляет ряд бесплатных полезных программ для пользователей, в т.ч. MiniTool Power Data Recovery, MiniTool Partition Wizard и т. д.
- Какие драйвера нужны для Windows 10?
- Устанавливает ли Windows 10 драйверы автоматически?
- Где можно скачать драйвера для Windows 10?
- Какой самый последний драйвер для Windows 10?
Windows 10 поставляется с набором драйверов, обеспечивающих правильную работу Windows и компьютерного оборудования.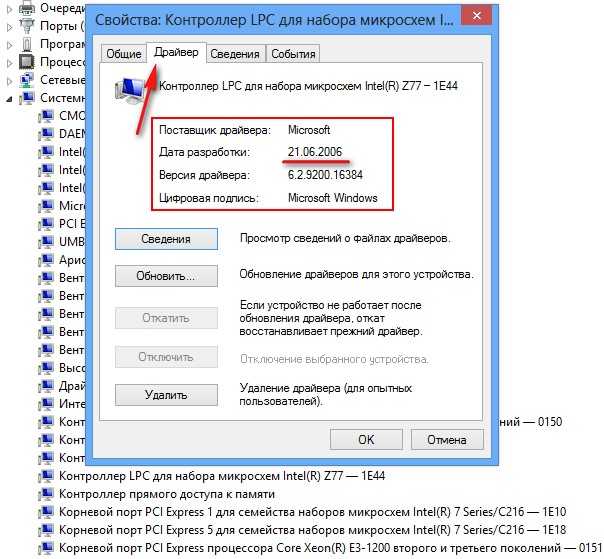 Некоторые драйверы Windows 10 также позволяют ОС Windows обмениваться данными с подключенными устройствами, такими как монитор, USB, устройство чтения SD-карт, принтер, камера, веб-камера, микрофон, мышь, клавиатура и т. д.
Некоторые драйверы Windows 10 также позволяют ОС Windows обмениваться данными с подключенными устройствами, такими как монитор, USB, устройство чтения SD-карт, принтер, камера, веб-камера, микрофон, мышь, клавиатура и т. д.
Если некоторые драйверы в Windows 10 отсутствуют или устарели, компьютер, оборудование или подключенное внешнее устройство могут работать неправильно.
Ниже вы можете узнать, как загрузить и установить драйверы для Windows 10 5 способами.
Способ 1. Используйте Центр обновления Windows для установки последних версий драйверов Windows 10
Производители оборудования и устройств обычно предоставляют более новые драйверы в Центре обновления Windows. Вы можете обновить ОС Windows 10, чтобы загрузить и установить последние версии драйверов.
- Вы можете нажать Пуск -> Настройки -> Обновление и безопасность -> Центр обновления Windows.
- Нажмите кнопку Проверить наличие обновлений в Центре обновления Windows.
 Windows 10 автоматически обнаружит и установит некоторые драйверы по умолчанию.
Windows 10 автоматически обнаружит и установит некоторые драйверы по умолчанию.
Через Центр обновления Windows драйверы многих устройств, таких как мониторы, видеокарты, принтеры, сетевые адаптеры и т. д., могут быть автоматически загружены и установлены.
При желании, после обновления Windows, вы также можете нажать Просмотрите ссылку дополнительных обновлений , если она доступна, затем щелкните вкладку Обновления драйверов , выберите целевой драйвер и нажмите кнопку Загрузить и установить , чтобы установить более новый драйвер для целевого устройства.
Способ 2. Установите новые драйверы для Windows 10 из диспетчера устройств
Вы также можете загрузить и установить последние версии драйверов для Windows 10 через диспетчер устройств. Проверьте, как это сделать ниже.
- Нажмите Windows + X и выберите Диспетчер устройств , чтобы открыть Диспетчер устройств в Windows 10.

- В Диспетчере устройств вы можете использовать различное компьютерное оборудование и устройства. Вы можете развернуть категорию, чтобы проверить имена устройств. Щелкните правой кнопкой мыши целевое устройство, на которое вы хотите установить последнюю версию драйвера, и выберите Обновить драйвер.
- Нажмите Автоматический поиск обновленного программного обеспечения драйвера , и Windows автоматически обнаружит и установит новый драйвер для устройства.
Способ 3. Загрузить драйверы для Windows 10 вручную
Для внешних устройств Windows 10 автоматически загружает и устанавливает драйверы для ваших устройств при первом подключении их к компьютеру.
Если Windows не находит соответствующий драйвер для одного устройства, как правило, вы можете перейти на веб-сайт производителя устройства и загрузить программное обеспечение драйвера для своего устройства.
Способ 4. Используйте профессиональное программное обеспечение для обновления драйверов
Тем не менее, в Интернете есть несколько профессиональных инструментов для обновления драйверов.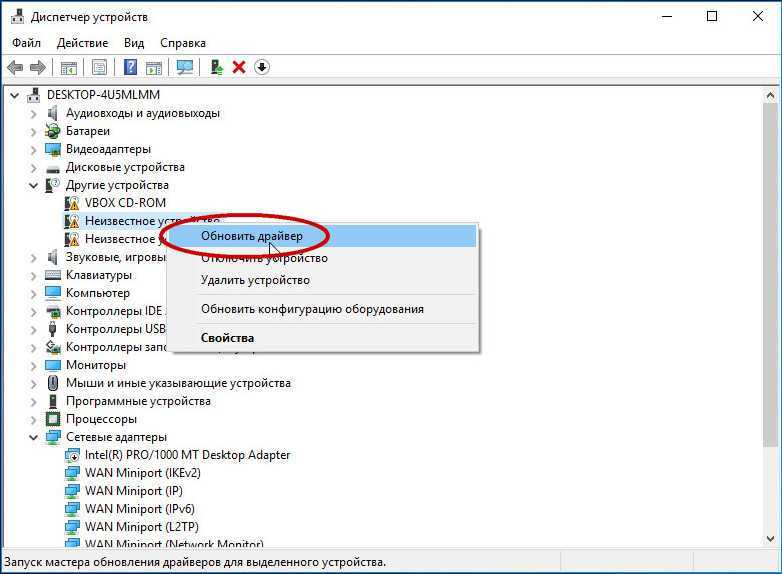 Вы можете установить бесплатное программное обеспечение для обновления драйверов, которое поможет вам автоматически загружать драйверы для Windows 10.
Вы можете установить бесплатное программное обеспечение для обновления драйверов, которое поможет вам автоматически загружать драйверы для Windows 10.
10 лучших средств обновления драйверов включают:
- Driver Easy
- Решение DriverPack
- Усилитель драйверов
- Smart Driver Care
- DriverMax
- Талант водителя
- Средство обновления драйверов Avast
- Доктор устройств
- ДрайверХаб
- Средство обновления драйверов AVG
Способ 5. Загрузите драйверы для Windows 10 с лучших сайтов загрузки драйверов.
Некоторые сайты для справки:
- https://www.driverguide.com/
- https://www.techspot.com/drivers/
- https://drivers.softpedia.com/
- https://www.driverscape.com/
- https://drp.su/ru/catalog
- https://www.soft32.com/windows/drivers/
- https://www.nodevice.com/
В этом посте описаны 5 способов, которые помогут вам загрузить драйверы для ноутбуков с Windows 10, прошивки и сопутствующие устройства.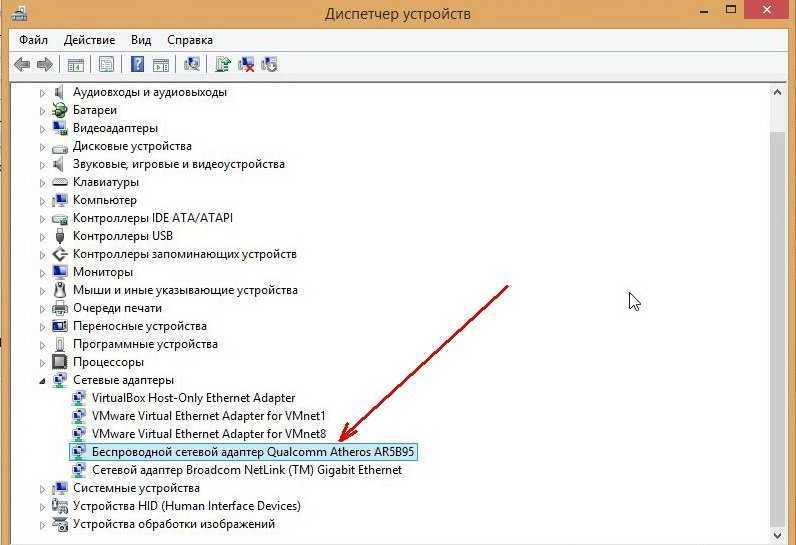


 sys , который и образует это НУ в Диспетчере устройств .
sys , который и образует это НУ в Диспетчере устройств .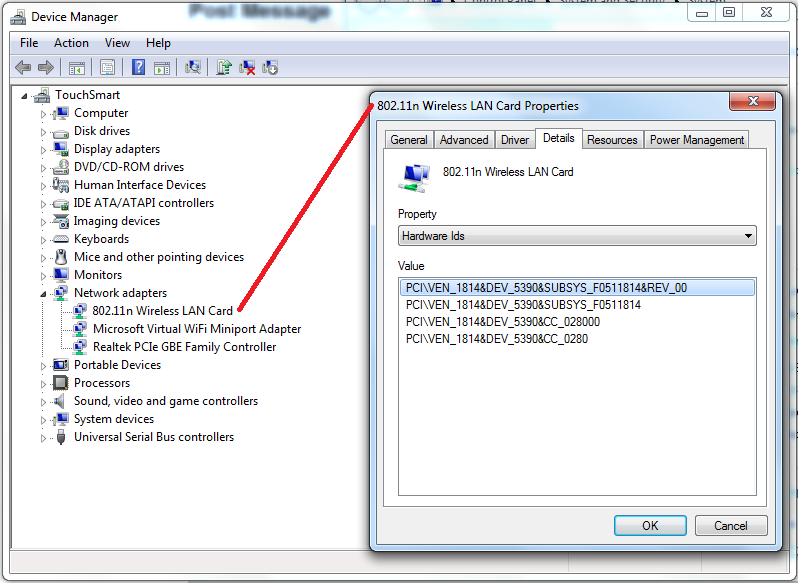 Автоматическое обновление — это самый простой метод, при котором Windows обычно проверяет наличие обновлений драйверов и устанавливает их.
Автоматическое обновление — это самый простой метод, при котором Windows обычно проверяет наличие обновлений драйверов и устанавливает их. Если вам нужны сведения о текущем драйвере, вместо этого выберите Свойства . Оттуда вы также можете обновить драйвер.
Если вам нужны сведения о текущем драйвере, вместо этого выберите Свойства . Оттуда вы также можете обновить драйвер. Когда откроется окно, нажмите Обновление и безопасность .
Когда откроется окно, нажмите Обновление и безопасность .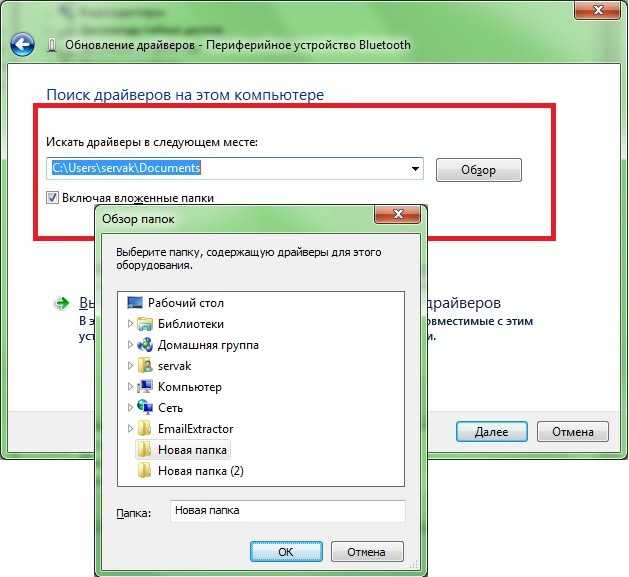
 Windows 10 автоматически обнаружит и установит некоторые драйверы по умолчанию.
Windows 10 автоматически обнаружит и установит некоторые драйверы по умолчанию.