Формула и эксель: Функция И — Служба поддержки Майкрософт
Содержание
Формула в Excel сумма если больше чем подробная инструкция онлайн
Сумма, если больше чем
=СУММЕСЛИ( диапазон ; «> 1000» )
Для суммы «если больше чем», вы можете использовать функцию СУММЕСЛИ.
В показанном примере ячейка Н4 содержит следующую формулу:
=СУММЕСЛИ(D5:D11; «>1000»)
Эта формула суммирует суммы в столбце D, когда они больше, чем 1000.
Функция СУММЕСЛИ поддерживает логические операторы в Excel (то есть «=», «>», «> =» и т.д.), так что вы можете использовать их, как вам нравится в ваших критериях.
В этом случае, мы хотим, чтобы соответствующее количество было больше, чем 1000, и «критерии варьировались» так же, как «диапазон суммы», поэтому нет необходимости вводить диапазон суммы в качестве последнего аргумента.
Функция СУММЕСЛИ просто суммирует все суммы больше, чем 1000.
Обратите внимание, что оба оператора (>) и пороговая сумма заключены в двойные кавычки ( «»).
Если вы хотите включить пороговое число в сумму, используйте больше или равно (> =), например, так:
=СУММЕСЛИ( сумма ; «> = 1000» )
Если вы хотите выставить пороговое значение на рабочем листе, так чтобы его можно было легко изменить, используйте следующую формулу:
=СУММЕСЛИ( диапазон ; «>» & A1 )
Там, где А1 представляет собой ссылку на ячейку, которая содержит пороговое число.
Альтернатива с СУММЕСЛИМН
Вы можете также использовать функцию СУММЕСЛИМН. СУММЕСЛИМН может обрабатывать несколько критериев, но порядок аргументов отличается от СУММЕСЛИ. Эквивалентная формула СУММЕСЛИМН является:
=СУММЕСЛИМН( количество ; сумма ; «> 1000» )
Обратите внимание на то, что диапазон суммы всегда стоит первым в функции СУММЕСЛИМН. Также обратите внимание, что критерии СУММЕСЛИМН должны быть введены в парах (диапазон / критерий), что означает имя диапазона «количество» должен быть введен дважды: один раз в пределах суммы, и один раз как ряд критериев.
Сумма, если меньше чем
=СУММЕСЛИ( диапазон ; «<1000» )
Подводя итоги если меньше чем, вы можете использовать функцию СУММЕСЛИ.
В показанном примере ячейка Н4 содержит следующую формулу:
=СУММЕСЛИ(D5:D11; «<1000»)
Эта формула суммирует суммы в колонке D, когда они меньше, чем 1000.
Функция СУММЕСЛИ поддерживает логические операторы в Excel (то есть «=», «>», «> =» и т.д.), так что вы можете использовать их, как вам нравится в ваших критериях.
В этом случае, мы хотим, чтобы соответствовующие суммы были меньше, чем 1000, и «критерии варьировались» так же, как «диапазон суммы», поэтому нет необходимости вводить диапазон суммы в качестве последнего аргумента.
Функция СУММЕСЛИ просто суммирует все суммы менее 1000.
Заметим, что и оператор (<) и пороговая сумма заключены в двойные кавычки ( «»).
Если вы хотите включить пороговое число в сумму, используйте меньше или равно (<=), например, так:
=СУММЕСЛИ( сумма ; «<= 1000» )
Используя ссылку на ячейку
Если вы хотите выставить пороговое значение на рабочем листе, так чтобы его можно было легко изменить, используйте следующую формулу:
=СУММЕСЛИ( диапазон ; «<» & A1 )
Там, где А1 представляет собой ссылку на ячейку, которая содержит пороговое число.
Альтернатива с СУММЕСЛИМН
Вы можете также использовать функцию СУММЕСЛИМН. СУММЕСЛИМН может обрабатывать несколько критериев, но порядок аргументов отличается от СУММЕСЛИ. Эквивалентная формула СУММЕСЛИМН является:
=СУММЕСЛИМН( количество ; сумма ; «<1000» )
Обратите внимание на то, что диапазон суммы всегда стоит первым в функции СУММЕСЛИМН. Также обратите внимание, что критерии СУММЕСЛИМН должны быть введены в парах (диапазон/критерий), что означает имя диапазона «количество» должен быть введен дважды: один раз в пределах суммы, и один раз как ряд критериев.
Как зафиксировать формулу в MS Excel
Главная » Табличный редактор Excel » Как зафиксировать формулу в MS Excel
При работе с формулами MS Excel, особенно если таблица сложная, а формул много, весьма легко ошибиться. Одна из самых распространенных (и чаще всего фатальных) ошибок связана с копированием формул в другие ячейки. К примеру, создали мы заведомо рабочую формулу, и забыли о ней, работая с другими данными. Спустя время нам вновь понадобились старые расчеты, мы копируем ячейку со “старой” формулой и вставляем её на несколько ячеек “поближе”.
Спустя время нам вновь понадобились старые расчеты, мы копируем ячейку со “старой” формулой и вставляем её на несколько ячеек “поближе”.
Создаем самую обычную формулу в Excel
И не замечаем, что “старая” формула вдруг стала “новой” – сместилось не только ячейка в которой выводился результат формулы, но и, на то же число ячеек, сместились исходные данные! Хорошо если “новые” ячейки не заполнены – тогда, увидев вместо результата “0”, мы поймем ошибку. А если заполнены, причем похожими данными? Так можно и доходы с расходами перепутать и долго оптом искать концы – формула-то работала правильно!
… а теперь копируем её. Обратите внимание – вместе с местоположением ячейки с формулой, сдвинулись и ячейки-источники данных
Впрочем, есть отличное средство, которое гарантировано защитит вас от подобных проблем. Дело в том, что любую введенную на лист MS Excel форму можно зафиксировать, и тогда, даже если её скопировать в другое место, исходные данные от этого не пострадают.
Фиксируем формулу в ячейке Excel
Зафиксировать формулу в ячейке до смешного просто: достаточно поставить перед каждым из её членов значок доллара. Да, вот так всё просто: ставим перед $ перед любым именем ячейки и фиксируем его от случайного изменения.
Обратите внимание:
- Знак доллара перед буквой означает, что при перемещении формулы вправо или влево, т.е. смещая ее по столбцам, ссылка на столбец ячейки в формуле меняться не будет.
- Знак доллара перед числом означает, что при перемещении формулы вверх или вниз, т.е. смещая ее по строкам, ссылка на строку ячейки в формуле меняться не будет.
Значок «доллара» позволяет зафиксировать ячейку в Excel
На практике эта особенность означает, что формулу можно зафиксировать только частично:
- Если $ стоит только перед буквами – формула будет зафиксирована по горизонтали (по строкам).
- Если $ стоит только перед числами – формула будет зафиксирована по вертикали (по столбцам)
Особенности фиксации формул в MS Excel
Конечно вам может показаться весьма утомительной процедура расстановки “долларов” на листе. Это действительно так, поэтому разработчики программы предусмотрели автоматизацию этой процедуры. Попробуйте при вводе формулы ячейку нажимать на клавиатуре кнопку F4. Вы заметите любопытную особенность:
Это действительно так, поэтому разработчики программы предусмотрели автоматизацию этой процедуры. Попробуйте при вводе формулы ячейку нажимать на клавиатуре кнопку F4. Вы заметите любопытную особенность:
- Одно нажатие F4 при вводе формулы ставит значки доллара ко всем составляющим адреса ячейки (то есть для ячейки D4 это будет $D$4)
- Два нажатия F4 при вводе формулы ставит значки доллара ТОЛЬКО перед цифрами адреса ячейки (для ячейки D4 это будет D$4)
- Три нажатия F4 при вводе формулы ставит значки доллара ТОЛЬКО перед буквами составляющим адреса ячейки (для ячейки D4 это будет $D4)
- Четыре нажатия F4 отменяют расстановку “долларов” и снимают фиксацию.
Теги: excel, продвинутое использование
Также вас может заинтересовать:
Excel Функция ЕСЛИ и пример ЕСЛИ
Главная > Формулы > IF Используйте функцию Excel ЕСЛИ, когда вы хотите что-то проверить и показать один результат ПРИМЕЧАНИЕ. Во многих случаях другая функция Excel |
Введение — функция ЕСЛИ
Как работает функция ЕСЛИ on Nested IF
IF Ex 3: IF с флажком
Функция IFS — Как это работает
IFS Ex 1: Проверка на наличие пустых ячеек
IFS Ex 2: Значение, если ложь
Является ли функция IF лучшим решением?
Формула в именованной таблице
Получить образец файла
Введение — функция ЕСЛИФункция ЕСЛИ в Excel полезна, если вы хотите проверить что-то на листе, а затем показать результат А или Б. В этом коротком видео показаны шаги по настройке простой формулы ЕСЛИ. Ниже написаны шаги. Временная шкала видео
|
Как работает функция ЕСЛИ в Excel
ЕСЛИ — это одна из логических функций в Microsoft Excel, и синтаксис функции ЕСЛИ состоит из 3 частей (аргументов):
- стоимость в
клетка.
- value_if_true : Укажите, что должно произойти, если результат теста ИСТИНА.
- value_if_false : Укажите, что должно произойти, если результат теста FALSE.
Пример 1: Проверка на пустую ячейку
В этом примере сумма в ячейке E7 должна отображаться только в том случае, если
Количество было введено в ячейку D7.
Это 3 части (аргументы) функции ЕСЛИ для этого примера:
- логический тест : ПРОВЕРКА ячейки D7, чтобы увидеть, пуста ли она ( D7=»» ).
- значение, если истинно : Если D7 пуст (ИСТИНА), ячейка с формулой Итого ничего не покажет
( «» ). - Значение , если ложь : Если D7 не пуст (ЛОЖЬ), ячейка с формулой Итого будет умножаться
Цена х Количество ( C7*D7 )
Завершенная формула: =ЕСЛИ(D7=»»,»»,C7*D7)
На снимке экрана ниже ячейка D7 пуста (ИСТИННЫЙ результат), поэтому формула ЕСЛИ
в ячейке E7 также выглядит пустой.
Если ячейка D7 не пуста (результат FALSE), расчет ячейки Total показывает значение
Цена х Количество.
Пример 2: Вложенные функции ЕСЛИ
Если вам нужно выполнить более одной логической проверки в формуле, вы можете объединить несколько функций ЕСЛИ в одной формуле. Это называется вложенной формулой, потому что дополнительные функции ЕСЛИ действуют как аргументы, вложенные в другую функцию ЕСЛИ.
Одна логическая проверка
В примере 1 формула ЕСЛИ имела одну логическую проверку — пуста ли ячейка Кол-во (D7)?
- =ЕСЛИ(D7=»»,»»,C7*D7)
Две логические проверки
Для проверки ячеек «Цена» и «Количество» к существующей формуле добавляется еще одна функция ЕСЛИ.
Это создает вторую логическую проверку — пуста ли ячейка «Цена» (C7)?
- =ЕСЛИ(C7=»»,»», ЕСЛИ(D7=»»,»», C7*D7)
Результаты для различных сценариев показаны на снимке экрана ниже.
- В строке 7 ячейка «Цена» пуста, поэтому в ячейке «Итого» есть пустая строка ( «» )
- В строке 8 ячейка Кол-во пуста, поэтому ячейка Итого содержит пустую строку ( «» )
- В строке 9 ни одна ячейка не пуста, поэтому рассчитывается общая цена (цена x количество)
Порядок вложенных функций ЕСЛИ
В предыдущем примере с вложенной формулой ЕСЛИ было 2 логических теста:
- Ячейка Цена пуста?
- Ячейка Кол-во пуста?
Эти испытания были одинаково сложными .
- Неважно, какой тест был сделан первым.
- Результат формулы будет одним и тем же при тестах в любом порядке.
Насколько сложны тесты?
В некоторых случаях логические тесты во вложенной формуле ЕСЛИ имеют различных уровня сложности .
Например, нам нужно построить формулу, в которой баллы продукта сгруппированы по следующим рейтинговым категориям:
| Рейтинг | Оценка | Тест | |
|---|---|---|---|
| 1 | Хорошо | 80 или более | >=80 |
| 2 | В среднем | от 60 до 79 | В2>=60 |
| 3 | Бедный | до 60 лет | <60 |
Логический тест Порядок сложности
3 логических теста, приведенных выше, перечислены в порядке сложности:
- В этом случае тест «Хорошо» является самым сложным — оценка продукта 80 или выше?
- Только несколько продуктов будут иметь высокие оценки, и им будет присвоена оценка «Хорошо».

- Большинство продуктов будут иметь оценку 60 или более, и им будет присвоена оценка «Средняя»
- Товары, не вошедшие в две верхние категории, автоматически попадают в рейтинг «Плохо»
Формула: более сложные логические тесты, первые
Чтобы построить вложенную формулу ЕСЛИ с логическими тестами разного уровня сложности, важно сначала поставить самые сложные тесты , в порядке сложности.
Вот образец данных с этой формулой в ячейке C7:
- =ЕСЛИ(B2>=80,»Хорошо»,ЕСЛИ(B2>=60,»Средне»,»Плохо»))
Оценка в ячейке B2 равна 86, что соответствует первому логическому тесту, поэтому результат « Хорошо ».
Неверный результат: сначала более простой тест
Однако, если «Средний» тест стоит первым в формуле, результат будет неверным.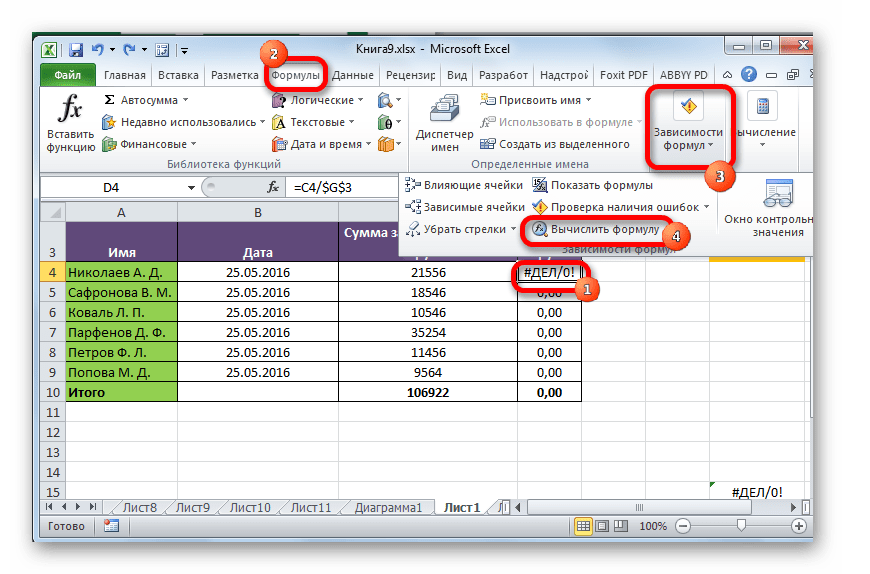
- =ЕСЛИ(B2>=60,»Среднее»,ЕСЛИ(B2>=80,»Хорошо»,»Плохо»))
Оценка в ячейке B2 равна 86, что соответствует первому логическому тесту, поэтому результатом является « Среднее «.
Примечания к вложенным формулам ЕСЛИ
Вот несколько важных моментов, которые следует учитывать при построении вложенной формулы ЕСЛИ:
- При построении вложенных формул ЕСЛИ порядок выполнения тестов
перечисленные могут быть важны. См. раздел ниже —
самые тяжелые испытания должны быть первыми. - Не вставляйте в формулу слишком много функций ЕСЛИ, иначе формулу будет сложно построить правильно и сложно будет поддерживать в течение долгого времени.
- Многие вложенные формулы ЕСЛИ можно заменить другими решениями, такими как формула ВПР или ИНДЕКС и ПОИСКПОЗ, для
больше гибкости. См. пример в разделе «Является ли функция IF лучшим решением?» раздел, ниже.
Пример 3: Функция ЕСЛИ с флажком
В этом примере налог с продаж будет применяться к местным заказам. В заказе
В заказе
бланк, есть чек
поле, связанное с ячейкой G11.
- Для местных заказов установите флажок, чтобы добавить галочку, и
связанная ячейка показывает TRUE - Если флажок снят, связанная ячейка показывает ЛОЖЬ
Формула ЕСЛИ в ячейке E12 проверяет связанную ячейку (G11)l на наличие в ней
«ЛОЖНЫЙ». Если да, то сумма налога равна нулю.
Если ячейка G11 не содержит «ЛОЖЬ», промежуточная сумма в ячейке E10 умножается.
по налоговой ставке в ячейке D12, чтобы показать сумму налога.
=ЕСЛИ(G11=ЛОЖЬ,0,E10*D12)
Функция ЕСЛИ — Как это работает
В Excel 365 также есть функция ЕСЛИ, которую можно использовать вместо нескольких вложенных функций ЕСЛИ . С помощью функции IFS:
- Вы можете проверить несколько условий, чтобы убедиться, что они ИСТИННЫ.
- Формула возвращает результат для первого условия ИСТИНА.
Синтаксис функции IFS
Функция IFS имеет следующие аргументы в своем синтаксисе:
- логическая_проверка
клетка.
- value_if_true 1: Укажите, что должно произойти, если результат теста ИСТИНА.
- logical_test2…logical test127 : (необязательно) ПРОВЕРИТЬ что-то, например значение в
клетка. - значение_если_истина2…значение_если_истина127 : (Необязательно) Укажите, что должно произойти, если результат теста ИСТИНА.
Примечание . Хотя вы можете ввести до 127 тестов и связанных с ними значений, Microsoft не рекомендует вкладывать слишком много условий. Ограничьте количество логических тестов несколькими, иначе будет сложно построить и поддерживать формулу IFS.
IFS Пример 1: проверка на наличие пустых ячеек
В этом примере вместо вложенной формулы ЕСЛИ используется формула ЕСЛИ.
В ячейке E9 следующая формула IFS проверяет 3 ячейки в форме заказа, чтобы увидеть, были ли введены название продукта, цена и количество.
- =ЕСЛИ(СЧЁТ(B9:D9)=3, C9*D9, B9=»»,»», C9=»»,»цены нет», D9=»»,»кол-во»)
Вот как работает эта формула IFS:
- Сначала функция COUNTA подсчитывает значения в ячейках B9:D9.
 Этот счет равен 3?
Этот счет равен 3?
- Если TRUE, умножьте значение ячейки цены (C9) по количеству (D9), чтобы рассчитать общую цену
- Если TRUE, вернуть пустую строку
- Если TRUE, вернуть текстовую строку «нет цены»
- Если TRUE, вернуть текстовую строку «нет цены»
Ниже вы можете увидеть результаты для этой формулы в ячейках E9:E12
- В ячейке E9 результатом является общая цена, потому что все 3 ячейки заполнены.
- В ячейке E10 функция возвращает пустую строку «», поскольку название продукта отсутствует
- В ячейке E11 результат «нет цены», поскольку ячейка цены пуста.

IFS Ex2: Нет аргумента value_if_false
В Excel 365 вы можете использовать функцию ЕСЛИ вместо нескольких вложенных функций ЕСЛИ:
- проверить несколько условий, чтобы убедиться, что они ИСТИННЫ
- возвращает результат для первого условия TRUE
Однако, в отличие от функции ЕСЛИ, функция ЕСЛИ не имеет конечного аргумента, поскольку значение_если_ложь
Как без этого аргумента формулы ЕСЛИ могут выполнять следующие действия?
- тест 1, значение_если_истина1,
- тест 2, значение_если_истина2,
- значение_для_всего_остального
Final Test and Value
В качестве временного решения для имитации аргумента value_if_false функции IF:
- Использовать TRUE в качестве окончательного логического теста
- Используйте ваше «значение для всего остального» в качестве последнего аргумента «значение_если_истина»
Например, эта формула имеет 2 логических теста: хороший и средний.
Любые другие оценки, не прошедшие первые два теста, получают оценку «Плохо», поскольку они проходят финальный тест
=IFS(
C9>=80,«Хорошо»,
C9> =60,»Среднее»,
ИСТИНА,»Плохо»
)
Является ли функция ЕСЛИ лучшим решением?
Вопрос : Если вам нужно проверить, является ли одно или несколько логических условий ИСТИНА или ЛОЖЬ, а затем показать результат, является ли функция ЕСЛИ или функция ЕСЛИ всегда лучшим решением для использования?
Ответ : Обычно нет. Если вам нужно сделать что-то большее, чем простой тест на истинность или ложность, другие функции Excel обеспечат более эффективное решение проблемы.
Пример: рейтинговая система
Вот один пример, в котором функцию ВПР проще настроить и поддерживать по сравнению с формулой вложенной функции ЕСЛИ или формулой функции ЕСЛИ (в Excel 365).
В некоторых рабочих тетрадях может быть система рейтинга, поэтому вы можете изменить числовой балл на буквенный. В приведенном ниже примере, если продукт протестирован и получает оценку 85 или выше, он получает 3 звезды — наивысшую оценку.
В приведенном ниже примере, если продукт протестирован и получает оценку 85 или выше, он получает 3 звезды — наивысшую оценку.
Функция ЕСЛИ и Решения функции ЕСЛИ
Эта формула ЕСЛИ в ячейке D2 позволяет вычислить рейтинг: «**»,»*»))
Или, в Excel 365, эта формула IFS может рассчитать рейтинг:
- =IFS(C2>=80,»***»,C2>=60,»**»,C2>=0,» *»)
Однако в обеих этих формулах уровни рейтинга жестко запрограммированы. Это может вызвать проблемы в будущем, если уровни рейтинга когда-либо изменятся.
- Вам придется найти все эти формулы и изменить все номера уровней рейтинга.
- Или, если бы было добавлено больше уровней рейтинга, формулы пришлось бы переписать.
Функция VLOOKUP Решение
Вместо использования IF или IFS можно настроить справочную таблицу рейтинга с наименьшим баллом для каждого рейтинга и рейтинговой группой.
Затем используйте эту формулу ВПР в ячейке D2 для расчета рейтинга:
- =ВПР(C2,Поиск по рейтингу,2,ИСТИНА)
В будущем, если уровни рейтинга изменятся, просто измените информацию в таблице RatingLookup.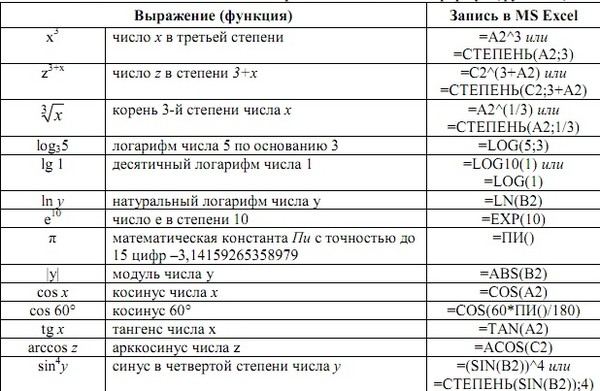
- Вам НЕ нужно будет искать все эти формулы и менять все номера рейтинговых уровней.
- Или, если бы было добавлено больше уровней рейтинга, НЕ нужно было бы переписывать формулы.
Дополнительные примеры
Вот еще несколько примеров, когда другие формулы более эффективны, чем формула вложенной функции ЕСЛИ или формула ЕСЛИ.
- Преобразование оценок учащихся из цифр в буквы — используйте функцию ВПР
или ИНДЕКС/ПОИСКПОЗ - Выберите процентную ставку на основе даты транзакции — используйте HLOOKUP
- Показать конкретное значение вместо ошибки — используйте ЕСЛИОШИБКА
(Excel 2007 и более поздние версии)
Формулы в именованной таблице Excel
Если ваши записи хранятся
в именованной таблице Excel вы можете использовать структурированные ссылки
в ваших формулах вместо обычных ссылок на ячейки.
Например, в ячейке E7 находится следующая формула для расчета общей цены в этой строке:
- =[@Price] * [@Qty]
В этой формуле используются имена столбцов таблицы, например [Цена], вместо обычных ссылок на ячейки, например C7.
Нормальная ссылка на ячейку и структурированная ссылка
Вот несколько замечаний по обычным и структурированным ссылкам:
- Обычная ссылка на ячейку имеет адрес ячейки, такой как C7
- Ссылка может включать один или два знака $, например, $C7, C$7, $C$7
- Знак $ создает абсолютную ссылку на строку или столбец (не изменится, если формула будет скопирована в другое место)
- Без знака $ ссылка на строку или столбец является относительной (может измениться, если формула скопирована в другое место)
- Структурированная ссылка содержит имя поля в квадратных скобках, например [Цена] или [Кол-во]
- Структурированные ссылки могут также включать имя таблицы или символ @, например Table1[@Total]
Получить образец файла
Чтобы следовать примерам из этого руководства, загрузите образец рабочей книги IF и IFS. Заархивированный файл имеет формат xlsx и не содержит макросов.
Заархивированный файл имеет формат xlsx и не содержит макросов.
Другие уроки
ИНДЕКС / ПОИСКПОЗ
ВПР
ЕСЛИОШИБКА
Не используйте + для запуска формулы Excel • AuditExcel.co.za
Главная // Блог и советы по Excel // Не используйте + для запуска формулы Excel
Без категории
Ранее мы показали, почему, особенно в Южной Африке, не следует начинать формулу Excel со знака +. В недавнем курсе мы нашли еще одну причину, по которой вы не используете +, чтобы начать формулу Excel. Как правило, просто не делайте этого. Знак «+» вместо знака «=» должен был помочь людям, которые работали с другими типами электронных таблиц. Это не предпочтительный метод, и он вызывает ряд странных проблем.
Содержание
- YouTube Не используйте + для запуска формулы Excel
- Excel изменяет формулу при запуске с плюсом (+)
- Специфическая для Южной Африки проблема с запуском формулы с +
- Преобразование Plus ваша формула в формате R1C1!
- Связанные
YouTube Не используйте + для запуска формулы Excel
youtube.com/embed/CjAmXfEpw7k?wmode=transparent&rel=0&feature=oembed» frameborder=»0″ allow=»accelerometer; autoplay; clipboard-write; encrypted-media; gyroscope; picture-in-picture» allowfullscreen=»»>
Excel изменяет формулу при запуске с плюсом (+)
Недавнее открытие заключалось в том, что он иногда автоматически дополняет некоторые формулы. Итак, ниже изображения как раз перед тем, как мы нажали клавишу ввода. Обратите внимание, что мы начали со знака + (без знака =), а затем добавили *12/365*
Когда мы нажимаем Enter, Excel выполняет расчет для 12/365 и заменяет его ответом.
Хотя это и не столкновение поезда, гораздо легче понять, что мы пытаемся сделать с 12/365, чем с малопонятным десятичным числом.
Эта ошибка непостоянна и не всегда может повторяться, но если она все же возникает, то всегда начинается с плюса.
Не начинайте формулу Excel со знака плюс. Если вы не можете с собой поделать, сначала поставьте знак =, а затем нажмите +.
Конкретная проблема в Южной Африке, связанная с запуском формулы с +
Чтобы показать вам, насколько ненадежно начинать формулу с +, в Южной Африке существует конкретная проблема, связанная с валютой Южной Африки, которая является рандом, обозначенным буквой R впереди числа.
Итак, ниже я хочу, чтобы ячейка Q1 просматривала содержимое ячейки R1, и я сделал это, набрав +R1 (без знака равенства). Когда я нажимаю «Ввод», я ожидаю увидеть 10 000 в ячейке R1
. Когда вы нажимаете «Ввод» (вероятно, это происходит только на компьютере с региональными настройками в Южной Африке), вместо 10 000 отображается 1. Я думаю, что это потому что в Южной Африке R1 означает один ранд, и поскольку вы начали со знака + вместо знака =, Excel предположил, что вы вводите валюту, а не формулу.
Опять же, не начинайте формулу со знака плюс. Это может работать в большинстве случаев, но это неправильный путь, и если что-то пойдет не так, это произойдет здесь.

 В Excel 365 также есть функция IFS, которая может заменить несколько новых функций ЕСЛИ.
В Excel 365 также есть функция IFS, которая может заменить несколько новых функций ЕСЛИ.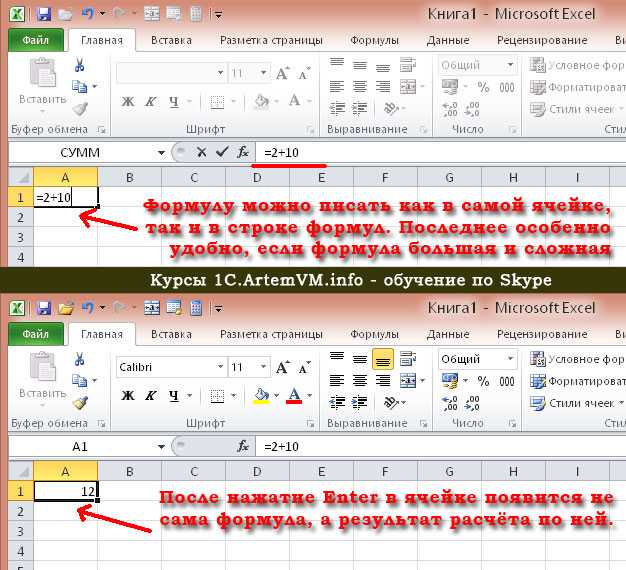


 Этот счет равен 3?
Этот счет равен 3?
