Как установить систему через биос: Настройка BIOS перед установкой Windows
Содержание
Как выполнить двойную загрузку Windows 10 и Linux (Руководство для начинающих)
Вы узнаете все, что вам нужно знать о двойной загрузке Linux и Windows.
Я предполагаю, что на вашем компьютере уже установлена Windows, и вам нужно только установить Linux для двойной загрузки. Этот пост проведет вас через следующие ключевые моменты установки с двойной загрузкой:
- Основные настройки BIOS для успешной двойной загрузки.
- Как уменьшить раздел Windows, чтобы освободить место для Linux.
- Как установить Linux на примере Linux Mint.
- Как установить порядок загрузки на вашем компьютере, чтобы увидеть меню, в котором вы можете выбрать между Linux и Windows для загрузки.
- Наконец, я объясню, почему я не сторонник двойной загрузки и почему я рекомендую использовать Windows на виртуальной машине, как показано в этом посте.
*ПРИМЕЧАНИЕ: Прежде чем применять какие-либо действия из этого поста, создайте резервную копию всех ваших важных данных. *
*
ПОДПИСАТЬСЯ на другие видео по Linux
Настройки БИОСа
К сожалению, на большинстве компьютеров БИОС сконфигурирован специально для Windows, и, скорее всего, вы не сможете установить на него Linux, не изменив некоторые настройки. Интерфейс BIOS может отличаться от одного компьютера к другому, но основные настройки одинаковы.
В качестве примера я буду использовать BIOS моего ноутбука Acer Swift 1.
Зайти в БИОС
Сначала нужно зайти в БИОС, обычно достаточно нажать определенную клавишу во время загрузки. В моем Acer Swift 1 я нажимаю F2. Просто погуглите модель своего компьютера и ключ биоса срок, и вы найдете ключ, который нужно нажать. Иногда вы также можете увидеть это на экране во время загрузки:
Установить пароль BIOS
Далее вам может понадобиться установить пароль в BIOS, потому что он не позволит вам изменить какие-либо настройки безопасности без пароль. Это меню для установки пароля на моем Acer Swift 1:
Это меню для установки пароля на моем Acer Swift 1:
Вы сможете найти то же самое в своем BIOS. Также возможно, что вы можете продолжить без установки пароля.
Отключить безопасную загрузку и изменить порядок загрузки
Далее вам нужно перейти в меню загрузки и отключить безопасную загрузку и переместить загрузочную флешку на первое место в порядке загрузки:
Проверьте это описание из команд в правой или нижней части вашего интерфейса BIOS, он объясняет, как перемещаться и изменять параметры в вашем BIOS.
Я не собираюсь останавливаться здесь на том, как создать загрузочный USB-накопитель. я уже объяснил как создать загрузочный USB из командной строки или с помощью графических программ.
Сохранить настройки BIOS
В конце зайти в меню выхода и выйти из BIOS с сохранением изменений :
Если вы все сделали правильно, вы должны загрузиться в системе Live USB Linux:
Получить свободное место для Linux
Загрузиться в сеанс Live Linux
Загрузиться с USB-накопителя Live Linux. В качестве примера я буду использовать установщик Linux Mint, если вы используете Ubuntu или любой дистрибутив на основе Ubuntu, процесс не будет отличаться. Если ваш дистрибутив не основан на Ubuntu, вам все равно нужно выполнить те же шаги, которые вы увидите в этом посте, но установщик может выглядеть немного иначе.
В качестве примера я буду использовать установщик Linux Mint, если вы используете Ubuntu или любой дистрибутив на основе Ubuntu, процесс не будет отличаться. Если ваш дистрибутив не основан на Ubuntu, вам все равно нужно выполнить те же шаги, которые вы увидите в этом посте, но установщик может выглядеть немного иначе.
Чтобы установить Linux вместе с Windows, вы можете выбрать такую опцию в мастере установки:
Он автоматически найдет свободное место на жестком диске и установит туда Linux. Однако, если вы хотите немного больше контролировать, сколько места вы выделяете для Windows и Linux, вы можете получить свободное место и выделить его для Linux вручную.
Уменьшить раздел Windows с помощью GParted
В большинстве дистрибутивов Linux GParted включен в Live ISO. Если это не так, установите его из Центра программного обеспечения. Затем откройте GParted и выберите жесткий диск с установленной Windows:
Ваш жесткий диск Windows будет разбит на разделы, как показано выше.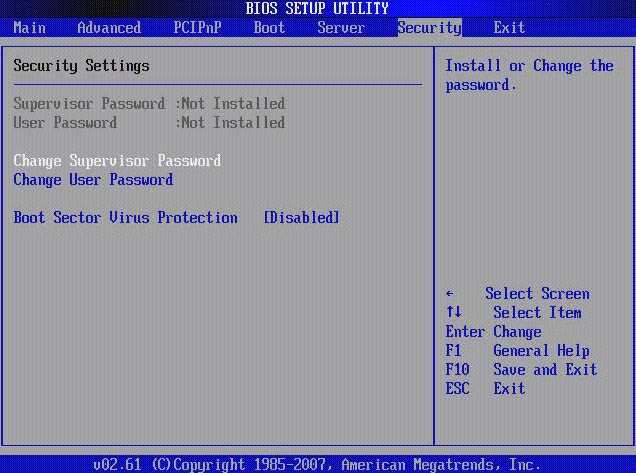 Скорее всего, у него будет раздел EFI, а это значит, что вам нужно установить Linux и в режиме EFI.
Скорее всего, у него будет раздел EFI, а это значит, что вам нужно установить Linux и в режиме EFI.
Чтобы уменьшить раздел Windows, чтобы получить свободное место для Linux, вам нужно выбрать самый большой раздел, щелкнуть меню Partition в GParted и выбрать изменение размера.
Все пустое пространство является свободным пространством. Таким образом, вы можете уменьшить этот раздел с помощью мыши , либо выбрав его размер именно с числом . Вы можете выделить максимум свободного места для Linux, если собираетесь использовать в основном Linux, но оставьте немного свободного места и для Windows, потому что она может не работать без свободного места.
Щелкните изменить размер. Прочтите это предупреждение, чтобы узнать о риске, и нажмите OK . Вы увидите, как будут выглядеть ваши разделы после применения изменения размера:
Пока никаких изменений на вашем жестком диске не применялось. Это только план действий. Вы все равно можете все отменить, если где-то ошиблись. Однако, если вы довольны этой таблицей разделов. Нажмите «Применить». Это действие будет необратимым.
Вы все равно можете все отменить, если где-то ошиблись. Однако, если вы довольны этой таблицей разделов. Нажмите «Применить». Это действие будет необратимым.
Изменение размера займет некоторое время. Надеюсь, все пройдет успешно, и вы сможете приступить к установке.
Установить Linux
Чтобы установить Linux, щелкните значки «Установить» на рабочем столе или в меню.
Процесс установки довольно стандартный.
Я рекомендую включить стороннее программное обеспечение в установку:
Выбрать разбиение вручную
Как я упоминал ранее, вы можете выбрать вариант Установите Linux вместе с Windows автоматически, но лично я предпочитаю ручной способ . Вот почему мы уменьшили раздел Windows и освободили место для Linux. Ручной способ не только дает больше контроля, но также помогает понять, что происходит с вашей системой, когда вы устанавливаете две системы рядом друг с другом. Итак, выберите Что-нибудь еще здесь:
Итак, выберите Что-нибудь еще здесь:
Создать раздел Linux
Новый экран покажет вам разделы вашего жесткого диска. Вам нужно выбрать свободное пространство, которое мы создали на предыдущем шаге. Затем нажмите на знак добавления, чтобы создать раздел Linux в этом свободном месте:
Здесь вы можете оставить все параметры по умолчанию, но важно назначить / в качестве точки монтирования для этого раздела.
Вы также можете разделить это свободное пространство на две части и назначить одну для системы /, а другую для /swap . Но я считаю, что гораздо лучше использовать файл подкачки. Установщик Ubuntu по умолчанию создает файл подкачки.
Ранее я уже объяснял разницу между файлом подкачки и разделом подкачки.
Проверить раздел EFI
Далее необходимо выбрать раздел EFI, обычно он имеет размер в несколько сотен мегабайт. Убедитесь, что он определяется как EFI:
Установка загрузчика
Установка загрузчика здесь не имеет значения, потому что это будет установка UEFI, поэтому загрузчик будет установлен в разделе EFI. Вы можете оставить выбор по умолчанию.
Вы можете оставить выбор по умолчанию.
Столбец формата
Наконец, убедитесь, что в столбце Формат будет отформатирован только новый раздел Linux. Потому что если у вас есть другие разделы, выбранные для форматирования, будьте осторожны, вы потеряете все данные, хранящиеся в этих разделах. Если все в порядке, нажмите Установить .
Завершите установку
Во время установки системы выберите свое местоположение, введите информацию о пользователе , установите пароль и т. д.:
А затем просто подождите, пока система не будет установлена.
После установки перезагрузите систему и не забудьте удалить установочный USB , когда вас попросят это сделать:
Загрузитесь в новую систему
Вы должны увидеть это Меню GRUB после перезагрузки. Здесь вы можете выбрать между Linux, который по умолчанию загружается через 10 сек, и Windows:
Параметры загрузки в BIOS
Если случилось так, что после перезагрузки вы загрузились прямо в Windows и не увидели Linux меню, не расстраивайся . Вероятно, вы все сделали правильно и вам просто нужно изменить порядок загрузки в вашем BIOS. Как я должен был сделать в своем Acer Swift 1.
Вероятно, вы все сделали правильно и вам просто нужно изменить порядок загрузки в вашем BIOS. Как я должен был сделать в своем Acer Swift 1.
Во вкладке Main найдите меню Boot и включите его:
Измените порядок загрузки
Затем перейдите к порядку загрузки, и вы должны увидеть там дополнительную опцию загрузки, которая появилась после установки Linux. В моем случае он по-прежнему называется Windows Boot Manager без кода в скобках. На самом деле это мой загрузочный файл Linux. Я не знаю, почему BIOS заклеймил его как Windows. Итак, делаю первый вариант загрузки:
И сохраняю изменения биоса. После перезагрузки вы должны увидеть меню GRUB с выбором вариантов загрузки.
Если вы по-прежнему загружаетесь в Windows по умолчанию, попробуйте открыть меню загрузки во время запуска вашей системы, нажав клавишу F12 (или любую другую клавишу, назначенную вашему меню загрузки BIOS). Это должно привести к этому меню загрузки BIOS :
Где я могу выбрать Ubuntu, и мой Linux Mint загрузится. Итак, меню загрузки BIOS помогает убедиться, что Linux работает, вам просто нужно проверить настройки порядка загрузки, возможно, Linux там не первый вариант. Пробуйте разные порядки, пока Linux не загрузится первым.
Итак, меню загрузки BIOS помогает убедиться, что Linux работает, вам просто нужно проверить настройки порядка загрузки, возможно, Linux там не первый вариант. Пробуйте разные порядки, пока Linux не загрузится первым.
Есть три основные причины, по которым я отказался от двойной загрузки, и именно поэтому я не рекомендую двойную загрузку.
Если вы используете Windows в режиме двойной загрузки, некоторые обновления Windows могут нарушить работу вашей установки Linux . Теоретически этого не должно происходить, но это происходит. Возможно, Windows меняет загрузчик Linux в разделе UEFI. Я не знаю.
Если у вас двойная загрузка, вы никогда не переключитесь на Linux. Если вы привыкли к Windows, вы будете чаще загружаться в Windows и вам не захочется перезагружаться, чтобы попасть в Linux. Таким образом, вы не будете много использовать Linux и, следовательно, никогда не перейдете на Linux полностью.

С другой стороны, если вы предпочитаете Linux, Windows просто займет слишком много места на вашем жестком диске, который никогда не используется. Значит, это тоже нехорошо.
Я рекомендую использовать Windows на виртуальной машине , такой как VirtualBox. Таким образом, к вашей Windows можно получить доступ из Linux. Windows будет менее мощной, чем если бы она была установлена в режиме двойной загрузки, но вы все равно сможете делать большинство вещей, которые обычно делаете. Виртуальная машина также изолирует вашу файловую систему Windows, что обеспечивает лучшую защиту от вирусов. Вы можете прочитать мой пост о том, как установить Windows 10 в VirtualBox, и, возможно, этот вариант вам понравится больше, чем двойная загрузка.
Настройки BIOS для ALGIZ 10X V2 для обновления вашей ОС
Ручные настройки файлов cookie и конфиденциальности
Как мы используем файлы cookie
Мы можем запросить установку файлов cookie на вашем устройстве. Мы используем файлы cookie, чтобы сообщать нам, когда вы посещаете наши веб-сайты, как вы взаимодействуете с нами, чтобы сделать ваш пользовательский интерфейс более удобным и настроить ваши отношения с нашим веб-сайтом.
Мы используем файлы cookie, чтобы сообщать нам, когда вы посещаете наши веб-сайты, как вы взаимодействуете с нами, чтобы сделать ваш пользовательский интерфейс более удобным и настроить ваши отношения с нашим веб-сайтом.
Нажмите на заголовки различных категорий, чтобы узнать больше. Вы также можете изменить некоторые из ваших предпочтений. Обратите внимание, что блокировка некоторых типов файлов cookie может повлиять на вашу работу с нашими веб-сайтами и на услуги, которые мы можем предложить.
Основные файлы cookie веб-сайта
Эти файлы cookie строго необходимы для предоставления вам услуг, доступных на нашем веб-сайте, и для использования некоторых его функций.
Поскольку эти файлы cookie необходимы для работы веб-сайта, вы не можете отказаться от них, не повлияв на работу нашего сайта. Вы можете заблокировать или удалить их, изменив настройки браузера и принудительно заблокировав все файлы cookie на этом веб-сайте.
PHPSESSID — отслеживает вашу сессию
aviaCookieConsent — Использование и хранение файлов cookie разрешено
aviaPrivacyEssentialCookiesEnabled — Разрешить сохранение основных файлов cookie сайта.
wordpress_test_cookie — Проверка наличия файлов cookie
wp-settings-1 — Настройки виджета для взаимодействия с пользователем
wp-settings-time-1 — Дата и время
_ga 5 Google Analytics

