Как сделать загрузочную флешку с windows 8: Извините, такой страницы на сайте нет
Содержание
Как создать загрузочную флешку Windows 7, 8, 10
Как создать загрузочную флешку Windows 7, 8, 10
Чтение займет: 7 мин.
Просмотры:
7 041
На смену инсталляции операционной системы с оптического
диска пришёл новый, более удобный метод. Это установка Windows с флешки или
другого съёмного накопителя. Технология не требует прожига DVD, а носитель с записанным образом
может быть включён в любой разъём USB на корпусе компьютера или ноутбука.
Процесс усложняет постепенный переход от БИОС к UEFI, а также смена старой разметки MBR на GPT. Не учитывая этих особенностей, вы сможете записать ОС на флеш-карту, но просто провести установку из-за несовместимости уже не получится.
В статье будут даны пошаговые инструкции для нескольких
популярных способов записи «Виндовс» на флешку с применением специальных
программ. Выбирайте — и приступайте к инсталляции! А если ничего не
выходит или не хотите тратить время на предварительные настройки, обратитесь за
помощью в «Службу добрых дел». Наши мастера проводят дистанционные
Наши мастера проводят дистанционные
консультации, оказывают выездные услуги в Москве и Санкт-Петербурге.
Подготовка к работе
Прежде чем разбираться, как сделать загрузочную флешку
Windows 7, 8, 10, подготовьте всё, что нужно для процесса:
- Съёмный носитель. На него будет записан образ
системы. Должен иметь стандартный интерфейс USB. Ёмкость накопителя для инсталляции стандартной, не ужатой
операционной системы — от 4 гигабайтов. На флеш-карте не должно содержаться
важных данных: все они будут удалены в процессе записи ОС. - Образ системы в формате ISO, ISZ, MDF
или другом. Раньше образ Windows
7 можно было скачать на сайте Windows.
Теперь эта опция недоступна — данные придётся искать в интернете.
Также понадобится скачать и установить одну из специальных
программ для записи ISO
на флешку. Ниже будет рассмотрено два популярных приложения.
Windows 7 USB/DVD Download Tool
Вы можете создать установочную флешку Windows 7, 8, 10,
применяя фирменную программу Microsoft.
Приложение распространяется бесплатно, скачать его можно на официальном сайте.
Недостаток продукта — возможность записи образа ОС только для развёртывания в
режиме Legacy на жёстком диске с разметкой MBR. Современные ПК по умолчанию используют связку UEFI/GPT, но в настройках BIOS обычно можно перейти на старый
режим.
Запись ОС на флеш-карту при помощи этой программы проводится
в несколько шагов:
- Скачайте и запустите приложение.
- Нажмите на кнопку Browse, после появления окошка «Проводника» — укажите, где находится ISO-файл, и откройте его. Когда данные будут выбраны, нажмите Next.
- На следующей странице выберите место назначения записи: съёмный накопитель или оптический диск. Щёлкните по кнопке USB Device.
- Вставьте носитель, подготовленный для копирования информации, в любой свободный USB-разъём. В выпадающем списке на следующей странице выберите букву диска. Если вашего накопителя не видно, кликните Refresh и повторите попытку.

- Для начала переноса данных щёлкните по кнопке Begin copying.
- Подтвердите удаление с флеш-карты всех данных, нажав на кнопку Erase USB Device. Чтобы прервать процесс, щёлкните Cancel.
Через несколько минут копирование ISO-файла будет завершено. Закрывайте приложение — и приступайте к инсталляции ОС.
UltraISO
Известная, хорошо себя зарекомендовавшая программа.
Распространяется условно-бесплатно, но создание загрузочной флешки Windows 7 в
ней возможно без покупки полной версии. Приложение подходит для подготовки
съёмных накопителей, работающих в режимах Legacy и UEFI.
Чтобы записать образ «Виндовс» на носитель при помощи этого
продукта, следуйте инструкции:
- Скачайте и запустите UltraISO.
- Выберите на вкладке «Файл» опцию «Открыть», затем найдите в «Проводнике» исходный ISO и снова щёлкните «Открыть».
- В левой панели приложения вы увидите все файлы, входящие в состав образа ОС. Менять, переименовывать или удалять ничего не нужно.

- На вкладке «Самозагрузка» выберите пункт «Записать образ жёсткого диска».
- В новом окне выберите букву диска, на который должен быть скопирован ISO. Перед этим обязательно подключите накопитель к ПК. При необходимости можете провести предварительное форматирование — но все размещённые на флешке данные в любом случае будут стёрты во время записи.
- Нажмите на кнопку «Записать» и подтвердите готовность к удалению файлов, содержащихся на флеш-карте.
Процесс займёт несколько минут. После завершения вы получите
полноценный загрузочный носитель. Закрывайте программу — и начинайте установку!
Подготовка BIOS
Сделать флешку загрузочной для Windows, применяя одну из
программ, мало: для начала установки вам необходимо настроить БИОС. Для этого
выключите компьютер или ноутбук, а при новом включении несколько раз нажмите на
кнопку для вызова BIOS/UEFI. В зависимости от
производителя это может быть клавиша Delete, F2,
F8, F12, Escape — или другая.
Когда на экране появится окно БИОС:
- Переключитесь, используя стрелочки, на вкладку Boot.
- Выберите в новом меню раздел Boor Device Priority.
- В качестве первого устройства, с которого будет считываться информация при загрузке, задайте только что записанную флешку.
- На вкладке Exit выберите параметр Exit&Save Changes.
После новой перезагрузки ваш ПК будет готов к установке
«Виндовс». Как видите, ничего сложного в создании загрузочного накопителя нет.
А если всё же возникли проблемы — обратитесь в «Службу добрых дел»! Наши
мастера проконсультируют вас по любому вопросу, подскажут правильный порядок
действий — а если нужно, приедут и помогут на дому. Пишите или звоните — вместе
мы одолеем любые неприятности!
Другие статьи
10 ностальгических игр, в которые можно поиграть на любом компьютере
Игровая индустрия сильно шагнула вперед с технической точки зрения. Но игры, которые мы проходили в.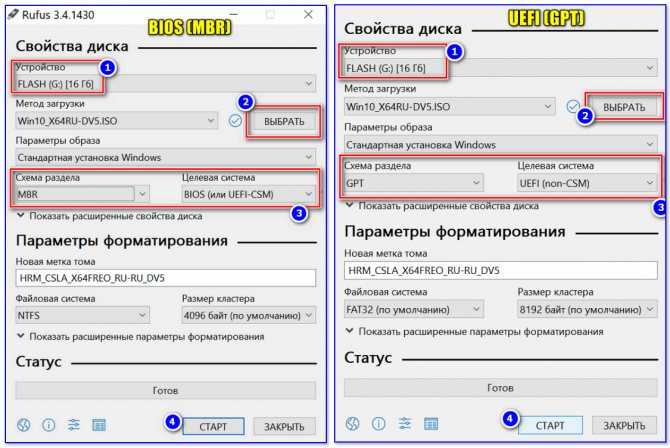 ..
..
Что может Алиса голосовой помощник
Из статьи от «Службы добрых дел» вы узнаете, что из себя представляет голосовой помощник Алиса,…
Сравнение умных колонок
Смарт-колонка — технически сложное устройство, в которое встроены микрофон, динамик, иногда — полноцветный дисплей, способный…
Привет, как я могу вам помочь?
Скидка 20% на разовое обращение и годовую подписку
Оставить отзыв
Ответим на вопросы, связанные с качеством продукции и обслуживания.
Введите в поле своё ФИО
Ваше ФИО
Введите в поле отзыв
Оставьте отзыв о мастере…
Спасибо за ваш отзыв!
Стать агентом
Если ты оформлен как
юридическое лицо
или самозанятый
, скорее регистрируйся, мы ждем тебя в нашей команде!
Перейти к регистрации
Подпишитесь на новости
и получите памятку «50 способов
оптимизации ваших устройств»
Введите e-mail:
Введите e-mail
Нажимая на кнопку «Подтвердить», вы даете согласие на обработку персональных данных в целях исполнения договора.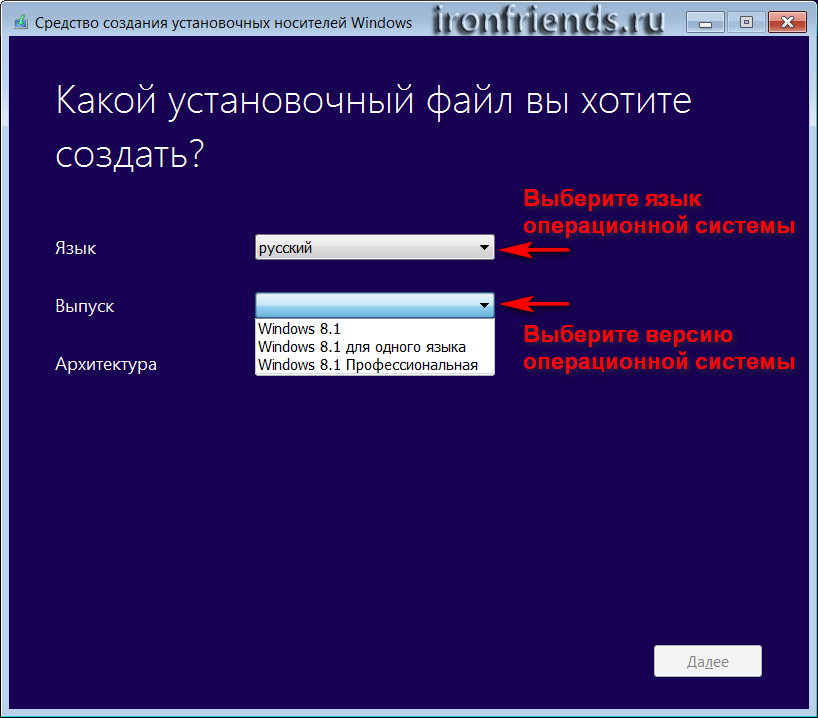
Заказать звонок
Введите имя:
Введите имя
Введите телефон:
Введите телефон
+7
Спасибо!
Мы свяжемся с вами в течении 15-ти минут
Спасибо!
Ожидайте, пожалуйста, звонка в течение 15-ти минут
Загрузочная флешка Windows 10/8/7 из ISO-образа
Сергей Бондаренко
Главная страница » Windows
65 комментариев
Вам нужно сделать загрузочную флешку из ISO-образа для установки Windows 10, 8 или 7?
В этой статье описан самый простой способ.
Справка: ISO-образ – это файл с расширением «iso», который является копией CD или DVD диска. В нашем случае, это файл с копией установочного диска Windows.
Так как некоторые версии Windows до сих пор распространяются только в виде ISO-образов, то эта инструкция является очень актуальной.
Что нужно для создания установочной флешки Windows?
Мы воспользуемся программой от самой Майкрософт. Она называется «Windows 7 USB/DVD Download Tool» и хоть в названии указана Виндоус седьмой версии, программа отлично работает и с Windows 10, и с Windows 8/8.1
- Перейдите по этой ссылке:
http://wudt.codeplex.com/
- Нажмите справа большую кнопку Download
- После загрузки программы нужно выполнить простую установку: запустите файл «Windows-USB-DVD-Download-Tool-Installer-en-US.exe» и последовательно нажмите «Next», «Install», «Finish» (кстати, ничего лишнего программа не установит). Более наглядно процесс установки показан в видео в конце статьи.
Если появилась ошибка об отсутствии Net Framework, прочитайте рекомендацию ниже (под заголовком «Возможные проблемы»).
- Подготовьте ISO-образ, например, бесплатный Windows 8.1 на полгода, или бесплатный тестовый Windows 10 Insider Preview.
Теперь можно приступать к созданию загрузочного флеш-накопителя.
Создание загрузочной флешки Windows 10/8/7 из ISO-образа
- Запустите ярлык «Windows 7 USB DVD Download Tool» с рабочего стола или из меню «Пуск».
- В окне программы нажмите кнопку «Browse» («Обзор») и укажите нужный ISO-образ. Затем, нажмите «Next» («Далее»)
- Нажмите кнопку «USB device» («USB-устройство») и выберите ваш флеш-накопитель.
- Нажмите кнопку «Begin copying» («Начать копирование») и дважды подтвердите, что вы знаете о необходимости удаления всех данных с флешки.
- Дождитесь окончания копирования файлов, о чём сообщит надпись «Backup completed» («Копирование завершено»), и закройте окно программы.
Теперь можно загрузиться с USB-флеш-накопителя.
Видеоверсия инструкции создание установочной флешки
Эксклюзивное видео для читателей сайта IT-уроки с пояснениями в процессе установки программы и создания установочной флешки на примереWindows 10 🙂
Возможные проблемы
Проблема 1: Появилась ошибка об отсутствии Net Framework.
Этот компонент не сложно установить. Специально для читателей сайта IT-уроки я подготовил видео, в котором показано, насколько просто установить данный компонент.
Компонент .NET Framework можно скачать с сайта Майкрософт по этой ссылке (для Windows XP более старая версия).
Проблема 2: Отказ создание установочной флешки для 64-разрядной Windows, т.к. вы находитесь в 32-разрядной Windows.
Откройте ISO-образ с помощью WinRAR (или встроенным средством) и найдите в папке «boot» файл «bootsect.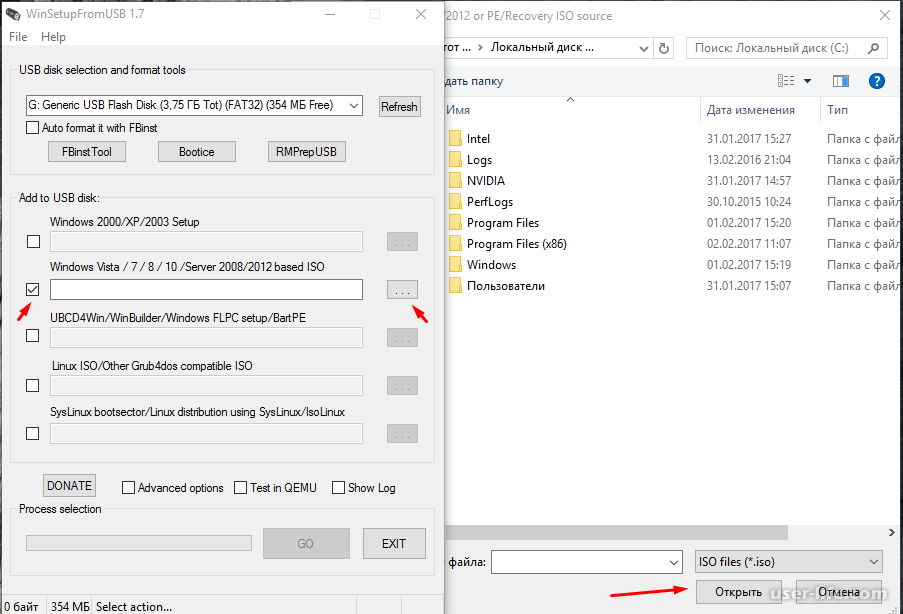 exe». Cкопируйте этот файл в папку с установленной программой (папку можно найти в свойствах ярлыка на рабочем столе, можно и самому перейти в C:\Users\ИмяВашегоПользователя\AppData\Local\Apps\Windows 7 USB DVD Download Tool ).
exe». Cкопируйте этот файл в папку с установленной программой (папку можно найти в свойствах ярлыка на рабочем столе, можно и самому перейти в C:\Users\ИмяВашегоПользователя\AppData\Local\Apps\Windows 7 USB DVD Download Tool ).
Заключение
Этот способ создания загрузочной флешки из ISO-образа еще ни разу меня не подводил. Так что, если вам нужно сделать установочную флешку с Windows именно из образа диска (ISO), то берите на вооружение!
Жду ваших вопросов, отзывов и пожеланий в комментариях!
До встречи на сайте IT-уроки => подпишитесь на новости, чтобы не пропустить самое интересное.
Автор: Сергей Бондаренко http://it-uroki.ru/
Копирование запрещено, но можно делиться ссылками:
Поделитесь с друзьями:
Понравились IT-уроки?
Все средства идут на покрытие текущих расходов (оплата за сервер, домен, техническое обслуживание)
и подготовку новых обучающих материалов (покупка необходимого ПО и оборудования).
Много интересного в соц.сетях:
Как создать загрузочный USB-накопитель Windows 8 с помощью командной строки (шаг за шагом)
Мауро Хук
@pureinfotech
Вы можете создать загрузочный USB-накопитель Windows 8 с помощью инструмента Windows 7 USB/DVD от Microsoft или утилиты Win8USB для автоматизации процесса. Однако, если вы разбираетесь в технологиях, вы знаете, что самое интересное делать это самостоятельно.
Если вы считаете, что справитесь с этой задачей, в этом руководстве вы узнаете, как создать загрузочный USB-накопитель Windows 8 с помощью Diskpart, утилиты командной строки для управления разделами в операционной системе.
Первое, что вам нужно сделать, это загрузить ISO-образ Windows 8, если вы еще этого не сделали.
Смонтируйте ISO-образ Windows 8.
 (Вероятно, вы используете Windows 7, в которой нет встроенного инструмента для монтирования образа, но не волнуйтесь, я вам помог! Посетите предыдущую статью и загрузите WinCDEmu, это бесплатный инструмент, который отлично справляется со своей задачей. монтирование файлов ISO.)
(Вероятно, вы используете Windows 7, в которой нет встроенного инструмента для монтирования образа, но не волнуйтесь, я вам помог! Посетите предыдущую статью и загрузите WinCDEmu, это бесплатный инструмент, который отлично справляется со своей задачей. монтирование файлов ISO.)Подключите к компьютеру USB-накопитель емкостью не менее 4 ГБ. Обязательно сделайте резервную копию любых данных на флэш-накопителе, так как в процессе они будут стерты.
Открыть Запустить , выполнить поиск Командная строка , щелкнуть правой кнопкой мыши результат и выбрать Запуск от имени администратора .
Введите следующую команду, чтобы запустить утилиту командной строки Diskpart для управления разделами в Windows, и нажмите Enter :
дискпарт
Введите следующие команды и нажмите Введите в каждой строке:
список дисков выберите диск 2 чистый создать раздел первичным выберите раздел 1 активный формат ФС=NTFS
Примечание: Важно отметить, что я использую
select disk 2для выбора моего USB-накопителя, вам нужно заменить 2 на номер диска, который вы хотите использовать.
Введите следующую команду, чтобы назначить том и букву диска для USB-накопителя. В этом руководстве я буду использовать X, но вы можете использовать любую доступную букву и нажать . Введите :
.
назначить букву = X
Введите следующую команду и нажмите Введите для выхода из Diskpart:
выход
Прежде чем загружать файлы на USB-накопитель, нам необходимо сделать его загрузочным. Воспользуйтесь средством регистрации загрузочного сектора (bootsect.exe). Вы можете найти инструмент в загрузочная папка в корне ISO-образа Windows 8. В командной строке продолжите создание загрузочного USB-накопителя.
Введите букву диска с установочными файлами Windows 8 и войдите в папку boot для этого введите X:\boot и нажмите Введите (обратите внимание, что X в команде необходимо изменить для буква вашего USB-накопителя), а затем введите следующую команду и нажмите Введите еще раз:
бутсект /nt60 X :
Скопируйте все установочные файлы Windows 8 на подготовленный USB-накопитель.
 В этом примере ISO-образ Windows 8 монтируется с буквой диска V , а USB-накопитель имеет букву диска X . Зная это, введите следующую команду и нажмите Введите :
В этом примере ISO-образ Windows 8 монтируется с буквой диска V , а USB-накопитель имеет букву диска X . Зная это, введите следующую команду и нажмите Введите :xcopy V:\*.* X:\ /E /F /H
Последнее, что осталось сделать, это установить Windows 8 в вашей системе. Вы можете посетить предыдущее руководство по Windows 8, чтобы использовать его в качестве руководства по установке операционной системы — Пошаговое руководство по установке Windows 8 Consumer Preview (установка Windows), шаг- шаг за шагом.
Поскольку вы здесь…
У меня есть небольшая просьба. Это независимый сайт, и создание контента требует много тяжелой работы. Хотя больше людей читают Pureinfotech, многие используют блокировщик рекламы. Таким образом, доходы от рекламы быстро падают. И, в отличие от многих других сайтов, здесь нет платного доступа, блокирующего читателей. Таким образом, вы можете понять, почему нужна ваша помощь.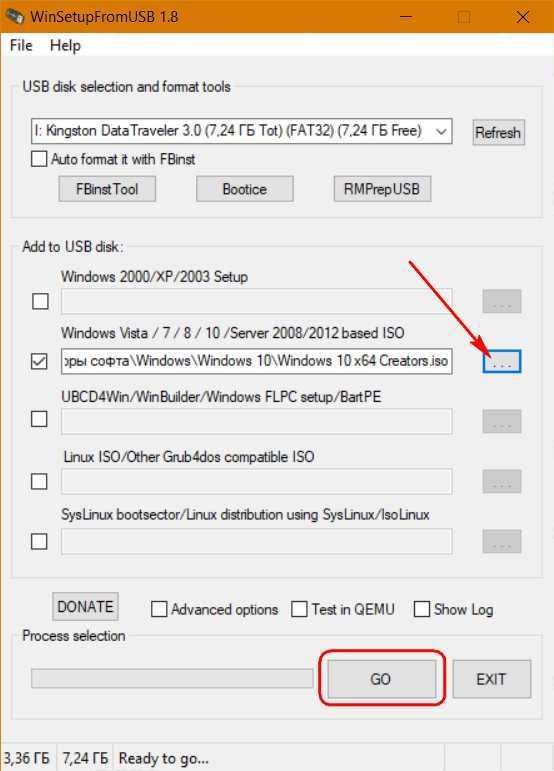 Если каждый, кто находит этот сайт полезным и помогает поддерживать его, будущее будет намного более безопасным. Спасибо.
Если каждый, кто находит этот сайт полезным и помогает поддерживать его, будущее будет намного более безопасным. Спасибо.
60 долл. США собрали 6 человек.
Пожертвовать
- Технический обзор: редизайн Google+, прекращение поддержки Windows Vista и многое другое
- Больше купонов? Facebook предлагает вставлять предложения в вашу ленту новостей со страниц, которые вам понравились
Мы ненавидим спам так же, как и вы! Отписаться в любое время
Работает на Follow.it (Конфиденциальность), нашей конфиденциальности.
Как создать загрузочный USB-накопитель Windows (Win 10,8,7)
Если вам нужно установить или переустановить Windows, вы можете легко создать загрузочный USB-накопитель Windows (бесплатно) для установки Windows на любой ПК. Это также очень удобно, если у вас есть оригинальный оптический диск, но теперь вы используете компьютер, который не оснащен оптическим приводом
В этом руководстве мы покажем вам, как создать загрузочный USB-накопитель для Windows 7, 8. и 10. Все источники, которые мы будем использовать, полностью легальны и бесплатны. Однако вам все равно придется загружать большие файлы (до 3 ГБ+), поэтому будьте осторожны, если у вас ограниченный тарифный план интернет-трафика.
и 10. Все источники, которые мы будем использовать, полностью легальны и бесплатны. Однако вам все равно придется загружать большие файлы (до 3 ГБ+), поэтому будьте осторожны, если у вас ограниченный тарифный план интернет-трафика.
Примечание: Мы только собираемся показать вам, как создать загрузочный USB-накопитель Windows. Это не означает, что вы получите активированную полнофункциональную Windows. Вам все равно придется использовать/приобрести ключ продукта Windows для активации Windows.
Создание загрузочного USB-накопителя Windows 7
Windows 7 уже довольно «старая» ОС (около 6 лет), поэтому Microsoft больше не уделяет ей особого внимания. Это означает, что вы не сможете найти инструменты для создания носителей, такие как Windows 8 или 10, чтобы легко создать загрузочный USB-накопитель Windows 7. Однако вы все равно можете получить ISO-образ Windows 7, чтобы создать из него загрузочный USB-накопитель.
Существует много способов получить ISO-образ Windows 7, но самый простой способ получить его — использовать программу восстановления Microsoft Windows.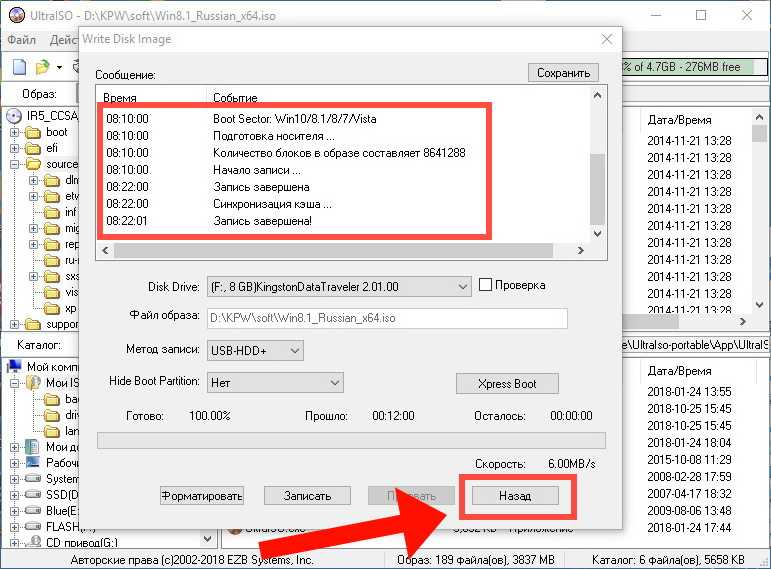 Чтобы загрузить Windows 7 отсюда, перед загрузкой необходимо предоставить действительный продукт. Поэтому, если у вас нет ключа продукта, вам придется выбрать другие методы. О том, как скачать Windows 7 ISO альтернативными способами, вы можете узнать из нашей статьи как получить Windows 7 бесплатно.
Чтобы загрузить Windows 7 отсюда, перед загрузкой необходимо предоставить действительный продукт. Поэтому, если у вас нет ключа продукта, вам придется выбрать другие методы. О том, как скачать Windows 7 ISO альтернативными способами, вы можете узнать из нашей статьи как получить Windows 7 бесплатно.
Когда у вас будет ISO-образ, вам нужно будет скопировать его на USB-накопитель с помощью специального инструмента. К счастью, Microsoft предлагает бесплатный инструмент для создания загрузочного USB-накопителя Windows 7. Загрузите средство загрузки Windows USB/DVD и установите его на свой компьютер (или компьютер друга).
Теперь подключите USB-накопитель к компьютеру и убедитесь, что на нем нет данных (или хотя бы важных данных). Данные на USB-накопителе будут удалены в процессе создания загрузочного USB-накопителя. Кроме того, вам понадобится USB-накопитель емкостью не менее 4 ГБ, поэтому убедитесь, что на вашем USB-накопителе достаточно места для хранения.
Запустите Windows USB/DVD Download Tool и найдите только что загруженный ISO-файл Windows 7. На следующей странице просто выберите свой USB-накопитель и запустите процесс копирования, чтобы создать загрузочный USB-накопитель Windows 7.
На следующей странице просто выберите свой USB-накопитель и запустите процесс копирования, чтобы создать загрузочный USB-накопитель Windows 7.
Вот видео-демонстрация вышеперечисленных шагов:
Создание загрузочного USB-накопителя Windows 8 и 10
Создать загрузочный USB-накопитель для Windows 8 и 10 чрезвычайно просто по сравнению с Windows 7. Microsoft предлагает единый инструмент для загрузки ISO и создания загрузочного USB-накопителя всего за несколько кликов.
Чтобы создать загрузочный USB-накопитель для Windows 8, загрузите для него инструмент для создания носителя (ключ продукта не требуется). Его не нужно устанавливать, просто запустите файл .exe, и программа запустится.



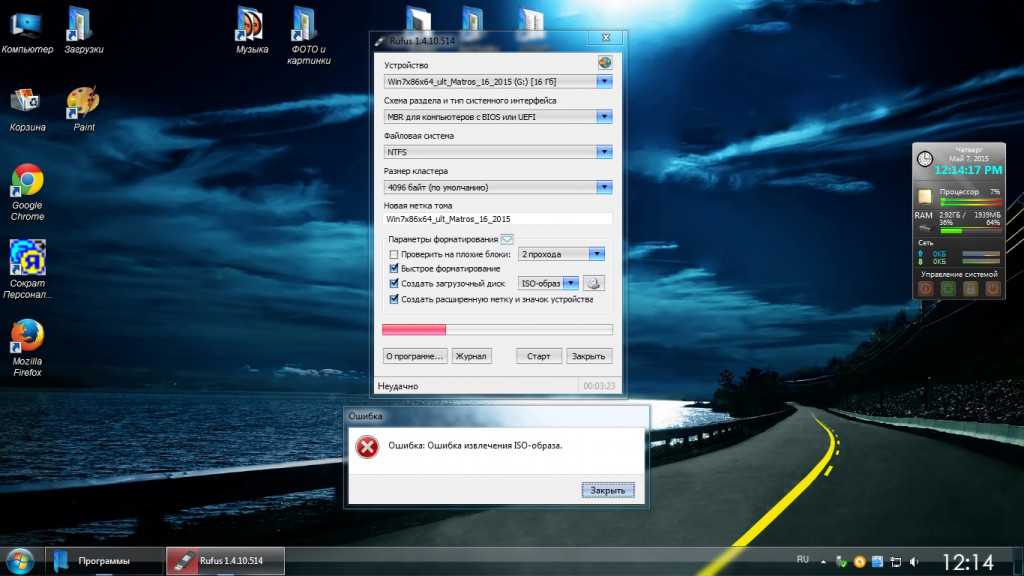
 (Вероятно, вы используете Windows 7, в которой нет встроенного инструмента для монтирования образа, но не волнуйтесь, я вам помог! Посетите предыдущую статью и загрузите WinCDEmu, это бесплатный инструмент, который отлично справляется со своей задачей. монтирование файлов ISO.)
(Вероятно, вы используете Windows 7, в которой нет встроенного инструмента для монтирования образа, но не волнуйтесь, я вам помог! Посетите предыдущую статью и загрузите WinCDEmu, это бесплатный инструмент, который отлично справляется со своей задачей. монтирование файлов ISO.)
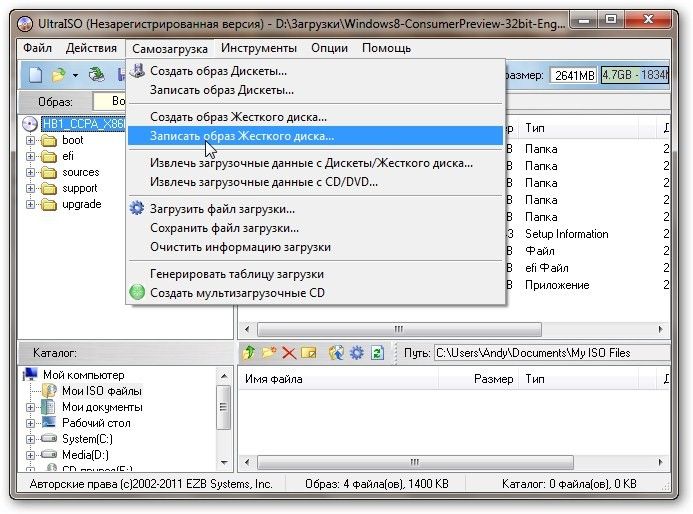 В этом примере ISO-образ Windows 8 монтируется с буквой диска V , а USB-накопитель имеет букву диска X . Зная это, введите следующую команду и нажмите Введите :
В этом примере ISO-образ Windows 8 монтируется с буквой диска V , а USB-накопитель имеет букву диска X . Зная это, введите следующую команду и нажмите Введите :