Как установить с нуля виндовс 10: Переустановка Windows — Служба поддержки Майкрософт
Содержание
Как установить Windows 10 на ПК
Существует несколько способов установки Windows 10 на ПК, будь то обновление с Windows 7 или 8, установка новой операционной системы с нуля или переустановка новой версии Windows 10. Есть еще способы получить бесплатную Windows 10 лицензия на обновление.
Как получить лицензию Windows 10
Существует множество способов получить лицензию Windows 10 для вашего ПК, и многие из них по-прежнему бесплатны.
- Обновление с Windows 7 или 8: Microsoft по-прежнему предлагает бесплатное обновление Windows 10 для пользователей ПК, которые используют инструменты доступности. Вы также можете установить Windows 10 и ввести Windows 7 или 8 ключ в установщик, чтобы получить бесплатную лицензию на обновление Windows 10. После того, как вы выполнили обновление один раз, ваш компьютер имеет лицензию Windows 10 навсегда. Итак, если вы обновили, когда Windows 10 был выпущен и вскоре после этого был понижен, вы по-прежнему можете перейти на Windows 10 бесплатно.
 Лицензия, связанная с вашим компьютером, хранится на серверах Microsoft.
Лицензия, связанная с вашим компьютером, хранится на серверах Microsoft. - Купить новый ПК с Windows 10: Если ваш компьютер поставляется с установленной Windows 10, скорее всего, он имеет лицензионный ключ, встроенный в его прошивку UEFI. Производитель заплатил за лицензию, и вы можете переустановить Windows 10 на ПК без ввода ключа. Установщик Windows 10 вытащит ключ из чипа на материнской плате.
- Приобрести лицензию Windows 10: Если вы создаете свой собственный компьютер и еще не имеете операционной системы, вы можете приобрести лицензию Windows 10 от Microsoft, как и в предыдущих версиях Windows.
- Не получить лицензию: Вы также можете установить Windows 10 без ввода ключа продукта. Вы увидите сообщения о том, что ваша система Windows 10 не лицензирована и должна быть активирована, но она будет полностью пригодна для использования. Вы даже можете купить лицензию Windows 10 из Магазина в Windows 10, чтобы превратить ее в лицензированный ПК с Windows 10.
 Это удобное решение для тестирования Windows 10 на ПК без его покупки.
Это удобное решение для тестирования Windows 10 на ПК без его покупки.
Как только вы узнаете, какой метод будет работать для вас, перейдите к одному из разделов ниже, чтобы установить Windows 10.
Как перейти на Windows 10 с Windows 7 или 8
Вы можете использовать средство обновления Microsoft для установки Windows 10 на свой компьютер, если у вас уже установлены Windows 7 или 8.1. Это также позволит вам понизить и вернуться к Windows 7 или 8.1 после выполнения обновления, если вам это не нравится.
Если вы воспользуетесь преимуществами Assistive Technologies, просто загрузите этот инструмент с сайта Assistive Technologies и нажмите мастер. Это даст вашему компьютеру бесплатную лицензию Windows 10 и установку Windows 10.
Предложение Assistive Technologies истечет 31 декабря 2017 года. Однако, если вы воспользуетесь преимуществом этого предложения до этого, ваш компьютер будет постоянно иметь подлинную лицензию Windows 10.
Если вы переходите на Windows 10 по другой причине — возможно, вы уже обновили до Windows 10 на текущем компьютере и уже имеете действующую лицензию — вы можете использовать инструмент «Загрузить Windows 10».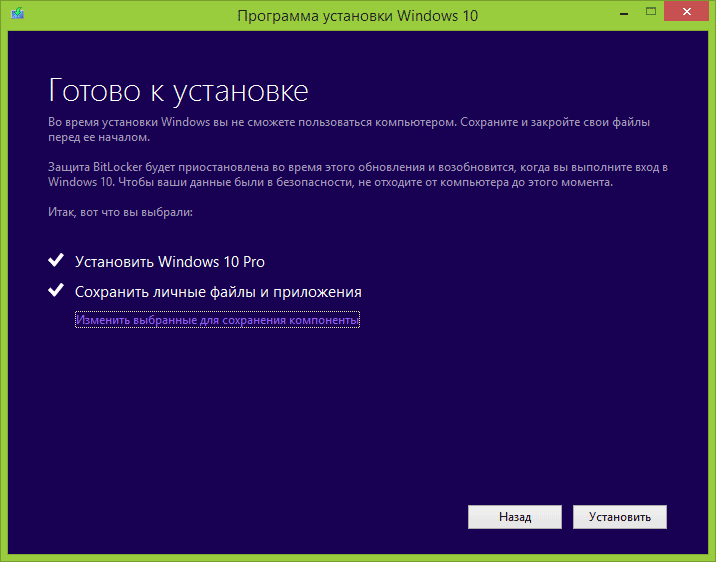 Нажмите «Загрузить инструмент сейчас», запустите его и выберите «Обновить этот компьютер». Следуйте инструкциям на экране, чтобы завершить процесс обновления.Инструмент, который вы используете, загрузит установочные файлы Windows 10 и начнет процесс установки.
Нажмите «Загрузить инструмент сейчас», запустите его и выберите «Обновить этот компьютер». Следуйте инструкциям на экране, чтобы завершить процесс обновления.Инструмент, который вы используете, загрузит установочные файлы Windows 10 и начнет процесс установки.
Как получить установочный носитель и выполнить чистую установку Windows 10
Если вы не хотите обновляться с существующей установки Windows, вы можете бесплатно загрузить официальный установочный носитель Windows 10 бесплатно с Microsoft и выполнить чистую установку. Для этого посетите страницу загрузки Microsoft Windows 10, нажмите «Загрузить инструмент сейчас» и запустите загруженный файл. Выберите «Создать установочный носитель для другого ПК».
Обязательно выберите язык, версию и архитектуру, которые вы хотите установить в Windows 10. Если вы устанавливаете его на ПК с 64-разрядным процессором, вам, вероятно, понадобится 64-разрядная версия. Если вы устанавливаете его на ПК с 32-разрядным процессором, вам понадобится 32-разрядная версия.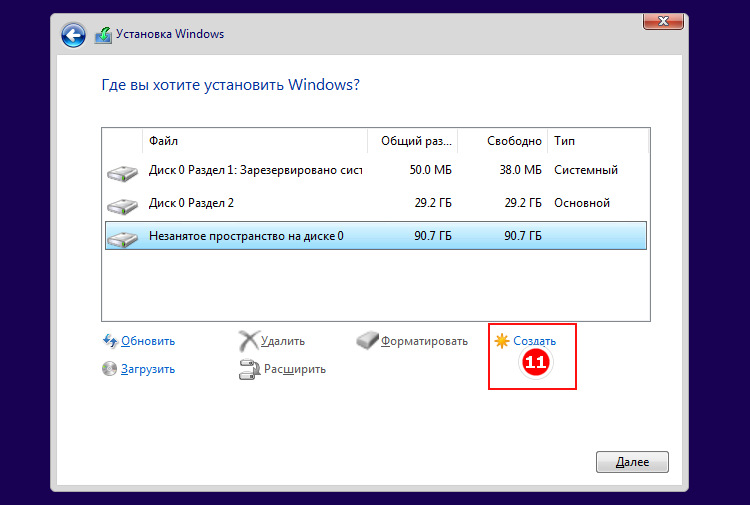 Вы можете проверить, какой тип процессора у вашего ПК, если вы не знаете, с головы.
Вы можете проверить, какой тип процессора у вашего ПК, если вы не знаете, с головы.
Если вы устанавливаете Windows 10 на текущий компьютер, просто установите флажок «Использовать рекомендуемые параметры для этого ПК», и инструмент автоматически загрузит правильную версию для вашего текущего ПК.
Инструмент позволит вам скопировать установочные файлы Windows 10 на USB-накопитель или записать их на DVD-диск. Если вы используете USB-накопитель, размер должен быть 4 ГБ или больше. Все файлы на USB-накопителе будут удалены как часть этого процесса.
Если вы хотите установить Windows 10 на виртуальную машину, выберите здесь вариант «ISO-файл». Инструмент загрузит ISO-файл, и вы сможете загрузить загруженный ISO на виртуальной машине, чтобы установить Windows 10 внутри него
После того, как вы создали установочный носитель, вам необходимо вставить его в компьютер, на котором вы хотите установить Windows 10. Затем вы загружаетесь с установочного носителя. Это может потребовать изменения порядка загрузки в BIOS вашего компьютера или прошивки UEFI.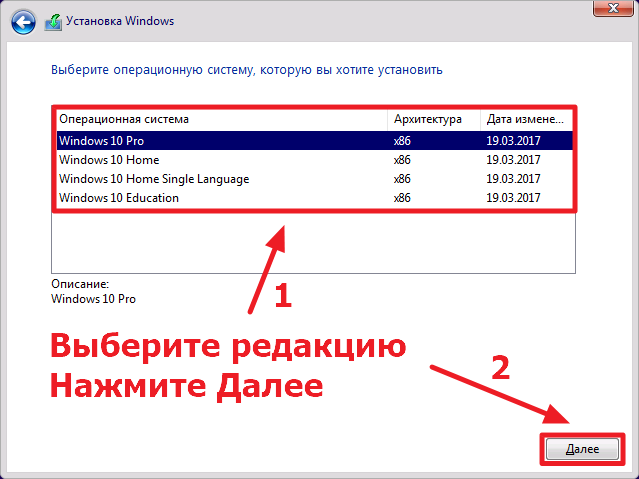 На экране «Настройка Windows» выберите язык, формат времени и валюты, а также раскладку клавиатуры. Нажмите «Далее», чтобы продолжить.Когда вы дойдете до экрана установщика, выберите «Установить сейчас» и следуйте инструкциям по установке Windows 10 на ПК.Когда вы увидите экран «Активировать Windows», вам нужно либо ввести ключ, либо пропустить его. Вы не увидите этот экран, если Windows 10 автоматически обнаружит ключ, связанный с оборудованием вашего ПК.
На экране «Настройка Windows» выберите язык, формат времени и валюты, а также раскладку клавиатуры. Нажмите «Далее», чтобы продолжить.Когда вы дойдете до экрана установщика, выберите «Установить сейчас» и следуйте инструкциям по установке Windows 10 на ПК.Когда вы увидите экран «Активировать Windows», вам нужно либо ввести ключ, либо пропустить его. Вы не увидите этот экран, если Windows 10 автоматически обнаружит ключ, связанный с оборудованием вашего ПК.
- Если вы ранее не устанавливали и не активировали Windows 10 на этом компьютере, введите здесь свой ключ Windows 10. Если у вас его нет, но у вас есть действующий ключ Windows 7, 8 или 8.1, введите его здесь.
- Если вы ранее воспользовались бесплатным предложением обновления Windows 10 на этом ПК, нажмите «У меня нет ключа продукта». Windows будет автоматически активироваться с помощью «цифровой лицензии», связанной с оборудованием вашего ПК на серверах Microsoft, как только она будет установлена.
Когда вы достигнете экрана «Какой тип установки вы хотите?», Нажмите «Пользовательский», чтобы выполнить чистую установку и удалить все на своем ПК. (Если вы передумали и хотите обновить существующую установку, вы можете нажать «Обновить».)На следующем экране выберите жесткий диск, на котором вы хотите установить Windows, и удалите его. Если на этом диске имеется несколько разделов, вы можете также удалить их.
(Если вы передумали и хотите обновить существующую установку, вы можете нажать «Обновить».)На следующем экране выберите жесткий диск, на котором вы хотите установить Windows, и удалите его. Если на этом диске имеется несколько разделов, вы можете также удалить их.
Предупреждение: Когда вы удаляете раздел, вы также удаляете все файлы в этом разделе. Перед тем, как это сделать, убедитесь, что у вас есть резервные копии любых важных файлов!
Когда вы закончите стирание разделов, у вас должен быть большой блок «Нераспределенное пространство». Выберите это, нажмите «Создать», и как только он отформатирует ваш диск, нажмите «Далее».
Windows 10 установит себя и может перезапустить несколько раз в течение этого процесса. Когда это будет сделано, вы увидите обычный интерфейс настройки, который вы видите при настройке Windows 10 на любом новом ПК, где вы можете добавлять учетные записи пользователей и настраивать различные настройки.Image
Как переустановить Windows 10 на ПК, который уже имеет Windows 10
Если у вас уже есть Windows 10 на ПК и вы хотите выполнить новую установку, вы также можете это сделать.
Обновление для разработчиков Windows 10 упрощает установку Windows 10 с нуля. Вы можете использовать опцию «Свежий старт» в Защитнике Windows, чтобы получить полностью обновленную систему Microsoft Windows 10. В отличие от стандартных опций обновления и сброса, которые сохраняют любые вирусы, установленные на вашем ПК, это уничтожит все установленные производителем и просто оставит новую систему Windows 10.
Если в настоящее время у вас нет Windows 10 или вы предпочитаете делать что-то старомодным способом, вы также можете использовать приложение «Загрузить Windows 10» для создания установочного носителя Windows 10 и переустановки с нуля, если хотите. Независимо от того, пришел ли ваш компьютер с лицензией Windows 10 или вы ранее воспользовались предложением бесплатного обновления, вам не нужно будет вводить лицензионный ключ во время этого процесса. Ваша лицензия Windows 10 будет автоматически получена с вашего компьютера или через серверы Microsoft.
Как установить Windows 11 второй системой на компьютер с Windows 10
В этой публикации, друзья, поговорим о том, как установить Windows 11 второй операционной системой на компьютер с Windows 10.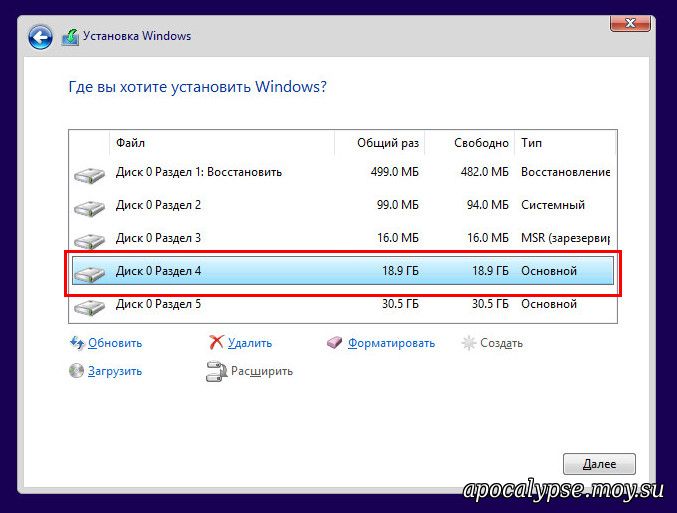 Windows 11 максимально совместима с Windows 10 и, по сути, являет лишь внешне преобразованную операционную систему. Но всё же она другая, пусть даже только внешне. А на вкус и цвет фломастеры разные: не факт, что Windows 11 вам понравится больше, чем Windows 10. Есть ещё фактор привычки к последней. И есть также фактор стабильности работы Windows 10, ибо теперь печать вечной беты носит Windows 11. Понять, какая из актуальных операционных систем Microsoft лучше конкретно для вас, можно сравнив их. Для этого не обязательно обновлять Windows 10 до Windows 11, можно установить вторую рядом с первой. Давайте посмотрим, как это сделать, и как это сделать, в частности, с переносом программ и данных в Windows 11.
Windows 11 максимально совместима с Windows 10 и, по сути, являет лишь внешне преобразованную операционную систему. Но всё же она другая, пусть даже только внешне. А на вкус и цвет фломастеры разные: не факт, что Windows 11 вам понравится больше, чем Windows 10. Есть ещё фактор привычки к последней. И есть также фактор стабильности работы Windows 10, ибо теперь печать вечной беты носит Windows 11. Понять, какая из актуальных операционных систем Microsoft лучше конкретно для вас, можно сравнив их. Для этого не обязательно обновлять Windows 10 до Windows 11, можно установить вторую рядом с первой. Давайте посмотрим, как это сделать, и как это сделать, в частности, с переносом программ и данных в Windows 11.
Итак, друзья, Windows 11 – операционная система с массой внешних новшеств. С виду идеально красивая, но с недостатками, самый главный из которых – жёсткие системные требования, которые делают невозможным её официальное использование на компьютерах условно старше 2017 года выпуска. Но её хоть официально, хоть неофициально можно установить практически на любой компьютер. И можно обновиться до Windows 11 с Windows 10 с сохранением программ и данных, опять же, хоть официально, хоть неофициально. Обновление до Windows 11 оставляет нам шанс откатиться к Windows 10 в течение какого-то времени. Но зачем себя ограничивать и ставить себе рамки – либо одна операционная система, либо другая. Можно установить Windows 11 рядом с Windows 10 в качестве второй операционной системы и работать с ними параллельно, продолжительно используя Windows 11, постепенно привыкая к ней, осваиваясь в ней, анализируя её плюсы и минусы. И обеспечивая себе максимально комфортный переход на неё без потери доступа к привычной Windows 10. Более того, мы можем получить Windows 11 второй системой не только чистую, установленную с нуля, а с наработанными в Windows 10 данными и программами, клонировав эту систему и обновив её до Windows 11. Имея на компьютере две Windows, при запуске компьютера будем видеть меню загрузки, где сможем выбрать, в какую операционную систему мы хотим в данный момент попасть – в Windows 10 или Windows 11.
Но её хоть официально, хоть неофициально можно установить практически на любой компьютер. И можно обновиться до Windows 11 с Windows 10 с сохранением программ и данных, опять же, хоть официально, хоть неофициально. Обновление до Windows 11 оставляет нам шанс откатиться к Windows 10 в течение какого-то времени. Но зачем себя ограничивать и ставить себе рамки – либо одна операционная система, либо другая. Можно установить Windows 11 рядом с Windows 10 в качестве второй операционной системы и работать с ними параллельно, продолжительно используя Windows 11, постепенно привыкая к ней, осваиваясь в ней, анализируя её плюсы и минусы. И обеспечивая себе максимально комфортный переход на неё без потери доступа к привычной Windows 10. Более того, мы можем получить Windows 11 второй системой не только чистую, установленную с нуля, а с наработанными в Windows 10 данными и программами, клонировав эту систему и обновив её до Windows 11. Имея на компьютере две Windows, при запуске компьютера будем видеть меню загрузки, где сможем выбрать, в какую операционную систему мы хотим в данный момент попасть – в Windows 10 или Windows 11.
Так как же установить Windows 11 рядом с Windows 10? Друзья, изначально установка любой Windows на одном компьютере с уже установленной Windows осуществляется как обычная установка Windows. Мы создаём установочную флешку, загружается в BIOS с этой флешки, проходим все этапы установочного процесса. И на этапе выбора места установки мы указываем не диск С, на котором у нас уже установлена первая Windows, а другой раздел диска.
В остальном же процесс установки ничем не будет отличаться. Но этот способ заморочлив тем, что надо записывать установочную флешку Windows 11. Есть способы установки Windows методом её развёртывания с использованием специальных программ, которые упрощают установку операционной системы, избавляя её от лишних установочных этапов и экономя нам время. Эти способы используют в своей работе системщики-профессионалы. И ещё средствам развёртывания Windows абсолютно по боку, отвечает ваш компьютер системным требованиям Windows 11 или нет. У них свой установочный механизм, в котором нет проверки компьютера на совместимость с Windows 11. Поэтому всё предложенное ниже, друзья, подходит для всех компьютеров — как для отвечающих требованиям Windows 11, так и для тех, которые Microsoft оставила за бортом.
Поэтому всё предложенное ниже, друзья, подходит для всех компьютеров — как для отвечающих требованиям Windows 11, так и для тех, которые Microsoft оставила за бортом.
Чтобы установить Windows 11 второй системой на компьютер, необходимо в первую очередь организовать для неё отдельный раздел диска. Этот раздел должен быть формально не менее 64 Гб, но если вы хотите основательно протестировать Windows 11, посмотреть, как в ней будут работать ваши программы и игры, лучше отвести под него 80-100 Гб. А если у вас игры занимают много места на диске, то, соответственно, объём раздела должен быть больше.
Если у вас есть такой раздел, уберите с него важные данные. Если нет, создайте такой раздел, отщипнув место у других разделов диска. Как это сделать, смотрим в статье «Как разделить диск в Windows 10».
Ну и давайте приступим уже к установке Windows 11 второй системой на компьютер. Для этих целей можно использовать бесплатные портативные программы Dism++ и WinNTSetup. Как с ними работать?
Если вы хотите установить Windows 11 в качестве второй операционной системы с нуля, нужно первым делом скачать её установочный ISO. Далее качаем программу Dism++, это многофункциональная программа по администрированию Windows и работе с её образами. В этой программе в меню «Файл» кликаем «Применить образ».
Далее качаем программу Dism++, это многофункциональная программа по администрированию Windows и работе с её образами. В этой программе в меню «Файл» кликаем «Применить образ».
Указываем скачанный установочный ISO Windows 11 и выбираем редакцию системы. Друзья, не переживайте, что в этой программе Windows 11 где-то значится как Windows 10, Dism++ работает на примитивном уровне и где-то может видеть данные образа новой системы как «Десятки».
Далее указываем место установки Windows 11 – тот раздел диска, что мы подготовили. Далее если этот раздел у вас не форматировался, ставим внизу галочку «Формат». И ставим внизу галочку «Доб. загр.» для добавления Windows 11 в меню загрузчика. Жмём «Ок».
Жмём также «Ок» в сообщении о внесении загрузочной информации.
Дожидаемся развёртывания образа.
Далее перезагружаем компьютер, в меню загрузки входим в Windows 11 и проходим этапы первичной её настройки.
Альтернатива предыдущей программе – утилита WinNTSetup, её основной задачей является развёртывание Windows. Здесь также для установки Windows 11 в качестве второй операционной системы с нуля нужно сначала скачать её установочный ISO. Затем качаем утилиту WinNTSetup (внизу поста об утилите есть отсылка на файлохранилища, где её можно скачать). В окошке WinNTSetup первым делом указываем путь к скачанному ISO-образу Windows 11 и выбираем редакцию системы.
Здесь также для установки Windows 11 в качестве второй операционной системы с нуля нужно сначала скачать её установочный ISO. Затем качаем утилиту WinNTSetup (внизу поста об утилите есть отсылка на файлохранилища, где её можно скачать). В окошке WinNTSetup первым делом указываем путь к скачанному ISO-образу Windows 11 и выбираем редакцию системы.
Далее, если у вас автоматически не определился загрузочный раздел, либо определился не тот, что надо (если у вас два жёстких диска с загрузчиком на каждом), открываем выпадающий список в блоке диска загрузчика и указываем тот раздел, что надо.
Затем указываем диск Windows 11 – тот раздел диска, что мы подготовили. Если этот раздел не форматировался, форматируем его кнопкой «F».
Из основных моментов это всё, но, друзья, хочу обратить ваше внимание на примечательность утилиты WinNTSetup в плане предустановочной оптимизации устанавливаемой операционной системы. У программы Dism++ это также есть, причём в ней реализован масштабный твикер по настройке и оптимизации установленных Windows, но об этом нужно говорить непременно в отдельном ключе.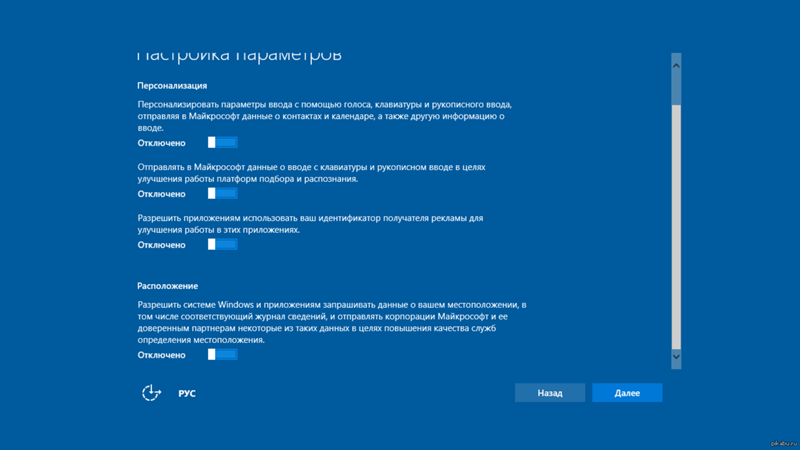 В WinNTSetup же всё проще, есть лишь небольшая подборка твиков. В их числе – крайне полезнейшая опция «Наследовать буквы дисков». При её включении в новой операционной системе будут такие же буквы разделов диска, как в текущей (кроме буквы системного диска С). Нам не нужно будет перенастраиваться на новые буквы или возиться с их сменой на привычные нам. И также можем заглянуть в блок твиков «Оптимизация ОС».
В WinNTSetup же всё проще, есть лишь небольшая подборка твиков. В их числе – крайне полезнейшая опция «Наследовать буквы дисков». При её включении в новой операционной системе будут такие же буквы разделов диска, как в текущей (кроме буквы системного диска С). Нам не нужно будет перенастраиваться на новые буквы или возиться с их сменой на привычные нам. И также можем заглянуть в блок твиков «Оптимизация ОС».
Не все твики здесь годные, но я, например, с удовольствием избавлю себя от рутины по отключению UAC и Горе-Защитника Windows.
Далее жмём «Установка».
Можем установить галочку автоматической перезагрузки компьютера по окончании установки. А можем сами перезагрузиться в удобный момент после распаковки образа Windows 11. Кому как удобнее. Жмём «Ок».
В любом случае дожидаемся развёртывания образа.
После перезагрузки в меню загрузки входим в Windows 11 и проходим этапы первичной её настройки.
Рассмотренными выше способами можно установить Windows 11 второй операционной системой с нуля.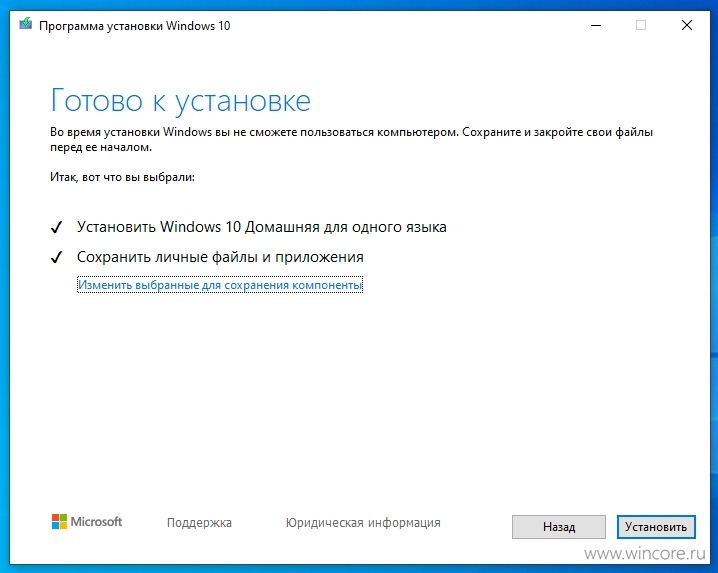 И настроить её по новой, установить по новой программы. Но также можем комплексно перенести всё своё нажитое в текущей Windows 10 добро – системные настройки, программы и их настройки, файлы в папках пользовательского профиля — в Windows 11 на другом разделе диска. И сможем протестировать новую операционную систему не в чистом её виде, т.е. как она будет работать с нуля, а как будет работать, если бы мы обновили текущую Windows 10 до Windows 11. Для этого нам нужно на подготовленный для Windows 11 раздел диска клонировать текущую Windows 10 и потом обновить систему-клон до Windows 11. Клонировать Windows на другой раздел диска можно разными способами, но раз уж мы заговорили в этой статье о программах развёртывания Windows Dism++ и WinNTSetup, давайте рассмотрим их возможности в этом плане. В обоих программах необходимо сначала сохранить образ текущей Windows 10 в файл WIM. А потом развернуть этот образ точно так, как мы развёртывали выше образ из установочного дистрибутива Windows 11.
И настроить её по новой, установить по новой программы. Но также можем комплексно перенести всё своё нажитое в текущей Windows 10 добро – системные настройки, программы и их настройки, файлы в папках пользовательского профиля — в Windows 11 на другом разделе диска. И сможем протестировать новую операционную систему не в чистом её виде, т.е. как она будет работать с нуля, а как будет работать, если бы мы обновили текущую Windows 10 до Windows 11. Для этого нам нужно на подготовленный для Windows 11 раздел диска клонировать текущую Windows 10 и потом обновить систему-клон до Windows 11. Клонировать Windows на другой раздел диска можно разными способами, но раз уж мы заговорили в этой статье о программах развёртывания Windows Dism++ и WinNTSetup, давайте рассмотрим их возможности в этом плане. В обоих программах необходимо сначала сохранить образ текущей Windows 10 в файл WIM. А потом развернуть этот образ точно так, как мы развёртывали выше образ из установочного дистрибутива Windows 11.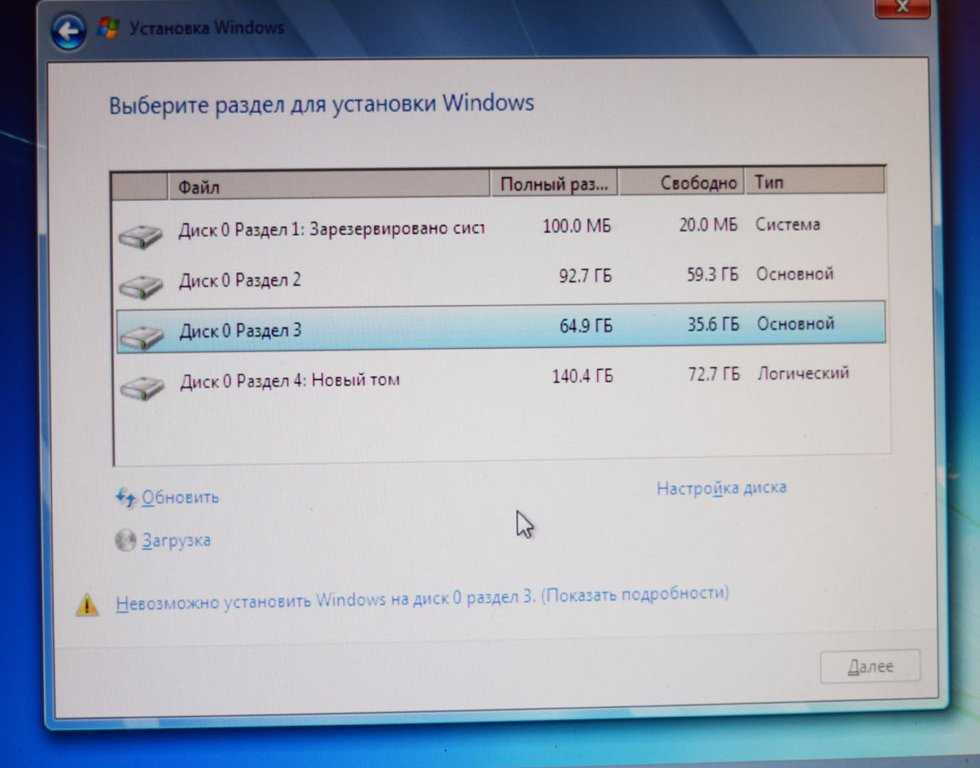
В программе Dism++ для сохранения образа Windows 10 в меню «Файл» выбираем «Сохранить образ как». Указываем путь сохранения образа в формате WIM, даём имя файлу образа. Жмём «Ок».
После сохранения образа в меню «Файл» жмём «Применить образ», указываем путь к сохранённому образу. Указываем раздел, подготовленный для Windows 11. Ставим внизу галочку «Доб. загр.». Жмём «Ок» и дожидаемся развёртывания образа.
Если вы выбрали утилиту WinNTSetup, в её меню жмём «Локальная установка Windows».
Кликаем «Захват Wim».
Указываем имя образа WIM и путь его сохранения. Жмём «Захват».
Далее развёртываем образ. Указываем этот образ в пути к установочным файлам Windows. Указываем в качестве диска установки подготовленный для Windows 11 раздел. Жмём «Установка» и дожидаемся развёртывания образа.
По окончании развёртывания в любом из случаев перезагружаемся, в меню загрузки входим в клонированную Windows 10 (в меню загрузки она будет значится первой).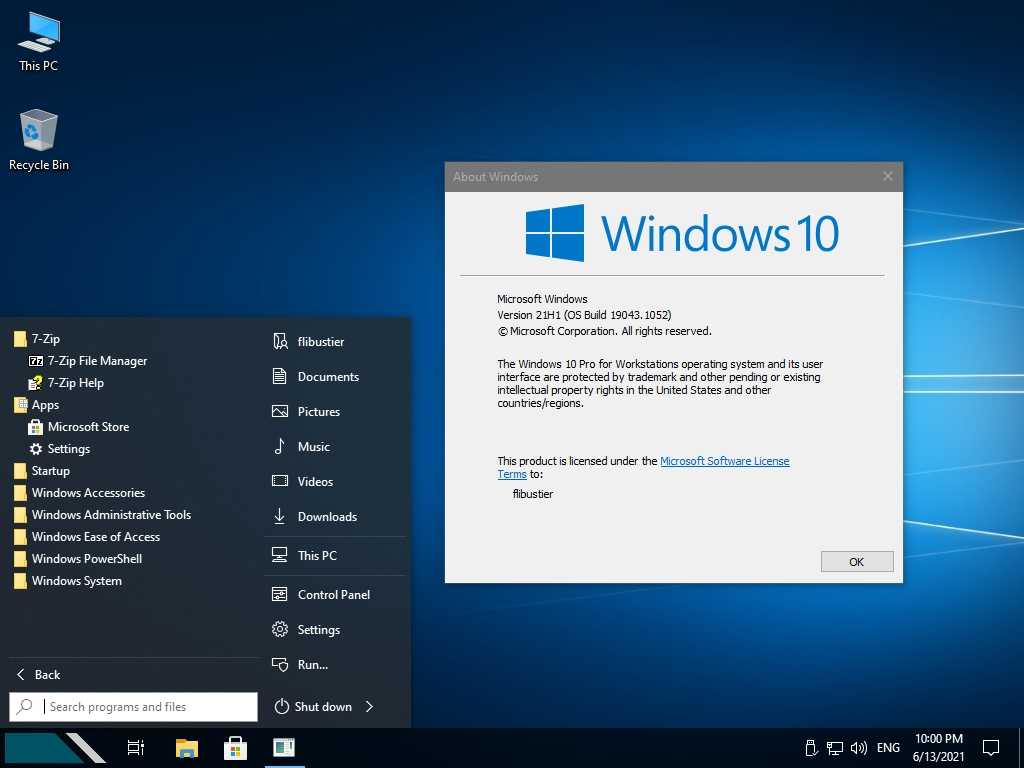 И обновляем систему-клон до Windows 11. Для этого скачиваем на сайте Microsoft утилиту Windows 11 Installation Assistant (помощник по установке Windows 11). Если у вас компьютер соответствует требованиям Windows 11, просто запускайте эту утилиту. Если не соответствует, зайдите в свойства утилиты и запустите её в режиме совместимости с Windows 7.
И обновляем систему-клон до Windows 11. Для этого скачиваем на сайте Microsoft утилиту Windows 11 Installation Assistant (помощник по установке Windows 11). Если у вас компьютер соответствует требованиям Windows 11, просто запускайте эту утилиту. Если не соответствует, зайдите в свойства утилиты и запустите её в режиме совместимости с Windows 7.
Далее проходим процесс обновления до Windows 11.
Детально он описан здесь.
Вот это, друзья, как установить Windows 11 рядом с Windows 10 в качестве второй операционной системы. И напоследок некоторые советы по работе с несколькими операционными системами на одном компьютере:
- В меню загрузки операционных систем используйте клавишу Tab, дабы переключиться на изменение значений и установить нужную систему для автоматического запуска и время ожидания выбора.
- В меню загрузки Windows 11 может значится как Windows 10, и вам будет неудобно ориентироваться в системах. Используйте бесплатную программу EasyBCD для изменения названий операционных систем в меню загрузки.
 Детали в статье «Как изменить название Windows в меню загрузки с помощью программы EasyBCD».
Детали в статье «Как изменить название Windows в меню загрузки с помощью программы EasyBCD». - Вы можете оперативно переключаться между операционными системами, минуя меню загрузки Windows и перезагружаясь сразу в нужную систему. Такую возможность реализует бесплатная утилита iReboot. Детали в статье «Удобное переключение между несколькими Windows с утилитой iReboot».
- По итогам тестирования Windows 11 вы сможете определить для себя, с какой операционной системой вам лучше работать – с ней или с Windows 10. Если это будет Windows 11, вы можете обновиться до неё с исходной Windows 10. Если запасная операционная система вам не нужна, Windows 11 на другом разделе диска можно удалить. Как это делается, смотрите в статье «Как удалить вторую Windows».
Как переформатировать Dell и начать с чистой установки Windows | Дэвид Гуд
Пресная вода из горного источника, фото Дэвида А. Гуда (CC BY-NC-ND 2.0)
Если вы только что купили компьютер Dell (или аналогичный), вы, вероятно, не удивитесь, обнаружив его загружены вредоносными программами, такими как утилиты Dell и McAfee AV.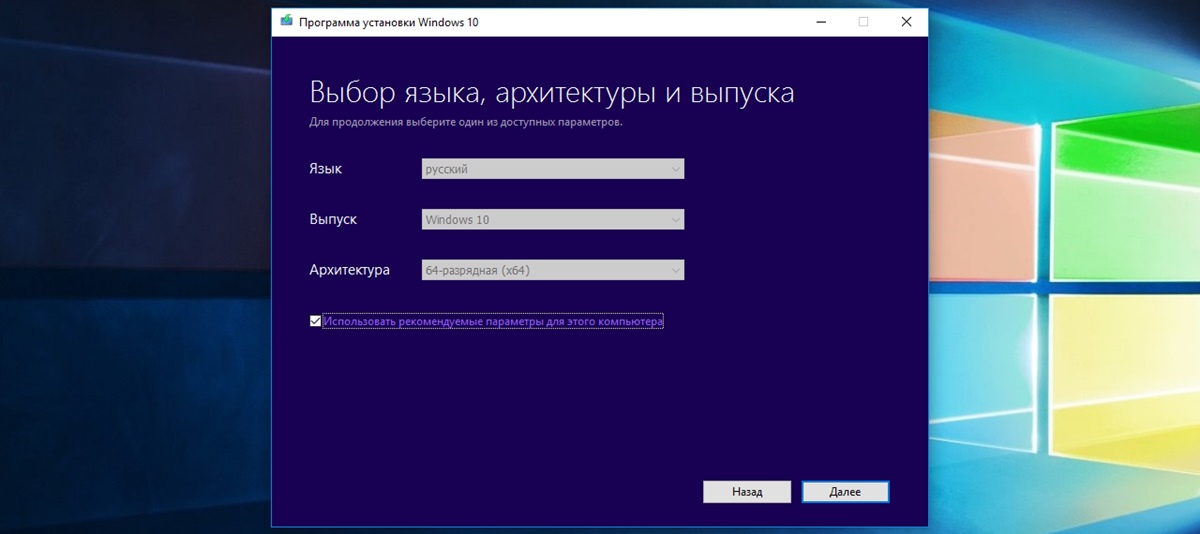 И если вы похожи на меня, вы будете в ужасе, когда McAfee автоматически установит расширение Chrome, раздраженные всплывающими окнами и напоминаниями Dell и неудовлетворенные производительностью системы со всеми этими процессами, потребляющими ресурсы.
И если вы похожи на меня, вы будете в ужасе, когда McAfee автоматически установит расширение Chrome, раздраженные всплывающими окнами и напоминаниями Dell и неудовлетворенные производительностью системы со всеми этими процессами, потребляющими ресурсы.
Естественно, вы захотите переформатировать и установить чистую копию Windows. Однако времена изменились, поэтому, если вы не делали этого несколько лет, вам могут понадобиться некоторые подсказки. Я также был удивлен, что не смог найти всеобъемлющее, но простое руководство о том, как это сделать. В большинстве руководств вам будет предложено выполнить сброс с помощью инструментов восстановления Windows 10. Не тратьте на это время — даже если вы выберете многообещающе звучащее «Удалить все», а затем «Удалить файлы и очистить диск», он просто вернется к заводскому образу Dell со всеми теми же вредоносными программами.
Вот несколько простых шагов, которые я выполнил, чтобы установить новую, чистую копию Windows 10:
- Загрузите средство установки Windows 10 и следуйте инструкциям, чтобы установить его на флэш-накопитель USB
- Вставьте флэш-накопитель USB в один из задних портов USB, не используйте один из портов USB на передней панели корпуса
- Перезагрузите компьютер
- Нажмите F12 , чтобы открыть параметры загрузки (при условии, что ваш компьютер поддерживает UEFI, нет необходимости вводить биос и изменить порядок загрузки как в старые добрые времена)
- Когда появятся параметры загрузки, в разделе «Параметры загрузки UEFI» вы должны увидеть свой USB-накопитель в списке; Выберите его и нажмите Enter
- Пользовательский интерфейс покажет один вариант, Установить сейчас .
 После того, как вы нажмете Установить сейчас , вам будет предложено выбрать язык, регион и т. д. Это сбивает с толку, поскольку заставляет вас думать, что вам не будет предложено переформатировать или управлять разделами. Однако, если вы продолжите работу с мастером и выберете выборочную установку, у вас действительно будет возможность сделать это.
После того, как вы нажмете Установить сейчас , вам будет предложено выбрать язык, регион и т. д. Это сбивает с толку, поскольку заставляет вас думать, что вам не будет предложено переформатировать или управлять разделами. Однако, если вы продолжите работу с мастером и выберете выборочную установку, у вас действительно будет возможность сделать это. - Как только вы достигнете Где вы хотите установить Windows? вы можете увидеть шесть или более разделов, включая OS , WINRETOOLS и DELLSUPPORT . Раньше было просто удалить все разделы и создать новый. Но опять же, времена изменились. Проведя небольшое исследование (см. здесь), я решил не удалять ни один из разделов, кроме раздела OS .
- После выбора раздела ОС (он должен быть самым большим) и нажатия Удалить , вы можете просто нажать Далее , и установщик поймет, что ему нужно создать новый раздел, который будет использоваться для установки Windows (это упоминается здесь в разделе «Установка ISO»).

- Еще один совет из этого руководства: Во время установки вы можете создать локальную учетную запись уровня администратора с вашим предпочтительным именем, сообщив ей, что у вас нет адреса электронной почты учетной записи MS, а затем повысить ее до учетной записи MS. Это позволяет избежать того, чтобы ваша папка пользователя называлась первыми пятью буквами адреса электронной почты вашей учетной записи MS…
- Выполните оставшиеся шаги мастера и наслаждайтесь чистой установкой Windows!
Как выполнить чистую установку Windows 11: пошаговое руководство
Вы хотите перезагрузить компьютер, установив последнюю версию Windows? Установка Windows 11 с нуля может помочь вам решить все текущие проблемы с операционной системой и повысить общую производительность. В этой статье мы покажем вам, как выполнить чистую установку Windows 11 на вашем компьютере.
Прежде чем приступить к выполнению шагов, убедитесь, что вы сделали резервную копию своих данных. Кроме того, проверьте, соответствует ли ваш компьютер минимальным аппаратным требованиям. Для новой установки Windows 11 вам потребуется не менее 4 ГБ ОЗУ, 64 ГБ дискового пространства и процессор с тактовой частотой 1 гигагерц (ГГц) или выше с 2 или более ядрами на совместимом 64-разрядном процессоре.
Кроме того, проверьте, соответствует ли ваш компьютер минимальным аппаратным требованиям. Для новой установки Windows 11 вам потребуется не менее 4 ГБ ОЗУ, 64 ГБ дискового пространства и процессор с тактовой частотой 1 гигагерц (ГГц) или выше с 2 или более ядрами на совместимом 64-разрядном процессоре.
Кроме того, вам потребуется загрузочный носитель. , который вы можете создать с помощью таких инструментов, как Microsoft Media Creation Tool и Rufus, для чистой установки Windows 11 на вашем ПК. Давай начнем.
Как создать установочный диск Windows 11 с помощью Media Creation Tool
Это один из самых простых способов загрузить и установить Windows 11 на свой компьютер. Следуйте инструкциям ниже.
Шаг 1: Перейдите на страницу загрузки Windows 11 и нажмите «Загрузить сейчас» в разделе «Создать установочный носитель Windows 11».
Загрузить Windows 11
Он загрузит Media Creation Tool на ваш компьютер. После загрузки запустите программу.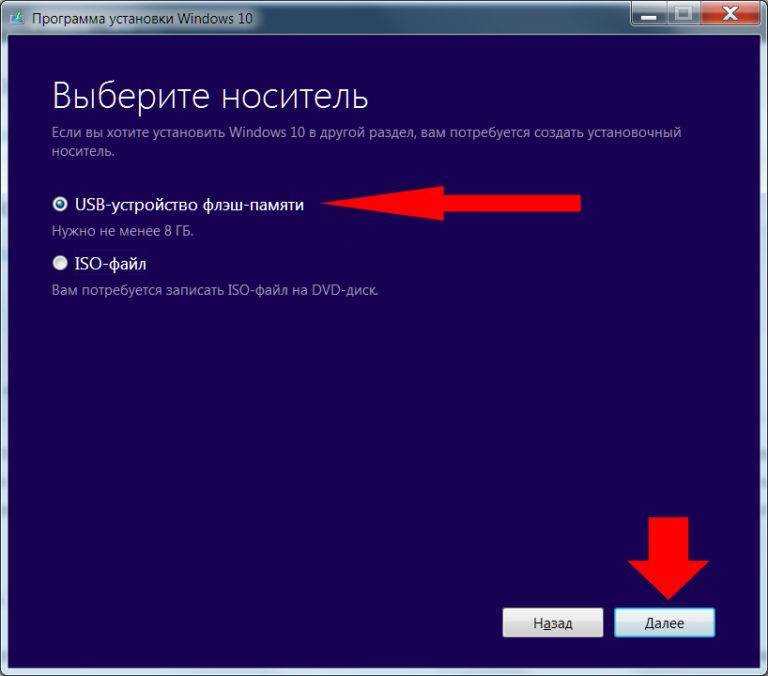
Шаг 2 : В окне «Установка Windows 11» вас встретит «Применимые уведомления и условия лицензии». Прочтите условия и нажмите «Принять», чтобы продолжить.
Шаг 3: Выберите язык и версию Windows, которую хотите установить. Сделав это, нажмите кнопку «Далее».
Примечание : При желании вы можете установить флажок «Использовать рекомендуемые параметры для этого ПК», чтобы выбрать настройки, применяемые к текущему ПК.
Шаг 4: На следующем экране выберите USB-накопитель и нажмите кнопку «Далее».
Примечание : USB-накопитель должен быть отформатирован и иметь объем не менее 8 ГБ.
Шаг 5: Выберите диск, соответствующий USB-накопителю, и нажмите кнопку «Далее».
Шаг 6: Средство создания носителя загрузит Windows 11 на USB-накопитель.
Примечание : Этот процесс может занять некоторое время, в зависимости от скорости интернет-соединения вашего USB-накопителя и скорости записи.
Шаг 7: После процесса загрузки и установки вы увидите сообщение «Ваш USB-накопитель готов». Нажмите кнопку Готово.
Вот оно! Теперь ваш загрузочный USB-накопитель с Windows 11 создан и готов к подключению к компьютеру, на который вы хотите установить Windows 11. Если вы не хотите идти по пути Media Creation Tool и хотите создать собственный загрузочный USB-накопитель , перейдите к следующему разделу.
Как сделать загрузочный установочный диск Windows 11
В этом методе мы создадим загрузочный USB-накопитель с ISO-файлом Windows 11 с помощью инструмента под названием Rufus. Выполните следующие шаги.
Прежде чем продолжить работу с Rufus, важно загрузить ISO-файл Windows 11 с веб-сайта Microsoft. Поэтому мы разделили этот метод на две части. Если у вас уже есть ISO-файл Windows 11, вы можете перейти ко второй части.
Часть I: Загрузите ISO-файл Windows 11
Шаг 1 : Перейдите на веб-сайт Microsoft, чтобы загрузить Windows 11 ISO.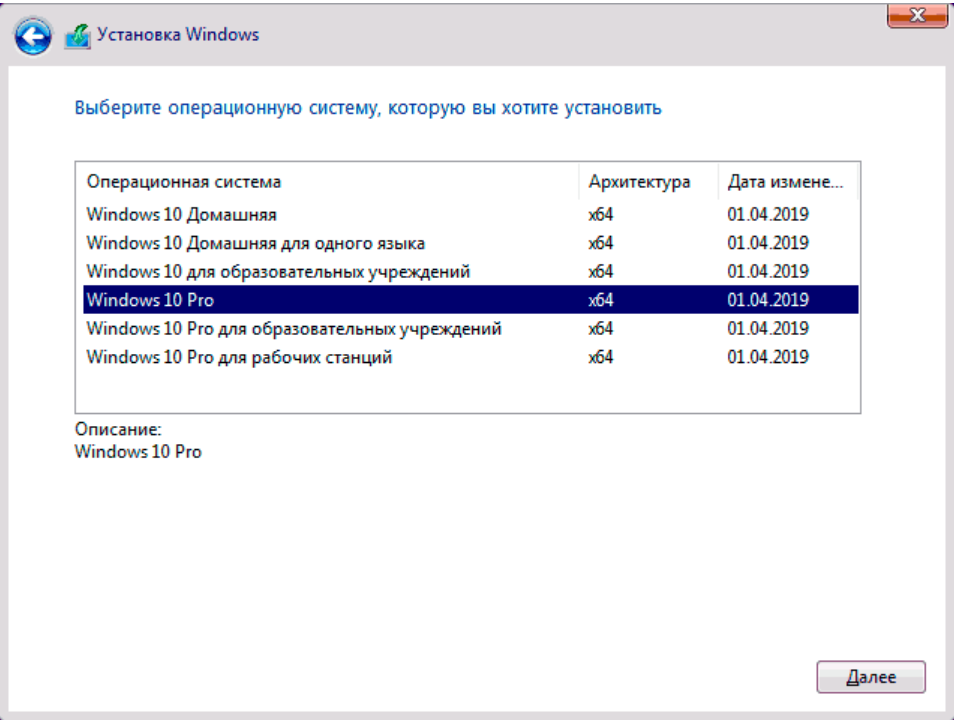
Загрузить Windows 11
Шаг 2 : В разделе «Загрузить образ диска Windows 11 (ISO)» выберите Windows 11 (многосерийный ISO) и нажмите «Загрузить».
Шаг 3 : Он подтвердит, и в следующем запросе выберите язык, который вы предпочитаете. Нажмите кнопку подтверждения.
Шаг 4 : Теперь нажмите кнопку 64-битной загрузки.
После этого начнется загрузка Windows 11. Теперь приступим к созданию загрузочного диска.
Часть 2. Создание загрузочного установочного диска Windows 11 с помощью Rufus
Прежде чем двигаться дальше, подключите USB-накопитель к компьютеру. Вам не нужно форматировать USB-накопитель, поскольку инструмент, который мы будем использовать, сделает это автоматически.
Шаг 1: Загрузите последнюю версию Rufus.
Загрузите Rufus
Шаг 2: После загрузки откройте Rufus на своем компьютере и выберите путь к USB-накопителю в раскрывающемся списке «Устройство».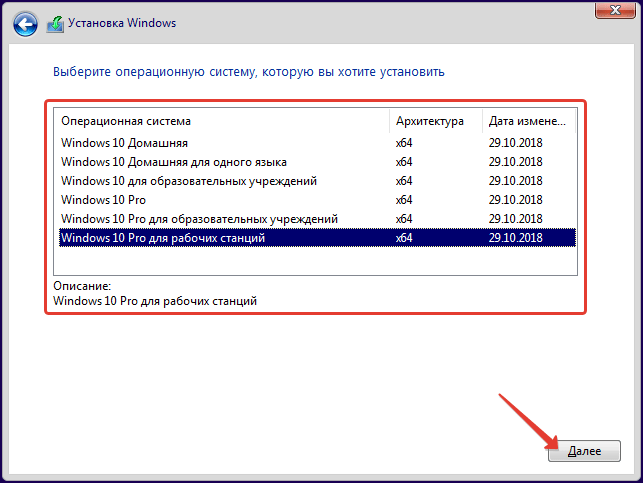
Шаг 3: Нажмите кнопку Select рядом с Boot Selection.
Шаг 4 : Перейдите к загруженному ISO-файлу Windows 11. Выберите его и нажмите «Открыть».
Шаг 5: В разделе параметров образа выберите «Стандартная установка Windows 11 (TPM 2.0 + безопасная загрузка)», если ваш компьютер соответствует этим двум требованиям.
Шаг 6: Наконец, нажмите Пуск.
Шаг 7: Нажмите OK при появлении запроса.
Шаг 8: Когда строка состояния внизу станет полностью зеленой, ваш загрузочный USB-накопитель с Windows 11 готов.
Вот и все. Теперь давайте перейдем к установке его на свой компьютер.
Как установить Windows 11 на целевой ПК
Если вы создали установочный диск Windows 11 с помощью средства создания носителя или из Rufus, следуйте приведенным ниже инструкциям.
Шаг 1 : Подключите загрузочный диск Windows 11 (USB) и запустите ПК с Windows.
Шаг 2 : Нажмите любую клавишу для загрузки с устройства.
Примечание : Этот шаг может отличаться для разных производителей. Кроме того, вам может потребоваться включить безопасную загрузку. В противном случае вы не сможете продолжить установку.
Шаг 3 : В окне установки Windows выберите предпочитаемый язык, время и ввод с клавиатуры и нажмите «Далее».
Шаг 4 : Нажмите кнопку Установить сейчас.
Шаг 5 : Введите ключ продукта и нажмите Далее.
Примечание . Если у вас нет ключа продукта, нажмите «У меня нет ключа продукта», чтобы продолжить. Вы можете завершить установку и активировать Windows с помощью приложения «Настройки».
Шаг 6 : Выберите выпуск Windows 11, который вы хотите установить, и нажмите «Далее».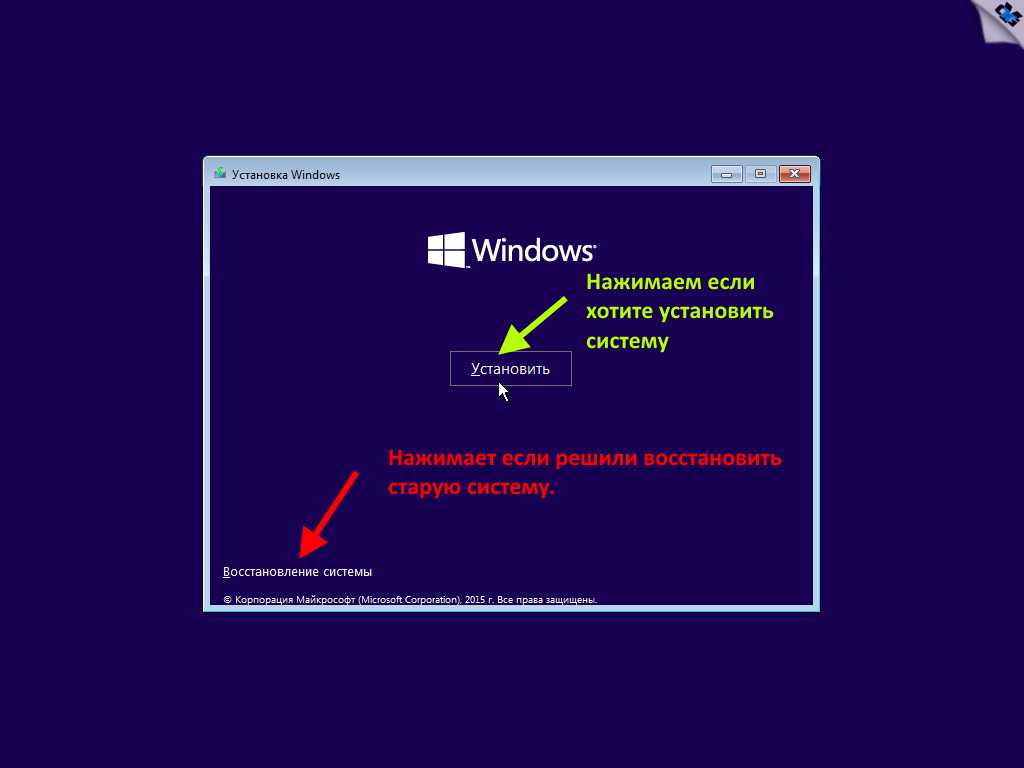
Примечание : убедитесь, что у вас есть ключ продукта для того же, чтобы активировать позже. Если ключ продукта не соответствует правильной версии, Windows 11 не будет активирована, и вам придется повторить весь процесс.
Шаг 7 : Установите флажок рядом с «Я принимаю условия лицензии» и нажмите «Далее».
Шаг 8 : Нажмите «Выборочная: установить только Windows (дополнительно)», чтобы продолжить.
Шаг 9 : Выберите раздел с текущей установкой и нажмите Удалить.
Примечание : Если существует несколько разделов, вы должны выбрать и удалить каждый раздел, чтобы программа установки могла использовать весь жесткий диск для новой установки.
В приглашении нажмите кнопку Да.
Шаг 10 : Выберите нераспределенное пространство на диске 0 и нажмите «Далее».
Ну вот. На ваш компьютер будет установлена свежая копия Windows 11.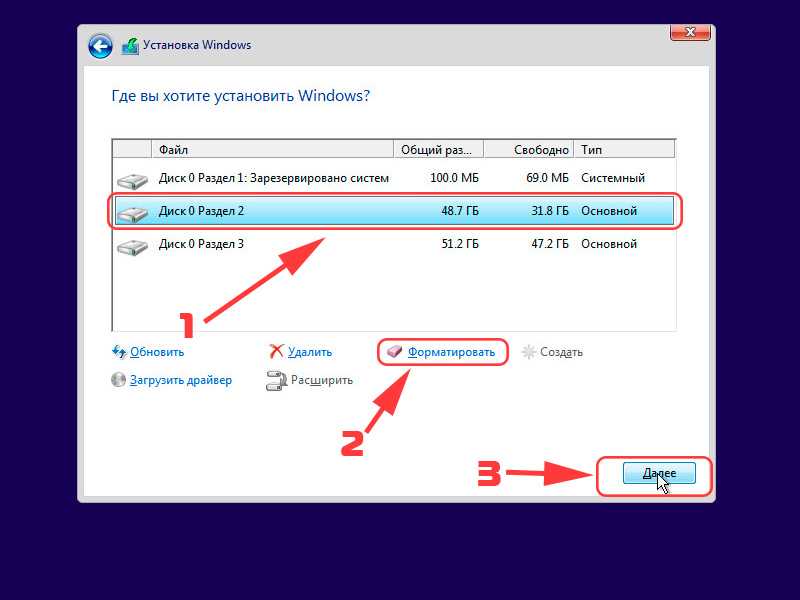 Если это долго, вы также можете выполнить сброс Windows.
Если это долго, вы также можете выполнить сброс Windows.
Часто задаваемые вопросы о чистой установке Windows 11
1. Потеряю ли я свои файлы при переустановке Windows 11?
Да, переустановка Windows 11 удалит текущую операционную систему и все установленное программное обеспечение. Следовательно, всегда рекомендуется создавать резервные копии важных файлов перед переустановкой Windows.
2. Почему установка Windows 11 занимает так много времени?
Процесс установки затягивается по нескольким причинам. Это включает в себя скорость вашего компьютера, размер установочного файла Windows и ваше интернет-соединение. Другие факторы включают медленный процесс установки, проблемы с оборудованием, конфликтующее программное обеспечение и нехватку свободного места для хранения.
3. Избавляет ли чистая установка от вирусов?
Чистая установка вашей операционной системы удалит вирусы и даст вам возможность начать новую жизнь.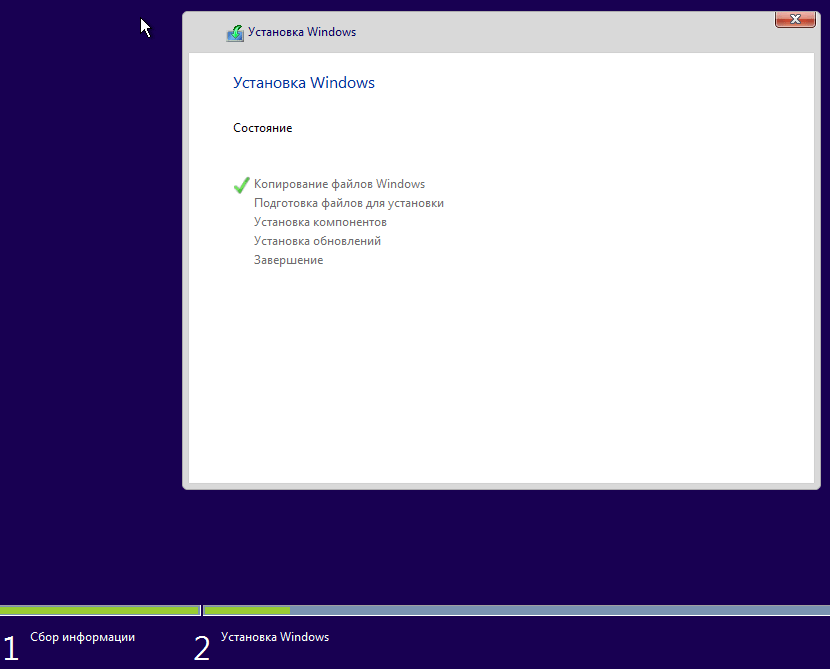

 Лицензия, связанная с вашим компьютером, хранится на серверах Microsoft.
Лицензия, связанная с вашим компьютером, хранится на серверах Microsoft.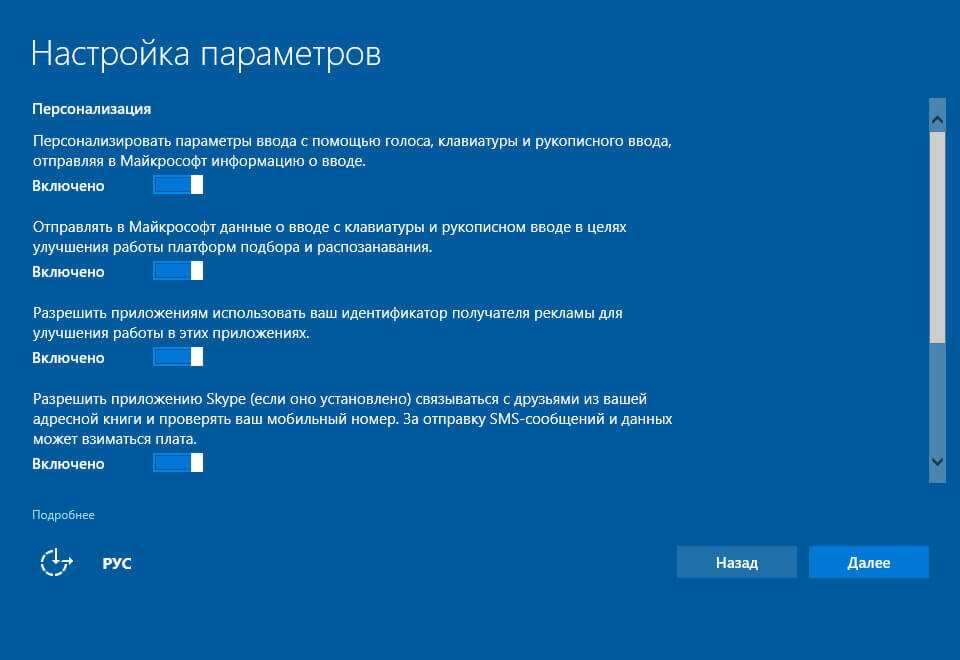 Это удобное решение для тестирования Windows 10 на ПК без его покупки.
Это удобное решение для тестирования Windows 10 на ПК без его покупки.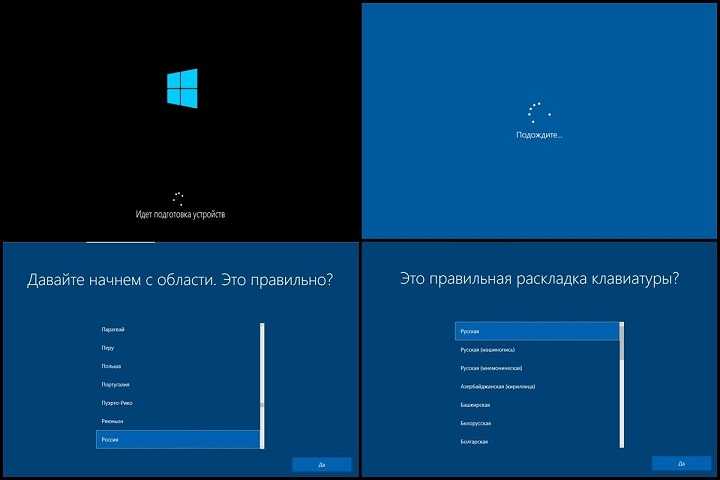 Детали в статье «Как изменить название Windows в меню загрузки с помощью программы EasyBCD».
Детали в статье «Как изменить название Windows в меню загрузки с помощью программы EasyBCD». После того, как вы нажмете Установить сейчас , вам будет предложено выбрать язык, регион и т. д. Это сбивает с толку, поскольку заставляет вас думать, что вам не будет предложено переформатировать или управлять разделами. Однако, если вы продолжите работу с мастером и выберете выборочную установку, у вас действительно будет возможность сделать это.
После того, как вы нажмете Установить сейчас , вам будет предложено выбрать язык, регион и т. д. Это сбивает с толку, поскольку заставляет вас думать, что вам не будет предложено переформатировать или управлять разделами. Однако, если вы продолжите работу с мастером и выберете выборочную установку, у вас действительно будет возможность сделать это.
