Как установить с флешки windows 7 через биос на ноутбуке: Установка Windows 7 с флешки через биос
Содержание
Как установить Windows 7 с флешки и поменять GPT на MBR диск
СоветыКомментарии: 0
Если вы купили слабоватый ноутбук на котором установлена операционная система Windows 8 и вы решили установить Windows 7 вместо 8 то сначала нужно с ноутбука скопировать на флешки все необходимые и нужные вам файлы так как в процессе установки вся информация с жёсткого диска будет уничтожена.
Если у вашего ноутбука неисправна операционная система Windows 8 то копировать файлы и папки на флешку с ноутбука можно с помощью утилиты Paragon Hard Disk Manager.
После того как всё файлы будут находиться на флешках можно установить чистую windows 7 на ноутбук но перед этим нужно отключить EFI интерфейс и преобразовать GPT в MBR диск
Отключение EFI интерфейса
На новых ноутбуках стоит EFI интерфейс который иногда блокирует загрузку с любого источника кроме жёсткого диска и поэтому установить Windows 7 и запустить утилиту Paragon Hard Disk Manager у вас не получиться.
В этом случае нужно открыть BIOS вашего ноутбука. Обычно он открывается так, нужно сразу после нажатия кнопки запуска ноутбука начинать тыкать пальцем по какой-нибудь из этих кнопок F2, F12, Esc, Tab пока не запуститься BIOS.
Обычно он открывается так, нужно сразу после нажатия кнопки запуска ноутбука начинать тыкать пальцем по какой-нибудь из этих кнопок F2, F12, Esc, Tab пока не запуститься BIOS.
Переустановить виндовс 7 на ноутбуке не получиться без некоторых настроек в BIOS
Когда откроется BIOS нужно перейти на вкладку Security и найти там строчку Secure Boot Control и нажав на неё установить «Disabled».
Потом нажимаем F10 и компьютер перезапустится, снова входим в BIOS и переходим на вкладку Boot.
Переустановить Windows 7 на ноутбуке невозможно без некоторых настроек в BIOS
Находим строку Launch CSM и нажав на неё устанавливаем «Enabled» снова нажимаем F10 и компьютер перезапустится и снова входим в BIOS.
На вкладке Boot нужно нажать на строчку Launch PXE OpROM и установить «Disabled».
Как поменять GPT на MBR
Теперь если у вас есть диск или флешка с операционной системой Windows 7 вставляем её в ноутбук. Запускаем ноутбук и пытаемся установить windows 7 с флешки и доходим до выбора раздела в котором разделы будут выдавать ошибку «Нельзя установить на выбранный раздел», а это значит, что нужно GPT диск преобразовать в MBR.
Переустановка windows 7 на ноутбуке невозможна
После этого запускаем консоль одновременным нажатием клавиш на клавиатуре Shift+F10.
Преобразование GPT раздела в MBR с помощью консоли
В открывшуюся консоль вписываем diskpart (это утилита для работы с жёстким диском) и жмём на клавиатуре «Enter».
Потом вписываем команду list disk и жмём на клавиатуре «Enter», откроется список всех пронумерованных дисков.
Вписываем команду select disk 0 (где 0 это номер диска который нужно конвертировать из GPT в MBR) и жмём на клавиатуре «Enter».
Вписываем команду clean и жмём на клавиатуре «Enter», сразу вся информация с этого диска будет удалена.
Вписываем команду convert mbr, жмём на клавиатуре «Enter» и произойдёт преобразование GPT в MBR диск.
Закрываем консоль, а в окне выбора раздела нажимаем кнопку обновить.
Теперь ошибка исчезнет и можно нажать кнопку «Далее».
Установить Windows 7 для слабых ноутбуков
Система начнёт устанавливаться. Когда система установиться на ноутбук нужно установить необходимые драйвера и программы, а после этого уже можно пользоваться ноутбуком.
Когда система установиться на ноутбук нужно установить необходимые драйвера и программы, а после этого уже можно пользоваться ноутбуком.
Как установить Windows 7 с флешки на компьютер или ноутбук (+настройка Bios)
Содержание
- В каких случаях нужна переустановка windows 7 на компьютер?
- Какие бывают виды Windows 7 и какие отличия у каждой редакции? Что ставить?
- Что такое разрядность системы (32 бит или 64бит) в Windows 7
- Как сделать флешку загрузочным диском Windows 7 через программу Ultraiso?
- Как правильно перенести данные с одной учетной записи на другую в Windows 7?
- Устанавливаем Windows 7 с флешки
- Как настроить БИОС для загрузки с флешки или диска, смотрим видео
- Как установить/переустановить Windows 7 c флешки — интересное видео для тех кто ставят Windows впервые
Привет, мои дорогие читатели!
Сегодня мы будем устанавливать/переустанавливать Windows 7. К сожалению, ни что не вечно под Луной и рано или поздно наступает момент, когда кроме переустановки Windows ничего не помогает, и настроения не поднимает. А часто бывает и так, что Вы компьютер поменяли на новый, но хотите по прежнему работать в привычной среде.
А часто бывает и так, что Вы компьютер поменяли на новый, но хотите по прежнему работать в привычной среде.
Но, перед тем как переустанавливать, я считаю своим долгом обратить Ваше внимание на несколько важных моментов. И сегодня я дам несколько практичных советов, как переустановить Windows максимально комфортно.
В каких случаях нужна переустановка windows 7 на компьютер?
Установка, а чаще всего переустановка операционной системы бывает необходима только в двух случаях:
- компьютер стал плохо работать, и никакие другие средства не помогли устранить неполадки;
- установка Windows на новый (другой) компьютер;
Помните, что при переустановке Windows с компьютера будут удалены программы, игры, информация, пароли, документы, фотографии настройки, учетные записи. Перед тем как начать переустановку, можно сохранить данные и перенести их на новую установку. Как это сделать — читайте в этой статье.
Какие бывают виды Windows 7 и какие отличия у каждой редакции? Что ставить?
Так уж повелось, что «Семерка» ( как и многие другие похожие продукты от Microsoft) имеет несколько редакций. Для чего это сделано? А сделано было в соответствии с политикой лицензирования, таким образом, чтобы охватить максимально возможное количество устройств и получить максимальные продажи. К примеру, у меня ноутбук, я на нем пишу сейчас эту статью. А у Вас есть маленький нетбук, вы сидите по вечерам и мои статьи почитываете… А у соседа мощный компьютер с многоядерным процессором, максимально возможной памятью и кучей наворотов. Он игроман. Соответственно, если поставить на все эти устройства например Windows7 Максимальная х32, то на ноутбуке она будет работать нормально, на нетбуке, сильно тормозить, а мощный игровой компьютер не использует на ней весь свой потенциал.
Для чего это сделано? А сделано было в соответствии с политикой лицензирования, таким образом, чтобы охватить максимально возможное количество устройств и получить максимальные продажи. К примеру, у меня ноутбук, я на нем пишу сейчас эту статью. А у Вас есть маленький нетбук, вы сидите по вечерам и мои статьи почитываете… А у соседа мощный компьютер с многоядерным процессором, максимально возможной памятью и кучей наворотов. Он игроман. Соответственно, если поставить на все эти устройства например Windows7 Максимальная х32, то на ноутбуке она будет работать нормально, на нетбуке, сильно тормозить, а мощный игровой компьютер не использует на ней весь свой потенциал.
Отсюда вывод, что универсальной редакции не бывает, и для вашего устройства лучше всего брать ту редакцию, которая хорошо работала на нем до переустановки. Или заводскую. Установив максимальную редакцию на неподходящее по техническим параметрам (старое) устройство Вы через пару недель обнаружите, что оно стало тормозить еще «лучше» чем прежде.
Сначала расскажу о том
Что такое разрядность системы (32 бит или 64бит) в Windows 7
У информации то же есть единица измерения — бит. 8 бит — 1 байт, 1 килобит равен 1024 бит и так далее. Совсем как милиграммы, граммы, килограммы… У первого американского аппарата в семидесятых годах прошлого века севшего на Марс, процессор обрабатывал всего лишь восьми битные инструкции. Его «мозги» были как у игровой приставки Денди.. Теперь в это с трудом верится. Но, справился же. Потом появились 16 битные (игровая приставка Sega), а позже 32
разрядные всем нам знакомые системы. Современные процессоры это уже сплошь 64 битные с поддержкой 32 разрядных приложений. Проще говоря — чем выше разрядность процессора, тем выше производительность компьютера, тем эффективнее он может использовать и распределять свою оперативную память.
Например, у вас стоит 4 гб оперативной памяти. А установлена на устройство 32 разрядная WindowsXP, которая умеет использовать только максимум 3 гб оперативной памяти.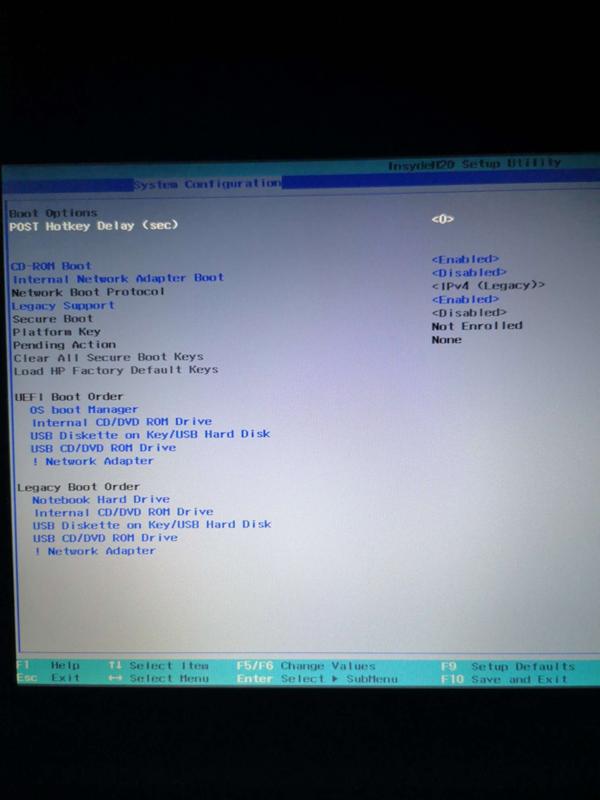 В этом случае потенциал вашего устройства используются не полностью. А бывает наоборот. Нетбук с 2мя гб оперативной памяти, на котором стоит 64 разрядная Windows7
В этом случае потенциал вашего устройства используются не полностью. А бывает наоборот. Нетбук с 2мя гб оперативной памяти, на котором стоит 64 разрядная Windows7
Максимальная, которая своими службами забивает и без того малую оперативную память, из- за чего устройство опять же тормозит. А помимо служб еще ставят антивирусы, и другие обязательные вещи….Получаем «висяк» в итоге..
Еще один вывод — разрядность системы должна соответствовать «железу». Если хотите устанавливать с флешки 64 разрядную систему железо должно иметь минимальные для этой системы технические характеристики. Установленная оперативная память не должна быть меньше 4Гб.
Чем больше добавите оперативной памяти , тем лучше. Это один из самых главных моментов, на который Вы должны обратить внимание перед переустановкой.
Идем дальше. Не буду приводить подробные отличия возможностей редакций Windows7, их много и эта тема другой статьи. Перечислю их условно в порядке возрастания чувства «комфорта», функциональности. Опять же- все завязано на «умении» распределять память, количестве работающих одновременно служб, дополнительных сервисных и защитных опций и «фишек». И на цене 🙂 🙂 :-).
Опять же- все завязано на «умении» распределять память, количестве работающих одновременно служб, дополнительных сервисных и защитных опций и «фишек». И на цене 🙂 🙂 :-).
- Windows Starter (Начальная) х32- самая простая, минимум служб, оформления, и функционала. Подходит для нетбуков и старых ноутбуков.
- Windows Домашняя Базовая (х 32, х 64) , и Домашняя расширенная (х 32, х 64) Подходят для подавляющего большинства пользователей. У базовой версии правда, нет даже возможности изменить тему рабочего стола и много чего нет.
- Windows 7 профессиональная(х 32, х 64) . Если вы работаете системным администратором, у вас дома сеть, то эта редакция для Вас.
- И наконец, Windows 7 Максимальная(х 32, х 64) . Не подходит для старого «железа». Но, не смотря на сей факт ее ставят чаще всего и на все подряд….Исходя из названия этой редакции — у нее самые максимальные возможности. Но и ресурсов «отъедает», особенно если 64 разрядная…Кстати, можно переходить с «меньшей» редакции на «большую» без переустановки, это тема другой статьи.
 Теперь, когда мы определились с разрядностью и редакцией, переходим к делу.
Теперь, когда мы определились с разрядностью и редакцией, переходим к делу.
Все знают, что Windows 7 продавалась и устанавливается с диска. Этот диск еще называется загрузочным. Но, уже давно есть устройства, типа ультрабуков, или нетбуков, в которых отсутствует привод для чтения компакт-дисков. В этом случае никуда не деться -нужно делать загрузочную флешку с Windows7 и делать установку с нее. К тому же — с флешки установка проходит гораздо быстрее, так как скорость передачи данных значительно больше. Вот мы и подошли к тому
Как сделать флешку загрузочным диском Windows 7 через программу Ultraiso?
Да, мы сделаем так, что флешка станет загрузочным диском, потом скажем компьютеру, что это жесткий диск, и с него нужно загружаться. Для этого нам понадобится программа UltraIso, установочный диск с нужной редакцией Windows 7, и флешка вместимостью 4 Гб.
Программу UltraIso можно скачать здесь. Есть два ее варианта портативная(ее не надо ставить на компьютер) и обычная. Хорошая, понятная любому программа, она позволяет легко сделать образ диска, который мы будем записывать на флешку. Или можно скачать диск Windows7 в интернете и потом с помощью программы UltraIso записать его на флешку. Так и сделаем. Простое копирование образа на флешку ничего не даст.Поэтому открываем программу UltraIso:
Хорошая, понятная любому программа, она позволяет легко сделать образ диска, который мы будем записывать на флешку. Или можно скачать диск Windows7 в интернете и потом с помощью программы UltraIso записать его на флешку. Так и сделаем. Простое копирование образа на флешку ничего не даст.Поэтому открываем программу UltraIso:
Файл — Открыть — открываем папку, где лежит образ диска Windows 7
…..и затем мышкой открываем сам образ:
Затем вставляем флешку в гнездо и заходим Самозагрузка- записать образ жесткого диска:
В окошке выбираем нашу флешку(смотрите не перепутайте, если у вас вставлены в USB- разьем и другие накопители), проверяем настройки как ни картинке, нажимаем «записать»:
Ждем окончания записи. Обычно от двух до четырех минут. Флешка с Windows 7 готова.
Еще, я хотел рассказать как сделать переустановку Windows максимально комфортной.. В чем же комфорт? А вот в чем. Многие переустанавливают Windows7, заранее мирясь с потерей информации, часть которой неизбежно удаляется.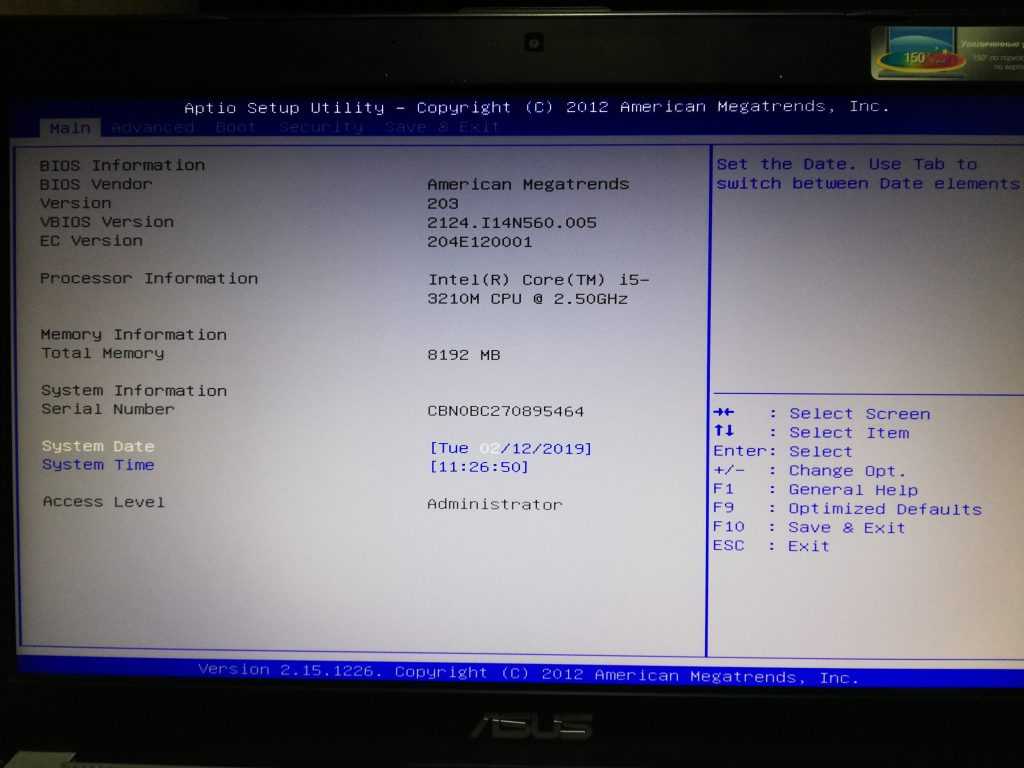 А можно сделать так, что ничего из
А можно сделать так, что ничего из
личного не пропадет. Когда я отдаю комп владельцу обратно — иногда он даже не понимает сначала, что система переустановлена. Внешне все как было. Учетная запись. Все доки в тех же папках, а ярлычки на своих прежних местах. Но все по новому. Перед новой установкой рассказываю, как подготовится к такому переносу.
Как правильно перенести данные с одной учетной записи на другую в Windows 7?
Все просто. Разработчики предусмотрели такой вариант развития событий и когда- то назвали его «Миграция». Можно перенести данные автоматом на другой компьютер самому. Для этого в Windows7 есть специальное средство.
Открываем -Пуск-Все Программы, -Стандартные- Служебные -Мастер переноса файлов и параметров.
Открыли мастер.
А дальше все просто Следуем указаниям мастера. Сначала скопируем данные на другой раздел.
Это исходный компьютер.
Система сначала автоматом сама выбирает все Ваши файлы по старндартным расположениям.
В этом окне предлагается автоматом сохранить все личные файлы. И общие файлы. В общих ничего не трогаем, в личных можно нажав на «Настройка», выбрать что мы еще хотим сохранить. Дело в том, что Ваши документы важные необязательно должны находится в папке «Мои документы» так ведь?
Не забываем нажать ссылку»Дополнительно»
Например, можно сохранить в папке Programm Files файлы установленных программ отметив их галочками. Или те папки, где ваши доки. Или снять галочки с тех папок, которые нам не нужны.
Отмечаем папки и файлы только на системном разделе. Не обязательно отмечать данные на других томах. Мы будем ставить Windows на системный раздел (на нем папка Windows). Данные на других разделах не затрагиваются.
Отметили всё что было нужно, нажимаем «Сохранить» и теперь мастер предлагает выбрать место, куда сохранить файл переноса данных.
Нужно выбрать раздел на компьютере на который поместится этот файл. И выбрать содержимое того раздела, на который ставим Windows. Иначе места может не хватить.
И выбрать содержимое того раздела, на который ставим Windows. Иначе места может не хватить.
Самый большой файл который получался у меня был более 80гб. Но обычно выходит от 2 до 8 гб. Нажимаем «Сохранить» и минут 10 ждем пока завершится сохранение.
После этого приступаем к установке Windows7 с Флешки.
Устанавливаем Windows 7 с флешки
Для начала вставим флешку в гнездо Usb. Затем перезагружаем устройство. После того как погас экран начинаем интенсивно, много раз нажимать клавишу Del. Из за разнообразия устройств вместо Del могут быть задействованы клавиши F2,F4, F8, F9,F12. Есть даже такие ноутбуки, у которых есть специальная кнопка на корпусе. Но, чаще всего используется при включении компьютера клавиша Del.
Нажав на эту клавишу мы попадаем в память (так называемую полупостоянную память или BIOS) в которой компьютер хранит информацию о себе, из каких микросхем и устройств он состоит, сколько сейчас время и какое число, а так же инструкцию, как ему загружаться. Сейчас мы поменяем ее, скажем, что следующая загрузка должна произойти с флешки, а не как обычно. Не буду приводить скриншоты. Устройства разные у всех. Дальше у нас киносеансы.
Сейчас мы поменяем ее, скажем, что следующая загрузка должна произойти с флешки, а не как обычно. Не буду приводить скриншоты. Устройства разные у всех. Дальше у нас киносеансы.
Как настроить БИОС для загрузки с флешки или диска, смотрим видео
Как установить/переустановить Windows 7 c флешки — интересное видео для тех кто ставят Windows впервые
Вот так наша Windows7 и переустанавливается.
Теперь осталось перенести данные. Заходим опять Пуск все программы стандартные служебные- мастер переноса файлов и параметров. Как и в раньше доходим до
Соглашаемся что этот компьютер новый:). Идем по пути где лежит наш файл переноса и открываем его:
Перед тем как идти далее — проверим, какой учетной записи будут перенесены данные. Обычно это происходит автоматически. Но, если у Вас более одной учетной записи при установке было сделано, иногда возникают проблемы с переносом. Выбираем «Дополнительные параметры»
И сопоставляем нужные учётки.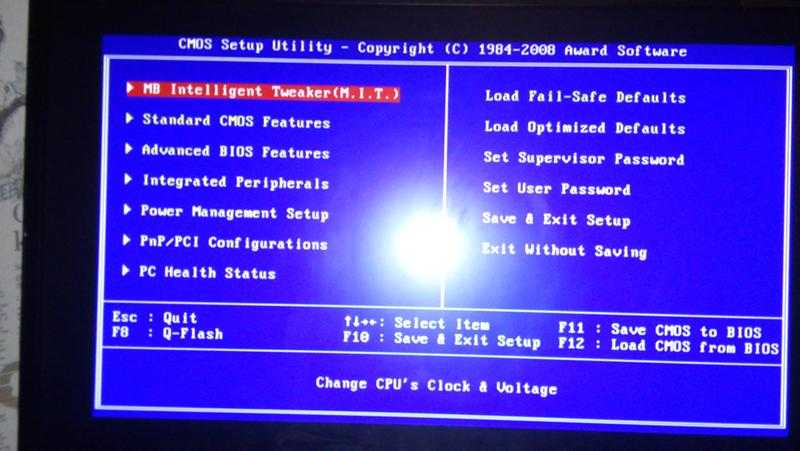
Ждем окончания переноса. И перезагружаемся.
Всё на месте. Остается поставить заново нужные программы или запустить те, которые мы сохранили мастером переноса(чтобы они прописались в реестре). Восстановить сохраненные закладки браузеров. Драйвера материнской платы установить заново. И обновления Windows из интернета потихоньку пусть скачиваются и устанавливаются. Все хорошо, все красиво? Замечательно. У нас получилось. На сегодня хватит..
P.S. А ведь в «Десятке» уже нет такой функции переноса. Зато все обновления и драйвера скачиваются при установке и сразу ставятся вместе с драйверами. В «Семерке» — наоборот…
Надеюсь, ничего важного не упустил. До новых встреч на блоге !Пока!
Автор публикации
Как установить Windows 7 на USB-накопитель или внешний жесткий диск
РЕКОМЕНДУЕТСЯ:
Загрузите инструмент восстановления ПК, чтобы быстро находить и автоматически исправлять ошибки Windows.
Как вы, вероятно, знаете, хотя Windows 7 можно установить с внешнего жесткого диска, ее нельзя установить на внешний жесткий диск с настройками по умолчанию. Для всех тех пользователей, которые ждут хорошего обходного пути для установки Vista, Windows 7 и Windows Server 2008 R2 на внешний жесткий диск, вот полное решение.
Для всех тех пользователей, которые ждут хорошего обходного пути для установки Vista, Windows 7 и Windows Server 2008 R2 на внешний жесткий диск, вот полное решение.
Несмотря на то, что Windows распознает и отображает жесткий диск USB на экране установки, установка Windows на него невозможна. При попытке установить Windows 7 на внешний диск возникает ошибка «Невозможно установить Windows на этот диск».
Итак, если вы хотите установить Windows 7 на внешний жесткий диск, вам необходимо выполнить шаги, указанные ниже. Процедура проста, но вам нужно сначала установить пакет автоматической установки Windows (WAIK), чтобы получить некоторые файлы. Мы хотели бы поблагодарить форум fujianabc @ boot-land за этот обходной путь.
Требования:
# Внешний жесткий диск, отформатированный в NTFS
# Установочные файлы Windows 7 (если у вас есть Windows 7 ISO, используйте бесплатное программное обеспечение Virtual Clone Drive для его монтирования)
# 9001 Automated Windows 7 Комплект установки (бесплатная загрузка с сайта Microsoft)
ПРИМЕЧАНИЕ. Перед началом процедуры убедитесь, что на внешнем жестком диске имеется не менее 15 ГБ свободного места. Хотя мы не собираемся удалять содержимое внешнего жесткого диска, мы рекомендуем сделать резервную копию содержимого внешнего жесткого диска, прежде чем приступать к выполнению этого руководства.
Перед началом процедуры убедитесь, что на внешнем жестком диске имеется не менее 15 ГБ свободного места. Хотя мы не собираемся удалять содержимое внешнего жесткого диска, мы рекомендуем сделать резервную копию содержимого внешнего жесткого диска, прежде чем приступать к выполнению этого руководства.
Шаг 1 . Создайте две папки с именами Windows Files и WAIK Files на рабочем столе или любом другом диске, на котором есть не менее 5 ГБ свободного места.
Шаг 2: Загрузите ZIP-файл отсюда и извлеките его содержимое в папку WAIK Files. Прежде чем приступить к фактической процедуре установки, вам необходимо иметь три файла: Bcdboot.exe, Bootsect.exe и Imgex.exe. Эти файлы можно получить только путем установки пакета автоматической установки Windows для Windows 7 на ПК с Windows. После установки WAIK просто найдите эти файлы на установочном диске Windows, чтобы получить их. Получив эти три файла, скопируйте их в папку WAIK Files, созданную на предыдущем шаге.
Шаг 3: Скопируйте все содержимое установочного DVD-диска Windows 7 в папку Windows Files .
Шаг 4: Следующим шагом является запуск файла Installer.cmd от имени администратора (щелкните правой кнопкой мыши файл installer.cmd и выберите «Запуск от имени администратора»). На первом экране вам будет предложено нажать . Введите , чтобы продолжить.
Шаг 5: Нажмите Введите клавишу , чтобы перейти к файлу install.wim, находящемуся в папке Windows Files. Файл Install.wim находится в папке «Источники» (Windows Files/Sources/install.wim).
Шаг 6: Теперь вам нужно выбрать версию Windows 7, которую вы хотите установить на внешний жесткий диск. Вы можете выбрать выпуск, введя порядковый номер, показанный на экране. Например, введите «5» (без кавычек) и нажмите . Введите клавишу , чтобы выбрать версию Ultimate.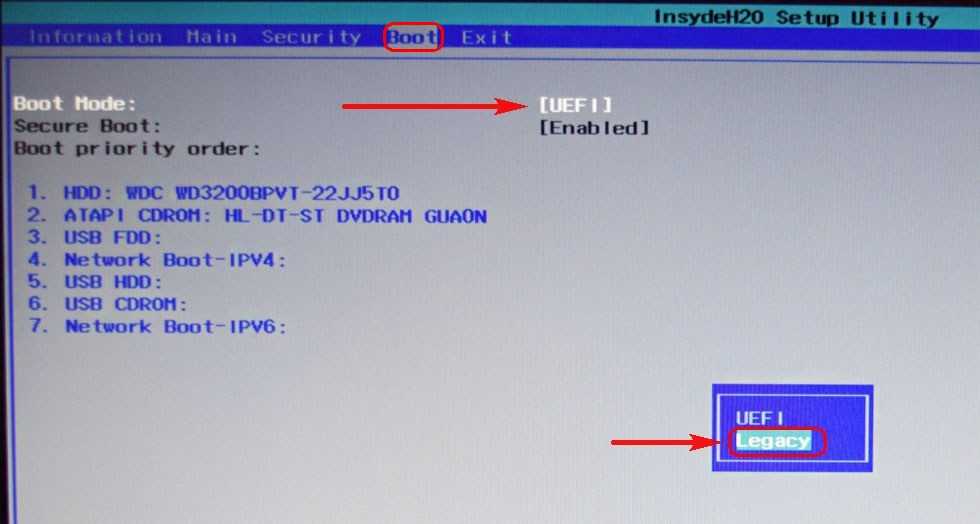
Шаг 7: Следующим шагом будет ввод буквы внешнего диска. Введите букву диска (например, L) и нажмите Введите клавишу .
Шаг 8: Теперь введите букву диска вашего АКТИВНОГО раздела и нажмите клавишу Enter. Обычно «C» является активным разделом. Вы можете найти активный раздел, открыв средство управления дисками Windows (введите diskmgmt.msc в области поиска меню «Пуск» и нажмите Enter, чтобы запустить его).
Шаг 9: Наконец, установщик спросит вас, буква диска, которую вы ввели для установки Windows 7, является жестким диском USB или нет. Когда вы устанавливаете Windows 7 на внешний жесткий диск, просто введите « Y ” без кавычек и нажмите Введите ключ .
Наконец, нажмите Введите ключ еще раз, чтобы начать извлечение файлов Install.wim. Это может занять несколько минут. После этого вам будет предложено перезагрузить компьютер, чтобы продолжить обычную процедуру установки Windows 7.
После этого вам будет предложено перезагрузить компьютер, чтобы продолжить обычную процедуру установки Windows 7.
Шаг 10: Перезагрузите компьютер и выполните обычную процедуру установки Windows 7, чтобы завершить установку Windows 7 на внешний жесткий диск. Ваш компьютер будет перезагружен дважды или трижды во время установки.
Обратите внимание, что процедура установки может быть медленнее, поскольку вы устанавливаете Windows 7 на внешний жесткий диск.
Шаг 11: После завершения установки все готово. Вы можете установить все драйверы и другое программное обеспечение, чтобы начать использовать лучшую версию Windows на своем ПК.
Примечание: Мы протестировали этот метод для установки версии x86 Windows 7 на внешний жесткий диск Seagate USB . Но должно нормально работать и с x64. Пользователи, которые хотели бы носить Windows 7 на USB-накопителе, могут следовать нашему руководству по переносу Windows 7 на USB-накопителе.
ОБНОВЛЕНИЕ: Если у вас возникли проблемы с этим руководством, ознакомьтесь с нашим руководством по установке Windows 7 на USB с простыми инструкциями.
Как загрузить Windows 7 с USB-накопителя
от Jenefey Aaron Обновлено 22 декабря 2021 г. / Обновление для Fix Windows
Если вы хотите установить новую версию Windows или другую операционную систему на ПК с Windows 7, вам, скорее всего, понадобится для загрузки ПК с USB-накопителя или компакт-диска. В этом руководстве мы поговорим о том, как загрузить компьютер с Windows 7 с USB-накопителя.
Если у вас есть загрузочный USB-накопитель, вы можете приступить к установке новой операционной системы на свой компьютер, поскольку загрузочный USB-накопитель работает так же хорошо, как и настоящий загрузочный компакт-диск или DVD-диск. Все, что вам нужно сделать, это подключить USB-накопитель к компьютеру, а затем указать компьютеру, чтобы он загружался с USB-накопителя, а не с жесткого диска, как это обычно бывает.
Если вы никогда не загружали компьютер с USB-накопителя, вы можете подумать, что это сложно сделать. На самом деле, это так же просто, как и обычная загрузка вашего ПК. Вам просто нужно нажать клавишу во время загрузки компьютера, и вы сможете загрузить его с USB-накопителя.
Часть 1. Создание загрузочного USB-накопителя Windows 7
Прежде чем приступить к работе, вам понадобится загрузочный USB-накопитель Windows 7. Ниже мы перечисляем 2 способа создания загрузочного USB-накопителя Windows 7.
Создание загрузочного USB-накопителя Windows 7 с установочными файлами Windows 7
- Во-первых, загрузите файлы ISO для Windows 7 напрямую с сайта Microsoft.
- Затем загрузите и установите Windows USB/DVD Download Tool. Запустите инструмент и нажмите «Обзор», чтобы найти ISO-файл Windows, а затем нажмите «Далее».
- Выберите тип носителя. Поскольку мы здесь, чтобы создать загрузочный USB, просто нажмите кнопку USB-устройства.
- Выберите флэш-накопитель USB из раскрывающегося списка и нажмите кнопку «Начать копирование».
 Утилита Windows 7 USB/DVD займет несколько минут, чтобы завершить процедуру.
Утилита Windows 7 USB/DVD займет несколько минут, чтобы завершить процедуру.
Запись загрузочного USB-накопителя Windows 7 с помощью Window Boot Genius
Нет ISO-файлов Windows 7? Более простой способ создать загрузочный USB-накопитель Windows 7 — использовать Windows Boot Genius, который предложит вам загрузочный файл iOS. Прежде всего, установите приложение на любой работоспособный компьютер, к которому у вас есть доступ.
- Запустите Windows Boot Genius, вставьте чистый компакт-диск или USB-накопитель в работающий компьютер и нажмите «Записать», чтобы создать загрузочный компакт-диск или USB-накопитель.
- Вставьте загрузочный компакт-диск или USB-накопитель в проблемный компьютер и загрузите компьютер с только что созданного загрузочного компакт-диска или USB-накопителя.
Часть 2. Как загрузить Windows 7 с USB-накопителя
Теперь выполните следующие действия, чтобы загрузить ПК с Windows 7 с USB.
- Вставьте загрузочный USB-накопитель в один из USB-портов вашего ПК.
 Если у вас USB 3.0, обязательно подключите его к порту USB 3.0 на вашем ПК для более высокой скорости передачи данных.
Если у вас USB 3.0, обязательно подключите его к порту USB 3.0 на вашем ПК для более высокой скорости передачи данных. - Затем загрузите компьютер, как обычно. Когда вы увидите экран BIOS, вы увидите клавишу, которую нужно нажать, чтобы выбрать загрузочное устройство. Обычно это клавиша F12, но если на экране отображается другая клавиша, нажмите ее, и вы сможете выбрать загрузочное устройство.
- На следующем экране вы сможете выбрать, с какого устройства вы хотите загрузить компьютер. Поскольку ваша цель — загрузить его с USB-накопителя, выберите свое USB-устройство из списка, и ваш компьютер загрузится с него.
- Затем вы можете следовать инструкциям на экране.
Таким образом вы могли загрузить Windows 7 с USB-образа. Если вы еще не создали загрузочный USB-накопитель, я настоятельно рекомендую Windows Boot Genius, так как он не только поможет вам легко записать загрузочный USB-накопитель Windows 7, но и устранит все проблемы с загрузкой Windows, такие как сбой загрузки, сбой, зависание, черный экран.


 Теперь, когда мы определились с разрядностью и редакцией, переходим к делу.
Теперь, когда мы определились с разрядностью и редакцией, переходим к делу. Утилита Windows 7 USB/DVD займет несколько минут, чтобы завершить процедуру.
Утилита Windows 7 USB/DVD займет несколько минут, чтобы завершить процедуру. Если у вас USB 3.0, обязательно подключите его к порту USB 3.0 на вашем ПК для более высокой скорости передачи данных.
Если у вас USB 3.0, обязательно подключите его к порту USB 3.0 на вашем ПК для более высокой скорости передачи данных.