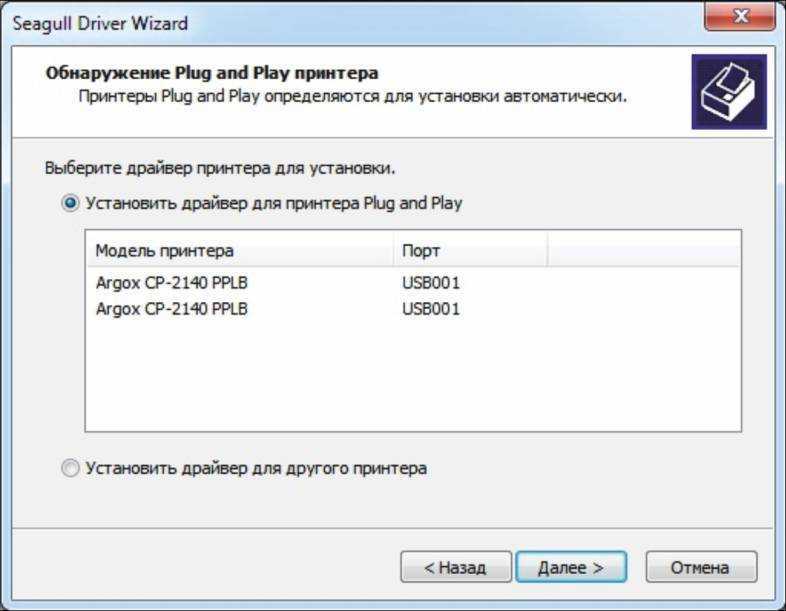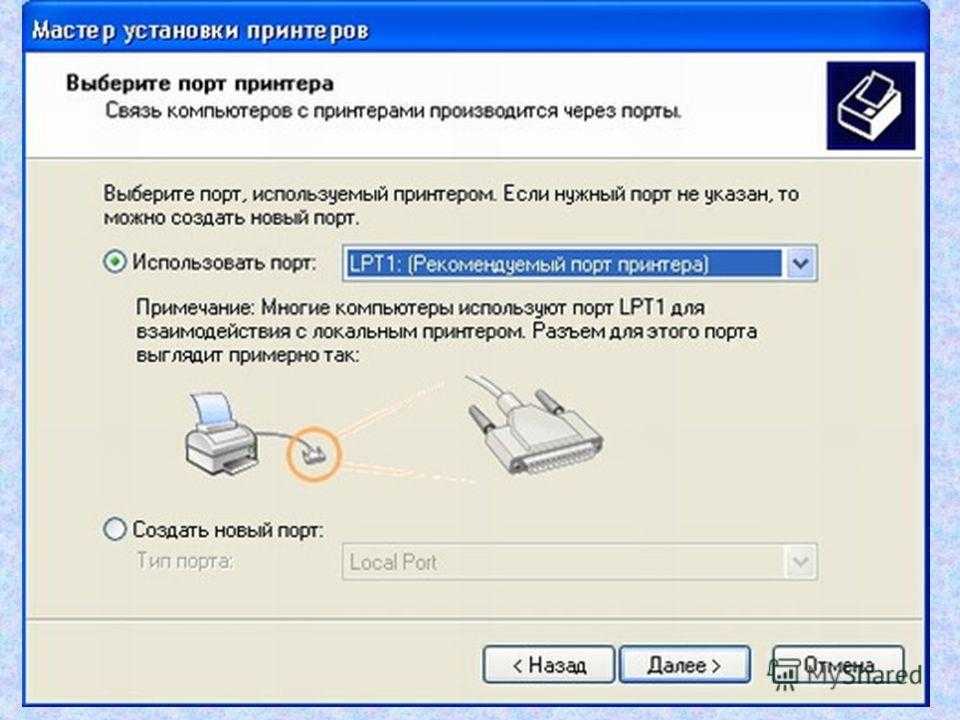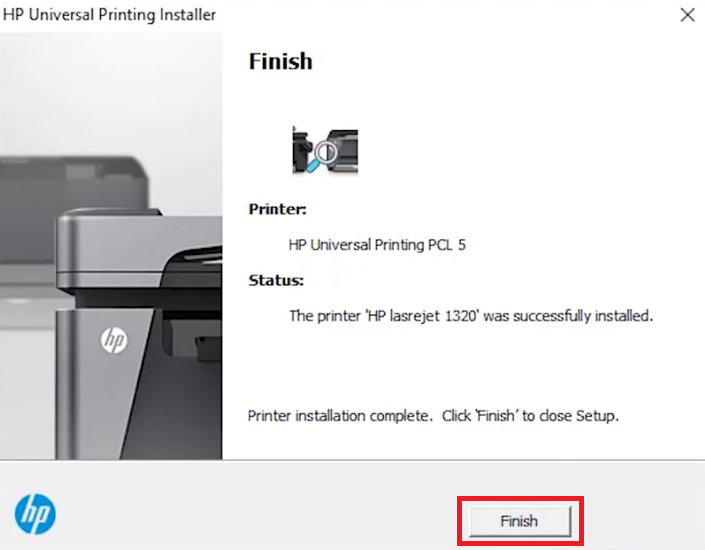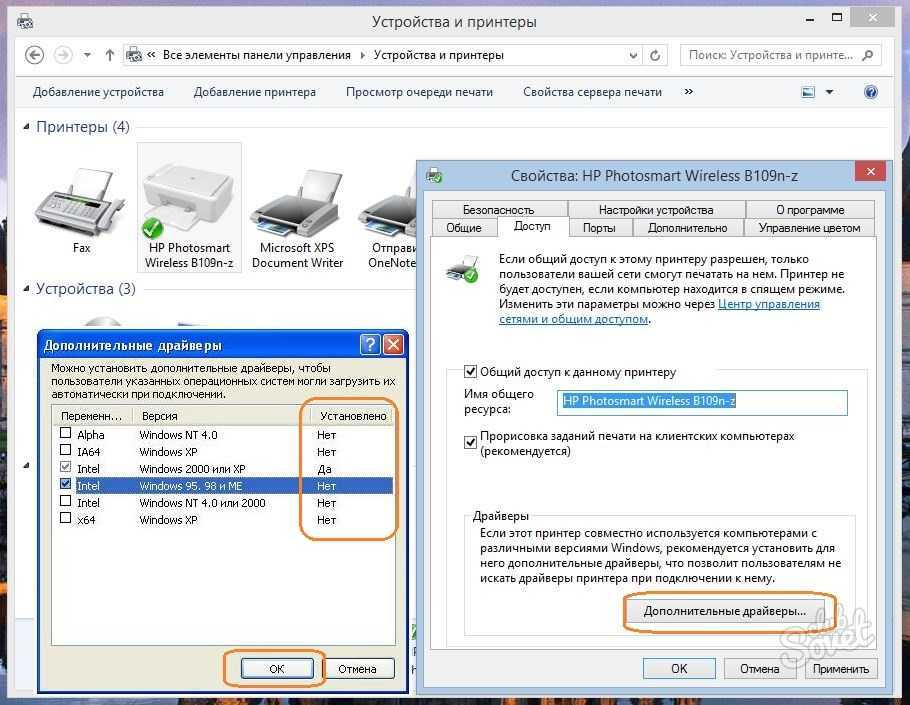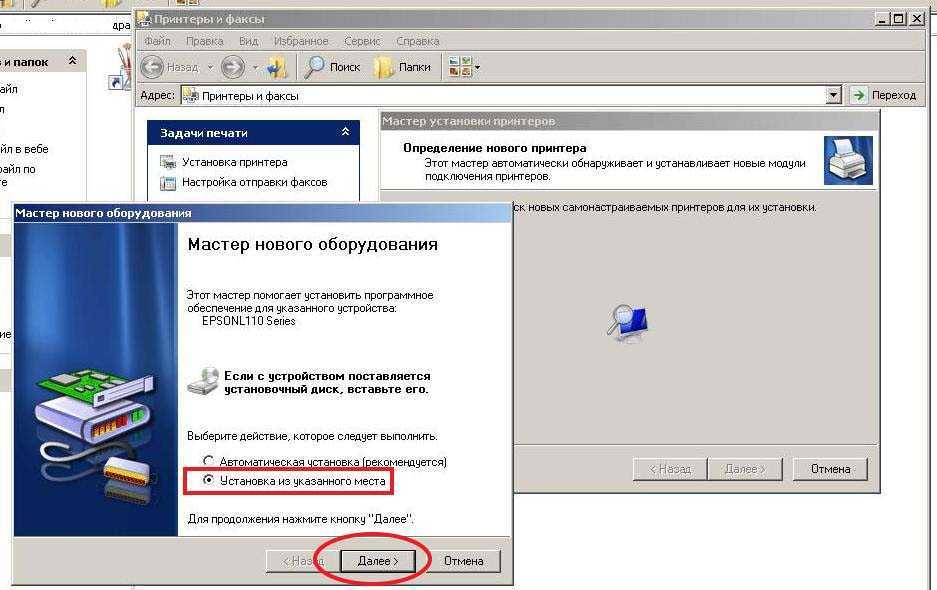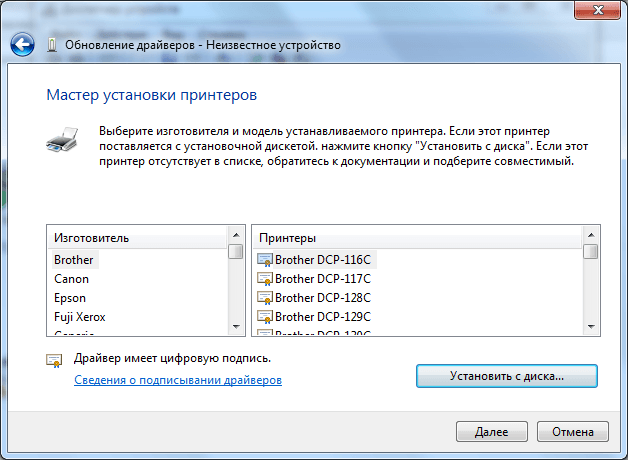Как установить программу для принтера: Как установить драйвер на принтер HP, Canon и другие?
Содержание
Скачивание и установка последних драйверов принтера
Windows 11 Windows 10 Еще…Меньше
Для работы принтера для большинства принтеров требуется установить последнюю версию драйвера принтера. Ваш драйвер также может быть поврежден, если у вас возникли перебои в подаче электроэнергии, компьютерные вирусы или другие проблемы. Если принтер не отвечает, скачивание и установка последней версии драйвера принтера часто может устранить эти проблемы.
Установка последней версии драйвера принтера
Ниже описано несколько способов обновления драйвера принтера.
Возможно, в Центре обновления Windows есть обновленная версия драйвера для вашего принтера. Вот как ей воспользоваться.
- org/ListItem»>
-
Нажмите Проверить наличие обновлений.
Нажмите кнопку Пуск , а затем выберите Параметры > клиентский компонент Центра обновления Windows.
Открыть клиентский компонент Центра обновления Windows
В случае обнаружения свежей версии драйвера Центр обновления Windows скачает и установит ее, а принтер автоматически начнет ее использовать. Если драйвер устройства не может быть установлен автоматически, может быть доступен дополнительный драйвер, который может использовать принтер. Чтобы проверить наличие дополнительных драйверов, выполните приведенные далее действия.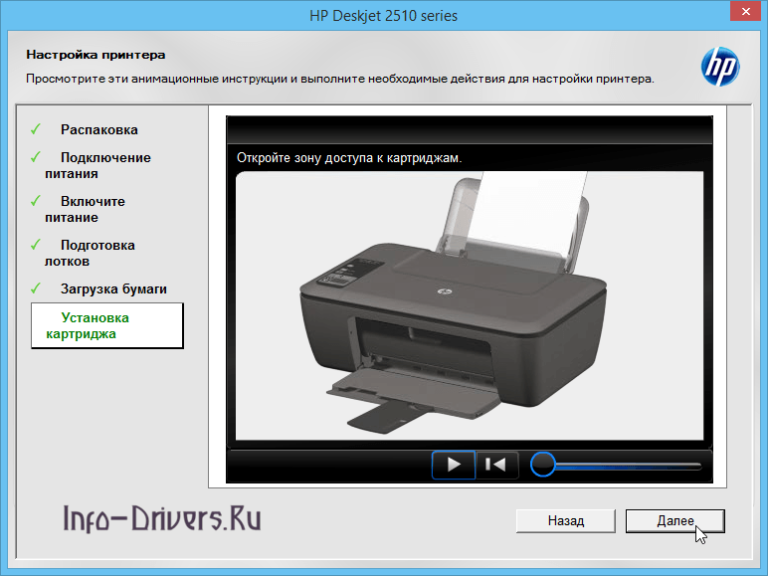
-
После завершения проверки выберите Дополнительные параметры, а затем — Необязательные обновления.
-
Выберите Обновления драйверов , если они доступны.
-
Установите флажок рядом с драйвером, связанным с принтером.
-
Выберите Скачать & установить.

Примечание: Если вы не нашли дополнительный драйвер, который подходит для принтера, может потребоваться скачать и установить драйвер с веб-сайта производителя принтера.
Если принтер поставляется с диском, он может содержать программное обеспечение, которое может помочь установить драйверы для принтера или может помочь вам проверить наличие обновлений драйверов.
Проверьте сайт службы поддержки производителя вашего принтера. Чтобы найти его, найдите в Интернете имя производителя принтера и слово «поддержка», например «поддержка HP».
На веб-сайтах производителей принтеров обновления драйверов обычно расположены в разделе «Драйверы». На некоторых сайтах службы поддержки можно напрямую выполнять поиск по модели принтера. Найдите и скачайте последнюю версию драйвера для вашей модели принтера и следуйте инструкциям по установке, размещенным на веб-сайте производителя.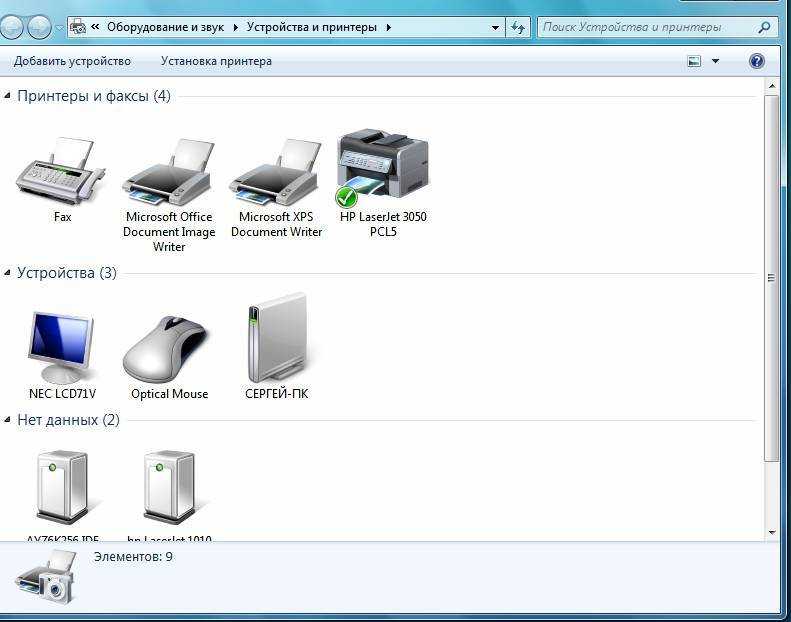
Большинство драйверов упакованы в самоустанавливающиеся пакеты. После загрузки файла дважды щелкните (или дважды коснитесь) файл, чтобы начать установку. Затем следуйте инструкциям ниже для удаления или переустановки принтера.
-
Щелкните правой кнопкой мыши Пуск и выберите Параметры > Устройства Bluetooth & > Принтеры & сканеры.
Открытие сканеров принтеров & -
Найдите принтер, выберите его и нажмите кнопку Удалить.
org/ListItem»>
После удаления принтера добавьте его обратно, выбрав Добавить устройство. Дождитесь, пока устройство найдет ближайшие принтеры, выберите нужный, а затем нажмите кнопку Добавить устройство.
Для корректной работы большинства принтеров необходимо установить последнюю версию драйвера принтера. Если вы недавно выполнили обновление с более ранней версии Windows, то драйвер принтера, работавший в предыдущей версии, может частично или полностью перестать работать в Windows 10. Кроме того, драйвер принтера мог повредиться в результате перерывов в подаче энергии, заражения компьютера вирусами и других проблем. Скачивание и установка последней версии драйвера принтера часто позволяет устранить эти проблемы.
Установка последней версии драйвера принтера
Ниже описано несколько способов обновления драйвера принтера.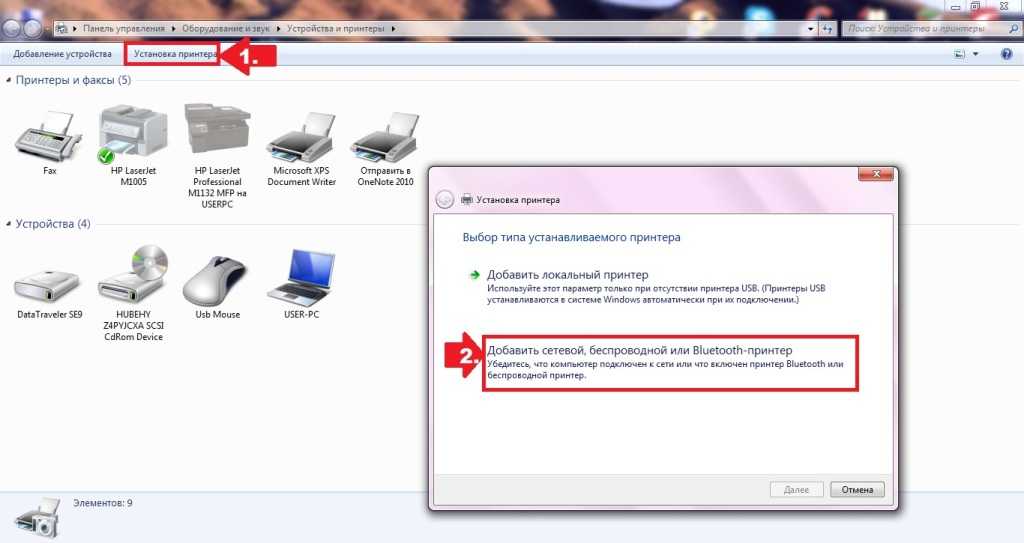
Возможно, в Центре обновления Windows есть обновленная версия драйвера для вашего принтера. Вот как ей воспользоваться.
-
Нажмите кнопку Пуск, а затем параметры > Обновление & > безопасности клиентский компонент Центра обновления Windows.
Откройте клиентский компонент Центра обновления Windows. -
Нажмите Проверить наличие обновлений.
В случае обнаружения свежей версии драйвера Центр обновления Windows скачает и установит ее, а принтер автоматически начнет ее использовать.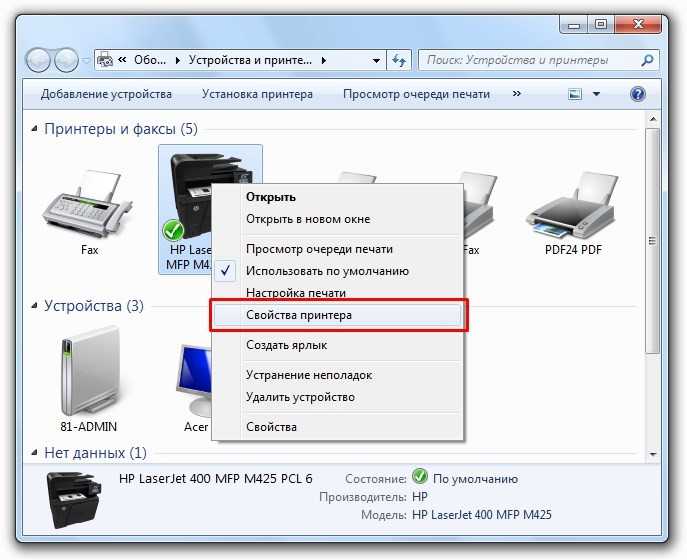 Если драйвер устройства не может быть установлен автоматически, может быть доступен дополнительный драйвер, который может использовать принтер. Чтобы проверить наличие дополнительных драйверов, выполните приведенные далее действия.
Если драйвер устройства не может быть установлен автоматически, может быть доступен дополнительный драйвер, который может использовать принтер. Чтобы проверить наличие дополнительных драйверов, выполните приведенные далее действия.
-
После завершения проверки обновлений выберите Просмотреть необязательные обновления, если это отображается.
-
На следующем экране разверните узел Обновления драйверов.
-
Если отображаются применимые драйверы для принтера, выберите обновления, которые нужно скачать и установить.

-
Выберите Скачать и установить.
Примечание: Если вы не нашли дополнительный драйвер, который подходит для принтера, может потребоваться скачать и установить драйвер с веб-сайта производителя принтера.
Если к вашему принтеру прилагался диск, на нем может быть программное обеспечение для установки драйверов для вашего принтера или проверки наличия их обновлений.
Проверьте сайт службы поддержки производителя вашего принтера. Чтобы найти его, найдите в Интернете имя производителя принтера и слово «поддержка», например «поддержка HP».
На веб-сайтах производителей принтеров обновления драйверов обычно расположены в разделе «Драйверы». На некоторых сайтах службы поддержки можно напрямую выполнять поиск по модели принтера. Найдите и скачайте последнюю версию драйвера для вашей модели принтера и следуйте инструкциям по установке, размещенным на веб-сайте производителя.
На некоторых сайтах службы поддержки можно напрямую выполнять поиск по модели принтера. Найдите и скачайте последнюю версию драйвера для вашей модели принтера и следуйте инструкциям по установке, размещенным на веб-сайте производителя.
Большинство драйверов упакованы в самоустанавливающиеся пакеты. Скачав такой пакет, дважды щелкните файл (или дважды коснитесь его) для начала установки. Затем следуйте инструкциям ниже для удаления или переустановки принтера.
-
Нажмите кнопку Пуск , а затем выберите Параметры > Устройства > Принтеры & сканеры .
Открытие сканеров принтеров & -
В разделе Принтеры и сканеры найдите принтер, выберите его и нажмите кнопку Удалить устройство.

-
После удаления принтера снова добавьте его, нажав Добавить принтер или сканер. Подождите, пока устройство найдет ближайшие принтеры, выберите нужный, а затем нажмите кнопку Добавить устройство.
Что делать, если драйвер не устанавливается
Если после двойного щелчка по установочному файлу ничего не происходит, сделайте следующее.
-
Нажмите кнопку Пуск , а затем выберите Параметры > Устройства > Принтеры & сканеры .

Открытие сканеров принтеров & -
Прокрутите вниз до пункта Связанные параметры и выберите Свойства сервера печати.
-
Перейдите на вкладку Драйверы и проверьте, есть ли в списке принтер. Если да, то все в порядке.
-
Если ваш принтер не отображается, нажмите Добавить и в окне Мастер установки драйверов принтера нажмите Далее.
-
Выберите архитектуру устройства и нажмите кнопку Далее.

-
Слева выберите изготовителя принтера, а справа — драйвер принтера.
-
Нажмите кнопку Далее, нажмите кнопку Готово и следуйте инструкциям, чтобы добавить драйвер.
-
Следуйте инструкциям в разделе выше для удаления или переустановки принтера.
Статьи по теме
-
Узнайте, как установить принтер в Windows.

-
Узнайте, как настроить принтер по умолчанию в Windows.
-
Узнайте, как просмотреть очередь печати в Windows.
-
Если возникла проблема с изменением состояния принтера «в автономном режиме», перейдите к разделу Устранение неполадок с автономным принтером.
-
Если у вас возникли проблемы с подключением к принтеру в Windows, перейдите к разделу Устранение проблем с подключением принтера и печатью в Windows.
Самостоятельная установка драйвера для принтера
Сразу после подключения устройства к компьютеру распечатать документы или фотографии не получится. Перед этим потребуется установить драйвер на принтер. Эта программа обеспечивает взаимодействие оборудования с ПК. Её можно установить в ручном или автоматическом режиме. В первом случае система самостоятельно определит модель принтера, скачает и установит необходимые файлы. Если этого не произойдёт, потребуется загрузить драйвер с сайта производителя или диска, входящего в комплект поставки.
Перед этим потребуется установить драйвер на принтер. Эта программа обеспечивает взаимодействие оборудования с ПК. Её можно установить в ручном или автоматическом режиме. В первом случае система самостоятельно определит модель принтера, скачает и установит необходимые файлы. Если этого не произойдёт, потребуется загрузить драйвер с сайта производителя или диска, входящего в комплект поставки.
Автоматический поиск необходимых драйверов через Windows
Подключите принтер к ПК, следуя инструкции от производителя. Как правило, для этого достаточно распаковать аппарат, установить картридж и снять защитные пломбы, после чего соединить с компьютером через USB и включить в розетку. Операционная система начнёт поиск ПО, доступного для найденной модели оборудования. Соответствующий значок будет отображаться в трее. На этапе выбора способа установки в интерфейсе всплывающего окна выберите первый пункт — поиск программы в автоматическом режиме.
При отсутствии запроса на добавление нового оборудования откройте панель управления Windows. Перейдите на страницу «Устройства и принтеры», там нажмите «Добавить принтер». Таким образом, вы запустите процесс поиска устройств печати, подключенных к компьютеру. В случае успешного завершения принтер отобразится в списке. Вам потребуется выбрать его и запустить автоматический поиск драйвера. Если Windows не находит подключенный аппарат, перейдите по ссылке в нижней части окна. В открывшемся разделе вы сможете выбрать один из следующих вариантов:
Перейдите на страницу «Устройства и принтеры», там нажмите «Добавить принтер». Таким образом, вы запустите процесс поиска устройств печати, подключенных к компьютеру. В случае успешного завершения принтер отобразится в списке. Вам потребуется выбрать его и запустить автоматический поиск драйвера. Если Windows не находит подключенный аппарат, перейдите по ссылке в нижней части окна. В открывшемся разделе вы сможете выбрать один из следующих вариантов:
- Поиск среди принтеров старых моделей;
- Выбор общего сетевого устройства печати по имени;
- Добавление по IP-адресу;
- Добавление беспроводного или сетевого оборудования;
- Ручное указание параметров.
Важно знать! Если модель устройства устаревшая, но система не находит его при выборе первого пункта, вернитесь на предыдущий этап и выберите добавление по указанным параметрам. Особенно это актуально для моделей, подключаемых через порты LPT и COM.
Как установить драйвер на домашний принтер
Программное обеспечение, необходимое для работы, обычно поставляется на диске.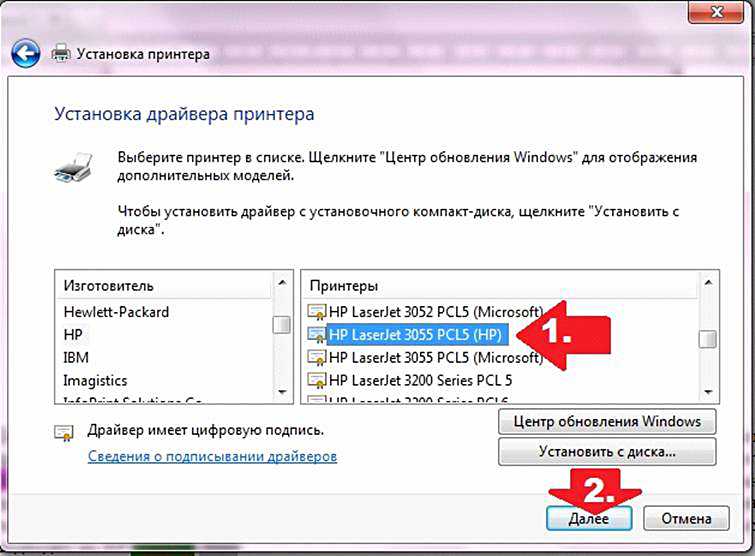 Проверьте комплект поставки вашего оборудования, а при отсутствии нужного CD перейдите на сайт производителя. Чаще всего драйвер можно найти в разделе «Поддержка» или «Загрузки». Скачайте архив или исполняемый файл, после чего запустите установщик. Следуя инструкциям на экране, выберите нужный пункт:
Проверьте комплект поставки вашего оборудования, а при отсутствии нужного CD перейдите на сайт производителя. Чаще всего драйвер можно найти в разделе «Поддержка» или «Загрузки». Скачайте архив или исполняемый файл, после чего запустите установщик. Следуя инструкциям на экране, выберите нужный пункт:
- Установить драйвер на принтер;
- Ознакомиться с руководством пользователя;
- Поставить дополнительные компоненты.
Обратите внимание! Помимо самих драйверов, большинство производителей также поставляют дополнительные утилиты, облегчающие печать документов и обслуживание устройства. Их установка является желательной, но не обязательной.
Решение проблем и трудности при установке
Большинство трудностей, возникающих при добавлении периферийных устройств в Windows, связано с неправильной установкой и подключением. Прежде всего, убедитесь, что светодиоды или другие индикаторы на корпусе принтера не сигнализируют об ошибке. Узнать принципы индикации при появлении различных неисправностей можно в руководстве пользователя. Если такого сигнала нет, перезагрузите оборудование и ваш компьютер, после чего повторите попытку добавления в ОС.
Узнать принципы индикации при появлении различных неисправностей можно в руководстве пользователя. Если такого сигнала нет, перезагрузите оборудование и ваш компьютер, после чего повторите попытку добавления в ОС.
Убедитесь, что версия драйвера, которую вы используете, подходит для версии операционной системы на компьютере. Разрядность ОС и файла, который вы собираетесь установить, должна совпадать. Если проблемы возникают при установке с диска, скачайте новую версию утилиты с официального сайта. Это может помочь, так как разработчики выпускают обновления, исправляя найденные ошибки.
Важный совет! Если новый и заведомо рабочий принтер не определяется домашними компьютерами, проверьте правильность подключения и целостность кабеля. Воспользуйтесь другим кабелем при его наличии.
Поделиться:
Сервисы
Подписывайтесь на нас в соцсетях:
Вопрос-ответ
Задать вопрос
Как загрузить и установить новейшее программное обеспечение для принтеров HP
Компания HP упрощает загрузку, установку и обновление программного обеспечения для вашего принтера HP.
Если вы только что купили новый принтер HP или пытаетесь переустановить программное обеспечение на существующем принтере, просто перейдите по адресу
Служба поддержки клиентов HP — Загрузка программного обеспечения и драйверов
, введите имя вашего устройства и выберите желаемое программное обеспечение из доступного списка.
Типы программного обеспечения для принтеров HP
Возможно, вы знаете или не знаете, что вы не можете просто подключить новый принтер к компьютеру и ожидать, что он начнет печатать в течение нескольких секунд. Во-первых, вам нужно установить программное обеспечение, которое позволит вашему компьютеру работать с этим принтером. Вот почему многие люди не решаются покупать новый принтер: они не хотят возиться со всеми хлопотами, связанными с установкой нового программного обеспечения.
Не бойся — HP здесь! Мы создали простой оптимизированный процесс, который упрощает установку нового программного обеспечения для принтеров HP на ваш компьютер, независимо от того, пытаетесь ли вы настроить новый принтер или переустановить программное обеспечение для существующего принтера. И лучшая часть? Программное обеспечение для принтеров HP является бесплатным.
И лучшая часть? Программное обеспечение для принтеров HP является бесплатным.
Существует два типа программного обеспечения для принтеров HP, которое можно загрузить:
- Драйверы принтера
- Программное обеспечение для управления принтером
Что такое драйвер принтера?
Драйвер принтера — это часть программного обеспечения, которое переводит данные вашего компьютера в формат, понятный вашему принтеру. Каждый принтер имеет разное аппаратное и программное обеспечение, поэтому ваш компьютер должен научиться давать инструкции каждой конкретной машине. Для этого используется драйвер принтера.
- Драйвер помогает вашему компьютеру понять технические детали принтера и способы передачи данных на него
- Драйвер передает данные печати на принтер на понятном ему языке.
Представьте, что вы пытаетесь давать инструкции кому-то, кто говорит на другом языке, чем вы. Драйвер принтера был бы вашим личным переводчиком, который мог бы передавать ваши инструкции на соответствующем языке.
Если на вашем компьютере не установлен драйвер принтера или он установлен неправильно, ваш компьютер не сможет обнаружить принтер или выполнить даже простейшие задачи печати. Всякий раз, когда вы покупаете новый принтер, вам нужно будет установить драйвер этого принтера на каждый компьютер, с которого вы хотите печатать.
HP Printer Assistant
При загрузке драйвера для принтера HP (любой модели, выпущенной в 2010 году или позже) драйвер автоматически установит программное обеспечение под названием HP Printer Assistant. HP Printer Assistant предоставляет простой интерфейс, позволяющий:
- Запускать задачи печати, сканирования и отправки факсов
- Настраивать параметры принтера
- Выбирать выходные папки
- Отслеживать уровень расходных материалов для принтера
Что такое приложение HP Smart?
Если у вас есть смартфон или планшет на базе Android или Apple iOS, вы сможете использовать приложение HP Smart с совместимыми принтерами. Используйте HP Smart для:
Используйте HP Smart для:
- печати и сканирования со смартфона или планшета
- управления уровнями расходных материалов принтера
” с помощью HP Smart для беспроводной печати.
Чтобы загрузить HP Smart, просто найдите его в магазине приложений вашего устройства.
Как обновить программное обеспечение принтера HP
Если вы уже установили драйвер HP на свой компьютер, он может получать периодические обновления для исправления ошибок и добавления новых функций. Вы не хотите пропускать эти обновления — устаревший драйвер может привести к тому, что ваш принтер перестанет работать с вашим компьютером. Вы можете обновить драйвер несколькими способами.
Обновите драйвер с помощью Центра обновления Windows
- Перезагрузите компьютер, чтобы убедиться, что все предыдущие обновления установлены правильно
- Нажмите клавишу Windows , найдите и откройте Проверить наличие обновлений
- Если есть какие-либо обновления, они должны начать установку автоматически — в противном случае вы можете нажать Загрузить , чтобы начать установку
- Вы также можете настроить ваши настройки Центра обновления Windows здесь
Обновите драйвер в Диспетчере устройств
- Нажмите клавишу Windows , найдите и откройте Диспетчер устройств
- Выберите подключенный принтер из списка доступных устройств
- Щелкните правой кнопкой мыши устройство и выберите Обновить драйвер или Обновить программное обеспечение драйвера
- Нажмите Автоматический поиск обновленного программного обеспечения драйвера
- Следуйте инструкциям на экране, чтобы установить обновленный драйвер.

- Перезагрузите компьютер.
2
2
Обновите BIOS.0006 Базовая система ввода-вывода (BIOS). Он дает вашему компьютеру инструкции по выполнению основных задач, и когда вы загружаете любой тип драйвера, он автоматически сохраняется в BIOS вашего компьютера. Устаревший или неисправный BIOS может привести к тому, что драйвер принтера перестанет работать.
Обновляйте BIOS при наличии доступных обновлений, чтобы обеспечить правильную работу принтера и других подключенных устройств. Узнайте, как обновить BIOS здесь .
Загрузка и установка программного обеспечения принтера HP
Если вы настраиваете новый принтер, вам необходимо загрузить драйвер на свой компьютер. Но вам также может потребоваться переустановить драйвер, если он случайно будет удален с вашего компьютера (возможно, во время сбоя компьютера или сбоя BIOS) или если он будет поврежден.
Вот как вы можете загрузить новое программное обеспечение принтера для своего компьютера:
- Посетите Служба поддержки клиентов HP — Загрузка программного обеспечения и драйверов
- Введите имя вашего принтера в поле поиска — вы сможете найти имя своего принтера в внешняя оболочка вашего принтера
- Нажмите Введите
- У вас может быть несколько различных вариантов драйверов на выбор — просмотрите их все и загрузите те, которые вы считаете необходимыми
- Наиболее важные параметры драйвера будут помещены вверху списка загрузили программное обеспечение принтера, откройте загруженный файл, и вы получите пошаговые инструкции по установке.

Универсальный драйвер печати HP (UPD)
Универсальный драйвер печати HP (UPD) — это универсальный драйвер, который позволяет вашему компьютеру печатать на самых разных поддерживаемых принтерах HP и даже на некоторых принтерах других производителей. Это может быть отличным драйвером для установки, если вы работаете в офисе, где много разных принтеров.
Чтобы установить универсальный драйвер печати HP:
- Посетите Служба поддержки клиентов HP — Загрузка программного обеспечения и драйверов
- Введите имя вашего принтера в поле поиска — вы сможете найти имя своего принтера на принтер
- Нажмите Введите
- Выберите универсальный драйвер печати HP из доступных вариантов драйвера
Как защитить драйверы и программное обеспечение вредоносное ПО. Поврежденные драйверы могут сделать невозможным печать и даже привести к сбою BIOS, что может привести к потере
все ваших драйверов, даже те, которые работают нормально.
 Когда драйвер поврежден, вам придется удалить его из программы диспетчера устройств и переустановить с веб-сайта HP.
Когда драйвер поврежден, вам придется удалить его из программы диспетчера устройств и переустановить с веб-сайта HP.Но вы можете избежать этих головных болей, используя безопасные программы для защиты от компьютерных вирусов и вредоносных программ. Вот несколько полезных программ безопасности, которые помогут вам защитить программное обеспечение принтера и драйверы.
Брандмауэры
Компьютерные вирусы и вредоносное ПО обычно поступают из Интернета, поэтому вам следует убедиться, что на вашем компьютере установлена эффективная программа безопасности. Если вы занимаетесь малым бизнесом, вы должны убедиться, что ваш офис защищен сетевой брандмауэр для защиты вашей сети от вредоносных программ.
HP JetAdvantage
HP Jet Advantage OnDemand — отличный инструмент для обеспечения безопасности офисной печати . Эта программа создана, чтобы помочь вам управлять сетью устройств, подключенных к офисным принтерам. Но он также поставляется со сложными программами безопасности, которые предотвращают несанкционированный доступ к подключенным к Интернету принтерам и компьютерам, к которым они подключены.
 Беспроводная печать — отличная функция, но она также подвергает вашу сеть устройств всевозможным атакам. Вот почему вы должны рассматривать HP JetAdvantage On Demand как важнейшую меру безопасности для вашего малого бизнеса.
Беспроводная печать — отличная функция, но она также подвергает вашу сеть устройств всевозможным атакам. Вот почему вы должны рассматривать HP JetAdvantage On Demand как важнейшую меру безопасности для вашего малого бизнеса.Всегда загружайте с HP®
При загрузке и установке программного обеспечения принтера HP всегда загружайте его с нашего сайта HP. Никогда не загружайте программное обеспечение принтера HP со сторонних веб-сайтов. Киберпреступники часто внедряют вредоносные программы и вирусы в программное обеспечение, которое предоставляется на сторонних веб-сайтах.
Помните; наше программное обеспечение для принтеров HP является бесплатным. Если вас попросят заплатить за водителей, немедленно уходите с этого сайта!
Как выбрать подходящий принтер HP
Компания HP® создает принтеры для всех. Вот как вы можете найти принтер HP, который идеально подходит для ваших нужд .
Струйные принтеры HP
Струйная печать — один из самых популярных видов цифровой печати.
 Эти принтеры используют чернила для создания документов и изображений, и почти все модели могут печатать как в черно-белом, так и в цветном режиме. Но большинство людей выбирают струйные принтеры, потому что они способны создавать великолепные цветные изображения. Выберите струйный принтер, если вы хотите печатать цветные фотографии профессионального качества или любые документы с цветными изображениями.
Эти принтеры используют чернила для создания документов и изображений, и почти все модели могут печатать как в черно-белом, так и в цветном режиме. Но большинство людей выбирают струйные принтеры, потому что они способны создавать великолепные цветные изображения. Выберите струйный принтер, если вы хотите печатать цветные фотографии профессионального качества или любые документы с цветными изображениями.У нас есть несколько разных линеек принтеров HP InkJet , таких как принтеры HP OfficeJet и HP ENVY All-in-One. Большинство наших моделей принтеров HP InkJet также могут сканировать, копировать и печатать по беспроводной сети.
Принтеры HP LaserJet
Лазерные принтеры популярны среди предприятий и тех, кому необходимо распечатать большой объем документов. Эти принтеры используют лазеры и электромагнетизм для создания документов, и они, как правило, намного быстрее, чем струйные принтеры. Большинство лазерных принтеров не могут печатать цветные документы, но мы печатаем несколько Цветные лазерные принтеры HP , способные печатать высококачественные цветные изображения с невероятной скоростью.

Независимо от того, что вам нужно для печати, вы сможете найти идеальный принтер для дома или офиса в HP®.
Об авторе
Зак Кабадинг — автор статей для HP® Tech Takes. Зак — специалист по созданию контента из Южной Калифорнии, он создает разнообразный контент для индустрии высоких технологий.
ЧаВо PPT пользовательская страница ошибки ПЕРЕИМЕНОВАТЬ в PPTFAQ-errorpage.html
Поддержка часто задаваемых вопросов
PPTPPTools
Экспорт изображений преобразует слайды PowerPoint в высококачественные изображения.
PPT2HTML экспортирует HTML даже из PowerPoint 2010 и 2013, дает вам полный контроль над выводом HTML в PowerPoint, помогает соответствовать требованиям доступности Раздела 5080002 Быстрое и без искажений изменение размера презентаций
Средство выбора языка переключает текст в презентации с одного языка на другой
FixLinks предотвращает неработающие ссылки при распространении презентаций PowerPoint
Стили формы добавляют стили в PowerPoint.
 Применяйте сложное форматирование одним щелчком мыши.
Применяйте сложное форматирование одним щелчком мыши.Prep4PDF сохраняет интерактивность в презентациях PowerPoint при преобразовании в PDF
Ну черт. Извините за это, но страница часто задаваемых вопросов PowerPoint, которую вы ищете, похоже, исчезла.
Почему это может быть? Ну…
- Устаревшая ссылка: Вы перешли по очень старой ссылке; мы обновили сайт много лет назад, чтобы дать всем страницам имена, более удобные для поисковых систем (чтобы вам было легче их найти). Мы заменили старые страницы простыми страницами, которые перенаправляли людей на новую версию, но через несколько лет решили, что пришло время устранить беспорядок и удалить эти старые файлы.
- Страница удалена: Делаем так очень редко, но время от времени информация становится настолько устаревшей или вводящей в заблуждение, что лучше отправить ее на небеса веб-страницы.
- Кто-то ошибся, вариант первый: Вы пришли сюда по ссылке на другой странице, где кто-то опечатался в URL-адресе.

- Кто-то одурачился, вариант второй: Мы одурачились. Да. Это случается.
- Кто-то ошибся, вариант третий: Возможно даже (очень маловероятно), что вы неправильно набрали URL-адрес в своем браузере.
В любом случае посетите главную страницу часто задаваемых вопросов PowerPoint и воспользуйтесь функцией поиска или функцией поиска вашего браузера, чтобы найти интересующую вас тему.
Это решило вашу проблему? Если да, рассмотрите возможность поддержки PPT FAQ небольшим пожертвованием PayPal. Содержание © 1995–2017 Стивен Риндсберг, Rindsberg Photography, Inc. и члены команды MS PowerPoint MVP. Вы можете ссылаться на эту страницу, но любая форма несанкционированного воспроизведения содержимого этой страницы категорически запрещена. Español Deutsch Français Português Italiano Nederlands Греческий Японский Корейский Китайский
Повышение производительности PPT с помощью PPTools
Пользовательская страница ошибок часто задаваемых вопросов PPT ПЕРЕИМЕНОВАНА в PPTFAQ-errorpage.