Где на ноутбуке посмотреть сколько ядер: Определение количества ядер в процессоре
Содержание
как узнать сведения разными способами
Иногда у пользователя ноутбука возникает потребность определить, сколько ядер имеет его процессор. Их количество хоть и не является определяющим фактором мощности всей системы, но играет в общей оценке производительности большую роль. В этой статье мы подробно расскажем о нескольких способах определения количества ядер процессора в ноутбуке.
Содержание
- Способ 1: посредством диспетчера задач
- Способ 2: через окно сведений о системе
- Способ 3: посредством специального ПО
- Способ 4: через официальный сайт производителя
- Способ 5: через техдокументацию
Способ 1: посредством диспетчера задач
Вычислить количество ядер на том или ином ноутбуке можно простыми программными методами, не прибегая к помощи стороннего софта. Для операционных систем Windows 7, 8 и некоторых других можно увидеть число ядер и логических процессов, использовав диспетчер задач. Примерный алгоритм действия для этой процедуры таков:
- зажать на клавиатуре сочетание клавиш Ctrl + Alt + Delete;
- в появившемся списке выбрать «Диспетчер задач»;
- для «восьмой» Windows перейти в параметры производительности, для «седьмой» – в «Быстродействие»;
- в «восьмёрке» число ядер будет указано прямо под диаграммами, а в «семёрке» на них укажет количество ячеек диаграмм, равное количеству ядер.

Справка. Если количество ядер во вкладке Windows 8 не показывается, попробуйте развернуть окно на весь экран.
Вызвать диспетчер задач можно и не прибегая к сочетаниям клавиш: достаточно кликнуть правой клавишей мыши по панели задач и выбрать в появившемся окне одноимённую опцию.
Способ 2: через окно сведений о системе
Почти все операционные системы выдают информацию о количестве ядер вместе с общей информацией о системе. Для того чтобы просмотреть её, необходимо выполнить простой порядок действий. Для Windows 7 он будет таков:
- через кнопку «Пуск» (левый нижний угол экрана) необходимо перейти во вкладку «Все программы», а затем выбрать «Стандартные»;
- найти в открывшемся списке иконку монитора с надписью «Сведения о системе»;
- найти в окне строчку «Процессор», в котором и будет указано количество ядер.
Для «восьмёрки» процесс поиска интересующей нас информации будет ещё проще: необходимо зайти в пункт «Параметры», а из них в «Сведения о компьютере» и в открывшемся окне отыскать заветное число.
Способ 3: посредством специального ПО
Если лезть в настройки и параметры «с головой» совсем не хочется, можно скачать на ноутбук специальное программное обеспечение. У большинства таких программ есть ещё одно преимущество: они показывают не только количество ядер процессора, но и множество других характеристик системы и «железа», вроде тактовой частоты ядра и т. д.
Важно! Если вы покупаете ноутбук с рук, то такой софт для скачивания и проверки его параметров обязателен, потому как информацию, которую выдаёт Windows (в том числе – и о количестве ядер), может подделать фактически любой обладающий базовыми навыками в программировании человек. А специальное ПО таким простым способом «обмануть» не удастся.
Среди огромного количества софта для определения свойств системы эксперты выделяют программы CPU-Z, Speccy и AIDA 64. Первый вариант наиболее прост: утилиту даже не нужно устанавливать на компьютер: достаточно скачать её и сразу же запустить. Если в английском вы не очень сильны, то интересующая вас информация будет стоять напротив слова “Cores”.
Если в английском вы не очень сильны, то интересующая вас информация будет стоять напротив слова “Cores”.
Если же вы выбрали утилиту Speccy, то в ней, для того чтобы узнать количество ядер, понадобится перейти во вкладку CPU. Там же можно увидеть общую информацию о процессоре: количество потоков, модель и т. д.
Способ 4: через официальный сайт производителя
Данный способ также довольно прост и не занимает много времени. Для него потребуется точное название модели своего процессора, которое можно узнать среди информации о свойствах системы. Далее необходимо открыть браузер и найти в интернете адрес официального сайта производителя процессоров этой марки. На таких сайтах обычно присутствует поисковый раздел (можно узнать по изображению лупы рядом со строкой ввода). Скопировав туда ссылку и нажав на поиск, вы увидите полное описание процессора, количество его ядер, предельную и рекомендуемую температуру работы, тактовую частоту (базовое и максимальное значение) и т. д.
Внимание! ЦП от компании Intel после введения технологии Hyper-Threading озадачили многих не слишком опытных пользователей: на некоторых ноутбуках с такими процессорами в разделе с информацией о ЦП было указано, что «логических процессоров» в нём 4. Это простое обозначение позволило многим не слишком добросовестным продавцам начать выдавать двухъядерные ЦП за четырёхъядерные, неплохо при этом накручивая ценник на ту или иную модель «ноута». Приоритетным показателем в случае с таким процессором будет всё же количество ядер, пусть каждое из них и разделено на виртуальные разделы (логические процессоры или потоки).
Способ 5: через техдокументацию
Если речь идёт о «чистом» ноутбуке без установленной ОС, ни вызвать диспетчер задач, ни установить стороннее ПО до инсталляции системы на него не получится. В этом случае необходимо прибегать к более простым способам определения количества ядер процессора. Когда речь идёт о покупке новой модели ноутбука в специализированном магазине, разумеется, проще всего узнать интересующую вас информацию у продавца-консультанта.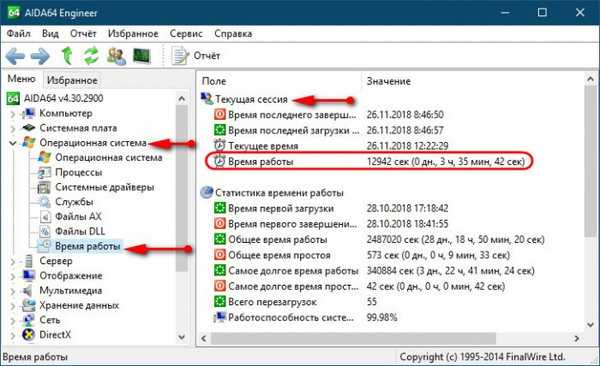 В случае же, если вы не слишком доверяете людям, получающим зарплату за то, чтобы вы у них что-то покупали, придётся самостоятельно обратиться к техдокументации модели.
В случае же, если вы не слишком доверяете людям, получающим зарплату за то, чтобы вы у них что-то покупали, придётся самостоятельно обратиться к техдокументации модели.
Справка. Большинство производителей лэптопов указывает самую важную информацию на наклейках их корпусов, поэтому количество ядер у той или иной модели часто можно узнать по этим «стикерам».
Ну и наконец, информация о количестве ядер может быть указана на коробке с ноутбуком, среди основных его технических параметров. Этот способ наиболее прост для уточнения интересующей нас информации, особенно если коробка от устройства находится под рукой.
Вот мы и рассмотрели большинство самых популярных способов выяснения количества ядер в процессоре той или иной модели ноутбука. Надеемся, что материал данной статьи оказался для вас довольно полезным и помог решить проблему.
Как изменить количество ядер процессора в Windows 10
На сегодняшний день работой процессора с 1-2 ядрами никого не удивить. Более того, такие системы не являются пригодными для большинства современных задач. Поэтому в дело вступают чипы уже с 6-8 ядрами для домашнего и офисного использования. В операционной системе Windows 10 предусмотрена опция включения и отключения определенного количества ядер процессора.
Более того, такие системы не являются пригодными для большинства современных задач. Поэтому в дело вступают чипы уже с 6-8 ядрами для домашнего и офисного использования. В операционной системе Windows 10 предусмотрена опция включения и отключения определенного количества ядер процессора.
С одной стороны, это позволяет экономить ресурсы компьютера, а с другой – увеличить вычислительную мощность при необходимости. Знание того, как изменить количество ядер процессора, помогает пользователю рационально пользоваться ресурсами компьютера. Тем более, что многопоточность нужна далеко не для всех программ, и для экономии ресурсов ее можно отключить.
Сколько ядер ЦП работают постоянно и в чем преимущества многоядерных систем
По умолчанию в ОС Windows 10 включены все ядра центрального процессора. Они могут работать на разных частотах, но это всегда лучше, чем одноядерная система. Наглядным примером этой выгоды может служить наполняющийся бассейн. Если он будет наполняться водой из одной трубы, то выполнит работу за определенное время, если труб будет несколько, вода наполнится гораздо быстрее. С процессорами примерно также: от количества ядер в чипе кардинально зависит скорость работы всей системы.
С процессорами примерно также: от количества ядер в чипе кардинально зависит скорость работы всей системы.
Как узнать сколько ядер у процессора
Чтобы понимать, какое количество ядер можно включить или выключить в ОС Windows 10, нужно знать, сколько ядер физически есть у процессора пользователя. Сделать это можно несколькими способами:
- в описании процессора;
- в Windows 10;
- с помощью программ.
Чтобы узнать сколько ядер у процессора, достаточно определить его модель. После этого в Интернете можно легко найти технические характеристики представленной модели чипа. Специалисты в области программирования и системного администрирования компьютерных систем рекомендуют обращаться к официальным источникам и сайтам компаний, производителей центральных процессоров (далее ЦП).
Существует более простой вариант: можно определить количество ядер процессора в диспетчере устройств Windows. Для этого нужно выполнить следующие простые шаги: в строке поиска или меню Пуск прописать Диспетчер устройств и в открывшемся меню нажать выпадающий список Процессор.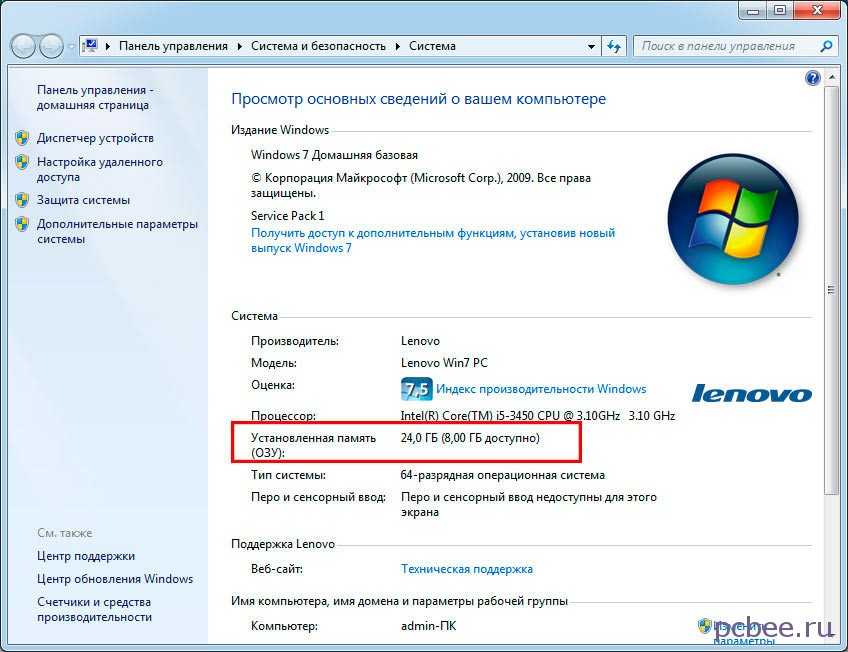 Количество позиций в этом меню равняется количеству ядер процессора.
Количество позиций в этом меню равняется количеству ядер процессора.
Определить количество ядер ЦП также можно с помощью специализированного ПО. Для этих целей программы CPU-Z и AIDA. Они анализируют и подробно раскрывают технические характеристики не только процессора, но и всей системы персонального компьютера. Поэтому такими инструментами часто пользуются системные администраторы и сервисные специалисты по исправлению программных и аппаратных неполадок устройства.
Как вручную регулировать количество ядер ЦП в Windows 10
Единственный случай, когда для вычислений процессору не нужны все ядра, — загрузка операционной системы. Конфигурацию применения всех ядер ЦП или определенного количества можно настроить в самой операционной системе Windows 10. Для этого нужно выполнить следующие шаги:
- в меню поиска или Пуск прописать команду msconfig;
- в открывшемся приложении Конфигурация системы выбрать вкладку Загрузка-Дополнительные параметры;
- Установить галочку напротив пункта Число процессоров.

Это обеспечивает пользователю ручное регулирование количества загружаемых ядер процессора в системе. Также это окно содержит опции по регулированию памяти и ряд глобальных параметров отладки. Это полезно для администраторов системы, занимающихся оптимизацией работы операционной системы.
Как регулировать количество загружаемых ядер процессора в BIOS
Внимание! Настраивать загрузку ядер процессора в BIOS компьютера допускается лишь в том случае, когда настройки «слетели» в основной операционной системе. В обычном случае ядра ЦП лучше загружать в автоматическом режиме. Чтобы выбрать ручной режим нужно зайти в BIOS- Advanced Clock Calibration. В зависимости от контекста установить в этом разделе показатели Auto (загружать количество ядер автоматически) или All Cores (все ядра).
Похожие записи
Windows
Код ошибки 0x80004005: что это такое и как это исправить
Это ошибка, которая может появляться как самостоятельно, так и вместе с другими ошибками.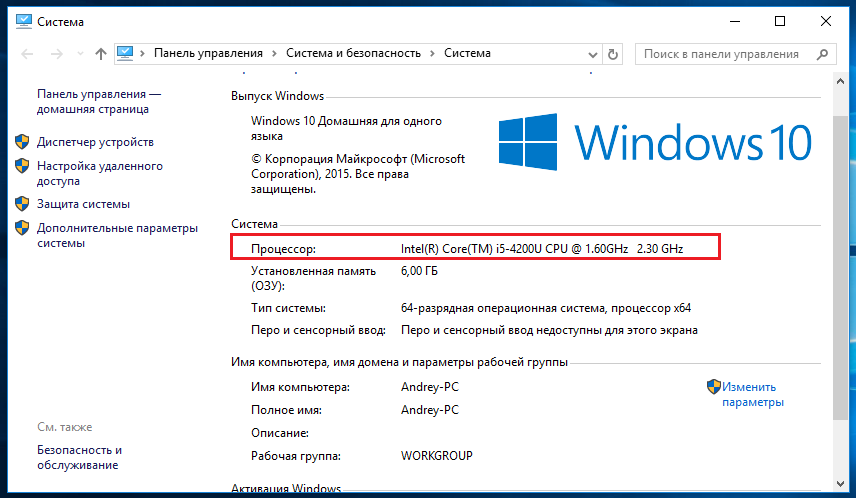 Выглядит обычно таким образом: «Error Code 080004005. Unspecified error». Но все они легко решаются. Почему появляется данное сообщение? Код ошибок 0x80004005 обычно происходит при доступе к общим папкам или дискам, при использовании определенных программ или при установке обновлений. Вот наиболее распространенные причины…
Выглядит обычно таким образом: «Error Code 080004005. Unspecified error». Но все они легко решаются. Почему появляется данное сообщение? Код ошибок 0x80004005 обычно происходит при доступе к общим папкам или дискам, при использовании определенных программ или при установке обновлений. Вот наиболее распространенные причины…
Windows
Как убрать запуск от имени администратора Windows 10
Несмотря на административные права учетной записи, часто Windows 10 требует прав администратора при запуске программ. Это неудобно, так как откладывает запуск приложений и, как следствие, замедляет работу. Поэтому вопрос о том, как убрать запуск от имени администратора Windows 10, является актуальным для многих пользователей операционной системы. Нужно обратить внимание, что несмотря на то, что сообщение…
Windows
Whea uncorrectable error windows 10 как исправить
Внезапно для себя на вашем компьютере произошла принудительная остановка, а после включения на мониторе синий экран с надписью “Код ошибки: whea uncorrectable error”? Это довольно распространенная проблема и у нее есть множество причин и решений… Как исправить ошибку whea uncorrectable error в windows 10? Если вы всё-таки смогли загрузиться в системе, то для начала попробуйте обновить систему до самой последней версии. Сделать это довольно…
Сделать это довольно…
Windows
Как откатить систему Windows 10 до точки восстановления
Неправильно установленные драйвера, удаление важного файла системы, да и в принципе, работа виндовс с ошибками — всё это предпосылки к восстановлению ОС. В большинстве случаев, нам понадобится резервная копия, которое сохранена на вашем жёстком диске (делается автоматически регулярно или вручную). Но если копию сохранить не удалось, то сделать откат “операционки” можно и без неё. Как откатить систему, если виндовс загружается?…
Windows
Как удалить встроенные приложения windows 10
В виндовс 10 интегрировано большое количество дополнительного софта, который не всегда является полезным для отдельных пользователей. В таких случаях, юзер желает полностью удалить данные приложения. Однако деинсталлировать их просто так (к примеру, через панель управления) — не получится. Как удалить встроенные программы через PowerShell (“новая“ командная строка)? Одним из самых удобных способов деинсталляции является использование PowerShell. Просто нажмите на…
Просто нажмите на…
Windows
Ошибка 0x80300001 при установке windows 10 – причины возникновения и решение проблемы
В процессе установки операционной системы windows 10 возможно появление ошибки 0x80300001. Это довольно частое явление, которое возникает на старых ПК и/или в результате некорректной замены ОС устаревших версий, чаще всего «Семерки». Согласно мануалам Microsoft, 0x80300001 ошибка при установке windows 10 возникает, если процесс копирования определённых файлов необходимых для завершения процедуры прерывается из-за невозможности считать информацию…
ядер процессора: сколько мне нужно?
Независимо от того, хотите ли вы запускать базовые программы или вам нужна максимальная мощность вашего нового ноутбука или настольного ПК, полезно знать, сколько ядер процессора вам нужно, прежде чем вы начнете делать покупки.
Эти компоненты могут напрямую определять тип программного обеспечения, которое вы можете запускать, и количество программ, которые ваш ПК может обрабатывать одновременно. Заблаговременное планирование ваших вычислительных потребностей может сэкономить ваше время, нервы и расходы в будущем. Однако точно знать, сколько ядер необходимо для оптимальной функциональности, может быть непросто.
Заблаговременное планирование ваших вычислительных потребностей может сэкономить ваше время, нервы и расходы в будущем. Однако точно знать, сколько ядер необходимо для оптимальной функциональности, может быть непросто.
В этом руководстве мы расскажем о количестве ядер ЦП, которые могут вам понадобиться для различных вычислительных задач, и о том, как выбрать лучший ЦП для вас. Имейте в виду, однако, что количество ядер — это только один аспект выбора идеального процессора для вашего компьютера. Тактовая частота ваших ядер — это еще одна вещь, о которой вы должны помнить. Вы можете прочитать о тактовой частоте процессора в нашей статье HP Tech Takes здесь.
Что такое ядра процессора?
Центральный процессор (или ЦП) — это то, что позволяет вашему ПК выполнять задачи через приложения и предоставляет инструкции, которые доставляют информацию, хранящуюся в ОЗУ (оперативное запоминающее устройство).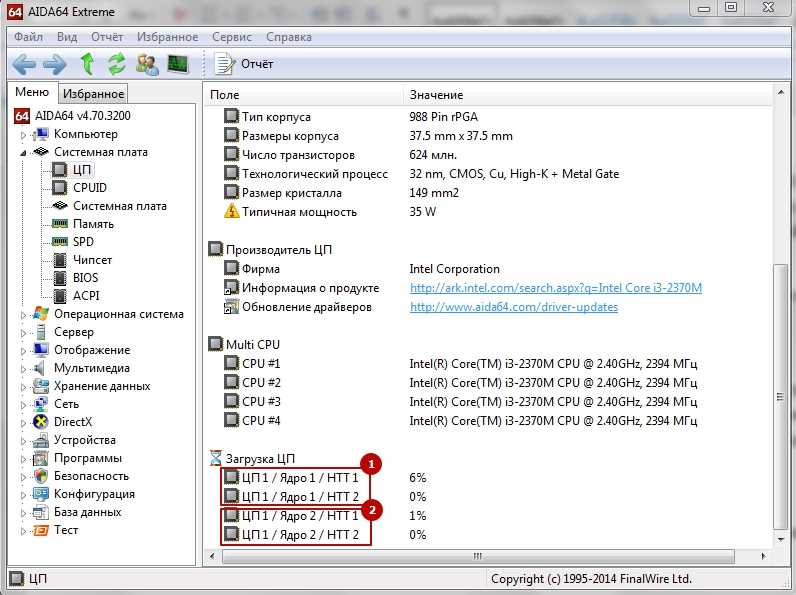
Ядра ЦП — это пути, состоящие из миллиардов микроскопических транзисторов внутри процессора, которые помогают ему работать. Для всех, кто интересуется многозадачностью, вам понадобится как минимум два ядра, чтобы выполнить работу должным образом.
В 1971 году, когда впервые были изобретены ЦП, у них было только одно ядро ЦП. Это было связано с тем, что компьютерам обычно приходилось работать только над одной задачей за раз. Этим процессорам не нужно было запускать и запускать множество приложений, которые мы ожидаем сегодня. Со временем, когда компьютерам нужно было запускать несколько программ одновременно, это привело к добавлению большего количества ядер к процессорам.
На момент написания этой статьи мы использовали процессоры Intel® Core™ 10-го поколения, которые обладают большей мощностью и возможностями, чем когда-либо прежде. Чем больше ядер у вас в компьютере, тем проще работать над несколькими задачами одновременно.
Сколько ядер процессора мне нужно?
Различные вычислительные задачи требуют разных ресурсов.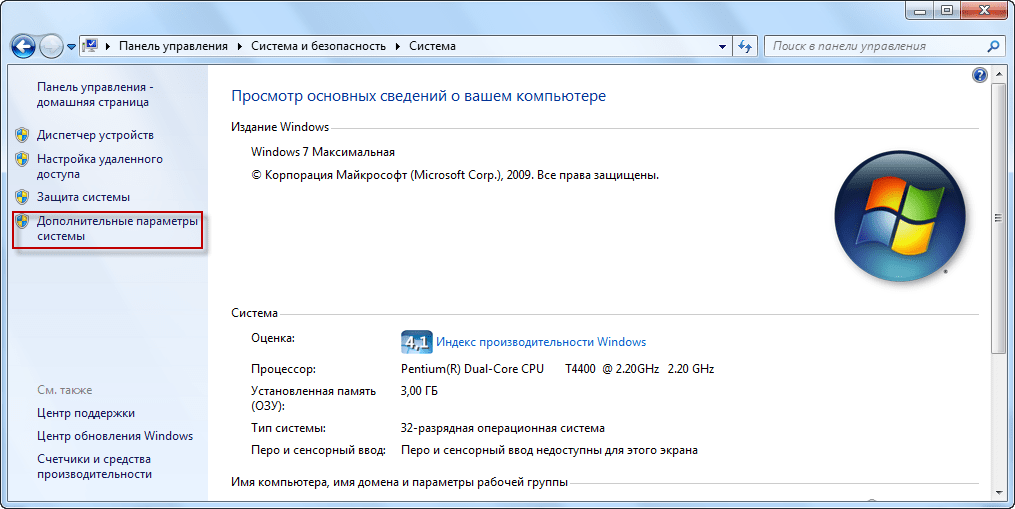 Фактором номер один того, будет ли программа работать гладко, является количество ядер, которые у вас есть. Если вы хотите запускать несколько приложений одновременно или несколько ресурсоемких программ, вашему устройству требуется несколько ядер ЦП.
Фактором номер один того, будет ли программа работать гладко, является количество ядер, которые у вас есть. Если вы хотите запускать несколько приложений одновременно или несколько ресурсоемких программ, вашему устройству требуется несколько ядер ЦП.
Но если вы планируете просто создавать текстовые документы, просматривать веб-страницы или выполнять другие основные задачи, то ваши базовые модели должны включать два ядра, которые можно найти в большинстве ноутбуков стандартного уровня.
1 CORE
В наше время сложно найти компьютер с одним ядром. Если у вас есть только один, не ожидайте, что вы сможете открывать более одной программы одновременно.
2 ЯДРА
Двухъядерный процессор — лучший вариант для большинства пользователей с ограниченным бюджетом. Вы можете получать доступ к электронной почте, создавать и редактировать документы и электронные таблицы, а также слушать музыку, не перегружая систему. Однако не ожидайте, что рендеринг или редактирование видео не приведет к сбою вашей системы.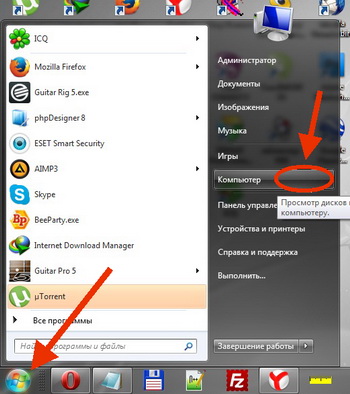 Кроме того, вы, вероятно, сможете играть во многие игры с более низкими настройками, но если вы серьезно относитесь к своим играм, вам следует подумать о переходе на четырехъядерный процессор.
Кроме того, вы, вероятно, сможете играть во многие игры с более низкими настройками, но если вы серьезно относитесь к своим играм, вам следует подумать о переходе на четырехъядерный процессор.
4 ЯДРА
Четырехъядерные процессоры позволяют вам обрабатывать видео (медленно) или играть в игры (с более низким разрешением) в дополнение ко всем вашим обычным рабочим или школьным задачам. Большинству геймеров здесь будет хорошо, если вы не играете в самые ресурсоемкие игры и у вас есть выделенный графический процессор.
Однако, если вы работаете в области редактирования видео, графического дизайна и 3D-рендеринга, редактирования звука или в аналогичной профессии, вам будет лучше обслуживать большее количество ядер. Этим отраслям требуются приложения, использующие больше вычислительной мощности, а также такие функции, как выделенный графический процессор, увеличенное пространство для хранения и не менее 16 ГБ ОЗУ.
6 ЯДРОВ
Вы можете использовать шестиядерные процессоры для всех вышеупомянутых задач, а также для более сложного программного обеспечения, такого как редактирование видео и аудио. Для более продвинутых игр и программ это хороший выбор, поскольку он позволяет запускать несколько приложений одновременно. Большинство стримеров смогут запускать и транслировать свои игры с помощью 6 ядер, в то время как у тех, кто работает с другими формами мультимедиа, будет достаточно мощности для выполнения своей работы.
Для более продвинутых игр и программ это хороший выбор, поскольку он позволяет запускать несколько приложений одновременно. Большинство стримеров смогут запускать и транслировать свои игры с помощью 6 ядер, в то время как у тех, кто работает с другими формами мультимедиа, будет достаточно мощности для выполнения своей работы.
8 ИЛИ БОЛЕЕ ЯДЕР
Восьмиядерные процессоры отлично подходят, если вы – профессиональный игрок или начинающий игрок, видеоредактор или инженер. Видеогеймеры, которые играют, записывают и транслируют интенсивные игры, должны выбрать большее количество ядер для максимальной мощности. И если вы регулярно используете энергоемкое программное обеспечение, такое как VR или AutoCAD, это тоже ваше любимое место.
Многие компьютеры теперь поставляются с восьмиъядерным процессором в качестве опции настройки, поэтому, если вы думаете, что, вероятно, перейдете к какой-либо из этих профессий, возможно, стоит потратить немного больше, чтобы усилить свой компьютер, либо путем настройки при покупке или обновлении в будущем.
Выбор ЦП
ЦП VS ГП
ЦП (центральный процессор) и ГП (графический процессор) должны работать вместе для достижения оптимальной производительности. ЦП позволяет быстрее обрабатывать больший массив задач и лучше используется для задач, основанных на логике.
В отличие от этого, графический процессор позволяет отображать изображения и видео с высоким разрешением в необходимом вам качестве. Это особенно важно при выполнении высокоинтенсивных визуальных задач, таких как игры и рендеринг видео. Вы можете прочитать здесь, чтобы узнать больше о ЦП и ГП для игр.
ЯДРА И ПОТОКИ
Процессоры используют процесс, называемый одновременной многопоточностью, также известный как гиперпоточность в процессорах Intel. Это разбиение ядра на несколько виртуальных потоков. Ядро будет использовать потоки, чтобы обеспечить большую мощность для конкретных программ, и большинство процессоров могут обеспечить в два раза больше потоков, чем ядра.
РАЗГОН
В целом, ядра используются для передачи информации по всему компьютеру и позволяют вносить изменения в файлы. Вы можете ускорить время обработки вашего процессора, используя несколько ядер и поэкспериментировав с разгоном. Однако будьте осторожны, разгон может привести к аннулированию гарантии и более быстрому износу компонентов.
СКОРОСТЬ ЦП
Частота ЦП, также называемая «тактовой частотой», показывает, насколько быстро ЦП извлекает из оперативной памяти информацию, необходимую вашему компьютеру для выполнения данной задачи. Это также может помочь вам увидеть, достаточно ли ядер на вашем устройстве, и где вы можете улучшить ОЗУ, графику и другие ключевые функции.
Чем выше скорость вашего процессора, тем больше вероятность того, что ваш компьютер будет хорошо работать с несколькими приложениями. Скорость ЦП измеряется в гигагерцах (ГГц), а частоты ЦП 3,5 ГГц более чем достаточно для большинства пользователей, чтобы запускать предпочитаемое вами программное обеспечение. Для игр, редактирования видео и других приложений, которым требуется несколько ядер, для достижения наилучших результатов стремитесь к частоте ЦП от 3,5 до 4,0 ГГц.
Для игр, редактирования видео и других приложений, которым требуется несколько ядер, для достижения наилучших результатов стремитесь к частоте ЦП от 3,5 до 4,0 ГГц.
Хотя скорость ЦП важна, вы также должны учитывать, как она может работать с вашими ядрами и как это может повлиять на ваши вычислительные возможности. Эти два аспекта вашего ЦП следует оценивать вместе, чтобы определить, работает ли ваш компьютер с оптимальной скоростью.
ЧТО ЛУЧШЕ ИМЕТЬ БОЛЬШУЮ ЧАСТОТУ ЦП ИЛИ БОЛЬШЕ ЯДЕР?
Выбор более высокой скорости процессора или большего количества ядер может зависеть от того, что именно вы хотите от своего устройства. Более высокая скорость процессора обычно помогает вам быстрее загружать приложения, а наличие большего количества ядер позволяет одновременно запускать больше программ и с большей легкостью переключаться с одной программы на другую.
• Если вы регулярно загружаете много программного обеспечения и запускаете несколько программ одновременно, вам понадобится больше ядер и более низкая скорость процессора.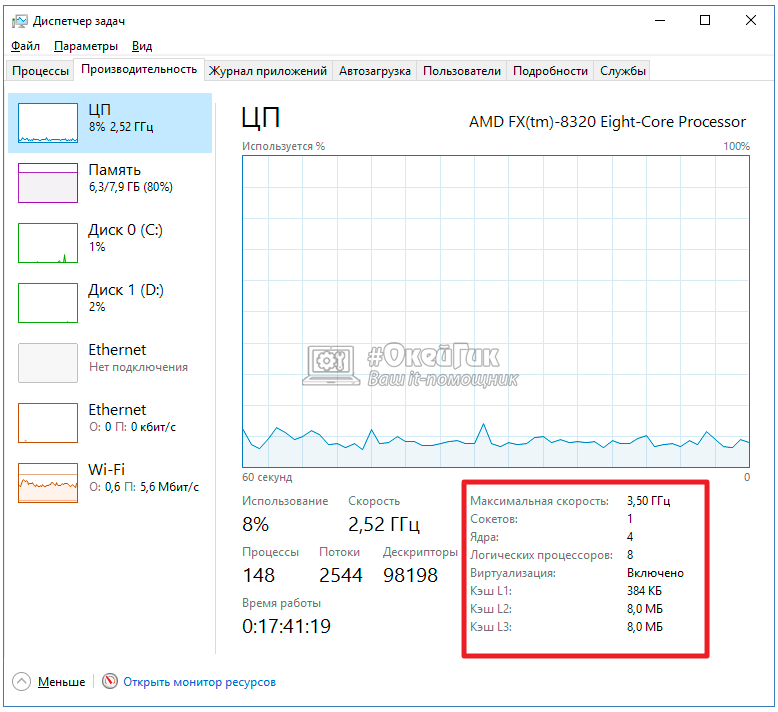
• Если вы хотите играть в видеоигры с интенсивным использованием процессора или запускать программы, обрабатывающие большие объемы информации в быстром темпе, выберите более высокую скорость процессора и меньшее количество ядер.
Это определит тип процессора, который вам нужен, и его поколение. Имейте также в виду, что новые процессоры, скорее всего, будут работать намного эффективнее, чем старые. Кроме того, освобождение места на жестком диске может облегчить доступ процессора к информации, что лучше для всех ваших вычислений.
КАК СТОИМОСТЬ ВЛИЯЕТ НА ВАШЕ РЕШЕНИЕ О КОЛИЧЕСТВЕ ЯДЕР?
Цена является основным фактором при определении того, сколько ядер вы выберете для своего ноутбука или настольного ПК.
Конечно, было бы неплохо иметь одновременно несколько ядер и высокую скорость процессора, но инвестиции в обе эти функции могут оказаться довольно дорогими. Вы также должны иметь в виду, что настольные компьютеры и ноутбуки обычно имеют разные конфигурации, когда речь идет о количестве доступных ядер.
Если вы сомневаетесь, вам нужно подумать, какие типы приложений вы используете. Если у вас есть такие программы, как видеоигры и программное обеспечение для редактирования видео, то более высокая тактовая частота обычно является правильным вариантом. Однако, если вы планируете работать в многозадачном режиме и переключаться между программами, то несколько ядер могут оказаться для вас лучшим решением.
Ядра ЦП ноутбуков против
настольные ПК Ядра ЦП
Ноутбуки обычно имеют меньше ядер, чем настольные ПК, главным образом потому, что ноутбуки имеют меньшую мощность, чем сопоставимые настольные компьютеры.
Поскольку при подключении к розетке у вас всегда есть питание, вы уже имеете преимущество при использовании настольного компьютера. Настольный ПК также имеет больше внутреннего пространства для вентиляторов или охлаждающей жидкости, что означает, что вы можете запускать больше ядер одновременно, не беспокоясь о перегреве.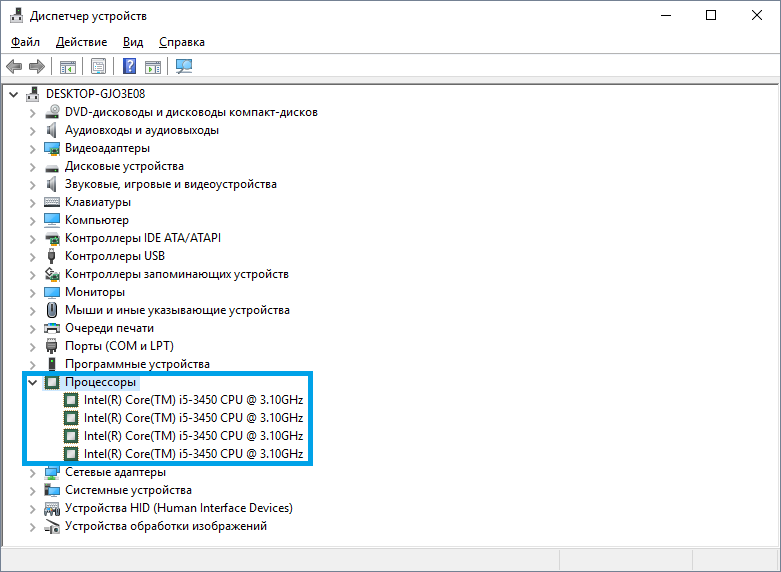
ГРАФИЧЕСКИЕ ДИЗАЙНЕРЫ
Мы рекомендуем тем, кто использует AutoCAD® и занимается графическим дизайном или наукой о данных, ознакомиться с нашим списком 10 лучших рабочих станций HP для AutoCAD, в который входят рабочие станции HP Z4 G4 и рабочие станции HP Z8 G2. . Они разработаны с учетом вашей профессии и сферы деятельности.
ИГРЫ
Количество ядер в компьютере напрямую влияет на ваши игровые возможности. В результате мы обычно рекомендуем настольные ПК для заядлых или профессиональных геймеров, таких как компьютеры серии HP OMEN . Вы найдете первоклассные настраиваемые параметры, которые подходят практически для любой крупной игры, выпущенной сегодня.
ПОВЫШЕНИЕ МОЩНОСТИ НОУТБУКА
Произошли некоторые важные изменения, касающиеся вычислительной мощности ноутбуков. Многие даже доступны с четырехъядерными процессорами, которые могут обрабатывать несколько ресурсоемких приложений одновременно. И для большинства пользователей 4 ядер должно быть более чем достаточно.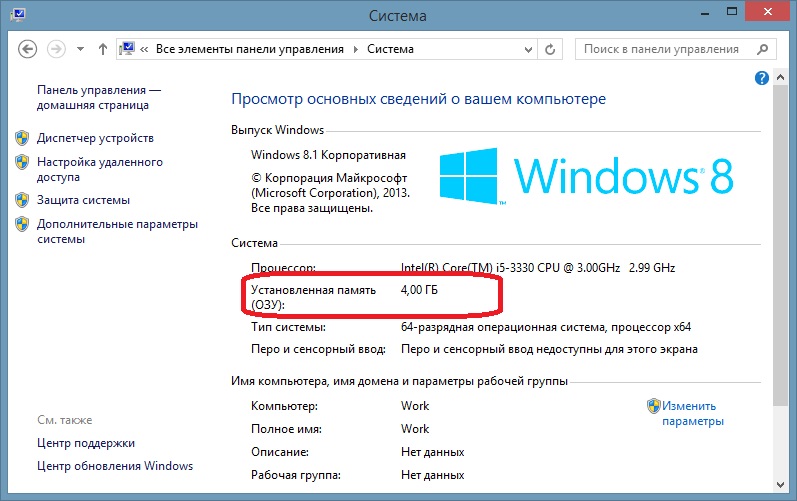
Ноутбуки не обладают такими функциями охлаждения и мощности, как настольные ПК, но вы также не сможете превзойти их портативность и универсальность. Серия HP ZBook обеспечивает невероятный баланс между портативностью и мощностью, и вы обнаружите, что многие из этих ноутбуков могут работать с большинством необходимых вам приложений.
Заключение
При покупке нового компьютера, будь то настольный ПК или ноутбук, важно знать количество ядер в процессоре. Большинству пользователей хорошо подходят 2 или 4 ядра, но видеоредакторам, инженерам, аналитикам данных и другим специалистам в аналогичных областях потребуется как минимум 6 ядер.
Хорошей новостью является то, что HP® позволяет легко узнать количество ядер в вашей следующей потенциальной покупке, четко указывая эту информацию на вкладке характеристик каждого устройства.
Как узнать, сколько у вас процессоров (ядер) в Windows 7
У меня есть хороший новый ноутбук, и я хочу узнать немного больше об оборудовании.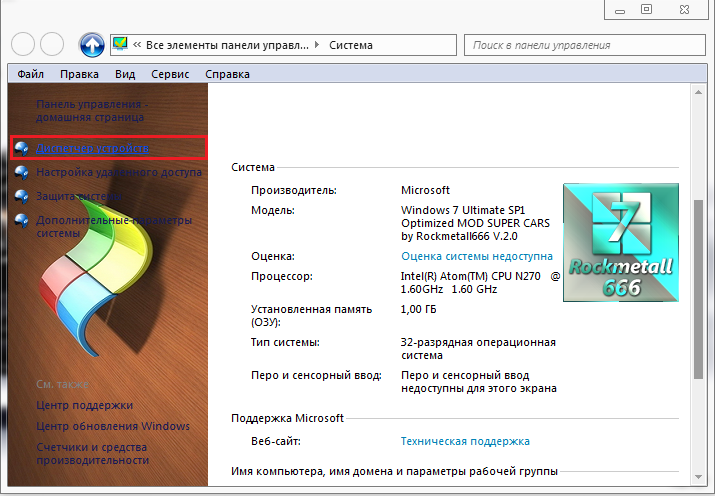
Как узнать, сколько процессоров у моего компьютера в Windows 7?
(Примечание: щелчок на «Пуск» → щелчок правой кнопкой мыши на Компьютер → выбор свойств показывает тип процессора, но ничего не говорит о количестве ядер.)
- windows-7
- процессор
- многоядерный
2
Используйте CPU-Z
Или откройте диспетчер задач и перейдите на вкладку производительности. На верхней панели будет график для каждого процессора.
http://www.cpuid.com/softwares/cpu-z.html
2
Вам не нужны другие программы. Просто запустите это в командной строке:
WMIC CPU Get DeviceID,NumberOfCores,NumberOfLogicalProcessors
и вы получите список ядер/логических процессоров для каждого процессора на вашем компьютере
Или, если вам лень, просто введите
WMIC CPU Get /Format:List
и найдите записи с именами NumberOfCores и NumberOfLogicalProcessors .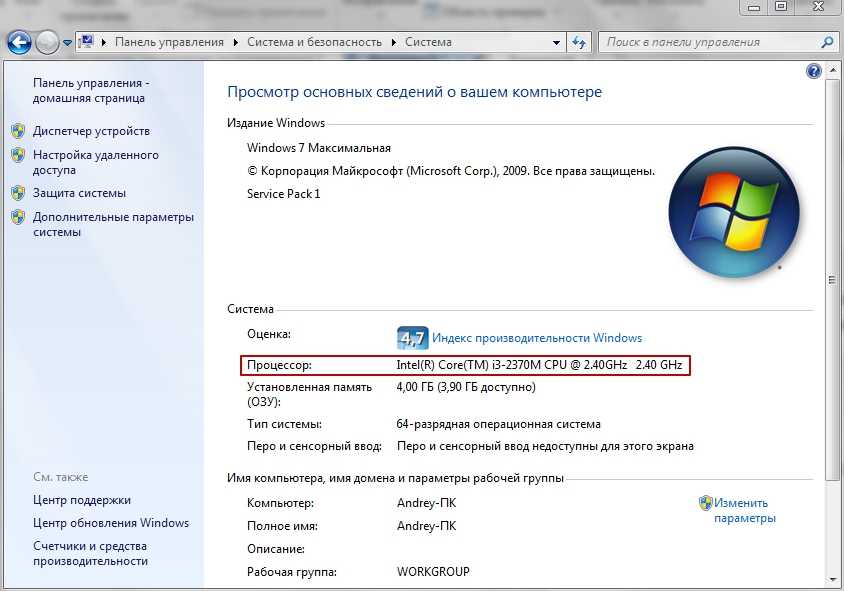
5
Выполнить Ctrl + Shift + Esc . Это откроет Диспетчер задач Windows . Как только вы окажетесь здесь, перейдите к Производительность . Теперь вы должны увидеть много полей в разделе История использования ЦП , которые будут указывать, сколько у вас ядер. Это также будет включать ядра с гиперпоточностью.
-Надеюсь, это поможет.
5
Проверьте диспетчер задач. Вы можете заглянуть на вкладку «Производительность» и посчитать количество ядер. Если в вашем процессоре используется технология HyperThreadingTechnology (HTT), то половина ядер является логическими, а не физическими.
5
Или вы можете просто сделать это:
Windows + R затем введите: msinfo32 и нажмите Введите .



