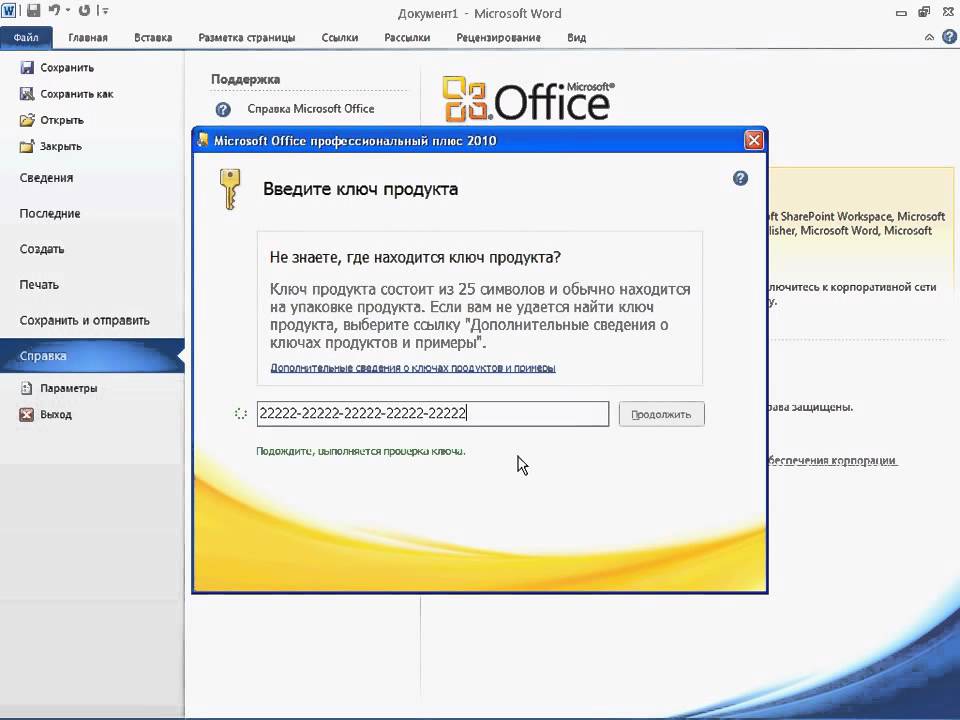Как установить офис лицензию: Ошибка выполнения
Содержание
Устанавливаем Р7-Офис на Windows: самая подробная инструкция
«Р7-Офис» — передовая российская экосистема для офисной работы. Она включает в себя в себя редакторы текстовых документов, электронных таблиц и мультимедийных презентаций, а также инструменты совместной работы, почтовый клиент и мессенджеры.
Речь идет о десктопном приложении — пакете программ, который, по аналогии с Microsoft Office, позволяет работать с файлами без подключения к Интернету после однократной загрузки и установки.
1. Загружаем последнюю версию приложения с официального сайта продукта www.r7-office.ru . Можно приобрести пакет в соответствии с подходящим тарифным планом. Если хотите попробовать бесплатную версию — предстоит заполнить простую форму.
Следует учесть, что пакет работает с 32- и 64-разрядными версиями Windows поколений 10/8.1/8/7/XP/Vista. При нажатии кнопки «Скачать» вам может быть предложен выбор папки для сохранения. Если этого не произошло — ищите файлы в папке «Загрузки» вашего браузера.
2. Устанавливаем программу с помощью Мастера установки. «Мастер установки» подскажет последовательность действий и задаст базовые конфигурации, которые необходимы для корректной работы. Для этого найдите в загруженных файлах установщик с расширением .exe.
Для этой операции вам будут нужны Root-права, иначе говоря — полномочия администратора или расширенного пользователя. Если их нет — следует обратиться к администратору сети вашего предприятия.
Мастер предложит вам ознакомиться с лицензионным соглашением (вам надо принять его условия для продолжения работы). Также предстоит выбрать место для установки программы или оставить заданное по умолчанию — папку Program Files. Наконец, будет предложено создать ярлык на рабочем столе и в меню «Пуск» — или отказаться от него.
Когда вы пройдете все эти шаги, начнется сам процесс установки. Лучше закройте все приложения перед его запуском — особенно, если ваш компьютер не очень мощный. Установка займет до 10 минут в зависимости от особенностей вашего оборудования.
3. Приступаем к первому сеансу работы с программами. Собственно, его можно начать сразу после установки. Если решите сделать это позднее, в меню «Пуск» найдите соответствующий ярлык (Пуск — Программы — Р7-Офис — Р7-Офис) и нажмите на него.
4. Добавляем и активируем файл лицензии. Этот файл нужен для того, чтобы подтвердить использование оригинальной лицензионной версии программы. Для этого в главном меню программы найдите вкладку «О программе» и выберите пункт «Загрузить файл лицензии».
Если хотите активировать лицензию автоматически — перенесите файл с расширением .lickey по указанному адресу: C:\ProgramData\R7-Office\License. Важно: эта опция доступна только если вы не меняли место, заданное для установки программы по умолчанию.
5* Для опытных пользователей (владеющих командной строкой). Если вы активируете лицензию для пакета «Р7-Офис.Профессиональный» с помощью групповых политик, SCCM или иного средства автоматизированного добавления файла лицензии в папку, вам надо убедиться, что вы обладаете правами на чтение и запись данного файла.
Если этих прав нет, вам придется запустить bat-скрипт:
Office 365 E3 | Microsoft Office 365 E3 CFQ7TTC0LF8R (AAA-06227)
Office 365 E3 – это облачный набор приложений для эффективного развития бизнеса. Microsoft Office 365 обеспечивает продуктивную работу предприятий любой направленности, а также гарантирует защиту данных компании. Майкрософт Офис в облаке от компании LanCloud позволяет осуществлять удаленную работу сотрудников в последней версии приложений. В выгодную цену входит удобный тарифный план и облачное хранилище данных, а также возможность организации онлайн мероприятий для всех пользователей пакета приложений.
Office 365 E3 – это удобный интерфейс, большой выбор необходимых приложений и легкая реализация бизнес задач.
Тарифы
|
Функции и возможности |
Office 365 E3 CFQ7TTC0LF8R (AAA-06227) |
| Цена за пользователя в месяц с НДС |
3611.  81 ₽ 81 ₽
|
| Облачная IP-АТС (Phone System) |
1046.82 ₽ |
| Подключение телефонного оператора заказчика по протоколу SIP |
350.00 ₽ |
| Возможность дозвона в конференции с городского телефона (Audio Conferencing) |
414.72 ₽ |
| Техническая поддержка LanCloud |
230.00 ₽ |
|
Приложения Office | |
| Клиентские приложения Office (Word, Excel, PowerPoint и OneNote), Publisher и Access (только для ПК с Windows) на пять компьютеров c Windows или macOS | |
| Office в Интернете и мобильные приложения Office | |
|
Электронная почта и календарь | |
| Outlook | |
| Exchange | |
| Microsoft Bookings | |
|
Собрания и голосовая связь | |
| Microsoft Teams | |
| Телефонная система, служба аудиоконференций | |
|
Социальные сети и интрасеть | |
| SharePoint Online | |
| Yammer | |
| Microsoft Viva Связи | |
| Microsoft Viva Взаимодействие | |
|
Файлы и контент | |
| Microsoft OneDrive для работы | |
| Microsoft Stream | |
| Microsoft Sway | |
|
Передовые средства аналитики | |
| Viva Аналитика | |
| Power BI Pro | |
|
Управление устройствами и приложениями | |
| Windows Корпоративная E3 | |
| Windows Autopilot, полностью настраиваемая рабочая среда для пользователя и универсальная печать | |
| Центр администрирования Microsoft 365 | |
| Microsoft Intune | |
| Microsoft Endpoint Configuration Manager | |
| Автоисправление Windows | |
|
Управление идентификацией и доступом | |
| Windows Hello, Credential Guard и прямой доступ | |
| Azure Active Directory Premium (план 1) | |
| Azure Active Directory Premium (план 2) | |
|
Защита от угроз | |
| Microsoft Advanced Threat Analytics | |
| Антивирусная программа и Device Guard в Microsoft Defender | |
| Microsoft 365 Defender | |
| Microsoft Defender для конечной точки P1 | |
| Microsoft Defender для конечной точки P2 | |
| Microsoft Defender для Office 365 | |
| Microsoft Defender для удостоверений | |
|
Защита информации | |
| Защита от потери данных для электронной почты и файлов | |
| Windows Information Protection и BitLocker | |
| Azure Information Protection P1 | |
| Azure Information Protection P2 | |
| Microsoft Defender for Cloud Apps | |
|
Управление безопасностью | |
| Оценка безопасности (Майкрософт) | |
| Центр безопасности и соответствия требованиям Майкрософт |
Приобретение Office 365 Business, Office 365 E1, Office 365 E3 и других продуктов возможно при условии минимального заказа от 10 пользователей.
Вас также могут заинтересовать
Microsoft 365 Business Basic
Охватывает основные бизнес-процессы предприятия и позволяет автоматизировать бухгалтерию, торговлю, склад, расчет зарплаты.
Подробнее
Microsoft 365 Apps for Business
Готовое решение для ведения бухгалтерского и налогового учета и подготовки обязательной отчетности в хозрасчетных организациях
Подробнее
Microsoft 365 Business Standard
Охватывает основные бизнес-процессы предприятия и позволяет автоматизировать бухгалтерию, торговлю, склад, расчет зарплаты.
Подробнее
Microsoft Office 365 E1
Универсальное решение для бизнеса, которое позволяет организовывать работу сотрудников. Облачные приложения Microsoft Office 365 незаменимы для удаленной работы любой компании с онлайн доступом пользователей.
Подробнее
Как перенести MS Office на новый компьютер | Small Business
Эшли Адамс-Мотт Обновлено 9 апреля 2019 г.
Перенос Microsoft Office на новый компьютер значительно упрощается благодаря возможности загрузки программного обеспечения с веб-сайта Office непосредственно на новый настольный компьютер или ноутбук. Новые варианты популярных программ, такие как подписка на Office 365, делают программное обеспечение доступным на нескольких устройствах, сохраняя доступность на рабочем столе. Для начала все, что вам нужно, — это подключение к Интернету и учетная запись Microsoft или ключ продукта.
Office 365
Подписки на Office 365 позволили многим предприятиям и поставщикам высшего образования предлагать своим сотрудникам и студентам доступ к необходимым программам Office на различных устройствах и через веб-браузер. Настройка программ на вашем новом компьютере, будь то для бизнеса или личного использования, требует минимальной суеты, поскольку подписка лицензируется на периодической основе с ежемесячными или ежегодными платежами.
Чтобы загрузить программы на свой компьютер, войдите в свою учетную запись на сайте www.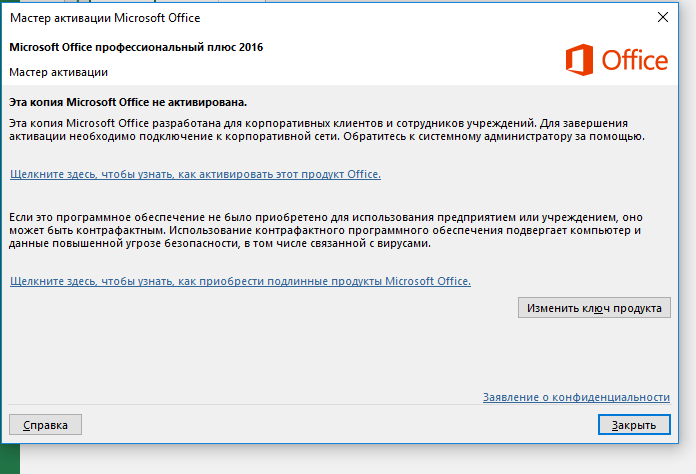 setup.office.com и выберите программу установки для своего нового ПК или Mac. Когда загрузка будет завершена, щелкните папку загрузок на вашем компьютере и запустите программу установки. Войдите в свою учетную запись Office 365, когда будет предложено сделать это. Если вы используете OneDrive со своей подпиской на Office 365, запустите приложение OneDrive и нажмите кнопку «Синхронизировать» на панели инструментов, чтобы убедиться, что все ваши файлы доступны на новом устройстве, а также в облаке.
setup.office.com и выберите программу установки для своего нового ПК или Mac. Когда загрузка будет завершена, щелкните папку загрузок на вашем компьютере и запустите программу установки. Войдите в свою учетную запись Office 365, когда будет предложено сделать это. Если вы используете OneDrive со своей подпиской на Office 365, запустите приложение OneDrive и нажмите кнопку «Синхронизировать» на панели инструментов, чтобы убедиться, что все ваши файлы доступны на новом устройстве, а также в облаке.
Существующее программное обеспечение
Многие новые компьютеры поставляются розничным продавцам с предустановленным программным обеспечением, включая версии пакета Microsoft Office с ограниченным доступом. Эти заводские установки включают либо бесплатную пробную версию программного обеспечения, либо лицензию на однократную установку. Если Microsoft Office был предварительно установлен и лицензирован на вашем новом компьютере, вам нужно установить свою версию только в том случае, если вы предпочитаете ее более новой версии набора программного обеспечения или если ваш набор программного обеспечения содержит дополнительные программы Office, такие как Access и Publisher.
Чтобы подключить существующее программное обеспечение, щелкните меню «Пуск» Windows, а затем программу Office, например Word. Нажмите «Активировать» и войдите в систему, используя имя пользователя и пароль своей учетной записи Microsoft. Если у вас нет учетной записи, посетите сайт www.login.live.com, чтобы создать новую. После отправки вашего имени пользователя и пароля вас попросят подписаться на списки рассылки и принять условия лицензии, прежде чем будет предоставлен полный доступ к вашим программам.
Установка с ключом продукта
Если вы приобрели Microsoft Office в магазине или через интернет-магазин, вы получили ключ продукта либо на карточке, либо по электронной почте. Этот ключ используется для активации программ через веб-сайт Office по адресу www.setup.office.com. Когда вы переносите существующий пакет программ с одного компьютера на другой, вы входите в систему, используя учетную запись Microsoft, созданную при первой активации программ. Они остаются привязанными к учетной записи Microsoft, если вы устанавливаете Office 2016 или более позднюю версию.
Они остаются привязанными к учетной записи Microsoft, если вы устанавливаете Office 2016 или более позднюю версию.
Из своей учетной записи вы можете загружать программы Office и запускать руководство по установке, которое требует повторного ввода вашего имени пользователя и пароля с последующей короткой проверкой, чтобы сохранить доступ к вашему компьютеру как в сети, так и в автономном режиме. Перед началом новой установки рекомендуется удалить программы Office со старого компьютера, поскольку некоторые варианты программы допускают установку только на ограниченное количество устройств.
Старые пакеты Office
Все еще любите свою классическую версию Office? Установка с диска на новый компьютер проста, если у вас есть ключ продукта и устройство чтения дисков. Поместите компакт-диск в дисковод для компакт-дисков на новой машине. На экране появится мастер установки, который проведет вас через процесс установки. Введите ключ продукта, прилагаемый к вашей копии Microsoft Office, чтобы завершить установку.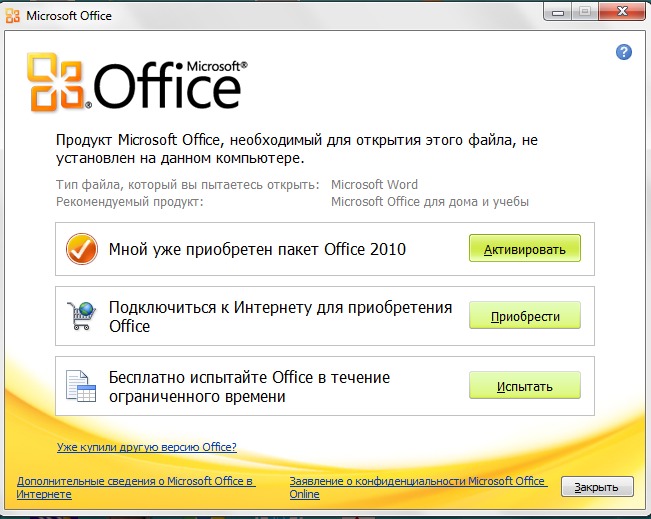
Некоторые старые версии Office, такие как Microsoft Office 2007, 2010 и 2013, продавались в виде загружаемых файлов с активацией ключа продукта. Если у вас есть один из этих наборов, программы остаются доступными для новых загрузок на странице www.products.office.com/en-us/previous-versions-of-office и могут быть активированы с помощью исходного ключа продукта. После загрузки программного обеспечения дважды щелкните файл, чтобы запустить руководство по установке, и введите ключ при появлении запроса.
Ссылки
- Microsoft Office: Активируйте покупку Office или бесплатное предложение на новом ПК
- Microsoft Office: использование ключей продукта с Office 365, Office 2016 или Office 2013
- Microsoft Office: активация Office 365, Office 2016 или Office 2013
- Microsoft Office: установка Office 2007
Ресурсы 900 03
- Майкрософт: Скачать Office 2010 для Windows
- Microsoft: загрузите Office 2011 для Mac
Предупреждения
- Информация в этой статье относится к Microsoft Office 2010 и Microsoft Office для Mac 2011.
 Она может незначительно или существенно отличаться от других продуктов.
Она может незначительно или существенно отличаться от других продуктов.
Writer Bio
Эшли Адамс-Мотт имеет 12-летний опыт управления малым бизнесом и освещает темы личных финансов, карьеры и малого бизнеса с 2009 года. из Колумбийского колледжа. Ее работы публиковались в Интернете с USA Today, The Nest, The Motley Fool и Yahoo! Финансы.
Office 365 — Лицензирование, установка и активация — База знаний UVM
UVM подписывается на программу корпоративного лицензирования наиболее часто используемого программного обеспечения Microsoft. Microsoft Enrollment for Education Solutions – это годовая программа лицензирования по подписке на программное обеспечение Microsoft.
Это соглашение предоставляет лицензии Microsoft Office 365 A3 бесплатно для текущих студентов, преподавателей и сотрудников UVM . Эта лицензия предоставляет доступ к службам Microsoft 365, включая настольные и мобильные приложения Microsoft Office. Вы можете использовать свой UVM NetID для установки и активации приложений Microsoft 365 на 5 настольных компьютерах/ноутбуках, 5 планшетах и 5 мобильных устройствах. Эти устройства могут быть принадлежащими UVM или личными устройствами. Приложения можно использовать для UVM или личной работы.
Эти устройства могут быть принадлежащими UVM или личными устройствами. Приложения можно использовать для UVM или личной работы.
Некоторые бывшие аффилированные лица имеют право на получение лицензии Office 365 A1
После ухода из UVM и потери лицензии A3 бывшие студенты сохраняют лицензию A1 примерно на один год. Вышедшие на пенсию сотрудники и преподаватели сохраняют свои лицензии A3 примерно на 3 недели, после чего они переходят на лицензию A1, которую они сохраняют на неопределенный срок.
Лицензия A1 предоставляет доступ к веб-версиям приложений Office. Бывшие аффилированные лица с этой лицензией могут получить к ним доступ, выполнив вход на https://www.office.com, используя свой адрес электронной почты UVM.
Воспользуйтесь соответствующим руководством ниже, чтобы установить Office 365 на свое устройство.
Windows — установка Office 365
- Перейдите к https://go.uvm.edu/getoffice
- При появлении запроса войдите в систему, используя свой UVM NetID и пароль
.

- На целевой странице Office 365 нажмите кнопку Установить приложения Office , расположенную в правом верхнем углу страницы. В появившемся меню выберите Приложения Office 365 .
- Программа установки начнет загрузку на ваш компьютер. Когда загрузка завершится, найдите и запустите программу установки.
- После завершения установки Office нажмите кнопку и найдите Word .
- При появлении запроса на вход введите свой адрес электронной почты в следующем формате [email protected] . Вы будете перенаправлены на страницу UVM WebAuth. Введите свой UVM NetID и пароль для аутентификации.
- Вот оно! Ваша лицензия Office 365 должна была успешно активировать все приложения Office, установленные на вашем ПК.
macOS — установите Office 365
- Перейдите к https://go.uvm.edu/getoffice
- При появлении запроса войдите в систему, используя свой UVM NetID и пароль.

- При появлении запроса войдите в систему, используя свой UVM NetID и пароль.
- На целевой странице Office 365 нажмите кнопку Установить приложения Office , расположенную в правом верхнем углу страницы. В появившемся меню выберите Приложения Office 365 .
- Программа установки начнет загрузку на ваш компьютер. Когда загрузка завершится, найдите и запустите программу установки.
- После завершения установки Office перейдите в папку Applications и откройте любое приложение Office (Word, Excel, PowerPoint и т. д.)
- Активация требуется при первом запуске лицензионного приложения Office 365. Чтобы активировать приложения Office, нажмите кнопку «Начать» .
- Нажмите кнопку Войти .
- При появлении запроса на вход введите свой адрес электронной почты в следующие [email protected] Формат . Вы будете перенаправлены на страницу UVM WebAuth. Введите свой UVM NetID и пароль для аутентификации.

- Вот оно! Ваша лицензия Office 365 должна была успешно активировать все установленные приложения Office
iOS — установка Office 365
В этом руководстве показаны шаги по установке Microsoft Excel. Эти шаги можно повторить, чтобы установить другие приложения Office на устройства iOS.
- Установить Microsoft Excel из Apple AppStore.
- После установки откройте приложение Excel .
- Введите свой адрес электронной почты в следующем формате [email protected] .
- Вы будете перенаправлены на страницу UVM WebAuth. Введите свой UVM NetID и пароль для аутентификации.
- Вот оно! Приложение iOS Excel должно быть успешно активировано. Повторите вышеуказанные шаги для всех других приложений Office, которые вы хотите установить (Word, PowerPoint и т. д.)
Android — установка Office 365
В этом руководстве показаны шаги по установке Microsoft Excel.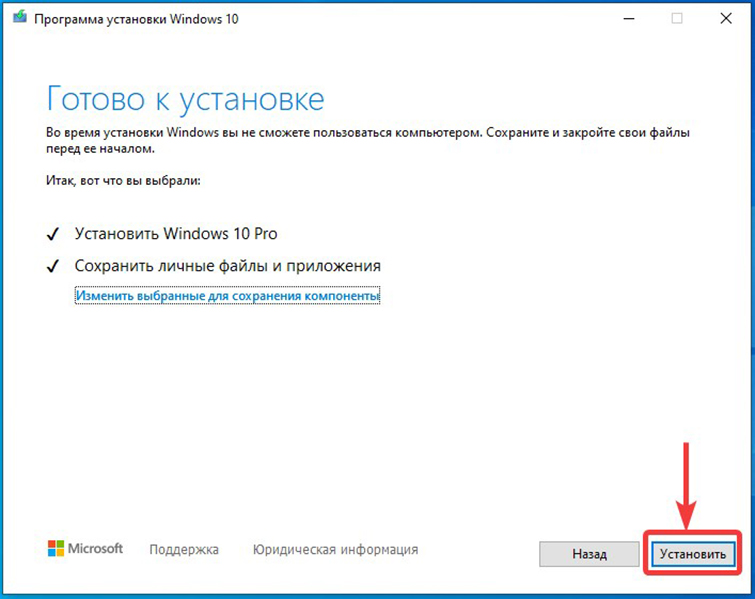 Эти шаги можно повторить, чтобы установить другие приложения Office на устройства Android.
Эти шаги можно повторить, чтобы установить другие приложения Office на устройства Android.
- Установите Microsoft Excel из магазина GooglePlay.
- После установки откройте приложение Excel .
- Вам будет предложено Разрешить Excel доступ к фотографиям, мультимедиа и файлам на вашем устройстве. Если вы редактируете файлы, хранящиеся на вашем устройстве, выберите РАЗРЕШИТЬ
- Вам также будет предложено разрешить Excel доступ к вашим контактам. Выберите любой вариант, который соответствует вашим потребностям в Excel.
- Введите свой адрес электронной почты в следующем формате [email protected] .
- При появлении запроса укажите, что тип учетной записи, который вы используете, — Рабочая или учебная учетная запись .
- Вы будете перенаправлены на страницу UVM WebAuth.


 Она может незначительно или существенно отличаться от других продуктов.
Она может незначительно или существенно отличаться от других продуктов.