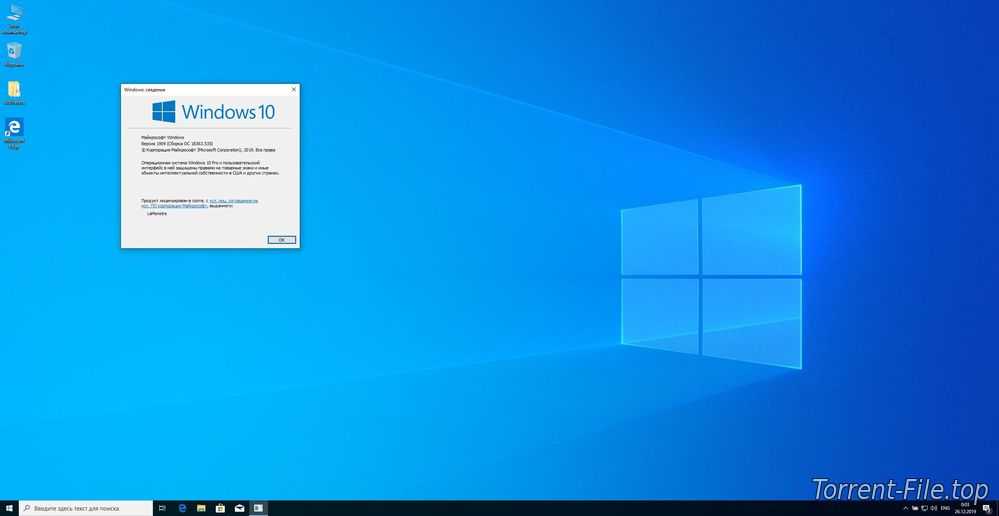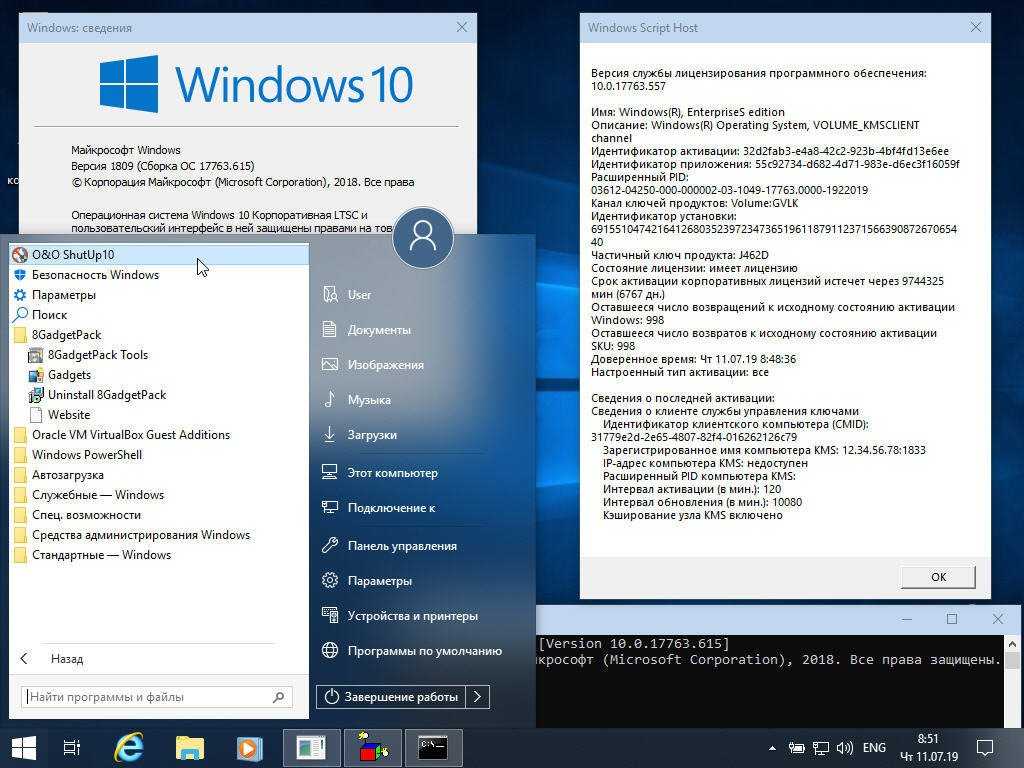Активация windows 10 microsoft: Активация клиента службы управления ключами (KMS) и ключи продуктов для Windows Server и Windows
Содержание
Активация по сети (Windows 10) — Windows Deployment
Twitter
LinkedIn
Facebook
Адрес электронной почты
-
Статья -
- Чтение занимает 2 мин
-
Вы можете использовать средство управления активацией корпоративных лицензий (VAMT) для активации клиентских продуктов через Интернет. Вы можете установить клиентские продукты с любым ключом продукта, который подходит для активации через Интернет: ключом многократной активации (MAK), розничным ключом и ключом узла служб управления ключами Windows (KMS).
Вы можете установить клиентские продукты с любым ключом продукта, который подходит для активации через Интернет: ключом многократной активации (MAK), розничным ключом и ключом узла служб управления ключами Windows (KMS).
Требования
Перед активацией по сети убедитесь, что сеть и установка VAMT соответствуют следующим требованиям:
VAMT устанавливается на центральном компьютере, который имеет сетевой доступ ко всем клиентским компьютерам.
Как узел VAMT, так и клиентский компьютеры имеют доступ к Интернету.
Продукты, которые требуется активировать, добавляются в VAMT.
VAMT имеет административные разрешения на всех компьютерах, которые вы планируете активировать, и доступ к инструментарию управления Windows (WMI) можно получить через брандмауэр Windows. Дополнительные сведения см. в разделе Настройка клиентских компьютеров.
Ключи продуктов, установленные в клиентских продуктах, должны иметь достаточное количество оставшихся активаций.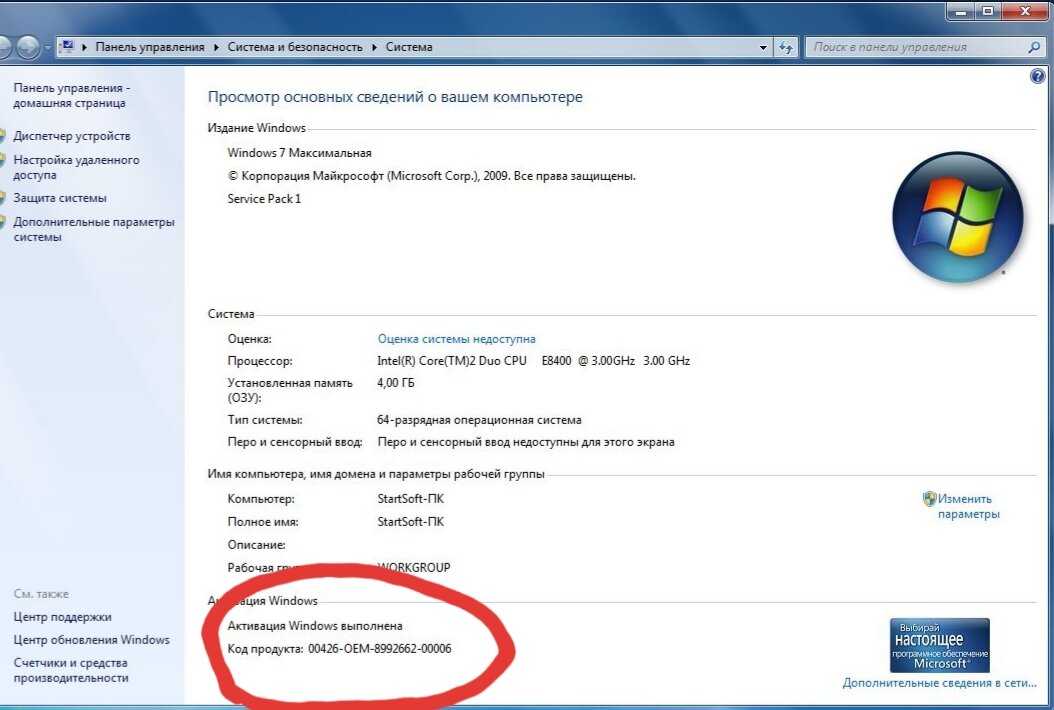 Если вы активируете ключ MAK, вы можете получить оставшееся количество активаций для этого ключа, выбрав MAK в списке ключей продукта в центральной области, а затем выбрав Обновить данные ключа продукта в интернете в правой области. Это действие извлекает количество оставшихся активаций для MAK из Майкрософт. На этом шаге требуется доступ к Интернету, а оставшееся количество активаций можно получить только для mak.
Если вы активируете ключ MAK, вы можете получить оставшееся количество активаций для этого ключа, выбрав MAK в списке ключей продукта в центральной области, а затем выбрав Обновить данные ключа продукта в интернете в правой области. Это действие извлекает количество оставшихся активаций для MAK из Майкрософт. На этом шаге требуется доступ к Интернету, а оставшееся количество активаций можно получить только для mak.
Выполнение активации через Интернет
Откройте VAMT.
При необходимости в представлении списка продуктов в центральной области отсортируйте список. Можно воспользоваться функцией Filter, чтобы сузить область поиска компьютеров. Для этого нажмите Filter на панели справа, чтобы открыть диалоговое окно Filter Products.
В диалоговом окне Filter Products можно отфильтровать список по имени компьютера, названию продукта, типу ключа продукта, состоянию лицензии или любому сочетанию этих параметров.

Чтобы отфильтровать список по имени компьютера, введите нужное имя в поле Computer Name.
Чтобы отфильтровать список по названию продукта, типу ключа продукта или состоянию лицензии, выберите список, который вы хотите использовать для фильтра, и выберите параметр . При необходимости выберите очистить все фильтры , чтобы создать новый фильтр.
Выберите Фильтр. VAMT отображает отфильтрованный список на центральной панели.
Выберите продукты, которые нужно активировать. Можно выбрать несколько продуктов с помощью клавиши CTRL или SHIFT.
Выберите Активировать в меню Выбранные элементы на правой панели Действия , а затем наведите указатель на пункт Активировать. Если панель Действия не отображается, нажмите кнопку Показать или скрыть область действий, расположенную на панели инструментов справа от кнопки Справка.

Наведите указатель мыши на пункт Активация в сети, а затем выберите соответствующий параметр учетных данных. Если выбрать параметр Альтернативные учетные данные , вам будет предложено ввести альтернативное имя пользователя и пароль.
VAMT отображает диалоговое окно Активация продуктов , пока не завершит запрошенное действие. После завершения активации состояние отображается в столбце Состояние действия диалогового окна. Нажмите кнопку Закрыть , чтобы закрыть диалоговое окно. Вы также можете установить флажок Автоматически закрывать по завершении при появлении диалогового окна.
То же состояние отображается в столбце Состояние последнего действия в представлении списка продуктов в центральной области.
Примечание.
Активация через Интернет не позволяет сохранить идентификаторы подтверждения (CID). В результате вы не сможете выполнить локальную повторную активацию.

Примечание.
Вы можете использовать активацию через Интернет для выбора продуктов с разными типами ключей и одновременной активации продуктов.
- Управление активациями
Microsoft запретила россиянам скачивать Windows 10 и Windows 11. Как обойти ограничение
ПО
Софт
Интернет
Веб-сервисы
Техника
|
Поделиться
На сайте Microsoft появилось ограничение на скачивание Windows 10 и Windows 11 с российских IP. Другие программы россиянам тоже недоступны. Microsoft ситуацию не комментирует. При подключении к порталу с IP-адреса другой страны проблем со скачиванием не возникает.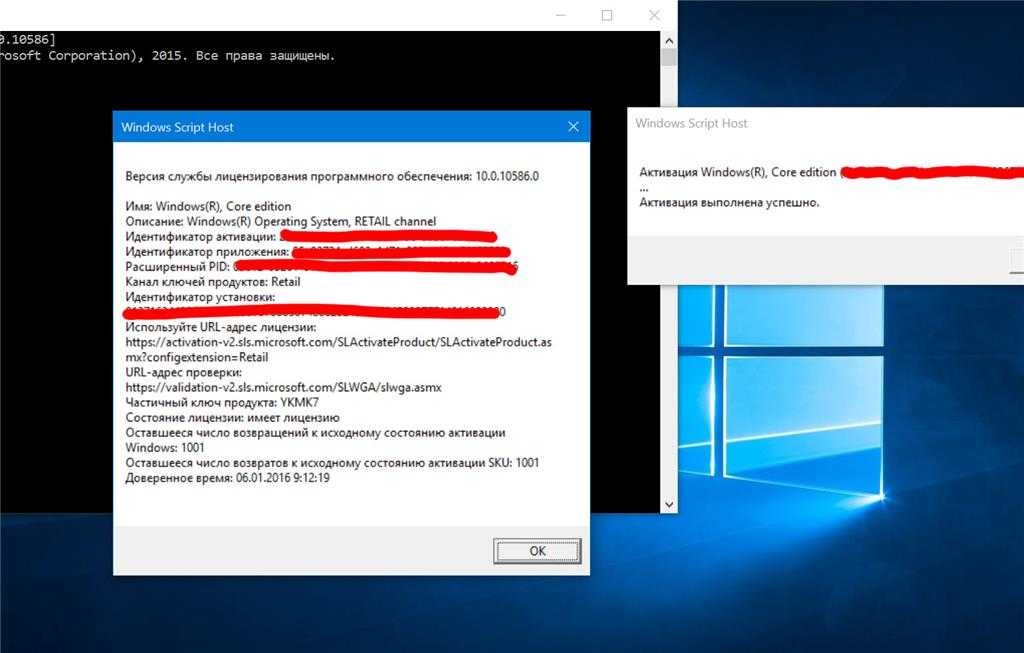
Россиянам входа нет
Россияне лишились возможности скачивать дистрибутивы ОС Windows 10 и Windows 11 с сайта корпорации Microsoft. Редакция CNews убедилась в этом 18 июня 2022 г.
Microsoft еще в начале марта 2022 г. поддержала антироссийские санкции и ненадолго приостановила свой бизнес в России. В июне 2022 г. она решила сократить свое присутствие в стране.
Также на момент публикации материала пользователи с российским IP не могли cкачать утилиты помощника по установке операционных систем. Помимо этого, им более недоступна утилита Media Creation Tool.
Например, при попытке скачать образ Windows 11 портал Microsoft выдает сообщение «Возникла проблема с вашим запросом». Если требуется скачать Media Creation Tool, то сайт будет «ругаться» на отсутствие файла на сервере и выдаст ошибку 404 (404 – File or Directory not found).
Процесс скачивания образа Windows 11 с польского IP-адреса (справа) и с российского
Проверка редакции CNews показала, что от провайдера это не зависит.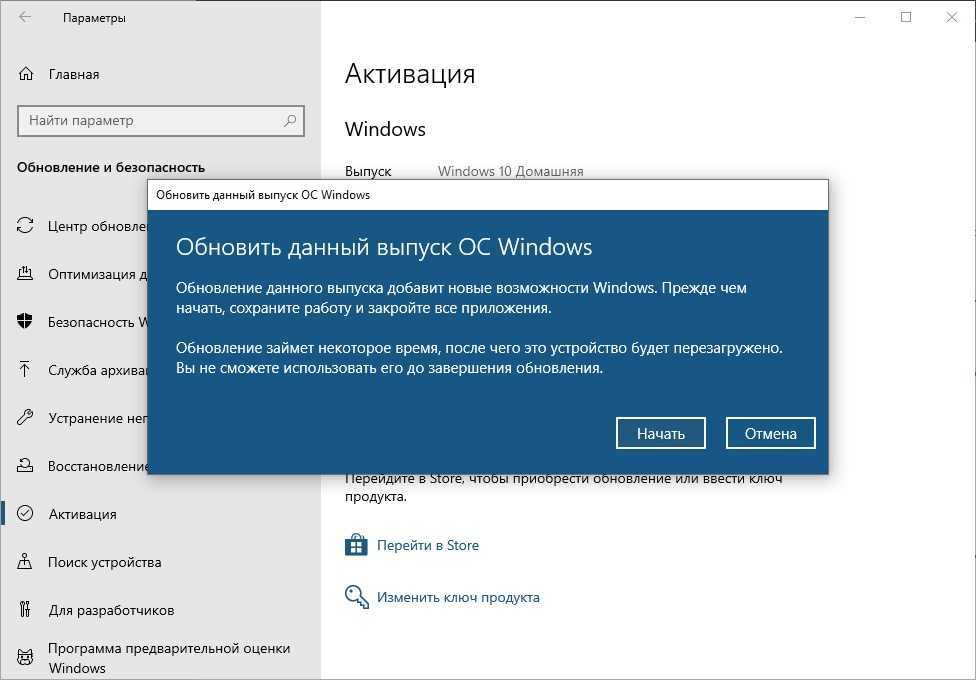 Проблема проявилась на проводном интернете «Билайн», а также при подключении через мобильный интернет МТС, «Билайн» и Tele2.
Проблема проявилась на проводном интернете «Билайн», а также при подключении через мобильный интернет МТС, «Билайн» и Tele2.
Корпорация Microsoft на момент публикации материала не комментировала происходящее. Редакция CNews направила запрос в российское представительство корпорации и ожидает ответа.
Напомним, что Windows – это самая популярная настольная ОС в мире – на май 2022 г. она занимала 75,54% мирового рынка против 14,98% у Apple macOS и 2,45% у всех дистрибутивов Linux (статистика StatCounter). Самой популярной версией Windows в мае 2022 г. была Windows 10 (71,82%). За ней следовала Windows 7 (13,03%), а Windows 11 замыкала тройку лидеров с 10,08%.
Элементарное решение
Функция скачивания дистрибутивов Windows 10 и Windows 11, а также другого софта Microsoft с сайта корпорации на 18 июня 2022 г. функционировала исправно. Для получения доступа к необходимому контенту достаточно избавиться от российского IP-адреса.
Никита Виноградов, Банк «ФК Открытие»: «Со сложностями достойно справились те, кто давно занимался вопросом корпоративного технологического суверенитета»
Безопасность
Редакция CNews убедилась, что при подключении к сайту Microsoft, к примеру, под польским IP все сразу начинает работать.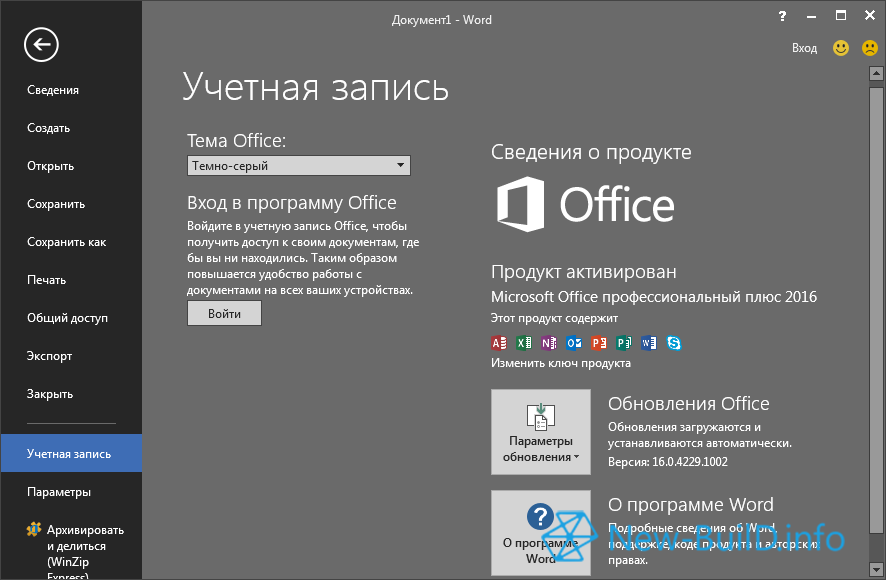 Правда, для этого также необходимо сменить язык сайта на любой другой, кроме русского. Если выбрать его, маневр с подменой IP-адреса желаемого результата может не принести.
Правда, для этого также необходимо сменить язык сайта на любой другой, кроме русского. Если выбрать его, маневр с подменой IP-адреса желаемого результата может не принести.
Россияне нередко скачивают ОС Microsoft с ресурсов, не имеющих отношения к корпорации
Из этого следует, что проблема, с очень высокой степенью вероятности, затрагивает, в основном, пользователей из России. Как пишет портал DTF, аналогичные жалобы поступают и из Казахстана, но о массовости проблемы в этой стране речи пока нет. С чем связана такая избирательность сбоя, и собирается ли Microsoft исправлять его, остается неизвестным.
Опыт американских «коллег»
Закрытие сайта или некоторых его разделов от россиян стало распространенной практикой после 24 февраля 2022 г. К примеру, так поступило сетевое издание The Next Web – без инструментов обхода блокировки на его сайт из России на 18 июня 2022 г. было не попасть.
Иностранные сетевые СМИ не хотят, чтобы их читали россияне
Одной из первых подобное ограничение ввела компания Intel.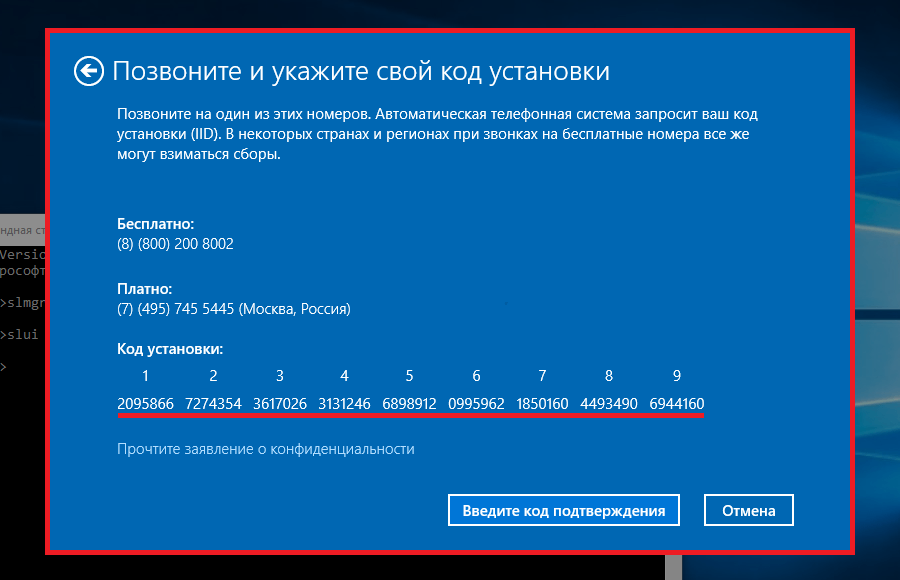 Ее сайт перестал открываться с российских IP-адресов еще 25 марта 2022 г. Позже доступ вновь был предоставлен, но в начале марта 2022 г. Intel объявила о приостановке российского бизнеса, а через месяц полностью ушла из страны. На момент публикации материала ее сайт открывался из России лишь частично.
Ее сайт перестал открываться с российских IP-адресов еще 25 марта 2022 г. Позже доступ вновь был предоставлен, но в начале марта 2022 г. Intel объявила о приостановке российского бизнеса, а через месяц полностью ушла из страны. На момент публикации материала ее сайт открывался из России лишь частично.
Так сайт Intel выглядит для российских пользователей
По аналогичному пути пошла и корпорация IBM. Заморозив все операции в России еще в начале весны 2022 г., она окончательно сбежала из страны в первых числах июня 2022 г., заявив о нежелании вести бизнес на территории России.
Сайт IBM стал бесполезен для пользователей из России
Подключиться к ее сайту с российского IP-адреса на 18 июня 2022 г. не представлялось возможным – вместо контента, доступного из других стран, на экран выводилось специальная «заглушка».
- Как выполнять указ президента №250 «О дополнительных мерах информационной безопасности»
Развертывание лицензий Windows Enterprise — Развертывание Windows
- Статья
- 9 минут на чтение
- Применимо к:
- ✅ Windows 10 , ✅ Windows 11
В этой статье описывается, как развернуть лицензии Windows 10 или Windows 11 Enterprise E3 или E5 с активацией по подписке или Enterprise E3 в CSP и Azure Active Directory (Azure AD).
Для этих функций активации требуется поддерживаемая и лицензированная версия Windows 10 Pro или Windows 11 Pro:
- Активация по подписке с корпоративным соглашением (EA) или соглашением о продуктах и услугах Microsoft (MPSA).
- Enterprise E3 в CSP.
- Для автоматической активации без использования KMS также требуется устройство со встроенным в микропрограмму ключом активации.
- Для активации подписки требуется лицензия Enterprise на пользователя . Это не работает с лицензией на устройство .
Включить активацию подписки с существующим EA
Если вы являетесь клиентом EA с существующим арендатором Microsoft 365, выполните следующие действия, чтобы включить лицензии на подписку Windows в существующем арендаторе:
Свяжитесь со своим торговым посредником, чтобы разместить заказ на один номер SKU за 0 долларов США на пользователя.
 По состоянию на 1 октября 2022 г. доступны три SKU, в зависимости от вашей текущей лицензии Windows Enterprise SA:
По состоянию на 1 октября 2022 г. доступны три SKU, в зависимости от вашей текущей лицензии Windows Enterprise SA:.
Артикул Описание ААА-51069 Win OLS Activation User Alng Sub Add-on E3ААА-51068 Win OLS Activation User Sub Add-on E5ВРМ-00001 Win OLS Activation User GCC Sub Per UserПримечание
С 1 октября 2022 г. активация подписки доступна для клиентов коммерческих и GCC . В настоящее время он недоступен для клиентов GCC High или DoD.
После размещения заказа администратор OLS в соглашении получит сообщение электронной почты об активации службы, в котором будет указано, что лицензии на подписку предоставлены арендатору.
Теперь вы можете назначать подписные лицензии пользователям.

Если вам нужно обновить контактную информацию и повторно отправить электронное письмо для активации, используйте следующий процесс:
Войдите в Центр обслуживания корпоративных лицензий Майкрософт.
Выберите Подписки .
Выберите Список соглашений об онлайн-сервисах .
Введите номер соглашения и выберите Поиск .
Выберите имя службы .
В разделе Subscription Contact выберите имя из списка Last Name .
Обновите контактную информацию, затем выберите Обновить контактную информацию . Это действие вызовет новое электронное письмо.
Подготовка к развертыванию: рассмотрение требований
- Устройства должны работать под управлением поддерживаемой версии Windows 10 Pro или Windows 11 Pro
- Присоединение к Azure AD или гибридный домен, присоединенный к Azure AD Connect.
 Клиенты, объединенные с Azure AD, также имеют право на участие.
Клиенты, объединенные с Azure AD, также имеют право на участие.
Дополнительные сведения см. в разделе Проверка требований к устройствам далее в этой статье.
Синхронизация Active Directory с Azure AD
Если у вас есть локальный домен доменных служб Active Directory (AD DS), вам необходимо синхронизировать удостоверения в локальном домене AD DS с Azure AD. Эта синхронизация требуется для пользователей, чтобы иметь единое удостоверение , которое они могут использовать для доступа к своим локальным приложениям и облачным службам, использующим Azure AD. Примером облачной службы является Windows Enterprise E3 или E5.
На рис. 1 показана интеграция локального домена AD DS с Azure AD. Azure AD Connect отвечает за синхронизацию удостоверений между локальным доменом AD DS и Azure AD. Azure AD Connect — это служба, которую можно установить локально или на виртуальной машине в Azure.
Рис. 1. Локальные AD DS, интегрированные с Azure AD
Дополнительные сведения об интеграции локальных доменов AD DS с Azure AD см. в следующих ресурсах:
в следующих ресурсах:
- Что такое гибридная идентификация с Azure Active Directory?
- План установки Azure AD Connect и Azure AD Connect Health
После заказа подписки на Windows (Windows 10 Business, E3 или E5) вы получите электронное письмо с инструкциями по использованию Windows в качестве онлайн-сервиса:
Для назначения лицензий доступны следующие методы:
При наличии необходимой подписки Azure AD групповое лицензирование является предпочтительным методом для назначения лицензий Enterprise E3 или E5 пользователям.
Вы можете войти в центр администрирования Microsoft 365 и вручную назначить лицензии:
Вы можете назначить лицензии, загрузив электронную таблицу.
Как использовать PowerShell для автоматического назначения лицензий пользователям Microsoft 365.
Совет
Другие решения могут быть предложены сообществом.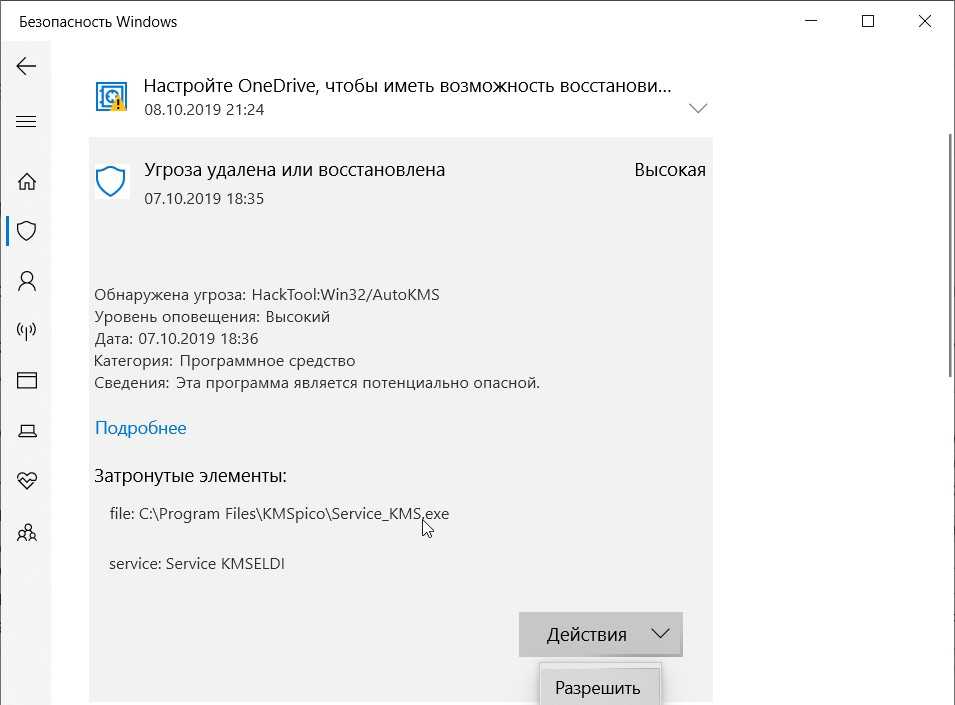 Например, Microsoft MVP разделяет следующий процесс: Назначение лицензий EMS на основе членства в локальной группе Active Directory.
Например, Microsoft MVP разделяет следующий процесс: Назначение лицензий EMS на основе членства в локальной группе Active Directory.
Изучите возможности обновления
Теперь, когда вы установили подписку и назначили лицензии пользователям, вы можете обновить устройства с поддерживаемыми версиями Windows 10 Pro или Windows 11 Pro до выпуска Enterprise.
Примечание
Следующие функции характерны для Windows 10. Общие понятия также применимы к Windows 11.
Шаг 1. Присоединение устройств Windows Pro к Azure AD
Вы можете присоединить устройство Windows Pro к Azure AD во время установки, при первом запуске устройства. Вы также можете присоединиться к уже настроенному устройству.
Во время первоначальной настройки на Кому принадлежит этот ПК? выберите Моя организация , а затем выберите Далее .
Рисунок 2: «Кому принадлежит этот компьютер?» страница начальной установки Windows 10.

На странице Выберите способ подключения выберите Присоединиться к Azure AD , а затем выберите Далее .
Рисунок 3. Страница «Выберите способ подключения» в начальной установке Windows 10.
На странице Давайте войдем в систему , введите свои учетные данные Azure AD, а затем выберите Войти .
Рис. 4. Страница «Позвольте вам войти в систему» в начальной установке Windows 10.
Теперь устройство присоединено Azure AD к подписке организации.
Важно
Убедитесь, что пользователь, под которым вы входите, имеет , а не учетную запись BUILTIN/Administrator . Этот пользователь не может использовать действие + Подключить , чтобы присоединиться к рабочей или учебной учетной записи.
Перейдите к Настройки , выберите Учетные записи и выберите Доступ к работе или школе .

Рисунок 5. Конфигурация «Подключиться к работе или учебе» в настройках.
В Настройте рабочую или учебную учетную запись , выберите Присоединить это устройство к Azure Active Directory .
Рисунок 6. Настройка рабочей или учебной учетной записи.
На странице Давайте войдем в систему , введите свои учетные данные Azure AD, а затем выберите Войти .
Рис. 7. Окно «Позвольте вам войти в систему».
Теперь устройство присоединено Azure AD к подписке организации.
Шаг 2. Активация версии Pro
Если на устройстве установлена поддерживаемая версия Windows 10 или Windows 11, оно автоматически активирует версию Windows Enterprise с помощью встроенного в микропрограмму ключа активации.
После присоединения устройства к Azure AD пользователи будут входить в систему со своей учетной записью Azure AD, как показано на рис.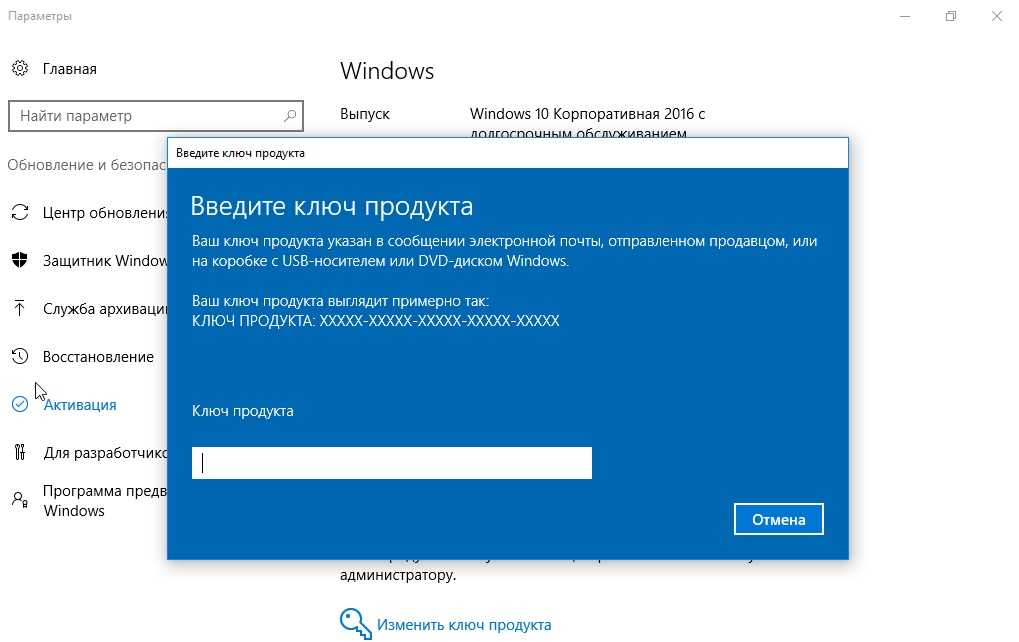 8 . Лицензия Windows 10 Корпоративная E3 или E5, связанная с пользователем, активирует возможности выпуска Windows 10 Корпоративная на устройстве.
8 . Лицензия Windows 10 Корпоративная E3 или E5, связанная с пользователем, активирует возможности выпуска Windows 10 Корпоративная на устройстве.
Рис. 8. Войдите в Windows 10 с помощью учетной записи Azure AD.
Шаг 4. Убедитесь, что редакция Enterprise включена
Чтобы подтвердить подписку на Windows Enterprise E3 или E5, перейдите в раздел Настройки , выберите Обновление и безопасность и выберите Активация .
Рис. 9. Подтверждение подписки на Windows 10 Enterprise в настройках.
В случае возникновения проблем с лицензией Windows Enterprise E3 или E5 или активацией лицензии, Панель активации отобразит соответствующее сообщение об ошибке или состояние. Вы можете использовать эту информацию для диагностики процесса лицензирования и активации.
Примечание
Если вы используете команды slmgr /dli или slmgr /dlv для получения информации об активации лицензии E3 или E5, отображаемая информация о лицензии будет похожа на следующий вывод:
Имя: Windows (R), Профессиональная версия Описание: Операционная система Windows(R), РОЗНИЧНЫЙ канал Частичный ключ продукта: 3V66T
Устранение неполадок взаимодействия с пользователем
В некоторых случаях у пользователей могут возникнуть проблемы с подпиской Windows Enterprise E3 или E5.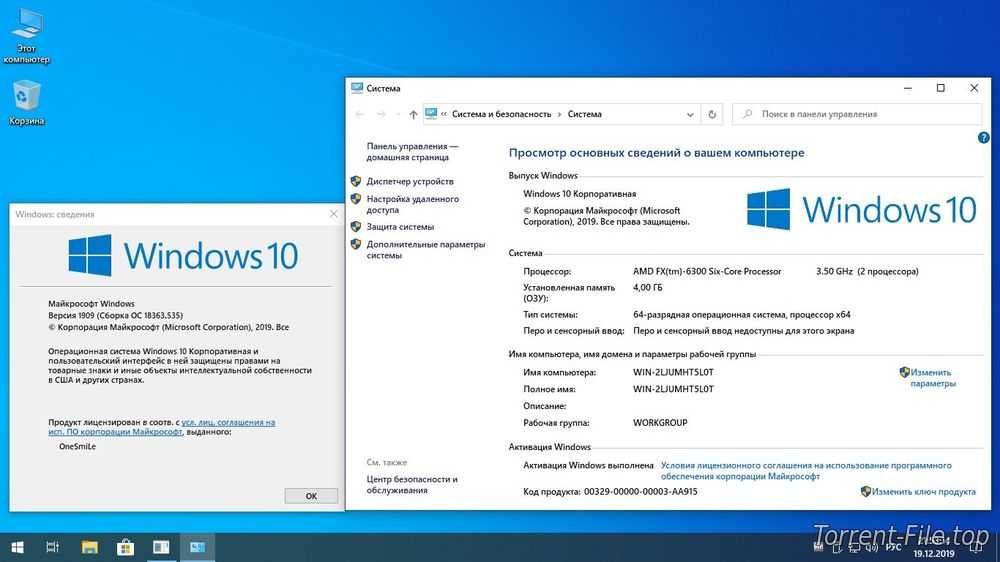 Наиболее распространенными проблемами, с которыми могут столкнуться пользователи, являются следующие:
Наиболее распространенными проблемами, с которыми могут столкнуться пользователи, являются следующие:
- Подписка на Windows 10/11 Корпоративная E3 или E5 истекла или была удалена.
- Более ранняя версия Windows 10 Pro не активирована. Например, Windows 10 версии 1703 или 1709.
Устранение распространенных проблем на панели активации
Используйте следующие рисунки, чтобы помочь вам устранить типичные проблемы пользователей:
Устройство в исправном состоянии
На следующем изображении показано работоспособное устройство, на котором активирована Windows 10 Pro и подписка Windows 10 Корпоративная.
Устройство, не активированное с активной подпиской
На рис. 10 показано устройство, на котором не активирована Windows 10 Pro, но активна подписка Windows 10 Enterprise.
Рис. 10. Windows 10 Pro версии 1703 не активирована в настройках.
Отображает следующую ошибку: «Мы не можем активировать Windows на этом устройстве прямо сейчас.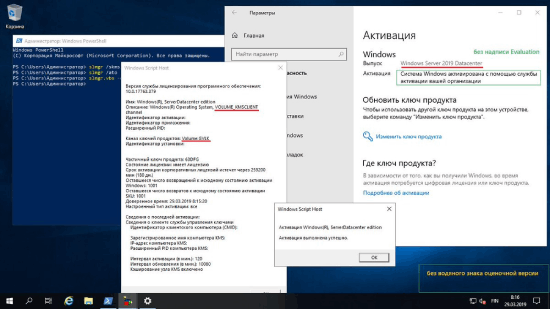 Вы можете повторить попытку активации позже или перейти в Магазин, чтобы купить подлинную Windows. Код ошибки: 0xC004F034».
Вы можете повторить попытку активации позже или перейти в Магазин, чтобы купить подлинную Windows. Код ошибки: 0xC004F034».
Устройство, активированное без подписки Enterprise
На рис. 11 показано устройство, на котором активирована Windows 10 Pro, но подписка на Windows 10 Enterprise просрочена или удалена.
Рис. 11. Подписка на Windows 10 Корпоративная просрочена или удалена в настройках.
Отображает следующую ошибку: «Подписка на Windows 10 Корпоративная недействительна».
Неактивированное устройство без подписки Enterprise
На рис. 12 показано устройство, на котором лицензия Windows 10 Pro не активирована, а подписка Windows 10 Enterprise просрочена или удалена.
Рис. 12. Windows 10 Pro версии 1703 не активирована, а подписка на Windows 10 Корпоративная просрочена или удалена в настройках.
Отображает оба ранее упомянутых сообщения об ошибке.
Ознакомьтесь с требованиями к устройствам
На устройствах должна быть установлена поддерживаемая версия Windows 10 Pro или Windows 11 Pro. Более ранние версии Windows 10, например версия 1703, не поддерживают эту функцию.
Более ранние версии Windows 10, например версия 1703, не поддерживают эту функцию.
Устройства также должны быть присоединены к Azure AD или гибридному домену, присоединенному с помощью Azure AD Connect. Клиенты, объединенные с Azure AD, также имеют право на участие.
Используйте следующие процедуры, чтобы проверить, соответствует ли конкретное устройство этим требованиям.
Ключ активации, встроенный в микропрограмму
Чтобы определить, есть ли на компьютере ключ активации, встроенный в микропрограмму, введите следующую команду в командной строке Windows PowerShell с повышенными привилегиями:
(Get-CimInstance -query 'select * from SoftwareLicensingService').OA3xOriginalProductKey
Если устройство имеет встроенный в микропрограмму ключ активации, он будет отображаться в выходных данных. Если вывод пуст, устройство не имеет встроенного ключа активации микропрограммы. Большинство OEM-устройств, предназначенных для работы под управлением Windows 8 или более поздних версий, имеют ключ, встроенный в микропрограмму.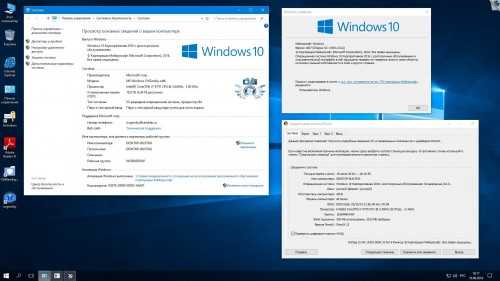
Откройте командную строку и введите
dsregcmd /status.Просмотрите выходные данные в разделе Состояние устройства . Если значение AzureAdJoined равно YES , устройство присоединено к Azure AD.
Определите версию Windows
Откройте командную строку и введите
winver.В окне О Windows отображается информация о версии ОС и сборке.
Еще раз сравните эту информацию с жизненным циклом поддержки Windows:
- Информация о выпуске Windows 10
- Информация о выпуске Windows 11
Примечание
Если на устройстве установлена версия Windows 10 Pro до версии 1703, оно не будет обновлено до Windows 10 Корпоративная при входе пользователя, даже если пользователю была назначена подписка на портале CSP.
Задержка активации Enterprise лицензии Windows 10
Эта задержка является преднамеренной.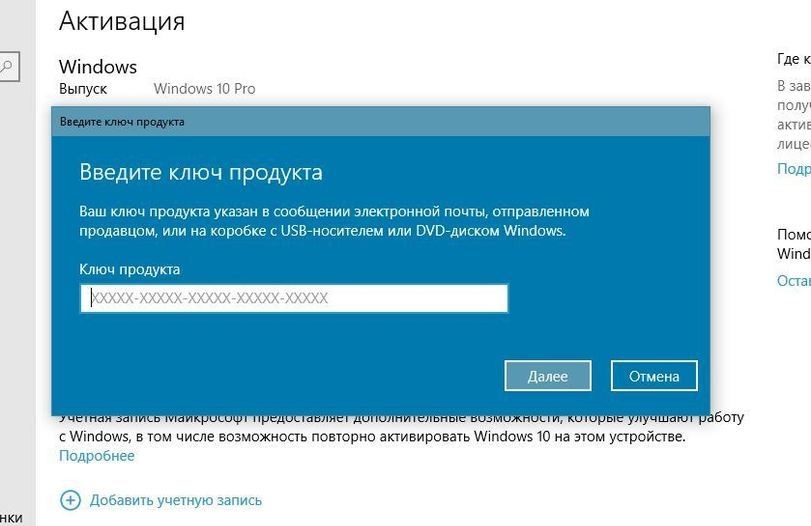 Windows 10 и Windows 11 включают встроенный кэш, который используется при определении права на обновление. Это поведение включает обработку ответов, указывающих, что устройство не подходит для обновления. Может пройти до четырех дней после соответствующей покупки, прежде чем право на обновление будет включено, а кэш-память истечет.
Windows 10 и Windows 11 включают встроенный кэш, который используется при определении права на обновление. Это поведение включает обработку ответов, указывающих, что устройство не подходит для обновления. Может пройти до четырех дней после соответствующей покупки, прежде чем право на обновление будет включено, а кэш-память истечет.
Известные проблемы
Если устройство не может подключиться к Центру обновления Windows, оно может потерять статус активации или заблокировать обновление до Windows Enterprise. Чтобы обойти эту проблему:
Убедитесь, что устройство не имеет следующего значения реестра:
HKLM\SOFTWARE\Policies\Microsoft\Windows\WindowsUpdate\DoNotConnectToWindowsUpdateInternetLocations = 1 (REG_DWORD). Если это значение реестра существует, оно должно быть равно0.Убедитесь, что следующий параметр групповой политики отключен : Конфигурация компьютера > Административные шаблоны > Компоненты Windows > Центр обновления Windows > Не подключаться ни к каким интернет-сайтам Центра обновления Windows.

Доступ к виртуальному рабочему столу (VDA)
Подписки на Windows Enterprise также доступны для виртуализированных клиентов. Enterprise E3 и E5 доступны для доступа к виртуальным рабочим столам (VDA) в Azure или у другого квалифицированного поставщика услуг размещения с несколькими арендаторами (загрузка в формате PDF).
Виртуальные машины (ВМ) должны быть настроены для включения подписки Windows Enterprise для VDA. Поддерживаются клиенты, присоединенные к Active Directory и Azure AD. Дополнительные сведения см. в разделе Включение активации подписки VDA for Enterprise.
Настройка VDA для активации подписки Windows — развертывание Windows
Редактировать
Твиттер
Фейсбук
Эл. адрес
- Статья
- 6 минут на чтение
Применимо к:
- Windows 10
- Windows 11
В этом документе описывается, как настроить виртуальные машины (ВМ) для включения активации подписки Windows в сценарии Windows Virtual Desktop Access (VDA). Windows VDA — это механизм лицензирования устройств или пользователей для управления доступом к виртуальным рабочим столам.
Инструкции по развертыванию предоставляются для следующих сценариев:
- Виртуальные машины, присоединенные к Active Directory
- Виртуальные машины, присоединенные к Azure Active Directory
- Виртуальные машины галереи Azure
Требования
- Виртуальные машины должны работать под управлением поддерживаемой версии Windows Pro.
- должны быть присоединены к Active Directory или Azure Active Directory (Azure AD).
- должны размещаться у квалифицированного многопользовательского хостера (QMTH).
 Для получения дополнительной информации загрузите PDF-файл с описанием программы Qualified Multitenant Hoster Program.
Для получения дополнительной информации загрузите PDF-файл с описанием программы Qualified Multitenant Hoster Program.
Виртуальные машины
Виртуальные машины
Активация
Сценарий 1
Виртуальная машина работает под управлением поддерживаемой версии Windows.
ВМ размещена в Azure или другом квалифицированном многопользовательском хосте (QMTH).
Когда пользователь с правами VDA входит в виртуальную машину, используя свои учетные данные Azure AD, виртуальная машина автоматически повышается до уровня Enterprise и активируется. Нет необходимости делать активацию Windows Pro. Эта функциональность устраняет необходимость поддерживать KMS или MAK в соответствующей облачной инфраструктуре.
Сценарий 2
Хост Hyper-V и виртуальная машина работают под управлением поддерживаемой версии Windows.
Унаследованная активация включена. Все виртуальные машины, созданные пользователем с лицензией Windows E3 или E5, автоматически активируются независимо от того, входит ли пользователь с локальной учетной записью или с помощью учетной записи Azure AD.

Сценарий 3
Организатор не является авторизованным партнером QMTH.
В этом сценарии базовая лицензия Windows Pro должна быть активирована до использования активации по подписке Windows Enterprise. Активация выполняется с использованием универсального ключа корпоративной лицензии (GVLK) и сервера активации KMS корпоративной лицензии, предоставленного хостером. В качестве альтернативы можно использовать сервер активации KMS. Активация KMS предоставляется для виртуальных машин Azure. Дополнительные сведения см. в статье Устранение неполадок с активацией виртуальной машины Azure Windows.
Примеры проблем с активацией см. в разделе Устранение неполадок взаимодействия с пользователем.
Виртуальные машины, присоединенные к Active Directory
Используйте следующие инструкции, чтобы подготовить виртуальную машину для Azure: Подготовьте виртуальный жесткий диск Windows или VHDX для загрузки в Azure
(необязательно) Чтобы отключить проверку подлинности на уровне сети, введите следующую команду в командной строке с повышенными привилегиями:
REG.
 exe ADD "HKLM\SYSTEM\CurrentControlSet\Control\Terminal Server\WinStations\RDP-Tcp" /v UserAuthentication /t REG_DWORD /d 0 /f
exe ADD "HKLM\SYSTEM\CurrentControlSet\Control\Terminal Server\WinStations\RDP-Tcp" /v UserAuthentication /t REG_DWORD /d 0 /f
В командной строке с повышенными привилегиями введите sysdm.cpl .
На вкладке «Удаленный» выберите Разрешить удаленные подключения к этому компьютеру , а затем выберите Выбрать пользователей .
Выберите Добавить , введите Аутентифицированные пользователи , а затем выберите OK три раза.
Следуйте инструкциям по использованию sysprep в Шагах, чтобы обобщить виртуальный жесткий диск, а затем снова запустите виртуальную машину.
Если вам необходимо активировать Windows Pro, как описано для сценария 3, выполните следующие действия, чтобы использовать конструктор конфигураций Windows и внедрить ключ активации. В противном случае перейдите к шагу 8.
Установите конструктор конфигураций Windows.

Откройте конструктор конфигураций Windows и выберите Подготовить службы рабочего стола .
Под Name введите Desktop AD Enrollment Pro GVLK , выберите Готово , а затем на странице Настройка устройства введите имя устройства.
Примечание
Вы можете использовать другое имя проекта, но это имя также используется с dism.exe на более позднем этапе.
Под Введите ключ продукта введите ключ Pro GVLK:
W269N-WFGWX-YVC9B-4J6C9-T83GX.На странице Настройка сети выберите Выкл. .
На странице «Управление учетной записью» выберите Зарегистрируйтесь в Active Directory , а затем введите данные учетной записи.
Примечание
Этот шаг отличается для виртуальных машин, присоединенных к Azure AD.
На странице Добавление приложений добавьте приложения, если это необходимо.
 Этот шаг является необязательным.
Этот шаг является необязательным.На странице Добавить сертификаты добавьте сертификаты, если это необходимо. Этот шаг является необязательным.
На странице «Готово» выберите Создать .
В проводнике откройте виртуальный жесткий диск, чтобы смонтировать образ диска. Определите букву диска смонтированного образа.
Введите следующую команду в командной строке с повышенными привилегиями. Замените букву
Gна букву диска подключенного образа и введите имя проекта, которое вы использовали, если оно отличается от предложенного:Dism.exe/Image=G:\/Add-ProvisioningPackage/PackagePath: «Desktop AD Enrollment Pro GVLK.ppkg»
Щелкните правой кнопкой мыши смонтированный образ в проводнике и выберите Извлечь .
См. инструкции в разделе Отправка и создание виртуальной машины из универсального виртуального жесткого диска, чтобы войти в Azure, получить сведения об учетной записи хранения, загрузить виртуальный жесткий диск и создать управляемый образ.

Виртуальные машины, присоединенные к Azure Active Directory
Важно
Пакеты подготовки Azure AD имеют 180-дневный лимит на массовое использование токенов. Через 180 дней вам потребуется обновить пакет подготовки и повторно внедрить его в образ. Существующие виртуальные машины, присоединенные к Azure AD и развернутые, не нужно создавать повторно.
Для виртуальных машин, присоединенных к Azure AD, следуйте тем же инструкциям, что и для виртуальных машин, присоединенных к Active Directory, со следующими исключениями:
Во время установки с помощью конструктора конфигураций Windows в разделе Имя введите имя проекта, которое указывает на него. не подходит для виртуальных машин, присоединенных к Active Directory, таких как Desktop Bulk Enrollment Token Pro GVLK .
Во время установки с помощью конструктора конфигураций Windows на странице «Управление учетными записями» вместо регистрации в Active Directory выберите Зарегистрируйтесь в Azure AD , выберите Получить массовый токен , войдите в систему и добавьте массовый токен, используя учетные данные вашей организации.

При вводе PackagePath используйте ранее введенное имя проекта. Например, Токен массовой регистрации Desktop Pro GVLK.ppkg
При попытке доступа к виртуальной машине с помощью удаленного рабочего стола вам потребуется создать настраиваемый файл параметров RDP, как описано ниже в разделе Создание настраиваемых параметров RDP для Azure.
Виртуальные машины галереи Azure
(необязательно) Чтобы отключить проверку подлинности на уровне сети, введите следующую команду в командной строке с повышенными привилегиями:
REG.exe ADD "HKLM\SYSTEM\CurrentControlSet\Control\Terminal Server\WinStations\RDP-Tcp" /v UserAuthentication /t REG_DWORD /d 0 /f
В командной строке с повышенными привилегиями введите
sysdm.cpl.На вкладке Удаленное выберите Разрешить удаленные подключения к этому компьютеру , а затем выберите Выберите пользователей .

Выберите Добавить , введите Аутентифицированные пользователи , а затем выберите OK три раза.
Установите конструктор конфигураций Windows.
Откройте конструктор конфигураций Windows и выберите Подготовить службы рабочего стола .
Если вам необходимо активировать Windows Pro, как описано для сценария 3, выполните следующие действия. В противном случае перейдите к шагу 8.
В поле Name введите Desktop Bulk Enrollment Token Pro GVLK , выберите Finish , а затем на странице Настройка устройства введите имя устройства.
Под Введите ключ продукта введите ключ Pro GVLK:
W269N-WFGWX-YVC9B-4J6C9-T83GX.
В разделе Имя введите Массовая регистрация настольных компьютеров , выберите Готово , а затем на Настройка устройства страница введите имя устройства.

На странице Настройка сети выберите Выкл. .
На странице «Управление учетной записью» выберите Зарегистрируйтесь в Azure AD , выберите Получить массовый токен , войдите в систему и добавьте массовый токен, используя учетные данные вашей организации.
На странице Добавление приложений добавьте приложения, если это необходимо. Этот шаг является необязательным.
На странице Добавить сертификаты добавьте сертификаты, если это необходимо. Этот шаг является необязательным.
На странице «Готово» выберите Создать .
Скопируйте файл PPKG на удаленную виртуальную машину. Откройте пакет подготовки, чтобы установить его. Этот процесс перезапустит систему.
Примечание
При попытке доступа к виртуальной машине с помощью удаленного рабочего стола необходимо создать пользовательский файл настроек RDP.
Создайте пользовательские параметры RDP для Azure
Откройте подключение к удаленному рабочему столу и введите IP-адрес или DNS-имя удаленного узла.
Выберите Показать параметры , а затем в разделе Параметры подключения выберите Сохранить как . Сохраните файл RDP в том месте, где вы будете его использовать.
Закройте окно подключения к удаленному рабочему столу и откройте Блокнот.
Откройте файл RDP в Блокноте, чтобы отредактировать его.
Введите или замените строку, определяющую уровень аутентификации, следующими двумя строками текста:
enablecredsspsupport:i:0 уровень аутентификации:i:2
Значения
enablecredsspsupportиуровень аутентификациидолжны появляться в файле только один раз.Сохраните изменения, а затем используйте этот настраиваемый файл RDP со своими учетными данными Azure AD для подключения к виртуальной машине Azure.



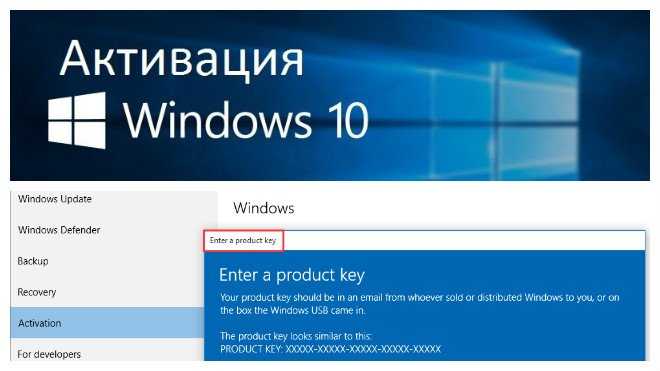
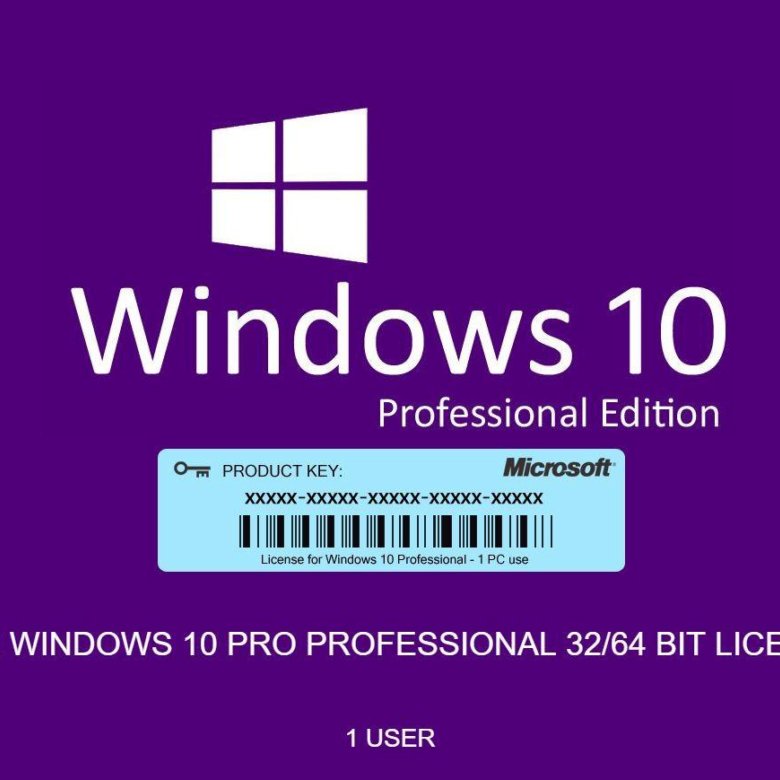
 По состоянию на 1 октября 2022 г. доступны три SKU, в зависимости от вашей текущей лицензии Windows Enterprise SA:
По состоянию на 1 октября 2022 г. доступны три SKU, в зависимости от вашей текущей лицензии Windows Enterprise SA: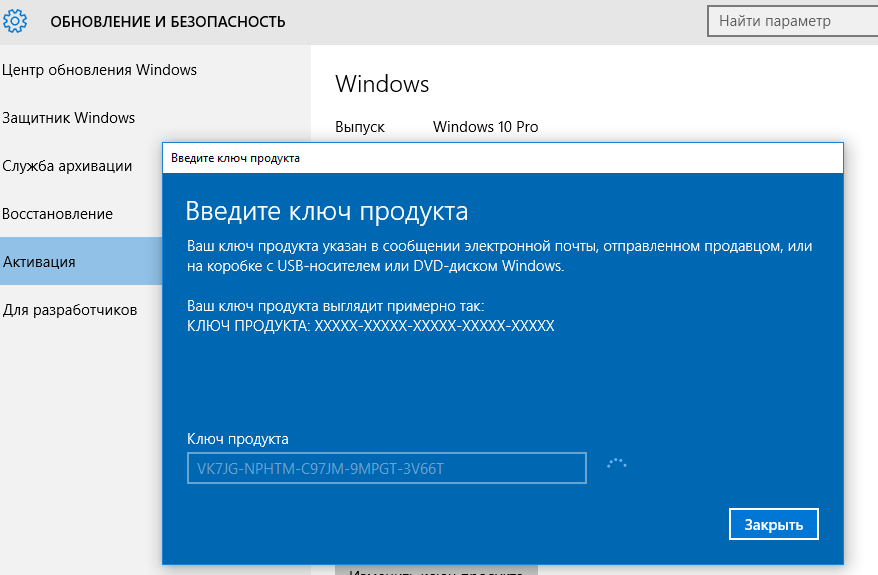
 Клиенты, объединенные с Azure AD, также имеют право на участие.
Клиенты, объединенные с Azure AD, также имеют право на участие.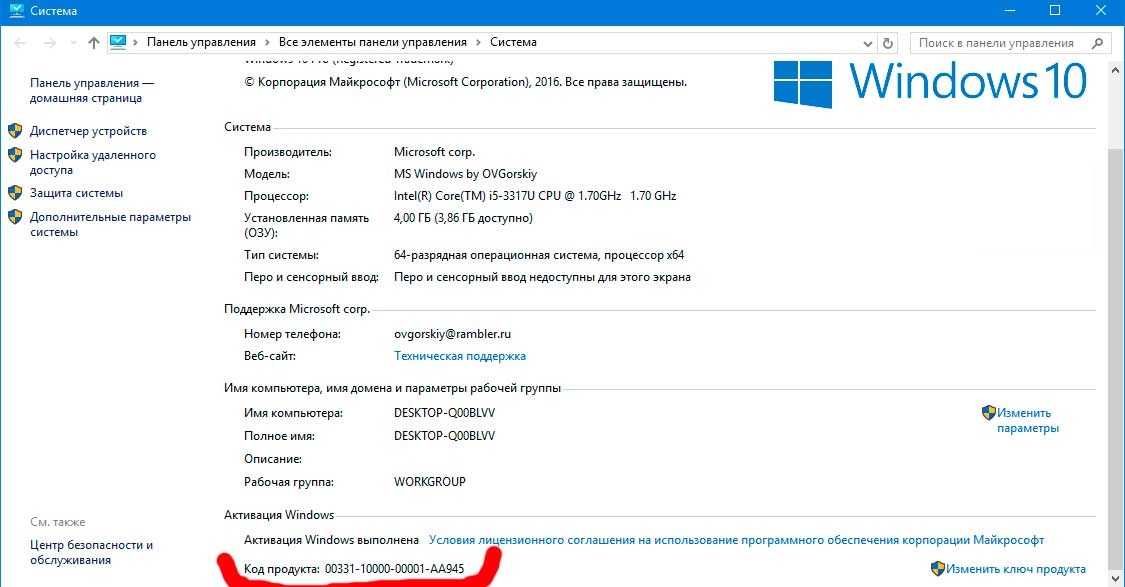
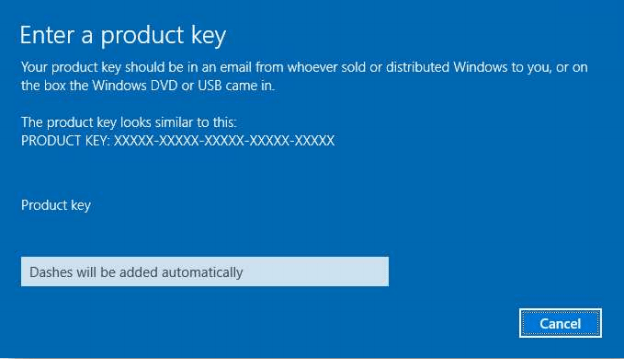

 Для получения дополнительной информации загрузите PDF-файл с описанием программы Qualified Multitenant Hoster Program.
Для получения дополнительной информации загрузите PDF-файл с описанием программы Qualified Multitenant Hoster Program.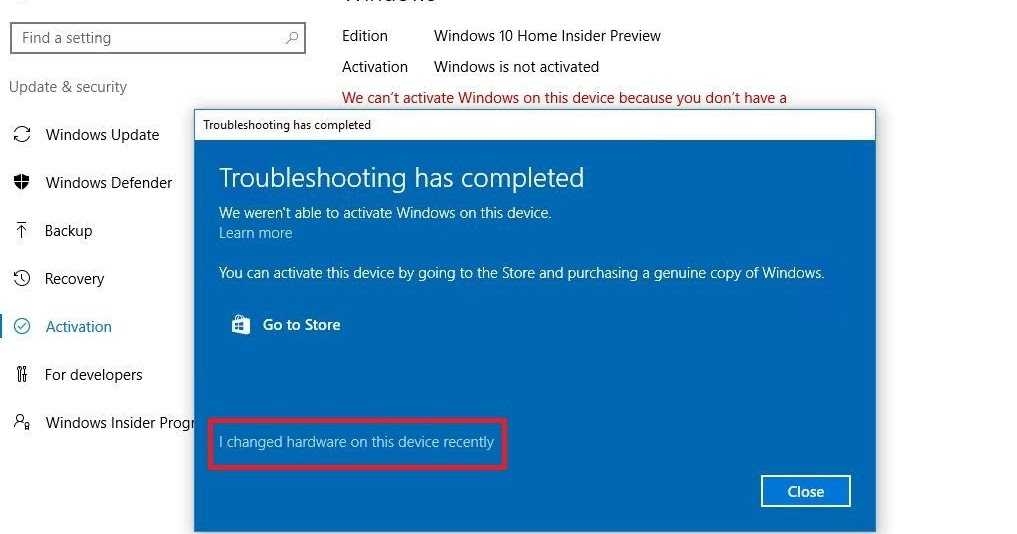
 exe ADD "HKLM\SYSTEM\CurrentControlSet\Control\Terminal Server\WinStations\RDP-Tcp" /v UserAuthentication /t REG_DWORD /d 0 /f
exe ADD "HKLM\SYSTEM\CurrentControlSet\Control\Terminal Server\WinStations\RDP-Tcp" /v UserAuthentication /t REG_DWORD /d 0 /f
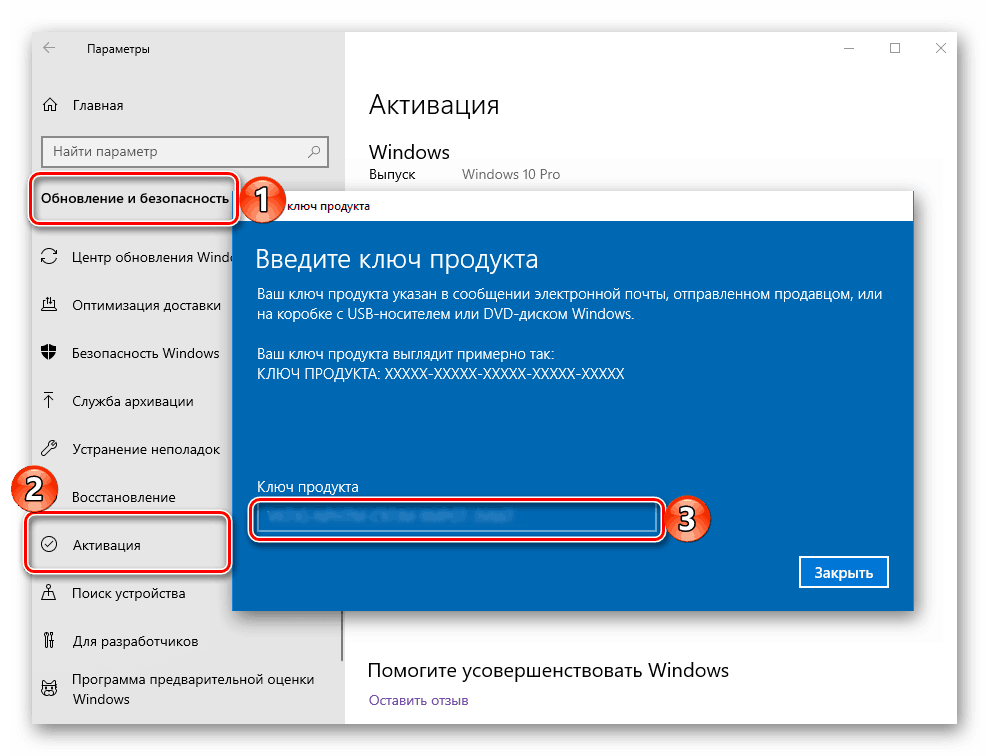
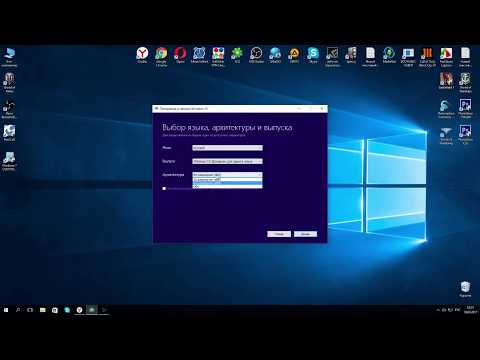 Этот шаг является необязательным.
Этот шаг является необязательным.