Как установить офис 2018 на виндовс 10: Установка Office 2010 — Служба поддержки Майкрософт
Содержание
Установка Office 2010 — Служба поддержки Майкрософт
Важно:
Office 2010 больше не поддерживается
. Узнайте, какие возможности доступны здесь. Если вам по-прежнему нужно установить эту версию, вам потребуется установщик Office 2010 и ключ продукта для версии, которая вы пытаетесь установить.
Из-за возможных проблем с обратной совместимостью по умолчанию для установки выбрана 32-разрядная версия. Если в вашем случае лучше установить 64-разрядную версию, воспользуйтесь инструкциями из соответствующего раздела этой статьи.
Примечание: Дополнительные сведения о 64-битной версии см. в этой Office.
Чтобы настроить установку или удаление определенных приложений, см. раздел Установка и удаление отдельных Office программ и компонентов.
Установка 32-разрядной версии Office 2010 (по умолчанию)
Вставьте диск Office 2010 в дисковод. Если мастер установки не запускается автоматически, перейдите на диск и щелкните файл SETUP.EXE.
Когда будет предложено, введите ключ продукта.
Если вам нужна помощь, ознакомьтесь со статьей Поиск ключа продукта для Office 2010.
Прочитайте и примите условия лицензионного соглашения на использование программного обеспечения корпорации Майкрософт, затем нажмите кнопку Продолжить.
org/ListItem»>
Следуйте инструкциям, а после установки Office нажмите кнопку Закрыть.
В мастере активации выберите Активировать это программное обеспечение через Интернет, а затем следуйте инструкциям.
Вам потребуется активировать Office, чтобы Office программ. Если вы не активируете его при установке, вы можете активировать его позже из приложения Office, щелкнув Файл > Справка >Активировать ключ продукта.
Дополнительные сведения см. в статье Активация приложений Office 2010.
Установка 64-разрядной версии Office 2010
Перед установкой 64-разрядной версии Office нужно выполнить подготовительные действия.
-
На компьютере должна быть установлена 64-разрядная версия Windows. Чтобы проверить, так ли это, следуйте инструкциям в статье Как узнать свою версию операционной системы Windows?
-
Удалить все 32-битные версии Office. См. удаление или удаление Office 2010.
-
Убедитесь в том, что для всех сторонних надстроек Office поставщики гарантируют совместимость с 64-разрядной версией Office 2010. Возможная обратная несовместимость является аргументом в пользу выбора 32-разрядной версии.
- org/ListItem»>
-
Нажмите кнопку Пуск, выберите пункт Компьютер, щелкните правой кнопкой мыши дисковод, в котором находится установочный диск Office 2010, и выберите команду Открыть.
-
В корневом каталоге установки откройте папку x64 и дважды щелкните файл setup.exe.
-
Завершив установку, перейдите к выполнению дальнейших инструкций, т. е. введите ключ продукта (шаг 2).
Вставьте установочный диск Office 2010.
Установка и удаление отдельных приложений и компонентов Office
В Office 2010 можно устанавливать отдельные приложения Office или конкретные компоненты (функции).
Установка и удаление отдельных приложений Office
Если требуется установить только некоторые приложения пакета Office, например при наличии версии Office Home и Business и необходимости установить приложения Word, Excel, PowerPoint и Outlook без OneNote, можно выбрать выборочную установку.
-
Запустите установку набора приложений Office.
-
В диалоговом окне Выберите нужный тип установки нажмите кнопку Настройка.
-
На вкладке Параметры установки щелкните правой кнопкой мыши программы, которые не нужно устанавливать, и выберите вариант недоступны.

-
Нажмите кнопку
Установить
, чтобы завершить выборочную установку.
Важно: После установки набора Office удалять отдельные программы нельзя. Необходимо полностью удалить Office, а затем переустановить его с помощью пользовательской установки, как описано выше.
Установка и удаление отдельных компонентов приложений Office
При первой попытке использовать еще не установленный компонент выпуск Office обычно устанавливает его автоматически.
Если нужный компонент не устанавливается автоматически, выполните следующие действия.
Завершите работу всех программ.
Нажмите кнопку Пуск и выберите пункт Панель управления.
Выполните одно из указанных ниже действий.
-
В Windows 7 и Windows Vista Щелкните элемент Программы, а затем — Программы и компоненты. Щелкните название набора Microsoft Office или приложения, которое требуется изменить, и нажмите кнопку Изменить.Примечание: Если используется классический вид, дважды щелкните Программы и компоненты.
 Щелкните название набора Microsoft Office или приложения, которое требуется изменить, и нажмите кнопку Изменить.
Щелкните название набора Microsoft Office или приложения, которое требуется изменить, и нажмите кнопку Изменить. -
Microsoft Windows XP Щелкните элемент Установка и удаление программ, а затем — Изменение или удаление программ. Щелкните название набора Microsoft Office или приложения, которое требуется изменить, и нажмите кнопку Изменить.Примечание: Если используется классический вид, дважды щелкните Установка и удаление программ. Щелкните название набора Microsoft Office или приложения, которое требуется изменить, и нажмите кнопку Изменить.
В диалоговом окне Настройка Office щелкните элемент Добавить или удалить компоненты и нажмите кнопку Далее.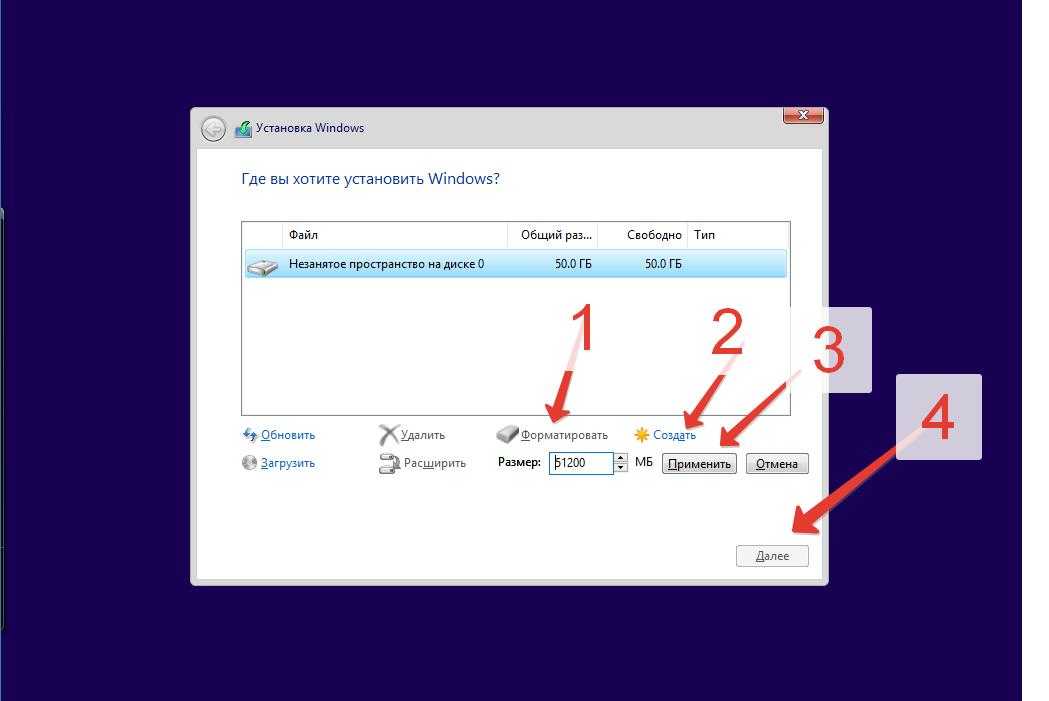
Установите параметры выборочной установки:
-
Для просмотра списка дополнительных компонентов щелкните значок «плюс» (+).
-
Символ, находящийся рядом с компонентом, обозначает применяемый по умолчанию способ установки данного компонента. Чтобы изменить способ установки компонента, щелкните этот символ, а затем выберите в отобразившемся списке символ, соответствующий необходимому способу установки. Символы имеют указанные ниже значения.
запуск с моего компьютера. После завершения настройки функция будет установлена и сохранена на жестком диске. Подменю не нужно устанавливать и хранить на жестком диске.
Подменю не нужно устанавливать и хранить на жестком диске.
выполнить все с моего компьютера. После завершения настройки функция и все ее подменю будут установлены и сохранены на жестком диске.
установлено при первом использовании. Функция будет установлена на жестком диске при первом использовании этой функции. В это время может потребоваться доступ к компакт-диску или сетевому серверу, с который вы изначально установили диск. Этот параметр может быть доступен не для всех функций.
эта функция не будет установлена, так как она недоступна. -
Если у функции есть вики-функции, символ на белом фоне указывает на то, что для этой функции и всех ее подмассий используется один и тот же способ установки.
 Символ с серым фоном указывает на то, что данная функция и ее подгруппы имеют сочетание методов установки.
Символ с серым фоном указывает на то, что данная функция и ее подгруппы имеют сочетание методов установки. -
Для просмотра компонентов и изменения параметров установки можно также использовать клавиатуру. Для выбора компонентов используйте клавиши СТРЕЛКА ВВЕРХ и СТРЕЛКА ВНИЗ. Чтобы развернуть компонент, содержащий подкомпоненты, нажмите клавишу СТРЕЛКА ВПРАВО. Чтобы свернуть развернутый компонент, нажмите клавишу СТРЕЛКА ВЛЕВО. Выбрав компонент, который нужно изменить, нажмите клавишу ПРОБЕЛ для отображения меню вариантов установки. Для выбора необходимого параметра установки используйте клавиши СТРЕЛКА ВВЕРХ и СТРЕЛКА ВНИЗ, а затем нажмите клавишу ВВОД.
Завершив выбор необходимых параметров выборочной установки, выполните одно из следующих действий:
- org/ListItem»>
Нажмите кнопку Обновить. Эта кнопка отображается, если установка обнаруживает на компьютере более раннюю версию того же приложения Office.
Нажмите кнопку Установить сейчас. Эта кнопка отображается, если установка не обнаруживает на компьютере более раннюю версию того же приложения Office.
См. также
Удаление Office с компьютера
iTVA — все программы разработчика
WindowsCleaner 2.2.29
Windows Cleaner — это системная утилита для очистки системы от всякого мусора и оптимизации ее работы…
5,26 Мб | Бесплатная |
Windows Office 2020.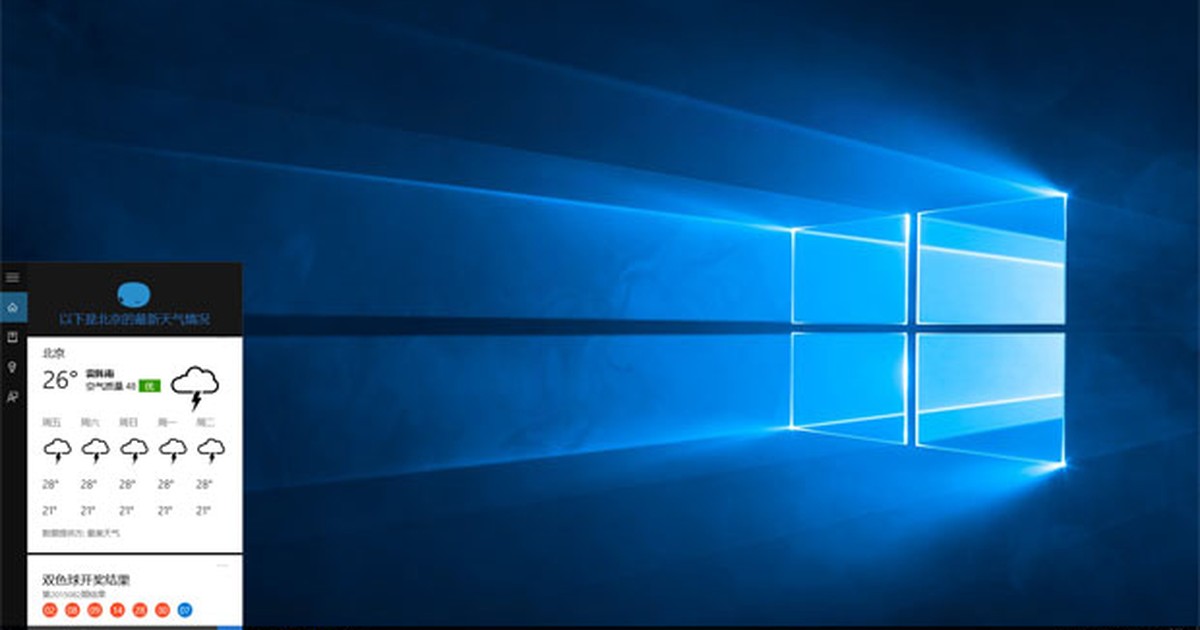 9
9
Бесплатный полноценный офисный пакет для Windows, позволяющий свободно работать с любыми форматами текстовых документов. Присутствуют все необходимые инструменты для создания и редактирования документов, имеется печать документов Word/Excel в PDF, шаблоны…
16,4 Мб | Бесплатная |
Windows Word 2020.10.0
Бесплатная программа для просмотра и редактирования всех форматов текстовых документов, включая DOC, TXT, DOCX, RTF, PDF и др. Быстрая, лёгкая, удобная и функциональная — она по праву станет вашим верным помощником в деле создания и редактирования текстов…
11,79 Мб | Бесплатная |
Radiocent 3.5 26.07
Radiocent — бесплатная программа для прослушивания любой радиостанции в мире через Интернет. Присутствует более 50 тысяч радиостанций, отсортированных по музыкальным жанрам и странам…
3,41 Мб | Бесплатная |
Windows Player 3.10.1
WindowsPlayer — удобный видеоплеер, который не требует для своей работы установленных сторонних кодеков.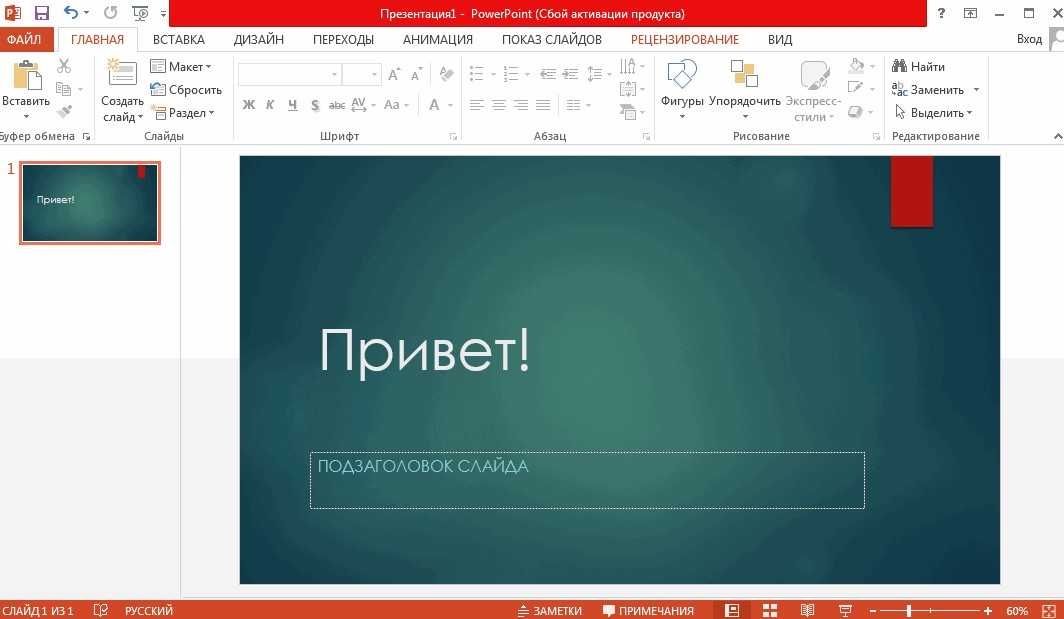 Поддерживает работу с огромным количеством аудио и видео форматов, позволяет усиливать громкость звука, а также содержит опцию улучшения изображения…
Поддерживает работу с огромным количеством аудио и видео форматов, позволяет усиливать громкость звука, а также содержит опцию улучшения изображения…
10,01 Мб | Бесплатная |
PDFSign 1.2
Бесплатная и простая в использовании программа для Windows, с помощью которой можно на любой документ быстро и легко добавить подпись и печать. Присутствует возможность настраивать размер печати. Готовый документ можно распечатать или сохранить в PDF…
4,88 Мб | Бесплатная |
Windows Paint 1.2
Творческая программа для рисования, которая отличается от стандартного аналога более простым и понятным пользовательским интерфейсом, а также наличием большего количества функций. Присутствует поддержка различных графических форматов, работа со слоями…
24,64 Мб | Бесплатная |
PDFMaster 3.1.2.0
PDFMaster — отличная бесплатная программа для чтения, открытия и просмотра PDF, DJVU, CHM, EPUB и FB2 файлов. ..
..
13,7 Мб | Бесплатная |
Калькулятор ЛовиОтвет 6.1.85.21
Калькулятор ЛовиОтвет — простой и достаточно легкий в использовании калькулятор с подробным решением примеров и уравнений…
1,85 Мб | Бесплатная |
ScreenCapture 2.6.0.1
ScreenCapture — программа для создания скриншотов. Позволяет создавать и сохранять скриншот с экрана или его произвольной области в виде файла PNG, JPG или BMP формата, или же сразу отправить в Интернет…
2,35 Мб | Бесплатная |
Как установить Outlook 2019 в Windows 10?
Outlook — самая важная часть Microsoft Office Suite. Microsoft всегда обновляет его лучшими исправлениями безопасности, изменениями интерфейса и функциями стабильности.
Windows Outlook входит в пакет Office Suite с 2000 года и с тех пор значительно расширился. Последняя версия Outlook вышла 27 апреля 2018 г., когда Microsoft представила Outlook 2019 для Windows 10.
Вы также можете приобрести Outlook отдельно, подписку Office и использовать ее на одном компьютере. Но вы также можете приобрести подписку на Microsoft 365 и использовать ее на нескольких компьютерах.
Но вы также можете приобрести подписку на Microsoft 365 и использовать ее на нескольких компьютерах.
Outlook 2019
Outlook 2019 недоступен как отдельное приложение для ПК, и если вы хотите обновить или выполнить новую установку Outlook 2019, вы можете выбрать между Office 365 для дома, Office 365 персональный и Office для дома и Student 2019.
Таким образом, установки последней версии пакета Office 2019 или пакета Office 365 достаточно для получения последней сборки Outlook — 2019. Прежде чем мы перейдем к выполнению шагов по установке пакета Office 2019/Office 365, давайте сначала начнем. благодаря полученным новым функциям.
Office 2019
Корпорация Майкрософт представила новые функции, уделив больше внимания простоте доступа и совместимости, и это еще не все, есть некоторые функции, которые очень востребованы пользователями и теперь доступны в Office 2019 и Office 365 Suite. Как упоминалось выше, и Office 2019, и Office 365 представляют собой пакеты офисных приложений для ПК, поэтому новые функции не являются общими для всех приложений Office.
Из полного набора новых функций мы перечислили несколько из них ниже:
Добавьте визуальные эффекты с помощью SVG
Теперь вы можете использовать масштабируемую векторную графику и применять к ней фильтры, чтобы сделать вашу работу более привлекательной и визуально приятной — например, рассказать визуальную историю. И как только вы вставите графику SVG на место, вы сможете повернуть ее, изменить цвет файла SVG и изменить размер без потери качества изображения.
Обновленная проверка читаемости
Эта функция распространена в MS Word, Excel, PowerPoint и Outlook. Средство проверки доступности теперь обновлено с поддержкой международных стандартов и дает полезные рекомендации, которые помогут сделать ваши документы более доступными. Вы можете использовать средство проверки доступности перед тем, как поделиться сообщением электронной почты или документом с другими людьми, чтобы убедиться, что ваш контент легко доступен.
Звуковые сигналы для облегчения доступа
Звуковые сигналы могут помочь повысить производительность с помощью звуковых эффектов. Например, Audio Cue может уведомлять об изменении параметров на экране или подтверждать завершение действия, например «Отправлено электронное письмо». Кроме того, в Outlook 2019 есть возможность читать электронные письма вслух.
Дополнительные сведения о новых функциях см. в примечаниях к выпуску на веб-сайте Microsoft. Кроме того, выше описаны не все новые функции, а перечислены наиболее заметные.
Как установить Outlook 2019/Office 2019 в Windows 10?
Изучив новые функции Microsoft Office 2019, вы захотите установить Office 2019 или Office 365, вместе с которыми вы также получите Outlook 2019.
Выполните следующие действия, чтобы установить Office 2019 или Office 365 в Windows 10:
- Откройте www.office.com и выберите Войти.
- Войдите в систему с учетной записью Microsoft, связанной с версией Office 2019.

- Выберите Установить Office — с домашней страницы офиса.
- Подписчики Office 365 переходят на обзорную страницу и выбирают Установить Office .
- По умолчанию будет установлена 64-разрядная версия Office 2019, но если вы ранее устанавливали 32-разрядную версию Office, вместо нее будет установлена та же версия.
- Если вы хотите установить 64-разрядную версию вместо 32-разрядной, вам необходимо удалить 32-разрядную версию и снова войти в свою учетную запись Microsoft, выбрать язык, выбрать 64-разрядную версию Office 2019 и нажать «Установить». .
- После завершения загрузки
Выберите Выполнить — при использовании Edge или Internet Explorer.
Нажмите Настройка — при использовании Google Chrome.
- Нажмите Да — когда появится приглашение UAC.
Office 2019 начнет установку. - Нажмите Закрыть после завершения установки.
- Запуск Microsoft Office 2019.
- Для активации Office нажмите «Принять», чтобы принять условия лицензии.
Примечание:- Вам не нужно вводить лицензионный ключ или другие учетные данные, поскольку вы уже загрузили установочный пакет/программу установки из Office 2019, связанного с Office 2019, учетной записи Microsoft
Примечание. Учетная запись, связанная с Office 2019, может быть учетной записью Microsoft, рабочей или учебной учетной записью.
Примечание:
Вы успешно установили и активировали Office 2019.на вашем компьютере под управлением Windows 10.
Примечание: Для использования Office 2019 необходимо использовать Windows; он не будет работать на Windows 7 или около того.
Как исправить проблемы с Outlook, если они есть?
Outlook имеет более высокий приоритет рынка среди всех других почтовых клиентов для настольных компьютеров, особенно для пользователей Windows.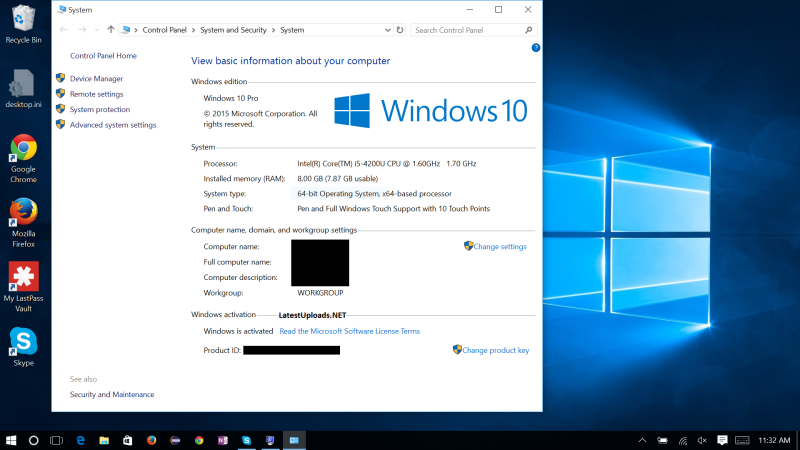 Как для корпораций, так и для бизнес-организаций Outlook является центральным средством для отправки и получения электронных писем и вложений, планирования встреч и многого другого для упорядочения и упорядочения вещей. Столкнуться с проблемой Outlook или сообщением об ошибке — это самое худшее, потому что это будет стоить денег и времени.
Как для корпораций, так и для бизнес-организаций Outlook является центральным средством для отправки и получения электронных писем и вложений, планирования встреч и многого другого для упорядочения и упорядочения вещей. Столкнуться с проблемой Outlook или сообщением об ошибке — это самое худшее, потому что это будет стоить денег и времени.
Инструмент восстановления PST — идеальный продукт, который поможет сэкономить деньги и время. С помощью этого инструмента вы можете восстанавливать поврежденные или поврежденные файлы PST без ограничения размера файла.
Благодаря поддержке ряда версий Windows и возможности выполнять межплатформенную миграцию электронной почты Outlook PST Repair — это универсальное решение — быстрое и быстрое исправление всех ошибок и проблем Outlook.
Заключение
В статье предоставлена полная информация о загрузке и установке приложений MS Office через подписку Microsoft 365. Вы можете выполнить шаги, указанные в статье, и использовать MS Outlook 2019. вместе со всеми приложениями на основе Office. После установки Outlook вы можете легко использовать его, и если ошибка или повреждение затрагивают вашу учетную запись, используйте программное обеспечение для восстановления PST и восстановите весь почтовый ящик.
вместе со всеми приложениями на основе Office. После установки Outlook вы можете легко использовать его, и если ошибка или повреждение затрагивают вашу учетную запись, используйте программное обеспечение для восстановления PST и восстановите весь почтовый ящик.
Microsoft Office 2019 Скачать бесплатно (полная версия)
Если говорить о лучших офисных пакетах, то Microsoft Office кажется лучшим вариантом. По сравнению с другими бесплатными офисными пакетами Microsoft Office предлагает лучшие возможности. Если вы хотите загрузить Microsoft Office 2019 для своих окон, следуйте нашим простым методам ниже.
Microsoft Office Suite — это набор офисных приложений для тех, кто не знает. Каждое приложение служит уникальной цели и предлагает своим пользователям определенную услугу.
Microsoft Office 2019 позволяет использовать Microsoft Word для создания текстовых документов. Вы получаете Microsoft PowerPoint, который используется для создания презентаций.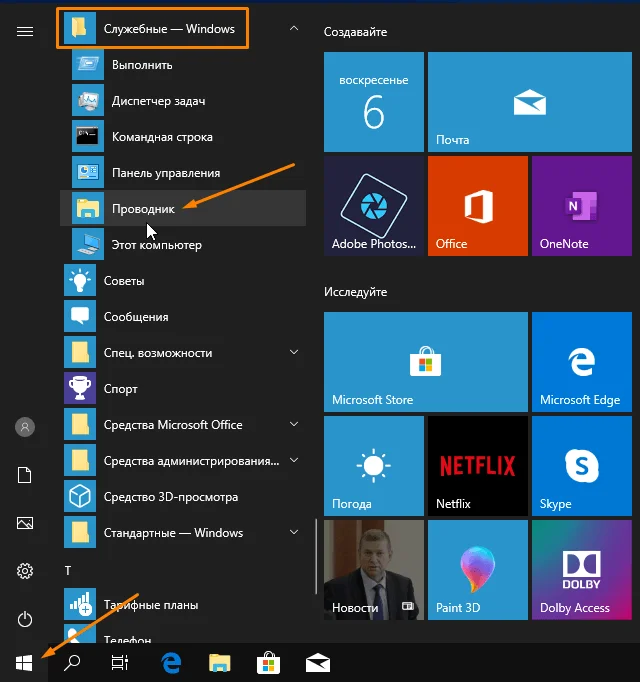 В общей сложности Microsoft Office предлагает семь приложений для повышения производительности.
В общей сложности Microsoft Office предлагает семь приложений для повышения производительности.
Последняя версия: Microsoft Office 2021 Скачать бесплатно (полная версия)
Список всех приложений Office Suite:
- Microsoft Word
- Microsoft Excel
- Microsoft Power Point
- Microsoft Outlook
- OneNote
- OneDrive
- Команды Майкрософт
Загрузить Microsoft Office 2019
Microsoft Office 2019 — это последняя версия пакета Microsoft Office для повышения производительности. Microsoft Office 2019 стал доступен для Windows 10 и macOS 24 сентября 2018 г.
По сравнению со своими предшественниками Microsoft Office 2019 предлагает множество новых функций . Давайте рассмотрим некоторые из новых функций Office 2019.
- Microsoft Office 2019 позволяет добавлять SVG (масштабируемую векторную графику) в документы, рабочие листы и презентации.

- Имеет встроенный переводчик с Microsoft Word, Excel и Powerpoint.
- Microsoft Office 2019 позволяет создавать математические уравнения с использованием синтаксиса LaTeX.
- Теперь вы можете делать плавные переходы и движения объектов по слайдам с помощью функции «Трансформация».
- Microsoft Excel получил несколько новых функций — TEXTJOIN, CONCAT, IFS и т. д.
Вот некоторые из ключевых функций последней версии Microsoft Office 2019. Вы можете изучить дополнительные функции при использовании офисного пакета.
Системные требования для запуска MS Office 2019
Перед загрузкой установочного файла обязательно проверьте системные требования. Выполняйте шаги, только если ваш компьютер соответствует требованиям.
- Операционная система: Windows 7, Windows 8 и Windows 10
- Процессор: Процессор i3, любой другой процессор с частотой 1,6 ГГц, 2-ядерный.

- ОЗУ: 2 ГБ для 32-битной системы и 4 ГБ для 64-битной.
- Место на диске: Минимум 4 ГБ свободного места.
- Версия .Net: .Net 3.5 или 4.6 и выше.
Купить Microsoft Office 2019
Что ж, всегда лучше использовать подлинную копию пакета повышения производительности от Microsoft. Вы можете приобрести Microsoft Office 2019из Microsoft Store или официального сайта.
Исходный Microsoft Office 2019 также имеет дополнительных функций, таких как поддержка облака, 1 ТБ бесплатного онлайн-хранилища и обмена файлами и т. д. . Вы можете приобрести Microsoft Office 2019 по ссылке ниже.
Купить Microsoft Office 2019
Скачать бесплатно Microsoft Office 2019
Чтобы загрузить Microsoft Office 2019, необходимо удалить существующую версию Office. Обычно вам необходимо установить новую версию, если вы удалили текущее приложение Microsoft Office.


 Щелкните название набора Microsoft Office или приложения, которое требуется изменить, и нажмите кнопку Изменить.
Щелкните название набора Microsoft Office или приложения, которое требуется изменить, и нажмите кнопку Изменить. Подменю не нужно устанавливать и хранить на жестком диске.
Подменю не нужно устанавливать и хранить на жестком диске.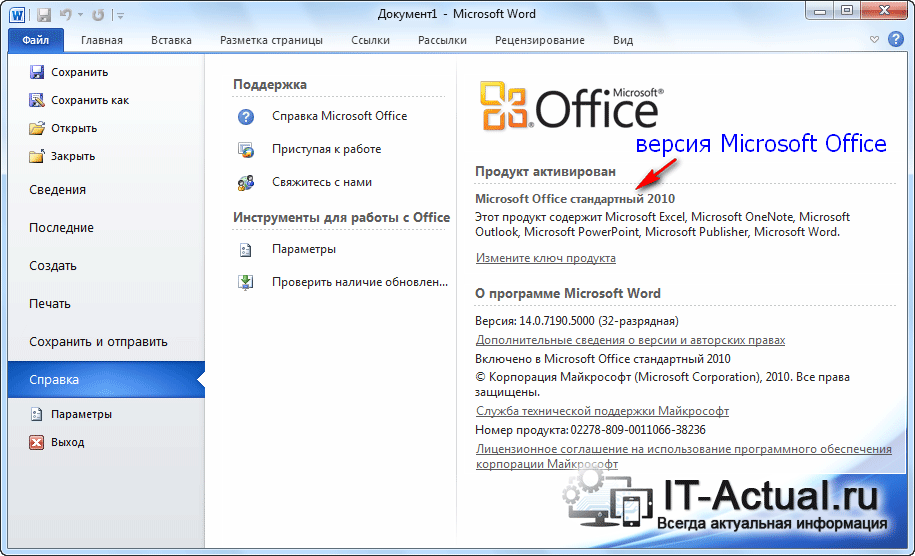 Символ с серым фоном указывает на то, что данная функция и ее подгруппы имеют сочетание методов установки.
Символ с серым фоном указывает на то, что данная функция и ее подгруппы имеют сочетание методов установки.
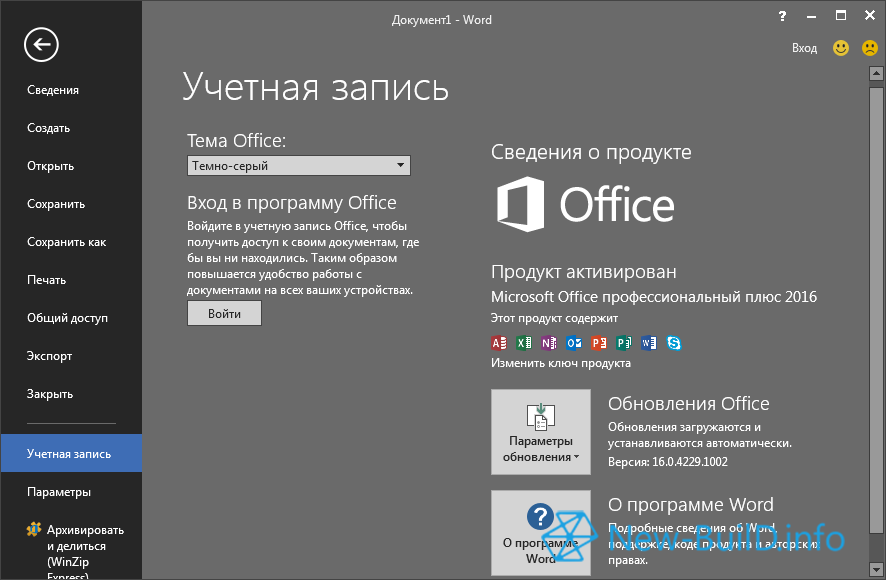
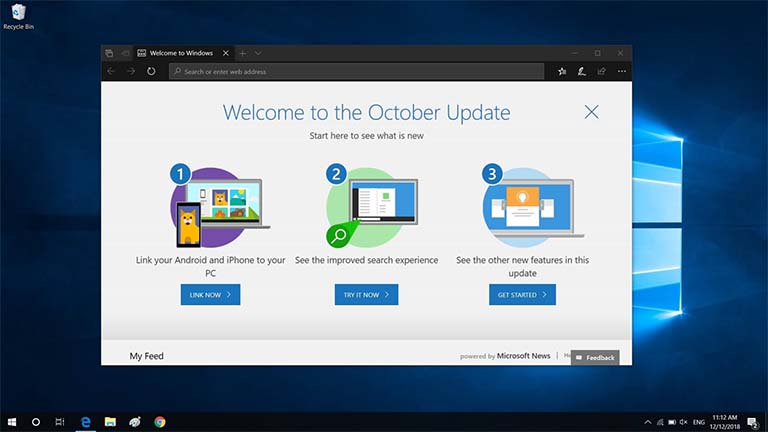

![Вин 10 как войти в безопасный режим: [Windows 11/10] Как зайти в Безопасный режим? | Официальная служба поддержки](https://dilios.ru/wp-content/themes/dilios.ru/assets/front/img/thumb-medium-empty.png)