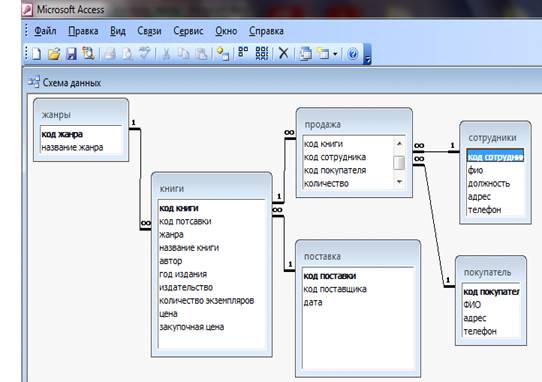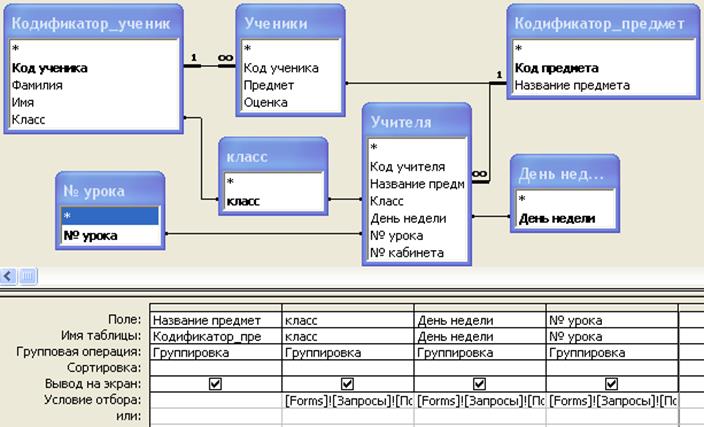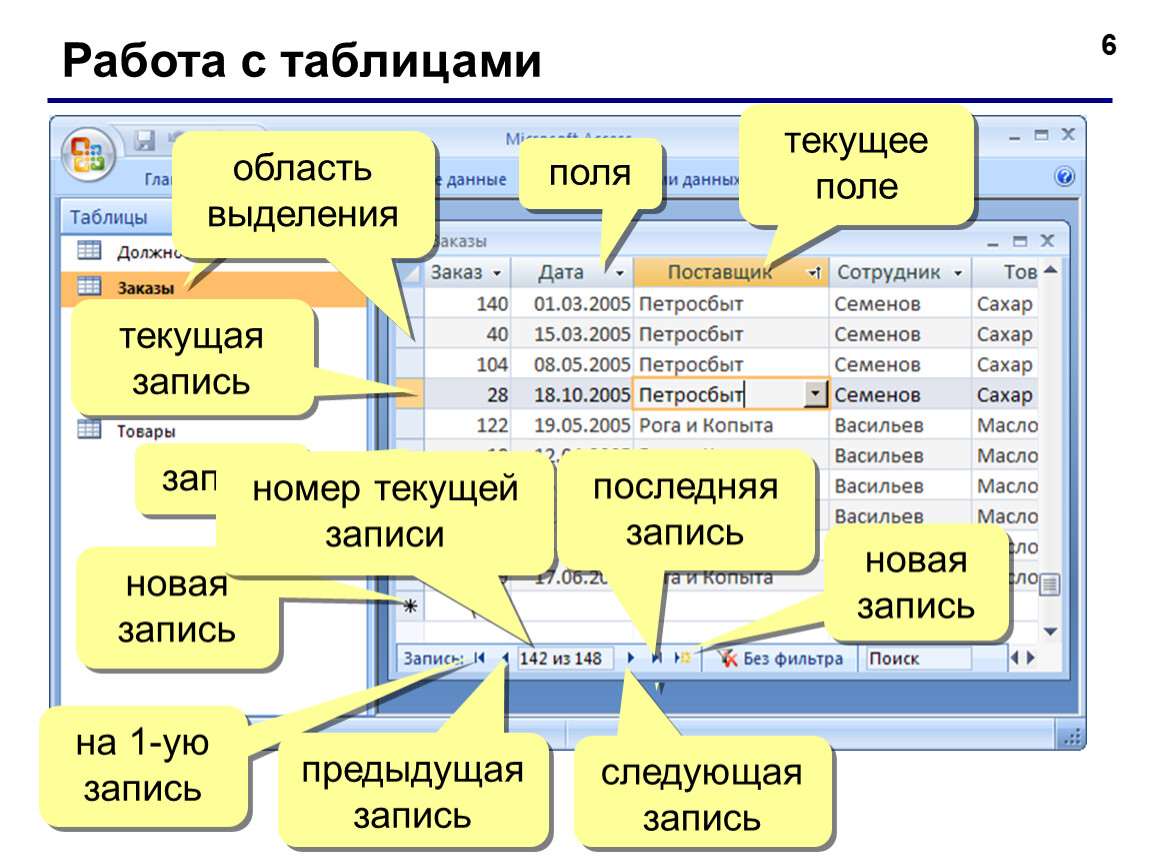Access работа онлайн: Создание базы данных Access для публикации в Интернете
Содержание
Работа от прямых работодателей market access manager в Москве
Для работы с нашим сайтом необходимо, чтобы Вы включили JavaScript в вашем браузере.
Создать резюме
Войти
Войти
Вакансии
Резюме
Компании
, 79 вакансий
По соответствию
За всё время
На карте
Сейчас просматривает 1 человек
Опыт от 3 до 6 лет
Откликнуться
Опыт от 3 до 6 лет
Откликнуться
Опыт более 6 лет
Откликнуться
Опыт от 3 до 6 лет
Откликнуться
Сейчас просматривают 2 человека
Опыт от 3 до 6 лет
Можно из дома
Откликнуться
Опыт от 1 года до 3 лет
Откликнуться
Опыт от 3 до 6 лет
Откликнуться
Сейчас просматривают 2 человека
Опыт от 1 года до 3 лет
Откликнуться
Опыт от 1 года до 3 лет
Откликнуться
Опыт от 1 года до 3 лет
Откликнуться
Сейчас просматривают 5 человек
Без опыта
Откликнуться
Сейчас просматривает 1 человек
Опыт от 1 года до 3 лет
Откликнуться
Опыт от 1 года до 3 лет
Откликнуться
Сейчас просматривает 1 человек
Опыт от 1 года до 3 лет
Откликнуться
Опыт от 3 до 6 лет
Откликнуться
Сейчас просматривают 4 человека
Опыт от 3 до 6 лет
Откликнуться
Опыт от 3 до 6 лет
Откликнуться
Опыт от 3 до 6 лет
Откликнуться
Опыт от 1 года до 3 лет
Откликнитесь среди первых
Работодатель сейчас онлайн
Откликнуться
Опыт от 3 до 6 лет
Откликнуться
Опыт от 3 до 6 лет
Откликнитесь среди первых
Откликнуться
Сейчас просматривают 8 человек
от
1 300
€
Без опыта
Отклик без резюме
Можно из дома
Откликнуться
Опыт от 3 до 6 лет
Откликнитесь среди первых
Откликнуться
800 – 1 500
€
Опыт от 1 года до 3 лет
Отклик без резюме
Откликнуться
80 000 – 120 000
₽
Опыт от 1 года до 3 лет
Отклик без резюме
Откликнуться
Сейчас просматривает 1 человек
Опыт от 3 до 6 лет
Откликнуться
Сейчас просматривают 5 человек
1 000 – 1 200
€
Опыт от 1 года до 3 лет
Откликнуться
Без опыта
Откликнуться
70 000 – 150 000
₽
Опыт от 3 до 6 лет
Отклик без резюме
Откликнитесь среди первых
Откликнуться
Сейчас просматривают 2 человека
90 000 – 120 000
₽
Без опыта
Откликнуться
Сейчас просматривает 1 человек
от
100 000
₽
Опыт от 3 до 6 лет
Отклик без резюме
Откликнуться
Опыт от 1 года до 3 лет
Откликнитесь среди первых
Откликнуться
Опыт от 3 до 6 лет
Откликнуться
Без опыта
Откликнуться
Опыт более 6 лет
Откликнитесь среди первых
Откликнуться
Опыт от 1 года до 3 лет
Откликнуться
Опыт от 3 до 6 лет
Откликнуться
Опыт более 6 лет
Отклик без резюме
Откликнуться
Опыт от 1 года до 3 лет
Отклик без резюме
Откликнуться
Без опыта
Откликнитесь среди первых
Откликнуться
Опыт от 3 до 6 лет
Откликнуться
Сейчас просматривает 1 человек
от
1 300
€
Без опыта
Отклик без резюме
Можно из дома
Откликнуться
Сейчас просматривает 1 человек
Опыт от 3 до 6 лет
Откликнуться
Опыт от 1 года до 3 лет
Откликнуться
Опыт от 3 до 6 лет
Откликнуться
Опыт более 6 лет
Откликнуться
Сейчас просматривают 2 человека
Опыт более 6 лет
Можно из дома
Откликнуться
Опыт от 1 года до 3 лет
Работодатель сейчас онлайн
Откликнуться
Опыт от 1 года до 3 лет
Откликнуться
Сейчас просматривает 1 человек
Опыт от 1 года до 3 лет
Отклик без резюме
Откликнуться
12дальше
программист access
access
market access
ms access
market research
excel access
sql access
pharmaceutical company
продакт-менеджер
рош
- Подработка
- За сутки
- За последние три дня
- Без опыта работы
- Полная занятость
- Частичная занятость
- Проектная работа
- Полный день
- Сменный график
- Вахтовый метод
- Удаленная работа
- Гибкий график
- Для людей с инвалидностью
Заказать контрольную работу по access в Москве, цена от 1190 руб
Как мы выполняем работы
Оформить заявку
Гарантии выполнения заказа
На протяжении выбранного вами гарантийного срока вы можете вернуть потраченные деньги, если качество написанной под заказ студенческой работы вас не устроит или не будет соответствовать требованиям учебного заведения.

Перед сдачей клиенту, каждая работа проходит тщательную проверку на плагиат по выбранному вами сервису.
Написанием работ занимаются только опытные авторы, которые хорошо знают тонкости учебной дисциплины и имеют практический опыт в отрасли.
Мы строго храним тайну сотрудничества между агентством по написанию студенческих работ и клиентом.
Отзывы авторов
Узнать стоимость работы за 1
минуту
Отзывы наших клиентов
Узнайте почему выбирают студенты:
Marusya
Заказывала в ФастФайне пару раз контрольные по техническим дисциплинам.
 Оба раза получила оценку «отлично». Никаких исправлений не потребовалось, уложились в обещанный срок. Вполне добротный ресурс, рекомендую.
Оба раза получила оценку «отлично». Никаких исправлений не потребовалось, уложились в обещанный срок. Вполне добротный ресурс, рекомендую.Stepan
На очно-заочном не всегда есть время самостоятельно выполнять учебные работы. Поскольку иметь задолженности не хочется, периодически заказываю решение контрольных работ за деньги. Пробовал несколько разных компаний, в результате остановился на FastFine, так как они работают очень четко и условия меня устраивают.
Были проблемы с экономикой, поэтому по совету подруги заказала на fastfine.ru контрольную работу по этому предмету. Стоимость меня устроила. Исполнитель сдал работу ровно в срок, предупредив, что в случае необходимости все исправления будут внесены оперативно и без дополнительной оплаты. На самом деле придраться было абсолютно не к чему.
 Пока изучала готовое решение, даже разобралась с темой, которая была мне непонятна. Спасибо автору за подробный разбор с пояснениями. При защите мне это очень пригодилось. Преподавательница долго гоняла меня по одной из самых сложных задач, меняя исходные данные, но я с успехом ответила на все каверзные вопросы. Буду рекомендовать FASTFINE знакомым студентам. А сама воспользуюсь их помощью и по другим предметам, уверена, что не подведут!
Пока изучала готовое решение, даже разобралась с темой, которая была мне непонятна. Спасибо автору за подробный разбор с пояснениями. При защите мне это очень пригодилось. Преподавательница долго гоняла меня по одной из самых сложных задач, меняя исходные данные, но я с успехом ответила на все каверзные вопросы. Буду рекомендовать FASTFINE знакомым студентам. А сама воспользуюсь их помощью и по другим предметам, уверена, что не подведут!Energo-str
Учусь заочно на бухгалтера и работаю, времени нет, тут перед сессией надо сдать 3 контрольных по экономике, заказал, сделали качественно и главное с ориентацией на институт в которому я учусь. Спасибо, спасли.
В этом семестре у меня было много пропусков по уважительным причинам.Все сразу выполнить я не успевала. Обратилась к специалистам.
 Сделали быстро, качественно.Все сдала с отличными оценками.
Сделали быстро, качественно.Все сдала с отличными оценками.Ксения
хочу сказать отдельное спасибо службе поддержки fastfine! ребята быстро среагировали и объяснили как пользоваться сервисом. контрольную работу тоже получила быстро. От стандартных отказалась, потому что слишком часто обманывают. Тут все четко, приятно работать, когда все правила ясны и понятны. Всем советую, оформляют работу грамотно, по содержанию претензий нет
Екатерина
Нашла fastfine просто в поисковике, плохих отзывов мало, решила заказать. Никак не удавалось решить контрольную, поэтому обратилась за помощью к Виктории, и уже через несколько часов получила обратную связь. Завтра наконец-то сдам) Теперь все время думаю, а зачем мне вообще самой решать? Рекомендую как отличную подстраховку, все же самим нужно работать, а то мозг затухнет.

Максим
Все понравилось. У фастфайн ру отличный сервис, удобная система распределения заказов. Моя контрольная работа очень быстро нашла автора, личный кабинет тоже функциональный. Отвечают быстро. Менеджер вежливый. Все объяснил, стоимость скорректировал. Автор быстро справился. Денег взяли немного, даже чуть ниже по рынку. Советую всем как бюджетный и надежный вариант
Тема контрольной мне попалась отстойная. Обратился сразу в несколько, но быстро взялись только в фастфайне сделать. Спасибо ребяткам, что вытянули ее!!! Огооонь!!! Препод задал лишь пару уточняющих вопросов, так что главное – прочитать перед сдачей
В школе всегда получал за контрольные работы по математике отлично.
 Все изменилось в институте. Если бы не fastfine.ru, давно бы бросил факультет программирования. Спасибо компетентным специалистам, которые решают за меня задания по сопромату и другим дисциплинам. Всегда советую этот сайт друзьям.
Все изменилось в институте. Если бы не fastfine.ru, давно бы бросил факультет программирования. Спасибо компетентным специалистам, которые решают за меня задания по сопромату и другим дисциплинам. Всегда советую этот сайт друзьям.Пока была на больничном, пропустила много тем по физике. Предстояла контрольная работа. Заказала решение заданий на сайте fastfine.ru. Одну задачу пришлось доработать, чтобы подробно расписать решение. В целом, результат отличный. Обязательно посоветую этот сервис друзьям.
У многих дни в университете ассоциируются с весельем и радостью. Однако такие радости буквально сразу после начала уроков в ВУЗе портятся напряженным расписанием, который никак не вписывается в планы молодых людей.
Любые другие попытки самостоятельной жизни, новые шаги в учебной деятельности так истощают абитуриента, что исчезают даже самые мощные физические силы и тяга на создание всякого рода контрольных работ.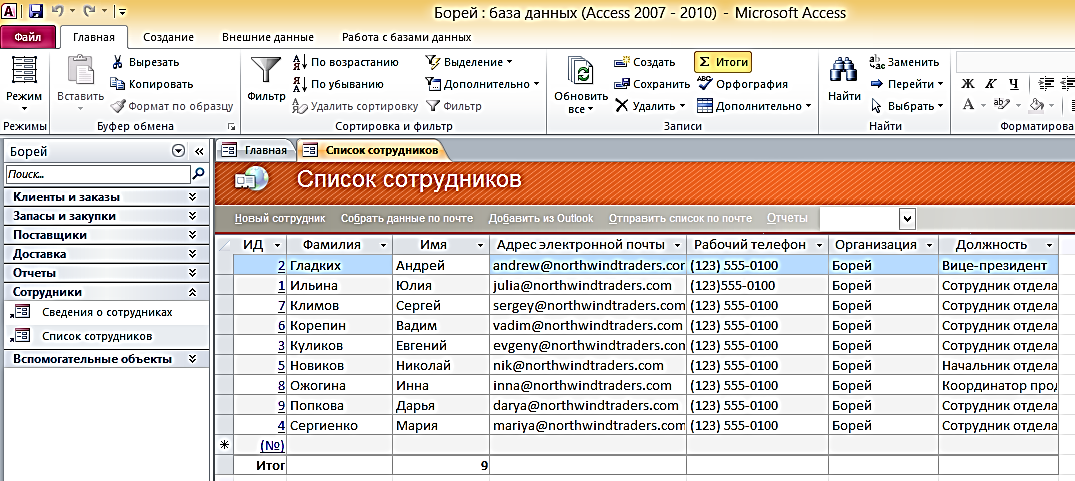 Сумасшедший темп жизни учащихся не дает возможности в указанный срок закончить такую работу, как контрольная работа по предмету «Access».
Сумасшедший темп жизни учащихся не дает возможности в указанный срок закончить такую работу, как контрольная работа по предмету «Access».
Контрольная работа на заказ как моментальное решение вопросов
Именно ради предоставления необходимой посильной помощи студентам была создана наша фирма, где любой может без проблем заказать любой вид работ.
Вы ничего не теряете, обратившись к нам. И мы подарим вам этот мир в душе. Любую работу вы получите в обозначенный заранее срок.
|
Почему на нас могут положиться тысячи клиентов?
- Безоговорочная конфиденциальность. Можете быть уверены, что ваши личные данные и особенности заявки не попадут в чужие руки.
- Контроль над проведением выполнения работы. Вы в любой момент можете просмотреть свой заказ на каждом последующем этапе его выполнения. Стоит только оформить заявку, как вы получаете личного помощника, который быстро предоставит информацию о малейшем изменении в выполненном заказе.
- Дальнейшая инспекция специалистами.
 Как только работа будет готова, ее отдадут независимому оценщику, который проведет анализ и проверит ее заново, после чего подтвердит личное суждение о ее соблюдении с тематикой, заявленным рекомендациям и стандартам оформления.
Как только работа будет готова, ее отдадут независимому оценщику, который проведет анализ и проверит ее заново, после чего подтвердит личное суждение о ее соблюдении с тематикой, заявленным рекомендациям и стандартам оформления. - Образцовая уникальность. Вы получаете на руки работу, которая не один раз проверялась программе «Антиплагиат», именно по этой причине ее уникальность будет минимум 70%.
- Сопровождение всех заказов вплоть до защиты. Если на защите работы научный руководитель будет не очень доволен и отправит на доработку, наши специалисты сделают эту доработку полностью БЕСПЛАТНО! Достаточно будет просто взять на руки рецензию учителя.
Для оформления заявки Вам вовсе нет необходимости лично приходить в офис — будет достаточным послать заявку на заказ прямо здесь, на сайте или позвонить нашим сотрудникам по приведенным тут телефонам.
Помощь в выполнении учебной работы по предметам
МЭО
Медицинская психология
Производство металлических изделий и заг
Приборостроение
Филология
C#
Посмотреть все предметы
Как включить автономные файлы в Windows 10
Windows 10 включает функцию автономных файлов, позволяющую получать доступ к файлам из общих папок без подключения к сети, и вот как ее использовать.
Мауро Хук
@pureinfotech
- Windows 10 позволяет включить автономные файлы, чтобы сделать сетевые файлы доступными без подключения.
- Чтобы включить автономные файлы, щелкните правой кнопкой мыши общую папку или файл и выберите параметр «Всегда доступен в автономном режиме» .
- Для управления настройками автономных файлов: Перейдите Панель управления > Центр синхронизации > Управление автономными файлами .
- позволяют включать или отключать автономные файлы, контролировать использование диска, удалять временные файлы, шифрование и многое другое.
Настройки Центра синхронизации
В Windows 10 Автономные файлы — это устаревшая функция, позволяющая загружать и сохранять сетевые файлы всегда доступными в автономном режиме. Это отличная функция, которая пригодится при решении проблем с медленным сетевым подключением для доступа к файлам. Файловый сервер становится недоступным. Или вам обычно приходится работать вне локальной сети с файлами, доступными в общей папке.
Файловый сервер становится недоступным. Или вам обычно приходится работать вне локальной сети с файлами, доступными в общей папке.
Какой бы ни была причина, в Windows 10 Pro и Enterprise (за исключением версии Home) «Автономные файлы» обеспечивают удобный и быстрый способ доступа к файлам независимо от состояния сети. Тогда при следующем подключении к сети файлы будут синхронизироваться автоматически.
В этом руководстве вы узнаете, как сделать сетевые файлы всегда доступными в автономном режиме в Windows 10. Кроме того, мы расскажем, как использовать Центр синхронизации для управления настройками функций, разрешения конфликтов и удаления временных файлов.
- Включить функцию «Всегда доступна в автономном режиме» в Windows 10
- Включить автономные файлы в Windows 10
- Отключить автономные файлы в Windows 10
- Управление настройками автономного файла в Windows 10
Включить функцию «Всегда доступен в автономном режиме» в Windows 10
Чтобы включить параметр «Всегда доступен в автономном режиме» для сетевых файлов, выполните следующие действия:
Открыть File Explorer в Windows 10.

Перейдите к сетевой папке, которую вы хотите сохранить в автономном режиме.
Щелкните папку правой кнопкой мыши и выберите параметр Всегда доступен в автономном режиме .
После выполнения этих шагов начнется процесс синхронизации, который может занять некоторое время в зависимости от объема данных.
Если вы хотите, чтобы файлы снова всегда были в сети, выполните те же шаги, описанные выше, и снимите флажок «Всегда доступны в автономном режиме».
Включить автономные файлы в Windows 10
Windows 10 Pro и Enterprise поставляются с включенными автономными файлами по умолчанию, но если они отключены, вы можете включить эту функцию с помощью панели управления.
Вы можете включить автономные файлы в Windows 10 через панель управления. Вот как:
Открыть Запустить .
Найдите Панель управления и щелкните верхний результат, чтобы открыть устаревшее приложение.

Нажмите Меню «Просмотр по » и выберите параметр Крупные значки .
Нажмите Центр синхронизации .
Выберите параметр Управление автономными файлами на левой панели.
Перейдите на вкладку Общие .
Нажмите кнопку Включить автономные файлы .
Нажмите кнопку OK 9кнопка 0019.
После выполнения этих шагов вы можете использовать предыдущие шаги, чтобы сделать файлы в общей папке доступными без подключения к сети.
Отключить автономные файлы в Windows 10
Чтобы отключить функцию автономных файлов, выполните следующие действия:
Открыть Запустить .
Найдите Панель управления и щелкните верхний результат, чтобы открыть устаревшее приложение.

Нажмите Меню «Просмотр по » и выберите параметр Крупные значки .
Нажмите Центр синхронизации .
Выберите параметр Управление автономными файлами на левой панели.
Перейдите на вкладку Общие .
Нажмите кнопку Отключить автономные файлы .
Нажмите кнопку OK 9кнопка 0019.
После выполнения этих шагов функция синхронизации сетевых файлов с вашим компьютером будет отключена.
Управление настройками автономных файлов в Windows 10
Хотя большинству пользователей будет достаточно настроек по умолчанию, автономные файлы Windows 10 включают множество параметров, которые вы можете настроить. Например, вы можете контролировать объем локального пространства для хранения сетевых файлов.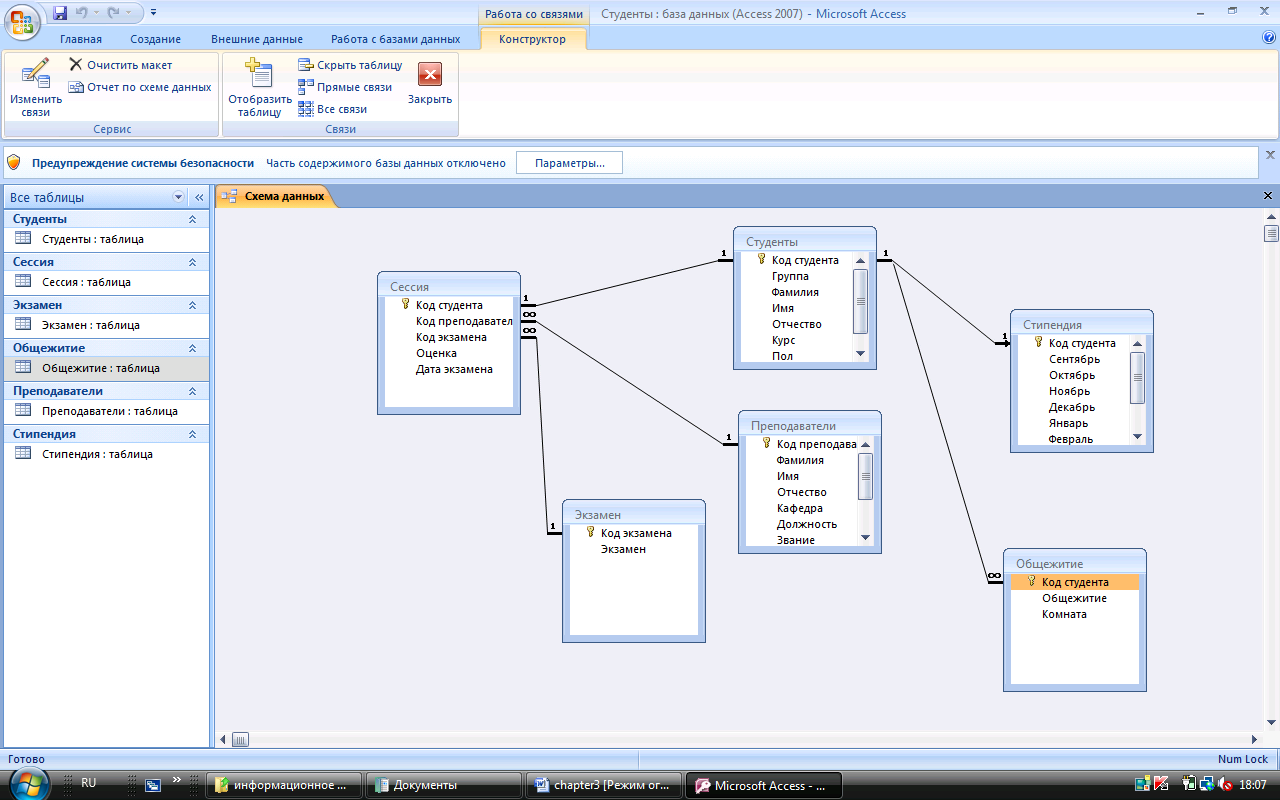 Вы можете включить шифрование, чтобы добавить дополнительный уровень безопасности. Вы можете оптимизировать автономные файлы для медленных сетевых подключений, а также просматривать и управлять конфликтами и результатами.
Вы можете включить шифрование, чтобы добавить дополнительный уровень безопасности. Вы можете оптимизировать автономные файлы для медленных сетевых подключений, а также просматривать и управлять конфликтами и результатами.
Проверка использования диска автономными файлами
Чтобы определить использование хранилища автономными файлами, выполните следующие действия:
Открыть Запустить .
Найдите Панель управления и щелкните верхний результат, чтобы открыть устаревшее приложение.
Откройте меню View by и выберите параметр Large icons .
Нажмите Центр синхронизации .
Выберите параметр Управление автономными файлами на левой панели.
Перейдите на вкладку Использование диска .
Подтвердите использование хранилища для автономных файлов.

(Необязательно) Нажмите кнопку Изменить пределы .
Используйте ползунки, чтобы указать максимальное локальное пространство для автономных и временных файлов.
Нажмите кнопку OK .
(Необязательно) Нажмите кнопку Удалить временные файлы .
Нажмите кнопку OK .
После выполнения этих шагов вы поймете, как локальное хранилище используется для хранения автономных файлов.
Включить шифрование автономных файлов
Чтобы включить шифрование автономных сетевых файлов, выполните следующие действия:
Открыть Старт .
Найдите Панель управления и щелкните верхний результат, чтобы открыть устаревшее приложение.
Откройте меню View by и выберите параметр Large icons .

Нажмите Центр синхронизации .
Выберите параметр Управление автономными файлами на левой панели.
Нажмите Шифрование таб.
Нажмите кнопку Шифрование .
(Необязательно) Нажмите кнопку Unencrypt , чтобы отключить шифрование.
Нажмите кнопку OK .
После выполнения этих шагов кэшированные сетевые файлы останутся зашифрованными,
Оптимизировать синхронизацию для медленного соединения
Чтобы определить, как часто следует проверять медленное сетевое соединение, выполните следующие действия:
Открыть Запустить .
Найдите Панель управления и щелкните верхний результат, чтобы открыть устаревшее приложение.

Откройте меню View by и выберите параметр Large icons .
Нажмите Центр синхронизации .
Выберите параметр Управление автономными файлами на левой панели.
Перейдите на вкладку Сеть .
Подтвердите время (минуты) для проверки медленного подключения к файлам синхронизации.
Нажмите кнопку Применить .
Нажмите кнопку OK .
После выполнения этих шагов при работе в автономном режиме ( File Explorer > Home > Easy access > Работа в автономном режиме ) из-за медленного сетевого соединения Windows 10 проверит скорость соединения, используя указанное вами время. Если сеть вялая, вы продолжите работать в автономном режиме, но он переключит соединение в онлайн, если оно снова будет хорошим.
Просмотр конфликтов синхронизации
Чтобы просмотреть конфликты синхронизации, выполните следующие действия:
Открыть Запустить .
Найдите Панель управления и щелкните верхний результат, чтобы открыть устаревшее приложение.
Откройте меню View by и выберите параметр Large icons .
Нажмите Центр синхронизации .
Нажмите Просмотр конфликтов синхронизации на левой панели.
После выполнения этих шагов вы сможете увидеть и разрешить любые конфликты синхронизации.
Просмотр результатов синхронизации
Чтобы просмотреть результаты синхронизации, выполните следующие действия:
Открыть Запустить .
Найдите Панель управления и щелкните верхний результат, чтобы открыть устаревшее приложение.

Откройте меню View by и выберите параметр Large icons .
Нажмите Центр синхронизации .
Нажмите Просмотр результатов синхронизации на левой панели.
После выполнения шагов вы поймете процесс синхронизации на вашем компьютере.
Поскольку вы здесь…
У меня есть небольшая просьба. Это независимый сайт, и создание контента требует много тяжелой работы. Хотя больше людей читают Pureinfotech, многие используют блокировщик рекламы. Таким образом, доходы от рекламы быстро падают . И, в отличие от многих других сайтов, здесь нет платного доступа, блокирующего читателей. Итак, вы понимаете, почему нужна ваша помощь. Если каждый, кто находит этот сайт полезным и помогает поддерживать его, будущее будет намного более безопасным. Спасибо.
Если вы используете блокировщик рекламы, отключите его для этого сайта.
125 долларов на данный момент собрали 11 человек.
Пожертвовать
- Еженедельный дайджест: Windows 11 22h3, внеочередное обновление Windows 10, технические советы
- Подсистема Windows для Android получает обновление
за май 2022 г.
Мы ненавидим спам так же, как и вы! Отписаться в любое время
Работает на Follow.it (Конфиденциальность), нашей конфиденциальности.
Как переключиться из автономного режима в онлайн-режим в Windows 10/11?
Автор Zainab Falak8 октября 2022 г.
Чтение: 3 минуты
Зайнаб — сертифицированный специалист по Python Data Analytics.
В Windows вы можете переключать диски в проводнике в автономный или онлайн-режим, в зависимости от ваших требований. В Windows 10 переключение из автономного режима в онлайн-режим было довольно простым, но пользователям Windows 11 было трудно найти этот параметр, чтобы изменить его.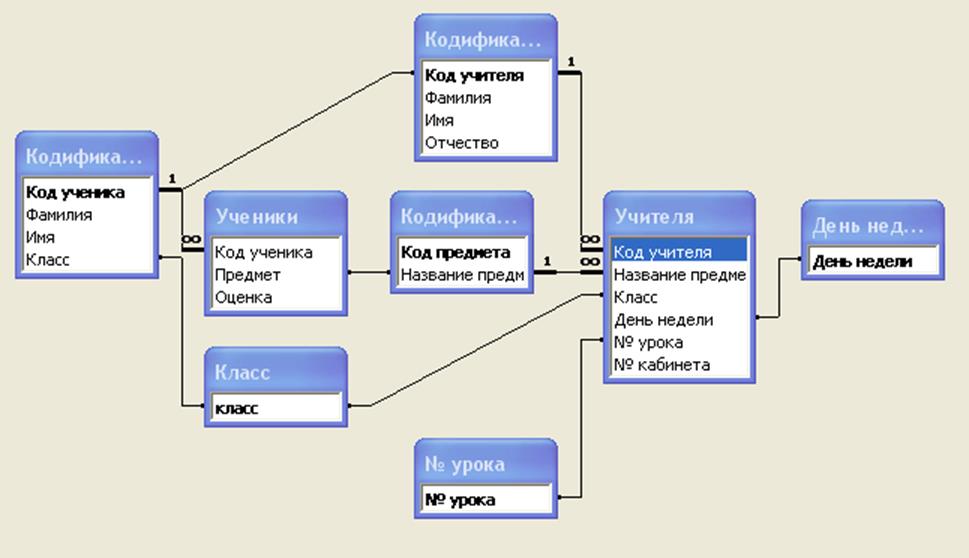
Некоторые пользователи также жаловались, что даже при подключении к Интернету доступны только автономные файлы. В этом руководстве мы покажем вам, как перейти из автономного режима в онлайн-режим как в Windows 10, так и в 11.
1. Переключение в онлайн-режим из автономного режима в Windows 10
Если у вас Windows 10 пользователь, выйти в интернет довольно просто. Все, что вам нужно сделать, это внести несколько изменений в проводнике.
Для продолжения выполните следующие действия:
- Запустите проводник и перейдите к целевому диску.
- Нажмите на функцию Ease access вверху.
Разверните функцию упрощенного доступа - Выберите Online из контекстного меню.
Вот и все. Теперь вы сможете успешно использовать онлайн-режим.
2. Переключиться в онлайн-режим из автономного режима в Windows 11
Способ внесения этого изменения в Windows 11 немного отличается от метода в Windows 10. По какой-то причине проводник Windows 11 не имеет быстрого доступа такая функция, как Windows 10. Она видна только тогда, когда пользователи получают доступ к проводнику с помощью панели управления.
По какой-то причине проводник Windows 11 не имеет быстрого доступа такая функция, как Windows 10. Она видна только тогда, когда пользователи получают доступ к проводнику с помощью панели управления.
Вот как вы можете переключиться в онлайн-режим из автономного режима в Windows 11:
- Введите Панель управления и нажмите Открыть .
- Разверните Просмотр по категориям в следующем окне и выберите Мелкие значки .
- Щелкните Инструменты Windows .
Запустите инструменты Windows - Теперь перейдите к целевому диску и нажмите на функцию Ease access вверху.
- Выберите Онлайн из контекстного меню, чтобы включить эту функцию.
Включение или отключение автономных файлов
Вы также можете отдельно включать или отключать автономные файлы, что позволит вам получить доступ к ресурсам в системе, даже если вы не подключены к Интернету.
Ниже мы перечислили два метода включения автономных файлов в Windows. Используйте метод, который лучше всего подходит для вашей ситуации:
1. Используйте редактор реестра
Если вы вошли в Windows как администратор, вы можете легко использовать реестр для внесения этих изменений.
В операционных системах Microsoft Windows в реестре хранится информация, настройки, параметры и другие значения программного и аппаратного обеспечения. Например, когда вы устанавливаете новое приложение, реестр создает новый ключ для хранения всей информации о программе. Вы также можете использовать редактор реестра для внесения изменений в программу.
Вот как вы можете использовать редактор реестра, чтобы внести необходимые изменения:
- Нажмите клавиши Win + R , чтобы открыть «Выполнить».
- Введите regedit в поле «Выполнить» и нажмите Введите .
- Нажмите Да в окне контроля учетных записей.

- В следующем окне перейдите к расположению ниже:
HKEY_LOCAL_MACHINE\SYSTEM\CurrentControlSet\Services\CSC
- Щелкните правой кнопкой мыши в любом месте правой панели и выберите New > Значение DWORD (32-разрядное) .
- Переименуйте это значение в Start . Если начальное значение уже присутствует, этот шаг можно пропустить.
Создайте начальное значение - Дважды щелкните только что созданное значение и в поле Значение введите 1.
- Нажмите OK , чтобы сохранить изменения.
- Затем перейдите в следующую папку:
HKEY_LOCAL_MACHINE\SYSTEM\CurrentControlSet\Services\CscService
- Щелкните правой кнопкой мыши в любом месте правой панели и выберите New > DWORD (32-разрядное) значение .
- Переименуйте это значение в Start . Опять же, если значение Start уже присутствует, вам не нужно создавать его снова.



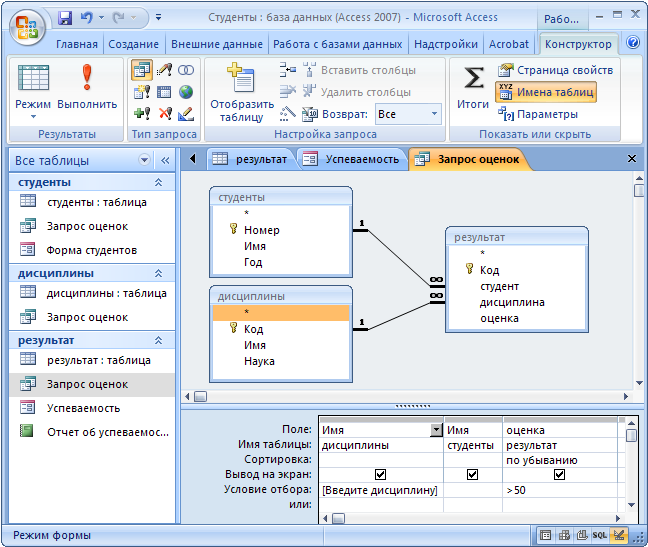 Оба раза получила оценку «отлично». Никаких исправлений не потребовалось, уложились в обещанный срок. Вполне добротный ресурс, рекомендую.
Оба раза получила оценку «отлично». Никаких исправлений не потребовалось, уложились в обещанный срок. Вполне добротный ресурс, рекомендую.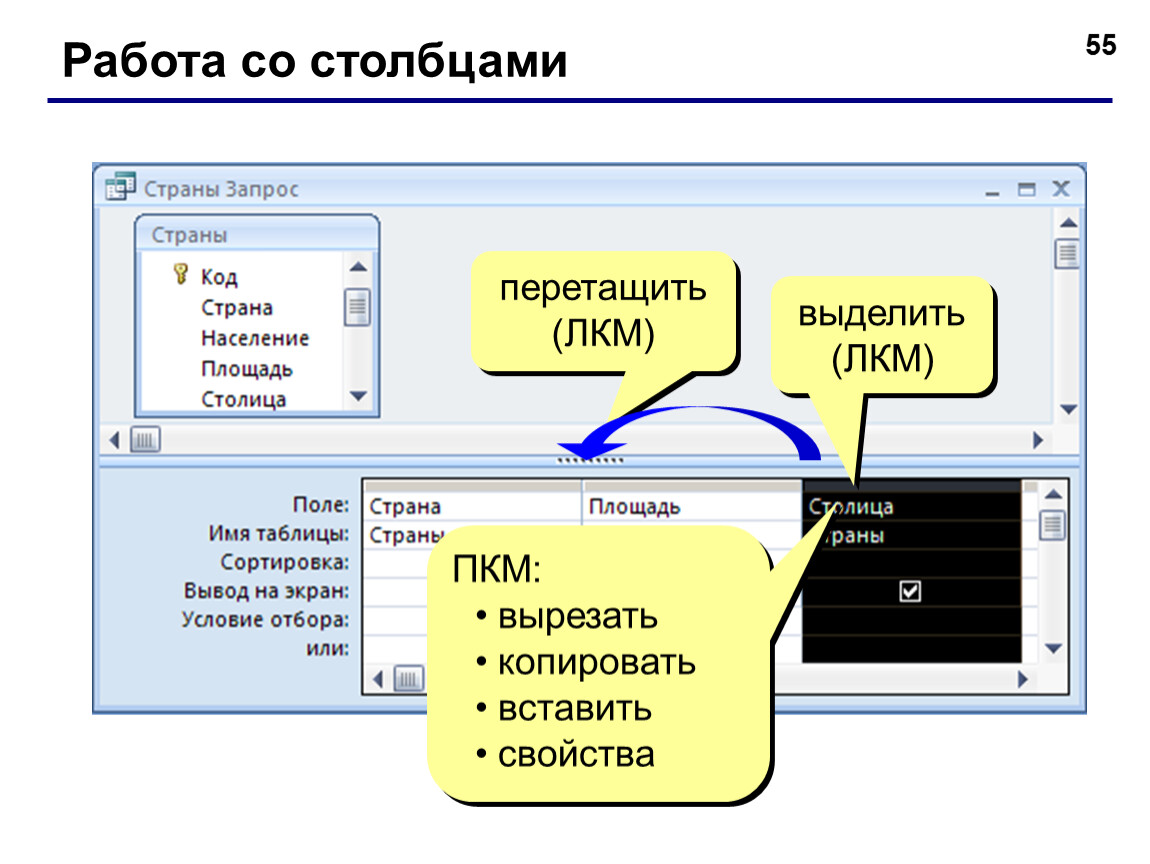 Пока изучала готовое решение, даже разобралась с темой, которая была мне непонятна. Спасибо автору за подробный разбор с пояснениями. При защите мне это очень пригодилось. Преподавательница долго гоняла меня по одной из самых сложных задач, меняя исходные данные, но я с успехом ответила на все каверзные вопросы. Буду рекомендовать FASTFINE знакомым студентам. А сама воспользуюсь их помощью и по другим предметам, уверена, что не подведут!
Пока изучала готовое решение, даже разобралась с темой, которая была мне непонятна. Спасибо автору за подробный разбор с пояснениями. При защите мне это очень пригодилось. Преподавательница долго гоняла меня по одной из самых сложных задач, меняя исходные данные, но я с успехом ответила на все каверзные вопросы. Буду рекомендовать FASTFINE знакомым студентам. А сама воспользуюсь их помощью и по другим предметам, уверена, что не подведут! Сделали быстро, качественно.Все сдала с отличными оценками.
Сделали быстро, качественно.Все сдала с отличными оценками.
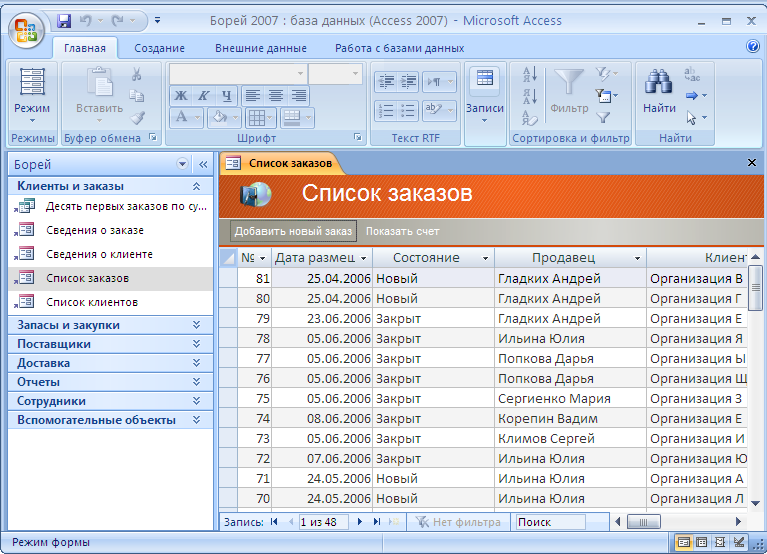 Все изменилось в институте. Если бы не fastfine.ru, давно бы бросил факультет программирования. Спасибо компетентным специалистам, которые решают за меня задания по сопромату и другим дисциплинам. Всегда советую этот сайт друзьям.
Все изменилось в институте. Если бы не fastfine.ru, давно бы бросил факультет программирования. Спасибо компетентным специалистам, которые решают за меня задания по сопромату и другим дисциплинам. Всегда советую этот сайт друзьям. Как только работа будет готова, ее отдадут независимому оценщику, который проведет анализ и проверит ее заново, после чего подтвердит личное суждение о ее соблюдении с тематикой, заявленным рекомендациям и стандартам оформления.
Как только работа будет готова, ее отдадут независимому оценщику, который проведет анализ и проверит ее заново, после чего подтвердит личное суждение о ее соблюдении с тематикой, заявленным рекомендациям и стандартам оформления.