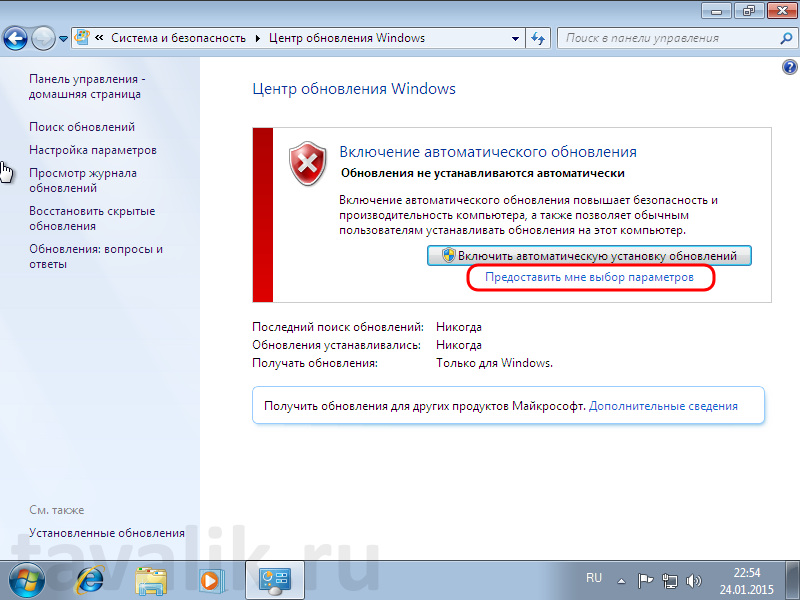Как установить обновления вручную windows 7: Как установить обновления на windows 7 вручную
Содержание
Как установить обновления на windows 7 вручную
Доброго всем времени суток, мои постоянные многоуважаемые читатели, гости блога и просто любители всех тем, которые связаны с компьютерами.
После выхода новенькой десятой операционки далеко не все ее ставят. Многие привыкли к семерке, да и ресурсов от компа она требует меньше чем новая ОС. Хоть сервис паки и не выпускаются более к этой оболочке, они все же присутствуют на официальном сайте на софтовых порталах. Поэтому, я решил рассказать в этой статье, как установить обновления на windows 7 вручную, а также альтернативными методами. Поехали!
Содержание статьи
- Ручной метод.
- Оффлайн обновление.
- Через торренты.
- Обновление через CMD.
- Советы.
- Загрузка с официального сайта.
- Заключение.
Ручной метод
Этот метод прокатывает даже на пиратке. Для начала надо скачать апдейты. Доверим это центру обновления. Итак, идем в пуск, а далее в панель управления.
Итак, идем в пуск, а далее в панель управления.
Теперь двигаемся в раздел о системе и безопасности. Просто кликаем по нему левой кнопкой.
Затем нам нужно включить центр обновления. Клацаем по строке, которую я указал на картинке ниже.
С левого бока есть строки с надписями. Выбираем параметр настроек параметров.
В следующем окне выбираем вторую строчку, как я указал на пикче ниже. Затем жмем ОК.
Апдейты начнут закачиваться с серверов компании Майкрософт. Занять это может долгое время. Потом система вас уведомит об окончании этого процесса и можно перейти к самой установке.
Нажимаем на стрелочку возле часов. Выползет небольшой блок со скрытыми знаками. Нам нужно нажать вот этот.
Появится окошко с подробной инфой. Будет указано сколько обнов скачано, каков их вес в мегабайтах и прочее. Нам нужно нажать на кнопку установки.
Появится строка прогресса. Надо дождаться окончания инсталляции.
Когда весь процесс будет окончен, появится кнопка, при нажатии на которую комп уйдет в ребут. То есть, будет перезагружен.
И все.
Оффлайн обновление
Возможно, кому-то покажется невозможным, но винду можно обновить и в оффлайн режиме. Качаем вот отсюда — программу под названием WSUS Offline Update. Устанавливаем ее, открываем и настраиваем точно так же, как на пикче снизу.
Нажимаем кнопку старт. Далее видим, как софт начал искать и качать пакеты информации со всех источников.
Если какие-то обновы уже стоят, но вышли более новые версии, программное обеспечение их удалит и переставит.
Теперь софтинка предложит качнуть и обновить важное для операционной системы ПО, это и графические модули, и пакеты под С++ и прочее.
После того, как мы все выбрали – просто жмем кнопку старт. Софт опять же начнет поиск и скачку.
Софт опять же начнет поиск и скачку.
После этого, в коневом каталоге программы WSUS Offline Update, из папки download, вытаскиваем все содержимое и перетаскиваем на мобильный носитель. Например, с флешки вам будет проще установить ПО, если вдруг не будет интернета.
Через торренты
Давайте представим, то есть нужда обновить систему, но при этом сделать все нужно без центра обновлений. Для этого качаем вот отсюда — клиентское программное обеспечение. Как только файл загрузился, кликаем по нему дважды.
Выбираем русский язык и кликаем ОК.
Затем пойдёт процесс скачивания языков пакетов.
В следующем окошке просто жмем далее.
И в следующем тоже.
Теперь выскочит лицензионное соглашение. Читать его не обязательно, просто кликайте на кнопку продолжить или принять.
Выбираете куда будет установлена программа, ставите галочку на строчке с созданием ярлыка и идете далее.
Проставляете две галочки сверху и продолжаете.
Теперь внимательно! Убираете галку с предложением установить какой-то софт.
В следующем окне отклоняете похожее предложение.
Все готово. Ярлык появился на рабочем столе.
Вот отсюдакачаем первый сервис пак.
После этого открываем его и видим вот такой интерфейс.
Жмем далее, а потом кликаем кнопку установить.
Пойдет процесс установки.
После выполнения всех действий будет вот такая картина.
Бывает когда обновления конфликтуют с каким-либо софтом или системой. Если они не устанавливаются, нужно найти другой источник, скачать оттуда новый файл и повторить процедуру.
Обновление через CMD
Кстати, можно включить обновления через командную Строку. На самом деле это очень просто. Правда без интернета способ не прокатит. Открываем пуск и вводим в строку выполнить команду CMD.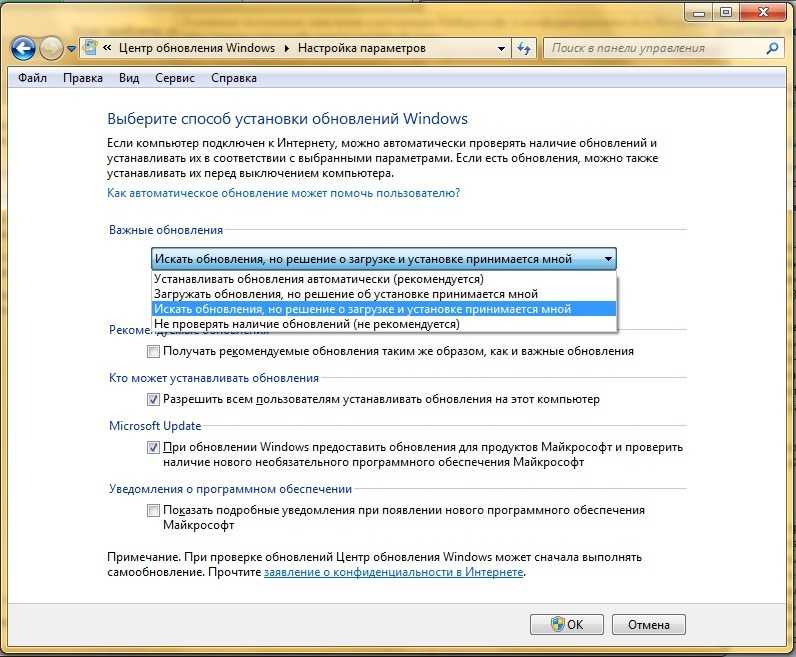 Затем даем команду — wuauclt /detectnow.
Затем даем команду — wuauclt /detectnow.
Далее пишем команду — wuauclt /UpdateNow. Она запустит процесс установки апдейтов. Затем комп будет перезагружен.
Советы
Хочу дать вам несколько полезных советов. Обновление операционной системы – функция не обязательная. Но ее производить нужно.
- Во-первых, это влияет на скорость работы оболочки. Наверное, замечали, что, как только установишь систему, она притормаживает? Так вот, апдейты и сервис паки значительно улучшают функционирование ОС.
- Во-вторых, обновление системы безопасности – это очень важный аспект. Вы же не хотите стать жертвой хакеров? Поэтому и пренебрегать этим нельзя.
Даже антивирусный софт вас не способен защитить, если внутри самой системы есть дыры и баги, которые дают злоумышленникам шанс проникнуть в операционную систему и взять ее под контроль.
Иногда бывает так, что пакеты с инфой долго устанавливаются. Не стоит нервничать и перезагружать свой компьютер. Если обновление большое по размеру, то и инсталлироваться оно будет достаточно долгое врем. К тому же, на это влияет и железо внутри вашего персонального компьютера.
Если обновление большое по размеру, то и инсталлироваться оно будет достаточно долгое врем. К тому же, на это влияет и железо внутри вашего персонального компьютера.
Если процессор слабенький, а оперативной памяти мало, то все манипуляции на такой машине будут производиться долго.
Иногда требуется выполнить установку в безопасном режиме. Для этого нужно перезагрузить комп. Как только он включится, нажимаем Ф8 и видим вот такую картину.
Теперь выбираем первую строчку и ждем прогруза всех компонентов нашей операционной системы. далее устанавливаем все что нужно и опять перезагружаемся для входа в стандартный режим функционирования ОС.
Загрузка с официального сайта
Помимо всего установить обновления можно не только с образа диск или флешки. Для этого нам нужен официальный сайт Майкрософт. Располагается он по адресу. Нам нужно перейти на вот эту страничку.
Опускаемся ниже и видим апдейты, которые являются ключевыми для седьмой винды.
Если нажать на значок дополнительной инфы справа от каждого блока, то мы увидим подробное описание всего, что связанно с тем или иным обновлением. Советую вам прочитать все это перед самой установкой. Особенно инструкции по инсталляции.
Жмем на первое обновление и переходим на страничку с ним. Выбираем русский язык и жмем кнопочку скачать.
Далее появится интерфейс с выбором каждого компонента из этого пакета обновления. Вы можете скачать все сразу, отметив галочками все строчки. Или выборочно скачать определенный софт. Я рекомендую сразу загружать все. Жмем кнопку некст.
Теперь должна пойти загрузка. Если она не началась, то моете вручную ее запустить по ссылке, которую я обозначил на рисунке.
И все. Дальше просто устанавливаете апдейт и перезагружаете ПК.
Заключение
Я подобрал для вас пару видео, которые помогут вам в процессе обновления операционной системы:
youtube.com/embed/L5vlcwdWQD8″>
Ну и на этом я буду заканчивать статью. Надеюсь она вам понравилась, и вы поделитесь ей с друзьями и знакомыми на фейсбуке и в других социальных сетях. Также подписывайтесь на мой блог, и вы не пропустите публикацию полезных новостей! Всего вам доброго, мои уважаемые читатели, и до связи!
Материалы по теме
Ручная установка обновлений Windows из MSU и CAB файлов
Обновления для операционной системы Windows выпускаются в виде файлов с расширением MSU или CAB. Если на компьютере не работает (отключена) служба Windows Update (Центр обновления Windows), вы можете скачать и установить накопительные обновления или обновления безопасности Windows вручную. В этой статье мы покажем, как скачать и установить в Windows обновления в формате MSU и CAB файлов.
Содержание:
- Как вручную скачать MSU файлы обновлений для Windows?
- Установка обновлений из MSU файлов в Windows
- Как извлечь CAB файл из MSU обновления?
- Установка CAB файла обновлений в Windows 10/11
- Установка CAB и MSU обновления с помощью скриптов
Как вручную скачать MSU файлы обновлений для Windows?
Microsoft выпускает обновления и патчи в формате CAB файла. Именно в таком виде ваш компьютер получает обновления с серверов обновлений Microsoft или локального сервера WSUS. Для более удобного ручного распространения отдельных обновлений клиентами через каталог обновлений Microsoft, такие CAB файлы упаковываются в специальный формат MSU (Microsoft Update Standalone Package).
Именно в таком виде ваш компьютер получает обновления с серверов обновлений Microsoft или локального сервера WSUS. Для более удобного ручного распространения отдельных обновлений клиентами через каталог обновлений Microsoft, такие CAB файлы упаковываются в специальный формат MSU (Microsoft Update Standalone Package).
Вы можете скачать MSU файлы обновлений Windows (а в некоторых случаях и CAB) и других продуктов MSFT можно в каталоге обновлений Microsoft (https://www.catalog.update.microsoft.com/). Перейдите в Microsoft Update Catalog, найдите и скачайте нужное обновление. К примеру, я хочу установить обновление стека 2022-05 Servicing Stack Update for Windows 10 Version 21h3 for x64-based Systems (KB5014032). Нажмите на кнопку Download.
Переместите скачанный файл ssu-19041.1704-x64_70e350118b85fdae082ab7fde8165a947341ba1a.msu в каталог C:\temp. Переименуйте файл на более короткое имя — windows10-21h3-kb5014032.msu.
Установка обновлений из MSU файлов в Windows
Для запуска установки пакета обновления в Windows достаточно дважды щёлкнуть по скачанному MSU файлу. Если обновление применимо к данному компьютеру, откроется диалоговое окно Автономного установщика обновлений Windows (Windows Update Standalone Installer), в котором нужно подтвердить установку апдейта.
Если обновление применимо к данному компьютеру, откроется диалоговое окно Автономного установщика обновлений Windows (Windows Update Standalone Installer), в котором нужно подтвердить установку апдейта.
При установке MSU обновления может появится ошибка “Обновление неприменимо к этому компьютеру”. Причины этой ошибки подробно разобраны в статье по ссылке.
Также вы можете установить msu пакет обновления из командной строки с помощью утилиты wusa.exe.
Для установки обновления в «тихом» режиме (пользователю не будут показываться никакие всплывающие окна) с отложенной перезагрузкой, откройте командную строку с правами администратора и выполните команду:
wusa.exe c:\Temp\windows10-21h3-kb5014032.msu /quiet /norestart
Совет. С помощью утилиты wusa также можно удалить обновление в случае необходимости.
Через некоторое время проверьте, что обновление успешно установлено:
wmic qfe list | findstr 5014032
Или найдя в журнале событий Установка (Event Viewer -> Windows Logs -> Setup) запись с Event ID 2 от источника WUSA с текстом:
Windows update "Security Update for Windows (KB5014032)" was successfully installed.(Command line: "wusa.exe c:\Temp\windows10-21h3-kb5014032.msu /quiet /norestart ")
Обновление Windows "Security Update for Windows (KB5014032)" было успешно установлено. (Командная строка: C:\Windows\system32\wusa.exe c:\Temp\windows10-21h3-kb5014032.msu /quiet /norestart)
Обратите внимание, что установка обновлений в msu формате в Windows через wusa.exe выполняется медленнее, чем при установке того же обновления в виде cab файла. Причина в выполнении дополнительного сканирования на серверах Windows Update/WSUS. См статью о медленной установке msu обновлений.
Как извлечь CAB файл из MSU обновления?
Если служба Windows Update (wuausrv) работает некорректно, вы не сможете установить обновление из MSU файла. В этом случае можно вручную распаковать пакет MSU, извлечь из него CAB файл обновления и вручную установить его в Windows.
Для восстановления работы службу Windows Update можно выполнить сброс настроек агента обновления Windows.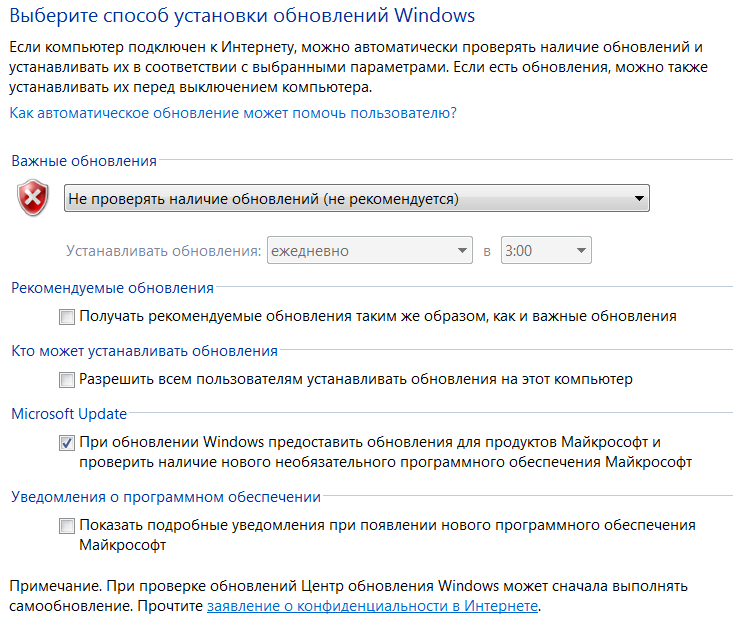
Чтобы распаковать MSU пакет в каталог C:\Temp\kb4056887 (каталог нужно предварительно создать), выполните следующую команду:
expand -f:* “C:\Temp\windows10.0-kb4056887-x64.msu” C:\Temp\kb4056887
Microsoft (R) File Expansion Utility Version 10.0.10011.16384 Copyright (c) Microsoft Corporation. All rights reserved. Adding C:\Temp\kb4056887\WSUSSCAN.cab to Extraction Queue Adding C:\Temp\kb4056887\Windows10.0-KB4056887-x64.cab to Extraction Queue Adding C:\Temp\kb4056887\Windows10.0-KB4056887-x64-pkgProperties.txt to Extraction Queue Adding C:\Temp\kb4056887\Windows10.0-KB4056887-x64.xml to Extraction Queue Expanding Files .... Expanding Files Complete ... 4 files total.
Как вы видите в каталоге появилось 4 типа файлов:
- .xml файл (Windows10.0-KB4056887-x64.xml) — содержит метаданные пакета msu и используется программой Wusa.exe
- .cab файл (Windows10.0-KB4056887-x64.
 cab — один или несколько) – непосредственно архив с обновлением Windows
cab — один или несколько) – непосредственно архив с обновлением Windows - *pkgProperties.txt файл (Windows10.0-KB4056887-x64-pkgProperties.txt)– содержит свойства пакета (дата выпуска, архитектура, тип пакета, ссылка на KB и т.д.)
Также вы можете открыть любой MSU файла с помощью утилиты 7-ZIP и извлечь из него CAB файл.
Установка CAB файла обновлений в Windows 10/11
Вы можете установить CAB файл обновления в Windows двумя способами.
Наиболее универсальный способ установки обновления из CAB файл – утилита DISM.exe. Команда установки может быть такой:
DISM.exe /Online /Add-Package /PackagePath:c:\Temp\kb4056887\Windows10.0-KB4056887-x64.cab
Deployment Image Servicing and Management tool Version: 10.0.10240.16384 Image Version: 10.0.10240.16384 Processing 1 of 1 - Adding package Package_for_KB4056887~31bf3856ad364e35~amd64~~10.0.1.0 [==========================100.0%==========================] The operation completed successfully.
Примечание. Обратите внимание, как быстро происходит установка пакета через DISM по сравнению со скоростью установки обновления из MSU файла.
Если нужно установить CAB пакет в тихом режиме и подавить запрос на перезагрузку компьютера после установки обновления, команда DISM будет такой:
start /wait DISM.exe /Online /Add-Package /PackagePath: c:\Temp\kb4056887\Windows10.0-KB4056887-x64.cab /Quiet /NoRestart
Команда DISM.exe /Add-Package позволяет установить и MSU обновление (поддерживается только установка в офлайн образ Windows). Также вы можете в параметре
/PackagePath
указать путь к каталогу, в котором хранятся MSU и CAB файлы обновлений. DISM рекурсивно просканирует указанные каталог и вложенные папки и установит в образ Windows все найденные CAB и MSU пакеты.
Здесь нужно отметить, что команда DISM.exe /Add-Package не проверяет зависимости и требования к окружению при добавлении CAB файла в образ Windows (в отличии от wusa. exe которая предварительно проверяет, применимо ли MSU обновление к компьютеру.
exe которая предварительно проверяет, применимо ли MSU обновление к компьютеру.
Для установки CAB файлов в образ Windows вместо команды DISM /Add-Package можно использовать PowerShell командлет
Add-WindowsPackage -Online -PackagePath "C:\win10_kb123456.cab"
В Windows 8 и Windows 7 можно установить обновление с помощью менеджера пакетов Pkgmgr. Команда:start /w Pkgmgr /ip /m:c:"c:\Temp\kb4056887\Windows-KB123456.cab"
Примечание. Обратите внимание, что языковые пакеты Windows (MUI) также распространяются в формате CAB. Однако не получиться использовать для их установки команду DISM. Вместо этого, для установки новых языков в систему нужно использовать отдельную утилиту lpksetup.exe.
Вы можете добавить в контекстное меню File Explorer контекстное меню для установки CAB файлов. Для этого добавьте следующие *.reg файл в реестр:
Windows Registry Editor Version 5.00 [-HKEY_CLASSES_ROOT\CABFolder\Shell\RunAs] [HKEY_CLASSES_ROOT\CABFolder\Shell\RunAs] @="Install" "HasLUAShield"="" [HKEY_CLASSES_ROOT\CABFolder\Shell\RunAs\Command] @="cmd /k dism /online /add-package /packagepath:\"%1\""
Теперь для установки CAB файла нужно выбрать пункт Install в контекстном меню.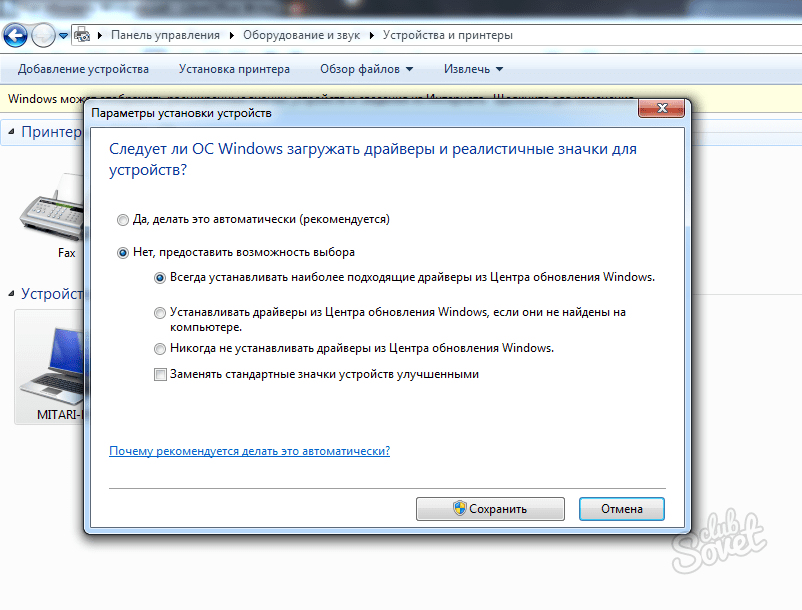
Установка CAB и MSU обновления с помощью скриптов
Если вам нужно установить сразу несколько CAB или MSU обновлений на компьютере, вы можете использовать BAT и PowerShell скрипты. Благодаря таким скриптам вам не придется по ставить обновления вручную по одному.
Создайте на диске каталог с обновлениями и скопируйте в него все MSU файлы, которые нужно обновить. Теперь для установки всех обновлений из указанного каталога, достаточно запустить скрипт install_msu.bat:
Set Folder="C:\updates"
for %%f in (%Folder%\*.msu) do (
wusa.exe %%f /quiet /norestart
)
По аналогии можно использовать PowerShell скрипт для установки MSU обновлений из указанной папки:
$dir = (Get-Item -Path c:\temp -Verbose).FullName
Foreach($item in (ls $dir *.msu -Name))
{
echo $item
$item = $dir + "\" + $item
wusa $item /quiet /norestart | Out-Null
}
Данная инструкция по ручной установке накопительных (если вы не помните что это такое, прочитайте статью про новую модель обновлений Windows систем) и любых других обновлений Windows применима ко всем поддерживаемым версиям ОС: Windows 11/10/8.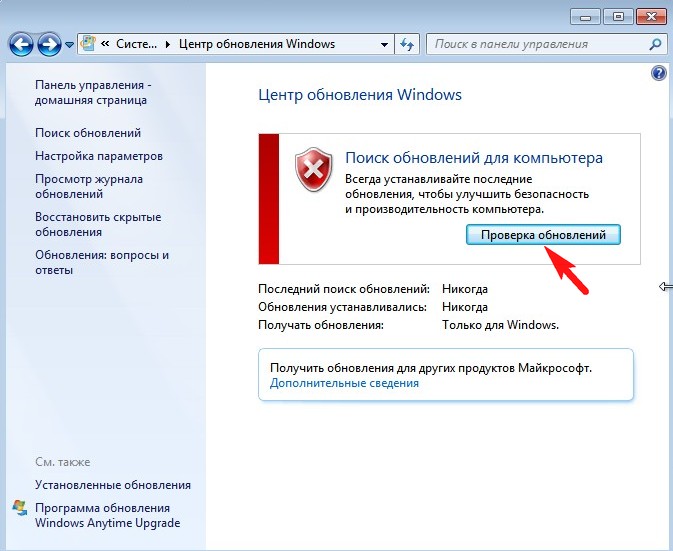 1 и Windows Server 2022/2019/2016/2012R2.
1 и Windows Server 2022/2019/2016/2012R2.
Установить пакет обновления 1 (SP1) для Windows 7
Windows 7 Больше…Меньше
Поддержка Windows 7 закончилась 14 января 2020 г.
Мы рекомендуем вам перейти на ПК с Windows 11, чтобы продолжать получать обновления безопасности от Microsoft.
Узнать больше
Рекомендуемый (и самый простой) способ получить пакет обновления 1 – включить автоматическое обновление в Центре обновления Windows на панели управления и подождать, пока Windows 7 сообщит вам о готовности пакета обновления 1 к установке. Установка занимает около 30 минут, и вам потребуется перезагрузить компьютер примерно на полпути установки.
Чтобы проверить, установлена ли уже Windows 7 с пакетом обновления 1 (SP1) на вашем ПК, нажмите кнопку Пуск, щелкните правой кнопкой мыши Компьютер и выберите Свойства .
Если Service Pack 1 указан в списке Windows Edition , SP1 уже установлен на вашем ПК.
Прежде чем начать
Проверьте, является ли ваш компьютер 32-битным или 64-битным
Вам необходимо знать, работает ли на вашем компьютере 32-разрядная (x86) или 64-разрядная (x64) версия Windows 7. Нажмите кнопку «Пуск», щелкните правой кнопкой мыши Компьютер , а затем выберите Свойства . Версия Windows 7 отображается рядом с Тип системы .
Требования к дисковому пространству
Убедитесь, что на вашем компьютере достаточно свободного места на диске для установки SP1.
Способ установки | Приблизительный объем необходимого свободного места на диске |
|---|---|
Обновление Windows | на базе x86 (32-разрядная): 750 МБ на базе x64 (64-разрядная): 1050 МБ |
Загрузка SP1 с веб-сайта Microsoft | на базе x86 (32-разрядная): 4100 МБ на базе x64 (64-разрядная): 7400 МБ |
Резервное копирование важных файлов
Перед установкой обновления рекомендуется сделать резервную копию важных файлов, фотографий и видео на внешний жесткий диск, USB-накопитель или в облако.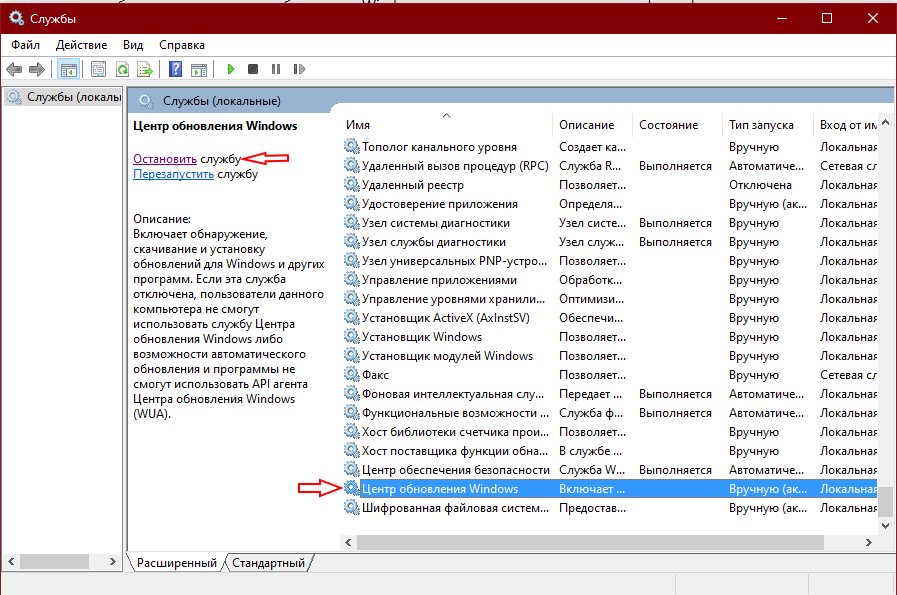
Подключите и подключитесь к Интернету
Убедитесь, что ваш компьютер подключен к сети и вы подключены к Интернету.
Отключить антивирусное программное обеспечение
Некоторые антивирусные программы могут препятствовать установке пакета обновления 1 (SP1) или замедлять ее. Вы можете временно отключить антивирусное программное обеспечение перед установкой. Если вы это сделаете, убедитесь, что вы знаете о рисках, которые могут быть связаны с этим, и повторно включите антивирусное программное обеспечение, как только будет завершена установка SP1.
Установка пакета обновления 1 (SP1) для Windows 7 с помощью Центра обновления Windows (рекомендуется)
Если ваш компьютер настроен на автоматическую установку обновлений, Центр обновления Windows предложит вам установить пакет обновления 1 (SP1).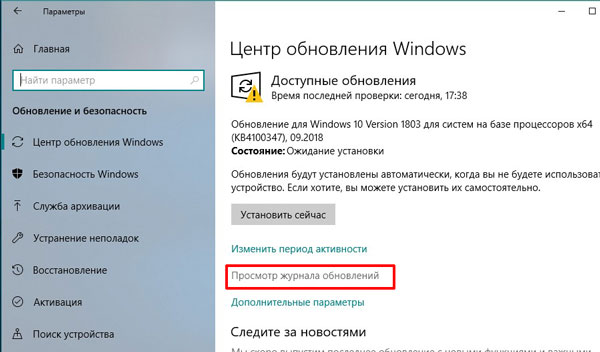 Следуйте инструкциям по установке обновления.
Следуйте инструкциям по установке обновления.
Чтобы вручную установить пакет обновления 1 (SP1) из Центра обновления Windows:
Нажмите кнопку «Пуск» > Все программы > Центр обновления Windows .
На левой панели выберите Проверить наличие обновлений .
Если найдены какие-либо важные обновления, выберите ссылку для просмотра доступных обновлений. В списке обновлений выберите Service Pack для Microsoft Windows (KB976932) и затем выберите OK .
Примечание.
 Если SP1 отсутствует в списке, возможно, вам потребуется установить некоторые другие обновления перед установкой SP1. Установите все важные обновления, а затем снова выполните эти действия, чтобы проверить наличие пакета обновления 1 (SP1).
Если SP1 отсутствует в списке, возможно, вам потребуется установить некоторые другие обновления перед установкой SP1. Установите все важные обновления, а затем снова выполните эти действия, чтобы проверить наличие пакета обновления 1 (SP1).Выберите Установить обновления . Вас могут попросить ввести пароль администратора или подтвердить свой выбор.
Следуйте инструкциям по установке SP1.
После установки SP1 войдите в свой компьютер. Вы можете увидеть уведомление о том, успешно ли выполнено обновление. Если перед установкой вы отключили антивирусное программное обеспечение, обязательно включите его снова.

Загрузка и установка пакета обновления 1 (SP1) для Windows из каталога Центра обновления Майкрософт
Если вам не удается установить пакет обновления 1 (SP1) из Центра обновления Windows, вы можете загрузить установочный пакет из каталога Центра обновления Майкрософт, а затем установить пакет обновления 1 вручную.
Перейдите на страницу загрузки пакета обновления 1 (SP1) для Windows 7 на веб-сайте Microsoft.
Выберите ссылку Загрузить , соответствующую вашей версии Windows 7.
org/ListItem»>После установки SP1 войдите в свой компьютер. Вы можете увидеть уведомление о том, успешно ли выполнено обновление. Если перед установкой вы отключили антивирусное программное обеспечение, обязательно включите его снова.
Выберите каждую из ссылок для загрузки и сохраните их на свой компьютер. Когда вы будете готовы установить SP1, запустите файл .exe, который вы скачали с сайта. Затем следуйте инструкциям по установке SP1. Ваш компьютер может перезагрузиться несколько раз во время установки.
Устранение неполадок при установке Windows SP1
Если вы пытаетесь установить пакет обновления 1 (SP1) и видите сообщение об ошибке, что установка не удалась, это может быть связано с проблемой в магазине обслуживания Windows, который используется для установки обновлений, или с тем, что ваше антивирусное программное обеспечение препятствует установке обновления.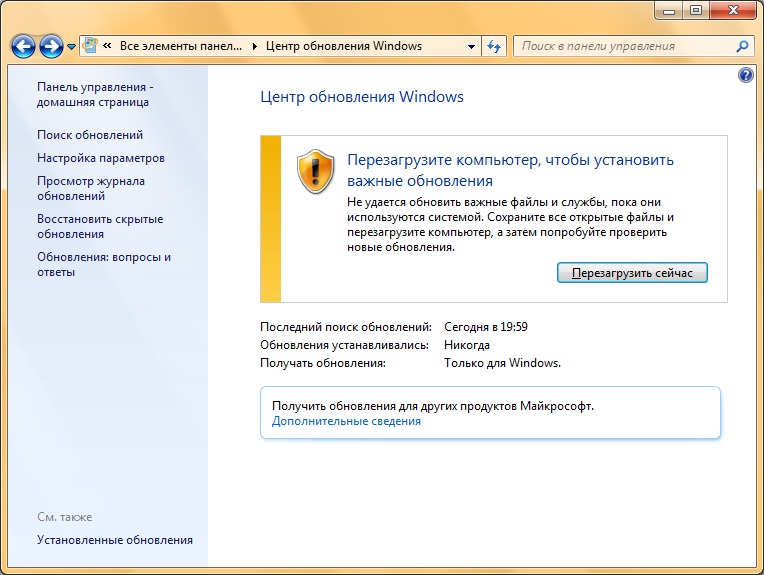 .
.
Чтобы попытаться устранить проблему, выполните следующие действия, а затем снова попробуйте установить пакет обновления 1 (SP1).
Запустите средство устранения неполадок Центра обновления Windows
Если ваш компьютер не может найти или установить обновления, средство устранения неполадок Центра обновления Windows может решить проблему.
Нажмите кнопку «Пуск», а затем выберите Панель управления .
В поле поиска введите средство устранения неполадок , а затем выберите Устранение неполадок из списка результатов.

В разделе Система и безопасность выберите Исправить проблемы с Центром обновления Windows и следуйте инструкциям.
После устранения неполадок попробуйте снова установить пакет обновления.
Как вручную загрузить и установить обновления Windows
Не так давно я столкнулся с ситуацией, когда у меня было автоматическое обновление, которое не устанавливалось. Чтобы попытаться устранить эту проблему, мне нужен был способ загрузить обновление, чтобы я мог выполнить обновление Windows 7 вручную (обратите внимание, что это работает и для нескольких других версий Windows — см. список ниже). Поскольку Microsoft не предлагает такой возможности, мне пришлось искать помощь в другом месте.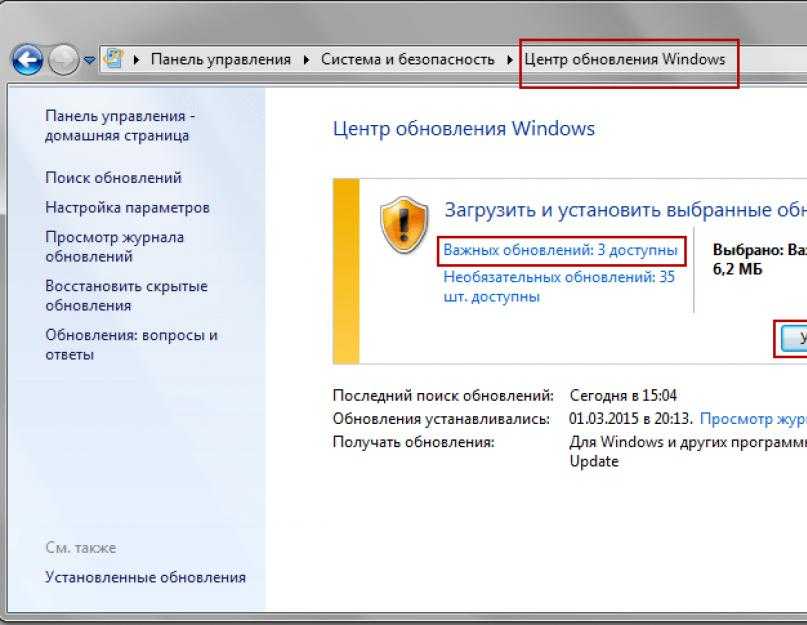 К счастью, есть программа, которая была создана именно для этого. Просто обратите внимание, что это действительно процесс для компьютерных техников или тех, кто уверен в своих компьютерах, хотя это просто, если вы выполните следующие шаги. Читайте ниже.
К счастью, есть программа, которая была создана именно для этого. Просто обратите внимание, что это действительно процесс для компьютерных техников или тех, кто уверен в своих компьютерах, хотя это просто, если вы выполните следующие шаги. Читайте ниже.
Программное обеспечение, которое мы будем использовать, — загрузчик обновлений Windows (WUD):
Этот установщик поможет вам вручную установить обновления Windows. Это экономит ручную загрузку каждой из установок по отдельности, что раньше требовалось. Это неотъемлемая часть моего пошагового руководства, и вы будете использовать его и научитесь делать это самостоятельно. Его также удобно использовать вместе с компакт-диском автоматической установки Windows Vista и компакт-диском автоматической установки Windows XP, чтобы обновления устанавливались вместе с ОС.
Работает для:
- Windows 7,
- Windows 8,
- Windows Vista,
- Windows XP,
- Сервер Windows 2003,
- Windows 2000,
- Офис 2003 и даже
- Обмен 2003.

Чтобы начать работу, выполните следующие действия.
Вы заметили вопиющее упущение? Перейдите к моей новой статье, чтобы узнать, как загрузить обновления Windows 10 вручную.
Шаг 1. Получите загрузчик обновлений Windows
Чтобы перейти на веб-сайт загрузчика, щелкните следующую ссылку, чтобы найти и загрузить загрузчик обновлений Windows . Вы можете заметить, что веб-сайт некрасивый, но он эффективен — и это все, что нам нужно. Оказавшись на веб-сайте, выберите подходящий для ваших нужд, внимательно прочитав текст. «Кнопки» загрузки отображаются в виде золотых текстовых строк.
Итак, как только вы определили нужную версию, приготовьтесь к загрузке исполняемого файла. В последний раз, когда я проверял, самая последняя версия — это сборка 2.50. Это чрезвычайно популярное программное обеспечение, которое было загружено сотнями тысяч версий 2.40 и более миллиона загрузок версии 2.50. Ух ты! Это впечатляет, как вы думаете? (Хотелось бы думать, что я отправил им много таких счастливых «клиентов».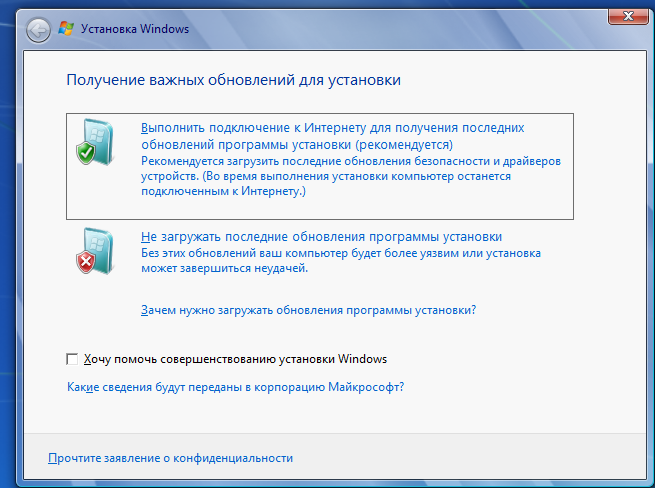 )
)
Просто сначала загрузите WUD, а затем запустите его один раз перед загрузкой списков обновлений, которые вы хотите использовать.
Шаг 2. Загрузите список обновлений
Вы можете перемещаться по странице с помощью золотого меню под баннером. Или вы можете просто щелкнуть следующую ссылку, чтобы найти и загрузить список для продукта, для которого вы хотите загрузить обновления. Прочитав таблицу, вы увидите продукты Windows, перечисленные в первом столбце, вместе с номером пакета обновлений, а затем платформой (то есть x64 или x86). Вы можете дважды щелкнуть его, чтобы автоматически импортировать его. Когда он будет установлен, он выдаст вам следующее сообщение о том, что «Установлен сжатый файл UL».
Обязательно сначала загрузите WUD, как указано в шаге 1 выше. Примечание. Убедитесь, что вы поместили списки обновлений в ту же папку, что и папка загрузчика обновлений Windows (это должно произойти автоматически, когда вы откроете UL).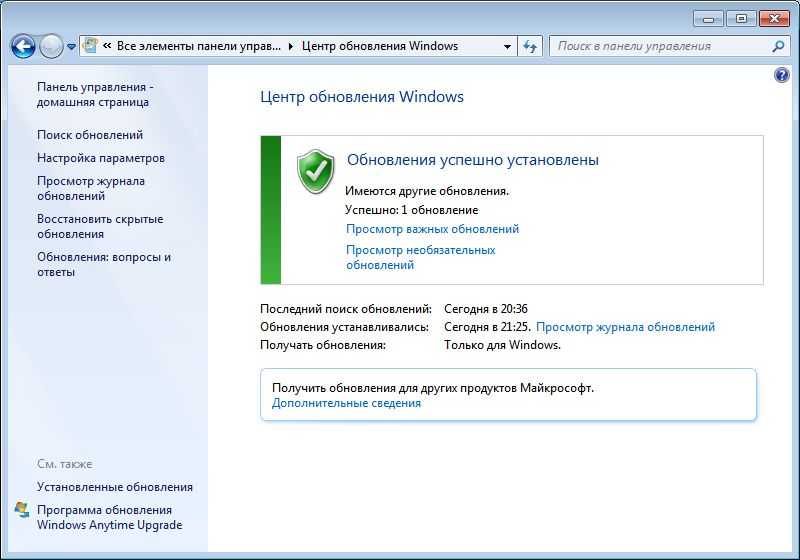 Эти две вещи, если следовать им, могут решить некоторые из проблем, которые я видел в комментариях под этой статьей.
Эти две вещи, если следовать им, могут решить некоторые из проблем, которые я видел в комментариях под этой статьей.
Шаг 3: Откройте программу и выберите файлы
Откройте загрузчик обновлений Windows и выберите обновления, которые хотите загрузить. Вы можете изменить место загрузки обновлений, нажав «Изменить» рядом с «Папка загрузки» (см. скриншот ниже). Нажмите кнопку «Показать параметры» и выберите «Продукт как подпапку», чтобы разделить загруженные обновления на подпапки в зависимости от названия продукта. Это значительно упрощает их сортировку, если вы загружаете обновления для нескольких продуктов.
Шаг 4. Загрузка обновлений
Нажмите «Загрузить», чтобы начать загрузку обновлений. Вы увидите, что индикаторы выполнения показывают ход процесса для каждого элемента, как показано ниже. Это не займет много времени (хотя, как вы можете догадаться, это зависит от размера файла).
Шаг 5. Получение обновлений
После завершения обновления вы можете перейти в папку загрузки, чтобы получить обновления.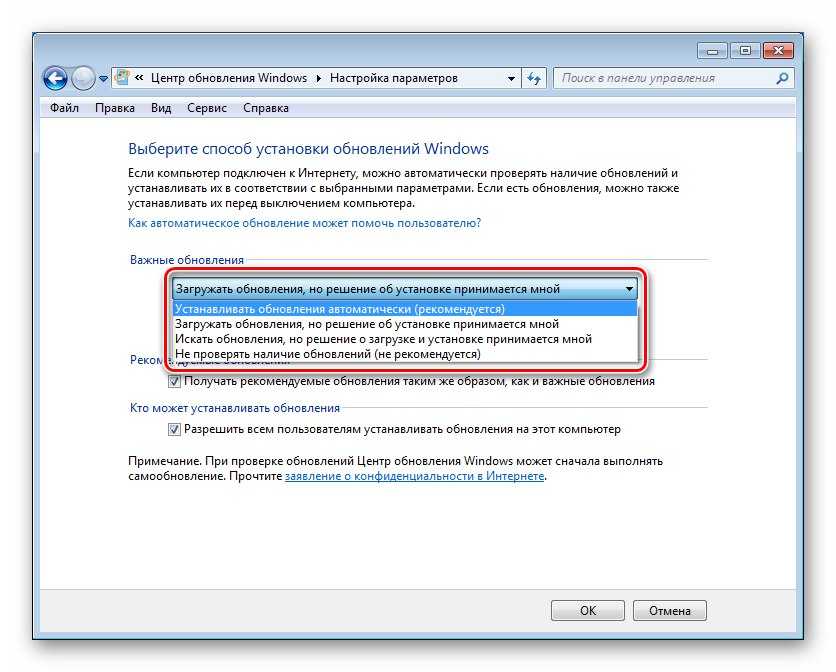
Теперь вы готовы установить обновления простым двойным щелчком для запуска. Если у вас есть опыт загрузки обновлений Windows вручную, не стесняйтесь делиться ими в комментариях ниже, чтобы оставить отзыв и помочь другим.
А как установить?
Ну, как вы видите, я считаю, что вы должны иметь возможность запускать двойным щелчком мыши, но у некоторых на самом деле это не получается, не знаю почему (эй, даже лучшие из нас не могут знать все о чужих системах!) . Обратите внимание, что если вы находитесь в ситуации и (извините, если это так), чтобы сделать это отсюда, если он не будет установлен двойным щелчком, сайт загрузчика обновлений Windows рекомендует использовать другую программу под названием nLite для фактической установки обновлений. . Если у вас возникли проблемы с этим, пожалуйста, напишите об этом в комментариях ниже, для других, пожалуйста, также отметьте, как вы это преодолеваете. Стоит попробовать, и тогда вы сможете помочь другим. Обратите внимание, что комментарии ниже модерируются.
Обратите внимание, что комментарии ниже модерируются.
Следовательно (из-за некоторого опыта, описанного выше) некоторые говорят, что это не удобный инструмент. Ну, это довольно голо и просто, я согласен с вами, но это делает работу для меня, даже если это требует, чтобы вы немного больше управляли им. Но для большинства технарей и компьютерщиков это будет достаточно удобно.
Краткое изложение того, как загрузить и установить обновления Windows вручную
Вот как вы можете избежать проблем, когда обновления Windows не устанавливаются автоматически. Моя проблема заключалась в ручном обновлении Windows 7, но, как вы можете видеть выше, это также работает для многих других версий Windows, включая Windows 8, Windows Vista, Windows XP, Windows 2003 Server, Windows 2000, Office 2003 и даже Exchange. 2003. Это программное обеспечение очень популярно и помогло многим людям за эти годы (включая меня!) с более чем миллионом загрузок. В приведенном выше руководстве показано несколько приемов, облегчающих использование программного обеспечения.

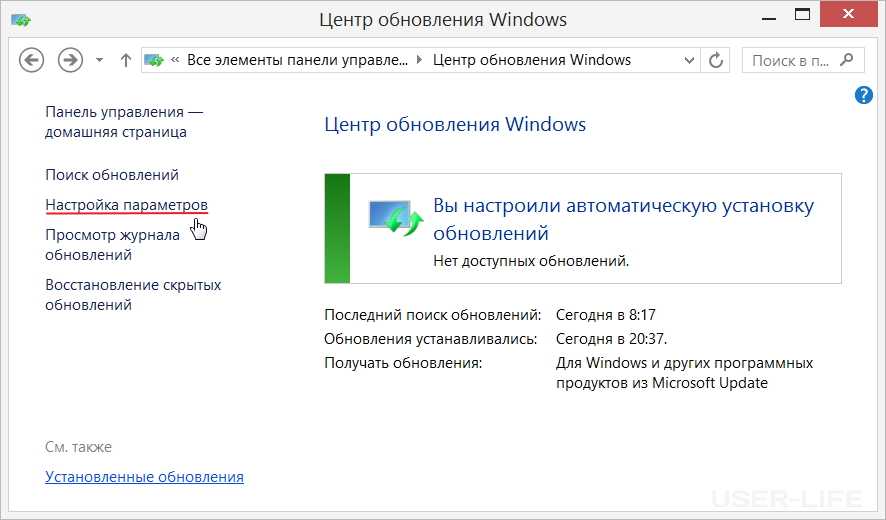 (Command line: "wusa.exe c:\Temp\windows10-21h3-kb5014032.msu /quiet /norestart ")
(Command line: "wusa.exe c:\Temp\windows10-21h3-kb5014032.msu /quiet /norestart ") cab — один или несколько) – непосредственно архив с обновлением Windows
cab — один или несколько) – непосредственно архив с обновлением Windows
 Если SP1 отсутствует в списке, возможно, вам потребуется установить некоторые другие обновления перед установкой SP1. Установите все важные обновления, а затем снова выполните эти действия, чтобы проверить наличие пакета обновления 1 (SP1).
Если SP1 отсутствует в списке, возможно, вам потребуется установить некоторые другие обновления перед установкой SP1. Установите все важные обновления, а затем снова выполните эти действия, чтобы проверить наличие пакета обновления 1 (SP1).