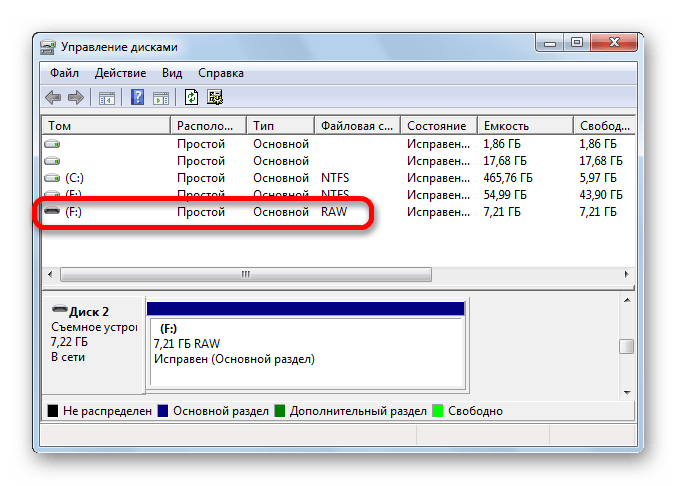Не форматируется флешка микро что делать: что делать с micro sd?
Содержание
Как исправить нечитаемые USB-накопители на Mac без потери данных
Резюме: В этом посте рассказывается, как восстановить USB-накопители, которые не читаются на Mac, и что может привести к тому, что флэш-накопитель не будет работать на Mac. Вы можете загрузить iBoysoft Data Recovery для Mac, чтобы сначала получить файлы с USB-накопителя, чтобы избежать потери данных.
Флэш-накопители USB или UDisk играют важную роль в хранении и передаче файлов между компьютерами. Но, как и в случае с другими запоминающими устройствами, вы можете обнаружить, что USB-накопитель не читается на Mac, а иногда отображается сообщение об ошибке «USB-аксессуары отключены на Mac». В этом случае вам нужно исправить нечитаемую флешку на Mac и извлечь с нее данные.
Руководство по нечитаемой флешке на Mac:
- 1. Признаки, указывающие на необходимость ремонта USB не читается на Mac
- 2. Как исправить нечитаемую флешку на Mac?
- 3.
 Почему мой Mac не может прочитать мой USB?
Почему мой Mac не может прочитать мой USB? - 4. Флешка не читается на Mac? Как это предотвратить?
- 5. Часто задаваемые вопросы о USB-накопителе, который не читается на Mac
Прежде чем перейти к изучению того, как починить USB-накопитель на Mac, давайте рассмотрим некоторые признаки, побуждающие вас восстановить USB-накопитель на Mac.
Признаки, указывающие на необходимость ремонта USB, не читаются на Mac
Почему мой USB не читается на Mac? Ложное соединение, отсутствие файловой системы, неподдерживаемое шифрование диска и повреждение информации — все это может сделать Mac USB нечитаемым. Вот некоторые из признаков, сигнализирующих о необходимости ремонта USB на Mac:
- Флэш-накопитель USB не отображается на Mac.
- Вы видите его, но не можете получить доступ к файлам на USB-накопителе на Mac.
- USB-накопитель не монтируется на Mac (неактивен в Дисковой утилите).
- Вы получили сообщение об ошибке, в котором говорилось, что вставленный диск не читается этим компьютером.

- Файлы на внешнем диске имеют неправильное имя и не могут быть открыты.
Трудно точно определить причины, из-за которых флешка не работает на Mac, но мы устраним проблему и расскажем, как эффективно исправить нечитаемый USB-накопитель на Mac.
Как исправить нечитаемую флешку на Mac?
Прежде чем начать, нам нужно исключить проблемы с кабелем и портом USB, которые не работают. Используйте другое устройство с кабелем и портом, которые вы использовали для нечитаемого USB-устройства или общий UDisk media на Mac. Если вы не обнаружите проблем с кабелем USB и портом USB, теперь мы можем сосредоточиться на самом устройстве хранения.
Проверьте, обнаруживает ли Дисковая утилита USB-накопитель. Если диск не распознается в Дисковой утилите и не работает с другими компьютерами, скорее всего, у него проблемы с оборудованием. В связи с этим следует отправить его специалисту для дальнейшего измерения и ремонта диска.
Если Дисковая утилита перечисляет ваш USB-накопитель на левой боковой панели, у вас все еще есть шанс восстановить USB-накопитель на Mac самостоятельно. Следуйте приведенным ниже решениям до исправить USB-накопитель, не читаемый на Mac .
Следуйте приведенным ниже решениям до исправить USB-накопитель, не читаемый на Mac .
Вот 6 способов исправить нечитаемый USB-накопитель или UDisk и заставить его снова работать на вашем Mac.
- Проверить, зашифрован ли USB-накопитель или нет ли файловой системы
- Обновить драйвер USB
- Восстановить поврежденный USB-накопитель на Mac с помощью Disk Utility First Aid
- Восстановить внешний жесткий диск с помощью Mac Terminal
- Восстановить файлы и переформатировать USB-накопитель поврежден
- Найдите специалиста по ремонту USB рядом с вами
Теперь, когда вы знаете, как исправить нечитаемую флешку на Mac, не забудьте поделиться ею с друзьями, которые также могут столкнуться с такой же проблемой.
Решение 1. Проверьте, не зашифровано ли USB-устройство и не имеет ли оно файловой системы.
Вы получили сообщение об ошибке: «Подключенный диск не может быть прочитан этим компьютером».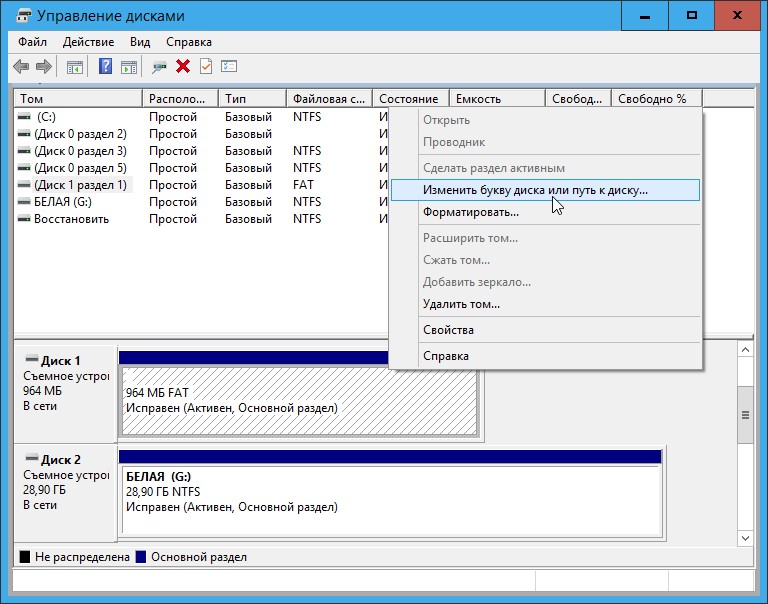 или «диск, который вы вставили, не читался этим компьютером». на Monterey, Big Sur или другой macOS? Ошибка также дает вам три варианта: «Извлечь», «Игнорировать» и «Инициализировать».
или «диск, который вы вставили, не читался этим компьютером». на Monterey, Big Sur или другой macOS? Ошибка также дает вам три варианта: «Извлечь», «Игнорировать» и «Инициализировать».
Если вы впервые используете USB-накопитель, скорее всего, он не инициализирован на Mac, а это означает, что у него нет надлежащей файловой системы. В этом случае вы можете нажать «Инициализировать» и открыть Дисковую утилиту, чтобы отформатировать неинициализированный USB-накопитель на Mac. Когда ему назначена файловая система, совместимая с Mac, вы можете читать и записывать файлы на диск.
Если диск использовался на ПК с Windows с шифрованием BitLocker, вы можете либо удалить шифрование на компьютере с Windows, либо использовать инструмент BitLocker для Mac, чтобы исправить нечитаемый диск на Mac.
Но если ваш USB-накопитель не зашифрован с помощью BitLocker и его формат файла работает на Mac, скорее всего, у вас поврежден диск. Прочтите приведенные ниже решения, чтобы исправить поврежденный USB-накопитель на Mac.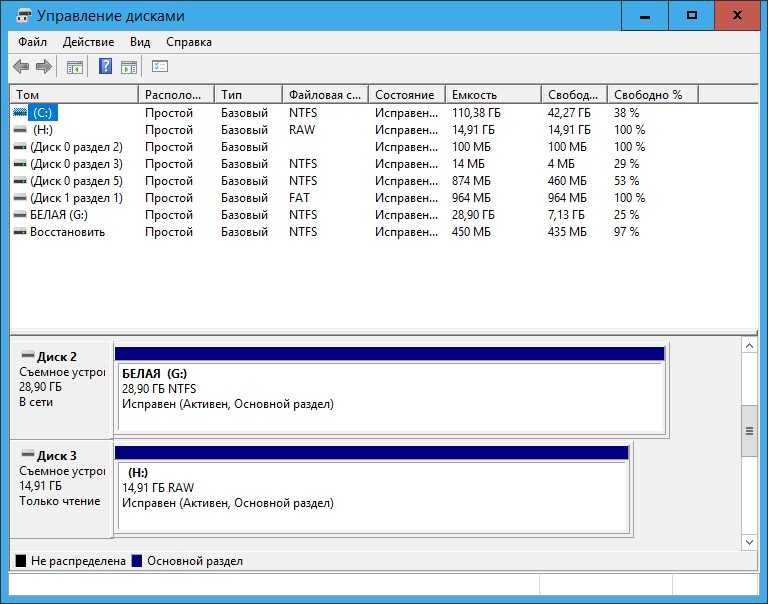
Решение 2. Обновите драйвер USB
Устаревший драйвер USB-устройства является одной из распространенных причин, по которой USB-накопитель не читается на Mac. Таким образом, обновление драйвера, которое восстанавливает регулярное взаимодействие между вашим Mac и USB-накопителем, может решить проблему «флэш-накопитель не читается на Mac» и повысить производительность.
Чтобы обновить драйвер USB, необходимо обновить операционную систему Mac. Выполните следующие действия, чтобы проверить, доступно ли какое-либо обновление для вашего Mac:
- Нажмите на Apple в левом верхнем углу экрана.
- Выберите «Системные настройки…»
- Нажмите «Обновление ПО».
Если Mac предлагает новое обновление macOS, следуйте его инструкциям, чтобы обновить его, затем попробуйте снова использовать USB-накопитель, чтобы проверить, не читается ли USB-накопитель или внешний жесткий диск на Mac.
Если ваш Mac обновлен, вы можете посетить официальный веб-сайт производителя USB, чтобы узнать, предлагает ли он какие-либо обновления драйверов. В противном случае на диске могут быть проблемы с файловой системой, вызывающие сообщение об ошибке, что вставленный USB-накопитель не читается этим компьютером.
В противном случае на диске могут быть проблемы с файловой системой, вызывающие сообщение об ошибке, что вставленный USB-накопитель не читается этим компьютером.
Перейдите к решению 3, чтобы узнать, как исправить USB-накопитель, если USB-накопитель не читается на компьютере Mac из-за ошибки файловой системы.
Решение 3. Восстановление поврежденного USB-накопителя на Mac с помощью Disk Utility First Aid
Когда на диске возникают ошибки файловой системы, вызванные повреждением файлов, повреждением целостности диска, поврежденными секторами и т. д., вы не можете получить доступ к файлам на нем. К счастью, на Mac есть встроенный инструмент восстановления USB под названием Disk Utility First Aid, который вы можете использовать для сканирования поврежденного флэш-накопителя и исправления поврежденной файловой системы.
Сканирование с помощью Дисковой утилиты Первая помощь также помогает, если ваш конкретный внешний диск распознается Дисковой утилитой как универсальный флэш-диск.
Вот как восстановить поврежденный USB на Mac:
- Откройте Дисковую утилиту (инструмент управления дисками Mac) из Launchpad > Другое > Дисковая утилита.
- Выберите поврежденный диск или универсальный флэш-диск на боковой панели.
- Нажмите «Первая помощь» в верхней части окна, а затем нажмите «Выполнить».
- Дождитесь завершения процесса восстановления.
Если Дисковая утилита успешно восстановила флэш-накопитель и вы больше не сталкиваетесь с проблемой «флешка не читается в Mac», вы можете получить доступ к файлам на накопителе.
Если Disk Utility First Aid не работает на внешнем жестком диске или по-прежнему показывает ваш внешний диск как универсальный флэш-диск, вы можете восстановить флэш-накопитель с помощью Mac Terminal.
Решение 4. Восстановление внешнего жесткого диска с помощью Mac Terminal
Использование соответствующей команды приложения Mac Terminal дает больше контроля над проверкой и восстановлением флэш-накопителя, чем запуск первой помощи в Disk Utility.
Вот как восстановить флешку с Mac Terminal:
1. Откройте «Терминал» в меню «Панель запуска» > «Другое» > «Терминал».
2. В окне командной строки введите следующую команду, чтобы вывести список всех устройств, подключенных к вашему Mac.
diskutil list
3. Запишите идентификатор внешнего диска или общего UDisk Media, например disk 2.
4. В интерфейсе командной строки введите приведенную ниже команду, чтобы проверить диск, и нажмите Входить.
diskutil verifyDisk /dev/идентификатор диска
5. Если он сообщает об ошибках карты разделов или файловой системы, введите следующую команду для восстановления диска.
diskutil repairDisk /dev/disk идентификатор
6. Вы получите сообщение с напоминанием о том, что «восстановление карты разделов может стереть диск». Обычно это не стирает данные на USB-устройстве, но вы можете сначала восстановить важные для вас файлы. Введите y в командной строке, затем нажмите Enter.
Надеюсь, Терминалу удалось восстановить поврежденный USB-накопитель или General UDisk Media на Mac, и вы восстановили доступ. Если вы по-прежнему сталкиваетесь с тем, что USB-накопитель не читается на Mac, переформатируйте съемный диск с помощью Дисковой утилиты (Управление дисками на Mac).
Решение 5. Восстановите данные и переформатируйте поврежденный USB-накопитель.
Если на съемном диске есть ошибки, которые не могут быть восстановлены программой «Первая помощь» и «Терминал», последним вариантом будет переформатирование. Переформатирование восстанавливает исходное состояние USB-накопителя на Mac путем настройки рабочего формата файла. Но он также удалит все данные на нем и, следовательно, требует предварительного восстановления данных.
iBoysoft Mac Data Recovery — лучший инструмент для восстановления USB, который поддерживает восстановление потерянных файлов с нечитаемых USB-накопителей, носителей General UDisk или Generic Flash Disk Media от Samsung, SanDisk, Toshiba, Lexar, PNY и т. д. Он полностью совместим. с macOS 12 Monterey/macOS 11 Big Sur/Catalina 10.15 или более ранней версии, работающей на компьютерах Mac с процессорами Intel, T2, M1, M1 Pro и M1 Max.
д. Он полностью совместим. с macOS 12 Monterey/macOS 11 Big Sur/Catalina 10.15 или более ранней версии, работающей на компьютерах Mac с процессорами Intel, T2, M1, M1 Pro и M1 Max.
Действия по восстановлению потерянных данных и восстановлению нечитаемого USB-накопителя на Mac с помощью программы iBoysoft Mac Data Recovery:
1. Убедитесь, что нечитаемый USB-накопитель или UDisk подключен к вашему Mac.
2. Бесплатно загрузите и установите iBoysoft Data Recovery для Mac, следуя инструкциям на экране. Затем запустите это программное обеспечение на своем Mac.
3. Выберите нечитаемый USB-накопитель или General UDisk Media в пользовательском интерфейсе и нажмите кнопку «Поиск потерянных данных» в левом нижнем углу. Программа начнет поиск потерянных файлов.
4. Дождитесь завершения процесса сканирования. Пока процесс продолжается, вы можете приостановить/остановить его и в любой момент начать восстановление файлов, хранящихся на нечитаемом USB-накопителе. Но для достижения наилучших результатов восстановления настоятельно рекомендуется дождаться завершения процесса сканирования.
Но для достижения наилучших результатов восстановления настоятельно рекомендуется дождаться завершения процесса сканирования.
5. Когда сканирование будет завершено, выберите файлы, которые вы хотите восстановить, затем нажмите кнопку «Просмотр», чтобы просмотреть их и проверить, не повреждены ли эти файлы.
6. Установите флажок рядом с нужными файлами и нажмите кнопку Восстановить , чтобы восстановить потерянные файлы с нечитаемого USB-накопителя.
Теперь, когда вы восстановили файлы, вы можете отформатировать USB-накопитель на Mac, чтобы снова сделать его доступным для чтения. Безопасно извлеките диск и повторите попытку, если Дисковая утилита не позволяет стереть USB-накопитель на Mac.
Если вы попробовали все упомянутые выше решения, но по-прежнему не можете восстановить нечитаемый USB-накопитель, вам необходимо отправить поврежденный USB-накопитель местному специалисту.
Решение 6. Обратитесь в профессиональный сервисный центр по ремонту
Если USB-накопитель не читается, возможно, он имеет физические повреждения, которые вы не можете устранить самостоятельно, например проблемы с внутренней памятью накопителя. Вы можете либо приобрести новый внешний диск, либо найти профессионалов, которые восстановят ценные данные с заблокированного внешнего диска и починят его.
Вы можете либо приобрести новый внешний диск, либо найти профессионалов, которые восстановят ценные данные с заблокированного внешнего диска и починят его.
Надеюсь, вы решили проблему «флэш-накопитель не читается на Mac» с помощью решений, описанных в этом посте. Если это так, пожалуйста, поделитесь этим постом, чтобы помочь большему количеству людей.
Почему мой Mac не может прочитать мой USB-накопитель?
Что сделает флэш-накопитель нечитаемым на Mac? На самом деле, USB-устройства подвержены повреждению, поскольку эти USB-устройства постоянно подключаются и отключаются.
Если ваш USB-накопитель не читается на Mac, у него могут быть следующие проблемы:
USB-накопитель заражен вирусом
Вирус или троян может удалить важные системные элементы, тем самым отключив ОС и сделав USB-устройство нераспознанным.
Повреждение файловой системы USB-накопителя или сбой диска
Когда флэш-накопитель USB неправильно извлекается из компьютера из-за внезапного отключения питания или вытаскивается без размонтирования, он может быть поврежден.
Неисправный USB-кабель или порт
Если USB-порт компьютера или кабель флэш-накопителя не работают должным образом, ваш Mac не может считывать нераспознанные USB-накопители.
Устаревшие драйверы
Если драйвер устройства устарел, это повлияет на способность USB-накопителя взаимодействовать с операционной системой, что приведет к нечитаемости.
Метод шифрования диска не поддерживается на Mac
Если диск в основном используется в Windows, вы можете включить шифрование BitLocker для повышения безопасности. Но этот дополнительный слой не может быть обработан macOS; таким образом, вы не можете оценить диск на Mac.
Нет файловой системы
Файловые системы управляют хранением и извлечением данных; без них диски недоступны.
Физически поврежденные диски (неисправные/сломанные USB-устройства)
Если ваш USB-накопитель серьезно поврежден в результате ударов, падений, встряхивания и т. д., на Mac нет инструмента для восстановления USB или программного обеспечения для восстановления данных с флэш-накопителя USB для Mac, которое могло бы помочь ты.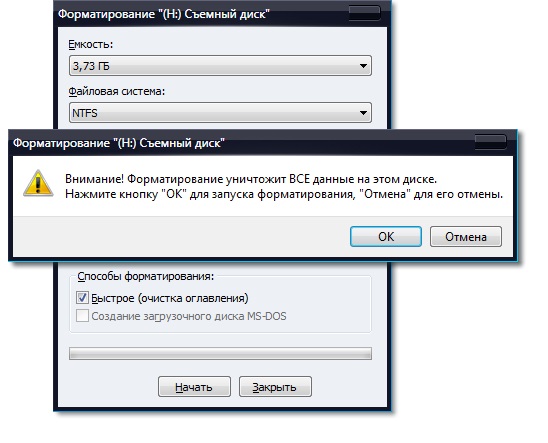
Микросхема памяти NAND делает устройство USB нечитаемым и отображает неправильный размер.
Что, по вашему мнению, является причиной того, что ваш USB-накопитель не читается на Mac? Вы можете нажать кнопку ниже, чтобы поделиться своими мыслями.
Флэш-накопитель не читается на Mac? Как это предотвратить?
Независимо от того, удалось ли вам исправить нечитаемый USB-накопитель на Mac, вам не следует сталкиваться с ним в будущем. Вот несколько советов:
Во-первых, убедитесь, что ваш USB-накопитель не станет нечитаемым в будущем, всегда правильно размонтируя диск после его использования.
Во-вторых, загрузите и установите антивирусную программу, чтобы регулярно проверять компьютер и USB-накопитель на наличие вирусов или вредоносных программ.
Наконец, обновляйте драйвер и компьютер Mac.
Кроме того, не забывайте создавать резервные копии важных файлов, так как это золотое правило, позволяющее избежать потери данных.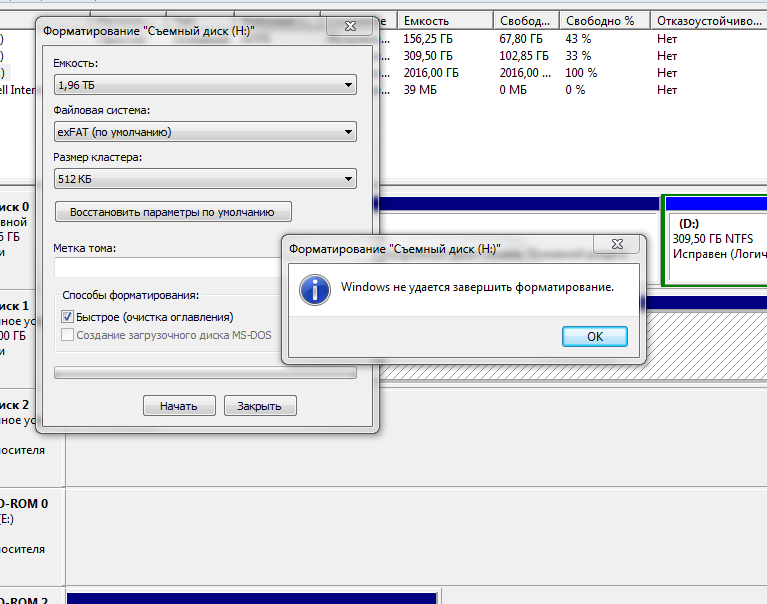
Если, к сожалению, у вас есть важные данные на сломанном USB-накопителе, вы можете положиться на iBoysoft USB Data Recovery для Mac, чтобы восстановить данные на нем.
Заключение
Надеемся, вы исправили нечитаемую флешку, и теперь она отлично работает на вашем Mac. Какое решение вам помогло? Есть ли у вас какие-либо другие отличные решения для исправления USB-накопителя Mac, который не читается? Пожалуйста, не стесняйтесь поделиться ими с нами.
Часто задаваемые вопросы о USB не читаются на Mac
А
Стоимость ремонта флешки варьируется. Если это вызвано незначительными проблемами с программным обеспечением, вы можете использовать бесплатный инструмент восстановления USB на Mac — Disk Utility First Aid — чтобы исправить это. В случаях, когда необходимо восстановление данных, платное программное обеспечение для восстановления данных стоит менее 90 долларов. Если PSB (печатная плата) или контактные площадки для пайки физически повреждены, ремонт и восстановление данных с накопителя обойдется вам в сотни долларов.
Если PSB (печатная плата) или контактные площадки для пайки физически повреждены, ремонт и восстановление данных с накопителя обойдется вам в сотни долларов.
А
Да, USB-накопители можно ремонтировать. Вы должны следовать инструкциям в этом посте, чтобы сначала исправить проблему Mac USB, не читаемую. Если USB-накопитель по-прежнему не работает, обратитесь за помощью в профессиональный ремонтный центр USB.
Sony Corporation — Процедура форматирования флэш-накопителя USB
Выберите свой продукт.
УСМ-СА1/УСМ-СА2
Если USM-CA1/CA2 работает неправильно, переформатируйте их на ПК с Windows или Mac.
Процедура форматирования на ПК с Windows
- – Подключите USM-CA1/CA2 к ПК.
- – Щелкните правой кнопкой мыши значок диска USM-CA1/CA2 и выберите «Форматировать».
- – Выберите системный файл «FAT32» для модели 16/32 ГБ или «exFAT» для модели 64 ГБ по вашему усмотрению.

- — Необязательно: установите флажок «Быстрое форматирование» в качестве формата.
- – Нажмите кнопку «Пуск».
Процедура форматирования на Mac
- — подключите USM-CA1/CA2 к Mac.
- — Откройте поиск «Spotlight», введите «Disk Utility» и нажмите Enter, чтобы открыть.
- — Нажмите, чтобы выбрать «Sony Storage Media» на левой панели.
- — Нажмите, чтобы перейти на вкладку «Стереть» в верхней части главной панели, затем выберите «MS-DOS (FAT)» или «exFAT» по своему усмотрению.
- – Нажмите кнопку «Стереть».
- – В диалоговом окне подтверждения нажмите кнопку «Готово».
- — Закройте окно Дисковой утилиты.
(Примечание)
- – Перед началом процесса форматирования сделайте резервную копию всех данных, хранящихся на USM-CA1/CA2, если вы хотите их сохранить. В процессе форматирования все данные на них будут удалены.
- – Перед началом процесса форматирования закройте все приложения и закройте все окна на экране ПК.
 Процесс форматирования может завершиться неудачно, если другие приложения должны быть активны.
Процесс форматирования может завершиться неудачно, если другие приложения должны быть активны. - — После процесса форматирования извлеките и снова вставьте USM-CA1/CA2 в хост-устройства.
- — Sony не несет ответственности за любой ущерб или потерю содержимого, финансовый ущерб, упущенную выгоду, претензии третьих лиц и т. д., возникающие в результате использования программного обеспечения формата.
USM-W3/W/SA1/SA2/SA3/M1/MX/P/QX/R/U/X/M/Q
Если Micro Vault работает неправильно, переформатируйте его на ПК с Windows.
Процедура форматирования на ПК с Windows
- – Подключите Micro Vault к компьютеру.
- — Щелкните правой кнопкой мыши значок диска Micro Vault и выберите «Форматировать».
- – Выберите системный файл «FAT32» для модели 8 ГБ/16 ГБ/32 ГБ или «exFAT» для модели 64 ГБ/128 ГБ по вашему усмотрению.
- — Необязательно: установите флажок «Быстрое форматирование» в качестве формата.


 Почему мой Mac не может прочитать мой USB?
Почему мой Mac не может прочитать мой USB?

 Процесс форматирования может завершиться неудачно, если другие приложения должны быть активны.
Процесс форматирования может завершиться неудачно, если другие приложения должны быть активны.