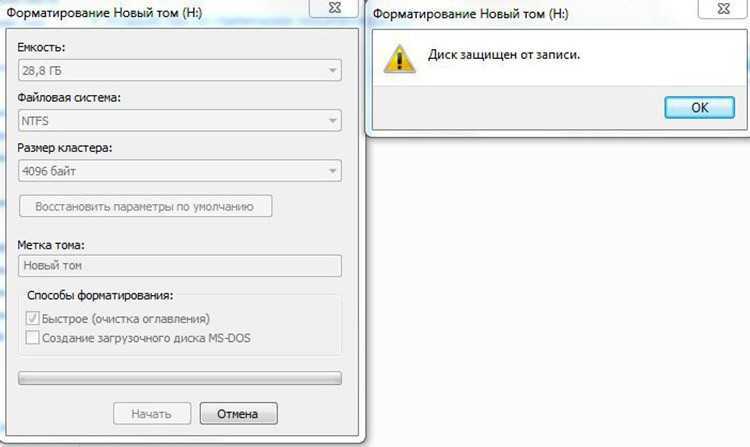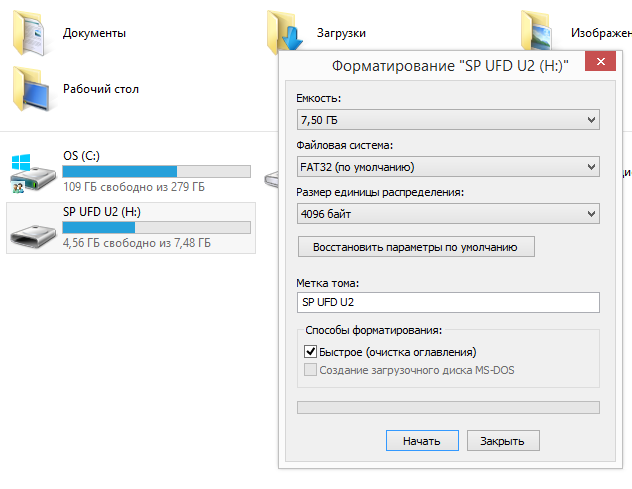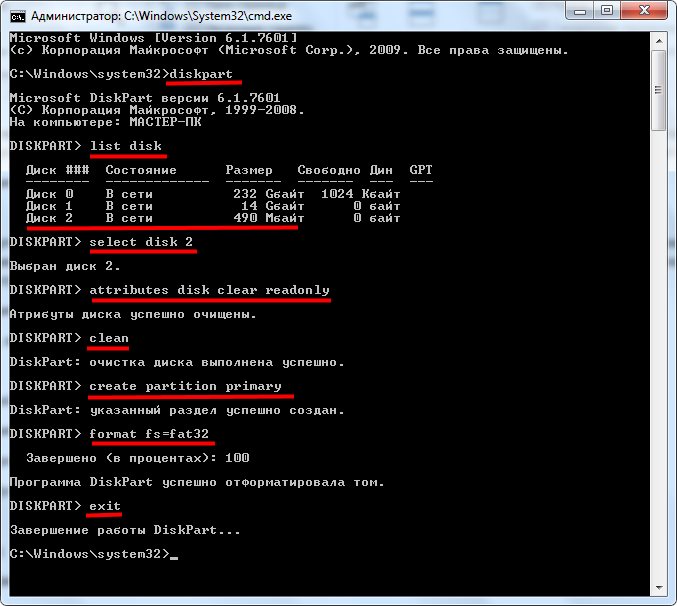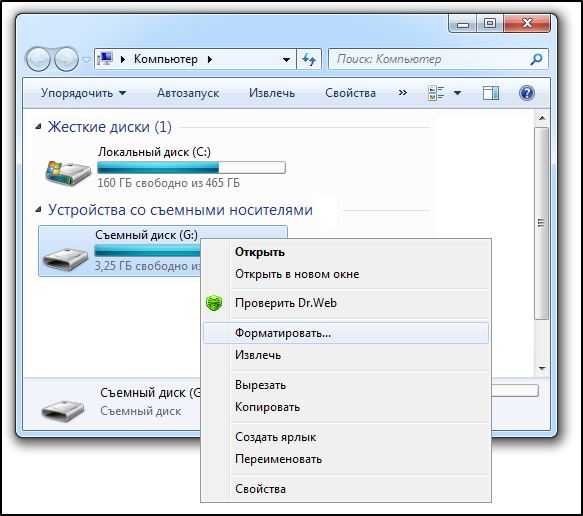Как флеш карту форматировать: Как отформатировать и восстановить карту памяти?
Содержание
Форматирование карты памяти на телефоне. Как отформатировать флешку на смартфоне: пошаговая инструкция
Автор fast12eg_nashism На чтение 19 мин Опубликовано
Содержание
- Форматируем SD-карту на Android
- Приложения для форматирования SD-карт на Android
- Сброс к заводским настройкам
- Способ 1: с помощью меню телефона
- Способ 2: с помощью комбинации символов
- Как отформатировать SD карту памяти на Samsung
- Совместимость карт памяти с Android
- Как отличить подделку от оригинала
- ФОРМАТИРОВАНИЕ КАРТЫ ПАМЯТИ НА СМАРТФОНЕ АНДРОИД
- Как выполнить форматирование собственными возможностями ОС Android
- Форматирование флешки через компьютер
- В каком формате форматировать флешку для телефона андроид
- Поддержка интерфейса UHS
- Сторонние программы форматирования SD-карт
- D-Soft Flash Doctor
- EzRecover
- USB Disk Storage Format Tool
- SD Formatter
- Transcend Autoformat
- Flash Memory Toolkit
- HDD Low Level Format Tool
- Стандартное форматирование флешки
- Как не купить подделку
- Как отформатировать флешку на телефоне Андроид через настройки
- Способы форматирования SD-карты на Android
- Полная очистка памяти через настройки Smartphone
- Форматирование SD card через компьютер
- Выбор формата.

Форматируем SD-карту на Android
Нет ничего сложного в форматировании внешнего диска прямо на мобильном устройстве, эта процедура займет у вас не более нескольких минут. Однако прежде чем приступить к работе, следует обратить внимание на следующие моменты:
Важно: Форматирование диска означает, что он полностью очищен от данных, поэтому перед выполнением этой процедуры создайте резервную копию диска, по крайней мере, если на нем есть что-то действительно важное для вас. Самый простой способ — перенести файлы с карты памяти на диск компьютера. Кстати, вы также можете использовать его для решения нашей сегодняшней проблемы.
- Откройте «Настройки» вашего мобильного устройства и перейдите в раздел «Память» (может также называться «Хранилище»).
- Нажмите на название карты памяти, указанное в блоке «Съемное хранилище».
- Откроется стандартный файловый менеджер Android, в котором необходимо выбрать один из пунктов меню. Нажмите на три вертикальные точки в правом верхнем углу и выберите «Настройки хранилища».

- Используйте опцию «Формат» и подтвердите свой выбор во всплывающем окне.
- Подождите, пока диск полностью очистится от данных. После завершения процедуры просто нажмите кнопку «Finish».
- Карта памяти отформатирована и пуста, и теперь вы можете использовать всю ее емкость для хранения важных (и не очень важных) файлов. Например, вы можете перенести на него некоторые приложения или заменить его внешней памятью.
Приложения для форматирования SD-карт на Android
В данном случае мы будем использовать установленное приложение, загруженное из Play Market. Принцип более или менее одинаков: укажите путь к флэш-накопителю, выделите каталог и нажмите соответствующую кнопку.
Давайте рассмотрим некоторые варианты для таких приложений:
- AParted — простой файловый менеджер с возможностью форматирования файлов в 9 форматах,
- SD Card Cleaner — приятный интерфейс, быстрое сканирование файлов, выделение наиболее сложных директорий и т.д,
- SD Card Formatter — форматирование одним щелчком мыши, можно удалить все файлы или все файлы + каталоги,
- SD Card Manager — классический файловый менеджер с возможностью форматирования,
- SD Maid — удобный инструмент для удаления системного мусора с возможностью форматирования дисков.

На самом деле, приложения довольно похожи: где-то больше функций, где-то только форматирование. Вы можете проверить каждый из них ради интереса.
Сброс к заводским настройкам
Этот шаг полностью удалит все данные из внутренней памяти телефона. Поэтому прежде чем сделать это, убедитесь, что все ценное сохранено и что вы помните все важные логины и пароли.
Существует несколько способов выполнить сброс настроек. Я рекомендую последний вариант как более универсальный. Но вы можете использовать любой из них.
Способ 1: с помощью меню телефона
- Перейдите в раздел «Настройки».
- Выберите «Общие настройки», если такой пункт есть. В других моделях, таких как J3, найдите «Архивация и сброс».
- Нажмите «Сброс».
- Подтвердите действие.
Способ 2: с помощью комбинации символов
В смартфонах Samsung есть специальная опция для быстрого форматирования устройства и восстановления заводских настроек.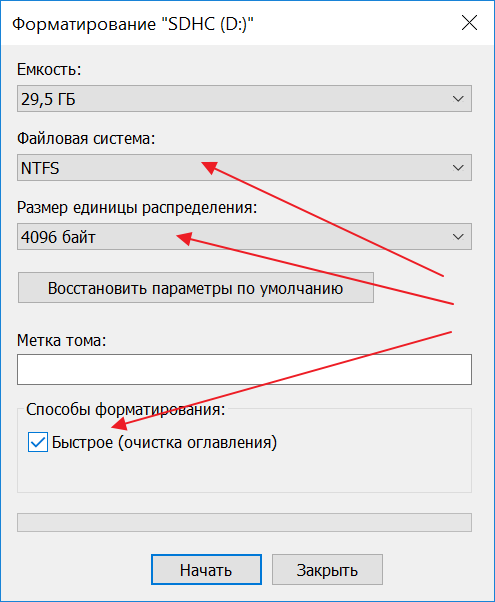 Необходимо ввести специальный сервисный номер. Для этого просто выполните следующие действия:
Необходимо ввести специальный сервисный номер. Для этого просто выполните следующие действия:
- Откройте режим, в котором можно вводить цифры: набор номера или разблокировка экрана.
- Введите комбинацию «*2767*3855#» без перевернутой запятой.
- Телефон выполняет полный сброс и удаляет все настройки и информацию.
Как отформатировать SD карту памяти на Samsung
Карту памяти телефона Samsung можно отформатировать через меню смартфона. Если вы не хотите носить его с устройством или сохранять на нем данные, то просто извлеките его из слота. Если вы хотите полностью «перезагрузить» и свой гаджет, и отдельную съемную карту памяти, выполните следующие действия:
- Сохраните и скопируйте нужные данные.
- Перейдите в раздел «Настройки».
- Выберите Оптимизация, если она есть. В противном случае прокрутите страницу вниз.
- Перейдите на вкладку Память в нижней части экрана.
- Нажмите на три точки в правом верхнем углу, вызывая меню.
 Или, если точек нет, прокрутите страницу вниз и перейдите сразу к шагу 8.
Или, если точек нет, прокрутите страницу вниз и перейдите сразу к шагу 8. - Включите «Настройки памяти».
- В нижней части меню нажмите «Карта памяти».
- Нажмите «Формат».
- А затем подтвердите действие.
- Дождитесь завершения процесса.
Совместимость карт памяти с Android
К сожалению, поддержка определенных типов карт microSD добавляется в конкретные устройства производителями гаджетов, а не Google вместе с операционной системой, поэтому универсального способа проверить, совместима ли та или иная карта памяти с вашим смартфоном или планшетом, не существует. Самые надежные способы — обратиться в службу технической поддержки производителя или посмотреть технические характеристики гаджета.
Если вы не можете выяснить, совместимо ли ваше устройство с картами памяти, прибегните к здравому смыслу: старые устройства не поддерживают формат microSDXC — другими словами, карты памяти объемом более 32 ГБ на них работать не будут.
Владельцам устройств Huawei следует обязательно выяснить, какой форм-фактор карты памяти поддерживает их смартфон. Дело в том, что некоторые гаджеты китайской компании (на момент написания статьи это серия Mate 20, а также смартфоны P30 и P30 Pro) могут работать только с проприетарными картами памяти. Их форм-фактор, называемый Nano SD, точно такой же, как у карт Nano-SIM.
Если ваш смартфон или планшет не поддерживает карты памяти большей емкости, а вам нужна именно такая, можно прибегнуть к неофициальному решению: отформатировать microSD большой емкости в файловую систему FAT32 (хотя официально она не работает с накопителями объемом более 32 ГБ). Для этого мы рекомендуем использовать бесплатную программу FAT32 Format, которую можно скачать с официального сайта (кликнув на скриншот в нем). Но будьте осторожны: нет никакой гарантии, что отформатированная карта памяти будет работать на ранее не поддерживаемом устройстве (хотя вероятность этого высока).
Кроме того, производительность файловой системы FAT32 на накопителях объемом более 32 ГБ гораздо ниже, чем на картах памяти меньшего объема.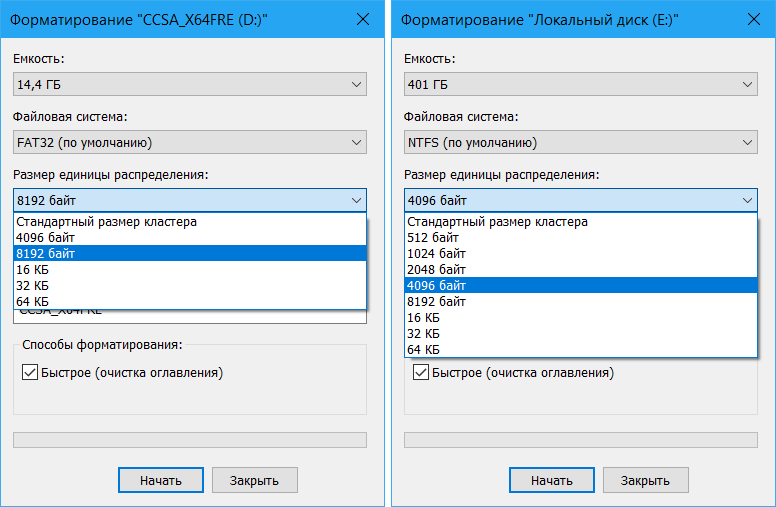 Поэтому к этому способу следует прибегать только в крайнем случае — если нет возможности обойтись без емкой microSD.
Поэтому к этому способу следует прибегать только в крайнем случае — если нет возможности обойтись без емкой microSD.
Как отличить подделку от оригинала
Очень часто недобросовестные продавцы продают поддельные карты памяти — под видом microSD десятого класса и емкостью 128 ГБ они продают карты памяти объемом 8 ГБ четвертого класса. Проблема в том, что поддельные карты не видны стандартными средствами — контроллер хранилища запрограммирован так, чтобы давать компьютеру ложную информацию о емкости. Соответственно, в проводнике Windows и настройках Android отображается то, о чем сообщает контроллер — ложная емкость 128 ГБ.
Для тестирования карты памяти используйте специальную программу — мы рекомендуем бесплатную h3testw для Windows, которую можно загрузить с официального сайта (она на немецком языке, но в самой программе можно выбрать английский. После тестирования инструмент покажет скорость записи, а также объем потерянных данных — если на диске емкостью 64 ГБ потеряно около 55 ГБ, то реальная емкость составляет 8 ГБ. В качестве альтернативы h3testw можно использовать FakeFlashTest или другую подобную программу.
В качестве альтернативы h3testw можно использовать FakeFlashTest или другую подобную программу.
ФОРМАТИРОВАНИЕ КАРТЫ ПАМЯТИ НА СМАРТФОНЕ АНДРОИД
Наиболее распространенными вариантами форматирования съемных носителей являются встроенные возможности смартфона и возможности настольного компьютера. Перед началом процедуры форматирования необходимо сделать копию данных, ранее хранившихся на карте. В противном случае все данные будут безвозвратно удалены после завершения форматирования. Также убедитесь, что в смартфоне достаточно заряда батареи (не менее 50%), иначе есть риск, что устройство выключится в середине процесса и данные будут потеряны.
Как выполнить форматирование собственными возможностями ОС Android
- Чтобы получить доступ к настройкам съемного диска, необходимо войти в общие настройки смартфона, а затем перейти в раздел «Память». Здесь вы получите подробную информацию об использовании как внутренней памяти, так и карты памяти.
- Выберите «Карта памяти».
 В зависимости от конкретной модели и версии операционной системы Android это также может быть «Внешнее хранилище» или «SD-карта».
В зависимости от конкретной модели и версии операционной системы Android это также может быть «Внешнее хранилище» или «SD-карта». - В меню карты памяти есть два пункта: «Форматировать карту» и «Отключить карту памяти». Если первый пункт не активен, необходимо сначала отключиться, выйти из настроек и вернуться.
- Теперь вы можете нажать «Форматировать карту». Перед началом процедуры система уведомит вас о том, что все данные, хранящиеся на карте памяти, будут удалены, подтвердит действие и запустит процесс, длительность которого может зависеть как от производительности операционной системы, так и от объема карты памяти и может составлять от нескольких секунд до 15 минут. Наконец, карта будет отформатирована в FAT32.
Форматирование флешки через компьютер
Не удается отформатировать флешку на android напрямую? Давайте попробуем отформатировать его через компьютер. Так даже удобнее — вы не только очищаете флешку в нескольких форматах, но и можете сразу же сбросить ее на компьютер и загрузить на нее свои данные.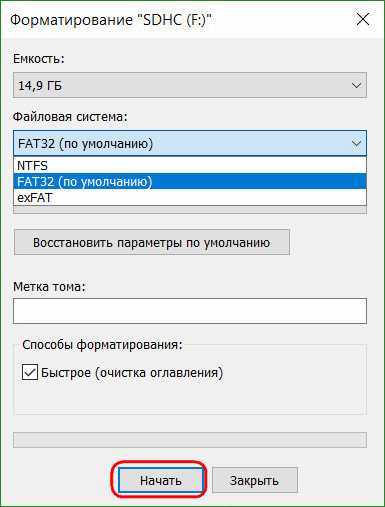 Таким образом, вы можете делать несколько вещей: форматировать хранилище в двух форматах, работать с файлами и копировать их на ПК.
Таким образом, вы можете делать несколько вещей: форматировать хранилище в двух форматах, работать с файлами и копировать их на ПК.
Для того чтобы компьютер увидел подключенный телефон или отдельную карту памяти, необходимы специальные драйверы. Если они не установлены на вашем устройстве, загрузите и установите их перед процессом очистки карты.
Бывает также, что телефон не определяется компьютером без активированных Root-прав. Чтобы активировать права root, перейдите в настройки, в раздел «О телефоне» и несколько раз коснитесь строки «номер сборки». Вернитесь в настройки и коснитесь появившейся строки «Для разработчиков». Включите отладку USB.
Теперь компьютер обнаружит подключенный к нему смартфон. За исключением нескольких нюансов, процедура очистки вкладки от всей информации на всех устройствах происходит по следующей схеме:
- Проведите пальцем вниз по рабочему столу телефона, чтобы вызвать системное меню.
- Нажмите пункт «Подключен как…».
- Выберите «Медиаустройство».

- Откройте папку «Этот компьютер» на своем компьютере.
- Откройте подключенную карту MicroSD, скопируйте нужные файлы и перенесите их на компьютер.
- Щелкните правой кнопкой мыши на SD-карте.
- Выберите «Формат.
Выберите желаемый уровень стирания данных: быстрый или классический. Последний вариант предпочтительнее, поскольку он позволяет полностью стереть все компоненты при хранении. Затем выберите формат стирания.
Читайте также: Только так можно убрать блокировку экрана на телефоне Android
В каком формате форматировать флешку для телефона андроид
Стирание данных с флэш-накопителей предлагается в различных форматах: NTFS, FAT32, exFAT.
FAT32 является наиболее распространенным вариантом форматирования. Дело в том, что такой диск можно использовать на различных устройствах. Например, если вы хотите использовать медиаплеер или телевизор для показа фотографий, то сначала отформатируйте диск в FAT32, затем загрузите содержимое и приступайте к демонстрации.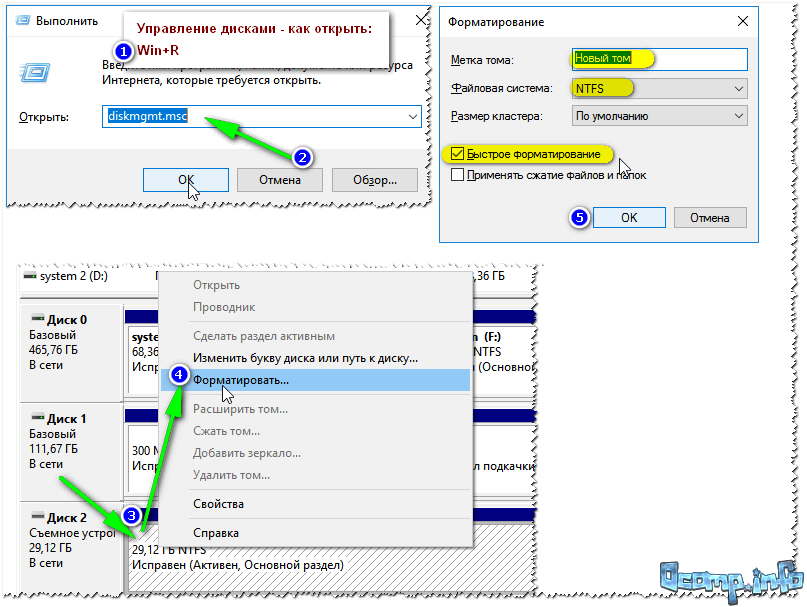 С другой стороны:
С другой стороны:
- скорости записи и чтения,
- Стандартные 4 ГБ — это максимальный размер файла, который можно хранить,
- Полная совместимость со многими устройствами и операционными системами,
- Высокие требования к оперативной памяти.
NTFS — это классический формат для USB-накопителей, но его можно использовать и для SD-карт. Этот формат подчеркивает безопасность данных, которые вы впоследствии сохраните. Грубо говоря, NTFS фокусируется на качестве, а не на удобстве использования и скорости записи.
Существует еще один вариант, в каком формате очищать данные с MicroSD-карты телефона — exFAT. Это наиболее прогрессивный и качественный вариант форматирования, поскольку он сочетает в себе как высокую скорость FAT32, так и надежность записи NTFS.
Последний вариант форматирования представляется наиболее правильным.
Поддержка интерфейса UHS
Некоторые карты памяти поддерживают высокоскоростной протокол передачи данных UHS.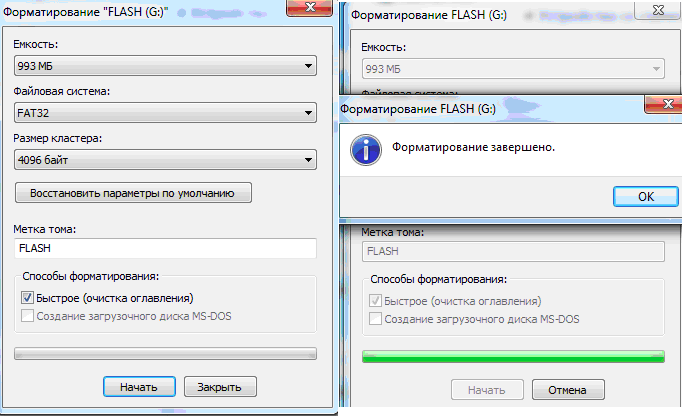 Обычно это указано на самой карте microSD. В настоящее время существуют различные поколения интерфейса UHS, и выбор между ними довольно прост: чем выше числовой индекс, тем выше скорость.
Обычно это указано на самой карте microSD. В настоящее время существуют различные поколения интерфейса UHS, и выбор между ними довольно прост: чем выше числовой индекс, тем выше скорость.
- UHS-I — скорость передачи данных до 104 Мб/с.
- UHS-II обеспечивает скорость передачи данных до 312 МБ/с.
- Скорость передачи данных UHS-III достигает 624 Мб/с.
- SD Express — скорость передачи данных до 985 Мб/с. На момент написания этой статьи современные карты памяти с интерфейсом PCIe 3.0 / NVMe под логотипом SD Express практически не продаются.
Само мобильное устройство может не поддерживать интерфейс UHS, и в этом случае нет смысла переплачивать за карту памяти с этим протоколом.
Сторонние программы форматирования SD-карт
Если форматирование карты памяти в Windows не помогло, можно попробовать отформатировать ее с помощью стороннего приложения. Перед началом работы следует также создать резервную копию всех ценных файлов, хранящихся на SD-накопителе.
D-Soft Flash Doctor
D-Soft Flash Doctor позволяет смонтировать образ диска, проверить состояние устройства и восстановить его работоспособность. Для выполнения последней задачи пользователь должен:
- Щелкните значок карты памяти в окне приложения.
- Нажмите кнопку «Восстановить носитель».
- Дождитесь завершения работы программы (это может занять 10-15 минут) и нажмите кнопку «Готово».
EzRecover
EzRecover отличается от других подобных инструментов тем, что не требует от пользователя указания местоположения SD-карты и ее буквы. Устройство обнаруживается самой программой.
Давайте кратко рассмотрим особенности работы с этим приложением:
- При запуске EzRecover на экране появляется сообщение об ошибке. Однако закрывать окно программы не нужно.
- Затем вам придется извлечь карту памяти и снова подключить ее к компьютеру. Теперь у вас не должно возникнуть проблем с распознаванием памяти.
- В строке «Размер диска» укажите размер карты памяти в мегабайтах.
 Если вы не видите этого значения, вам придется ввести его вручную.
Если вы не видите этого значения, вам придется ввести его вручную. - Вы можете начать процесс восстановления, нажав кнопку «RECOVER».
USB Disk Storage Format Tool
Это приложение позволяет проверить устройство, создать загрузочный диск и выполнить процедуру принудительного форматирования (когда инструменты Windows не могут этого сделать). Используйте USB Disk Storage Format Tool следующим образом (если вы хотите отформатировать его):
- После запуска утилиты разверните список устройств в верхней части окна и выберите флэш-накопитель.
- В строке File System (Файловая система) чуть ниже выберите тип файловой системы, в которой будет отформатирован диск. Будут доступны следующие варианты:
- NTFS;
- ЖИР;
- FAT32;
- exFAT.
- Следующий шаг — указать, насколько глубокое форматирование требуется. Если выбрано «Быстрое форматирование», будет произведено быстрое форматирование; если выбрано «Развернутое», будет произведено глубокое форматирование.

- В строке «Volume Label» можно изменить имя SD-карты.
- После настройки программного обеспечения нажмите кнопку «Форматировать диск» и запустите процесс форматирования.
SD Formatter
Чтобы отформатировать накопитель с помощью инструмента SD Formatter, необходимо
- Нажмите кнопку «Опции» в правой части окна приложения.
- Затем настройте параметры операции:
- Быстро — быстро отформатировать носитель;
- Полное стирание — приведет не только к стиранию таблицы файлов, но и к сбросу всей информации, хранящейся на диске;
- OverWrite — стирает и перезаписывает данные с устройства таким образом, что восстановить что-либо с флешки будет крайне сложно.
- Проверьте операцию, нажав кнопку ‘Формат’.
Transcend Autoformat
Это приложение, с помощью которого можно попытаться отформатировать неработающую SD-карту. Приложение работает с устройствами всех производителей, а не только Transcend. Чтобы отформатировать USB-накопитель, пользователю необходимо
- В верхней части окна приложения выберите диск для обработки.

- В следующем разделе того же окна выберите тип устройства (SD).
- По желанию измените имя флэш-накопителя (строка Format Label).
- Нажмите кнопку «Формат», чтобы начать форматирование.
Flash Memory Toolkit
Набор инструментов для флэш-памяти позволяет пользователям проверить флэш-накопитель на наличие ошибок, выполнить резервное копирование данных, провести оценку производительности и выполнить низкоуровневый тест. Пользователи могут выбрать команду из меню в левой части окна инструментария. Чтобы проверить устройство на наличие сбоев
- Перейдите в раздел «Устранение неполадок».
- Выберите тип выполняемого теста: тест на запись или тест на чтение. Вы можете выбрать оба элемента одновременно. Обратите внимание, что тест на запись уничтожает всю информацию на диске.
- Если вы хотите выполнить тест на запись, подтвердите действие, поставив галочку в соответствующем поле в дополнительном окне.
- Подождите, пока не станут известны результаты.

HDD Low Level Format Tool
Этот инструмент используется для выполнения низкоуровневого форматирования SD-карты. Он очищает реальные физические сектора, т.е. процедура форматирования не ограничена файловой системой. Он также создает список адресов с плохими секторами, которые исключаются из дальнейшего использования при работе с диском. Это часто спасает, казалось бы, безнадежный подвесной диск.
Чтобы «вылечить» подвесной диск, выполните следующую процедуру:
- Выберите устройство с проблемой в окне приложения.
- Откройте вкладку Низкоуровневый формат в центре приложений.
- Нажмите Format Device (Форматировать устройство) и дождитесь завершения команды.
Стандартное форматирование флешки
Стандартная прошивка Android включает инструмент для форматирования MicroSD. Поэтому самый доступный способ форматирования sd-карты для android связан именно с этой внутренней опцией.
Алгоритм следующий:
- Откройте «Настройки», а затем вкладку «Мемои» или «Хранилище» — в зависимости от версии операционной системы или наличия на ней проприетарной оболочки.
 На устройствах Samsung, например, необходимо деактивировать SD-карту, а затем нажать «Форматировать карту».
На устройствах Samsung, например, необходимо деактивировать SD-карту, а затем нажать «Форматировать карту». - Если есть активная кнопка для очистки MicroSD, нажмите ее — процесс начнется немедленно.
Однако эта функция доступна не для всех устройств. В целях защиты информации этот раздел скрыт, и система запрещает полное удаление данных с карты памяти. Поэтому давайте рассмотрим следующие, более сложные способы.
Как не купить подделку
Поддельные карты памяти часто продаются в неофициальных магазинах и на таких торговых площадках, как AliExpress, где восстановить устройство сложно или невозможно. Поэтому даже если вы обнаружите подделку, вы не сможете вернуть потерянное время или деньги.
Чтобы избежать покупки поддельной microSD, соблюдайте следующие правила:
- Если возможно, покупайте карту памяти в крупных розничных магазинах — они закупают ее напрямую у производителей, и риск получить подделку минимален.
- Если карта памяти стоит значительно меньше, чем другие с аналогичными характеристиками (без каких-либо акций или скидок), то, скорее всего, это подделка.

- Некоторые производители сами врут о характеристиках своей продукции, поэтому следует отдавать предпочтение известным брендам: Samsung, SanDisk, Kingston, Toshiba и им подобным. Солидные компании дорожат своей репутацией и производят устройства из высококачественных компонентов, предоставляя на них длительную гарантию (в некоторых случаях даже пожизненную).
Как отформатировать флешку на телефоне Андроид через настройки
Независимо от причины форматирования карты MicroSD, оно выполняется одинаково. С помощью этой процедуры можно удалить все файлы, исправить сбои в разделах или подготовить карту к использованию в другом гаджете. Во всех этих случаях применяется стандартный процесс форматирования.
Разработчики операционной системы предусмотрели удобный способ. Каждая версия программного обеспечения предоставляет инструменты, облегчающие форматирование. Самый простой вариант — форматирование через настройки устройства.
Чтобы выполнить процедуру через настройки, выполните следующие действия:
- Вставьте карту SD в специальный слот.
 Убедитесь, что система обнаруживает его присутствие.
Убедитесь, что система обнаруживает его присутствие. - Как только флешка будет активирована, вы сможете открыть ее в файловом менеджере или настройках телефона.
- Затем необходимо найти раздел в меню — ‘Настройки’, ‘Память’, ‘Хранилище’.
- Дальнейшие действия будут зависеть от модели гаджета. Если это Samsung, вам нужно выключить карту, а затем нажать кнопку «Форматировать карту», чтобы отформатировать ее.
Чаще всего функция «Формат SD» активируется сразу. Владелец телефона может быстро очистить диск от всех файлов.
Важно: Вся информация на карте будет безвозвратно удалена и не подлежит восстановлению.
Способы форматирования SD-карты на Android
Существует всего несколько способов полностью очистить флэш-память, установленную на мобильном гаджете:
- Через настройки устройства.
- Через выздоровление.
- Через ПК.
Кроме того, при форматировании SD-карты через ПК важно знать, в каком формате должна быть флешка, поскольку файловые системы Windows и Android могут отличаться.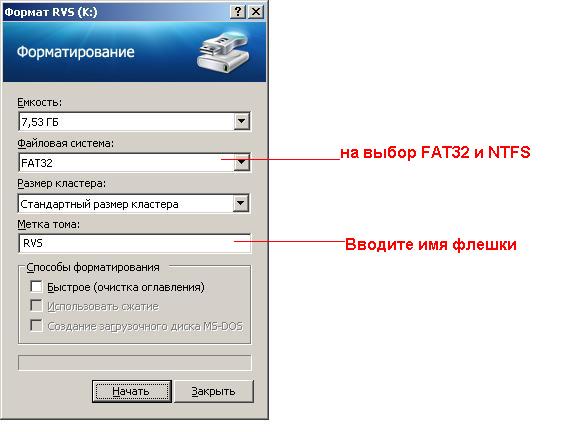 Мы подскажем, какую файловую систему вам лучше выбрать. Если вы выполняете форматирование через настройки телефона, этот вопрос не возникает, так как там нет возможности выбрать формат файловой системы. Давайте подробно рассмотрим все варианты.
Мы подскажем, какую файловую систему вам лучше выбрать. Если вы выполняете форматирование через настройки телефона, этот вопрос не возникает, так как там нет возможности выбрать формат файловой системы. Давайте подробно рассмотрим все варианты.
Полная очистка памяти через настройки Smartphone
В каждом мобильном устройстве с операционной системой Android есть функция форматирования. И это можно сделать двумя способами. Самый простой вариант на Android — отформатировать карту памяти через системные настройки. В качестве примера возьмем Samsung Galaxy A5 2017 с Android 8.0:
- Перейдите к настройкам.
- Откройте раздел «Оптимизация».
- Перейдите в раздел «Память».
- Откройте расширенные настройки памяти. Для этого нажмите кнопку с тремя вертикальными точками в правом верхнем углу экрана (или нажмите и удерживайте кнопку «Назад» в течение нескольких секунд) и выберите «Настройки памяти».
- Нажмите на карту памяти.
- Нажмите на «Формат» и подтвердите действие.

Это самый простой способ форматирования SD-карты на телефоне. Есть и другой способ, но он требует сброса устройства к заводским настройкам. В этом случае внутренняя память смартфона будет очищена от всех данных, в то же время можно выбрать форматирование флэш-накопителя. К этому методу следует прибегать только в крайнем случае.
Форматирование SD card через компьютер
Сразу стоит пояснить, что если вы подключите телефон к компьютеру через USB-кабель, вы не сможете отформатировать память подключенного устройства. Вы сможете работать с флешкой, копировать, перемещать и даже удалять файлы, но вы не сможете ее отформатировать. Вам придется извлечь флэш-накопитель из смартфона и с помощью кардридера подключить его к компьютеру.
Сегодня можно найти различные типы флеш-карт для мобильных устройств, но самыми популярными являются.
- micro SD.
- M2.
Флэш-накопители M2 встречаются довольно редко. Большинство современных смартфонов поддерживают карты памяти micro SD.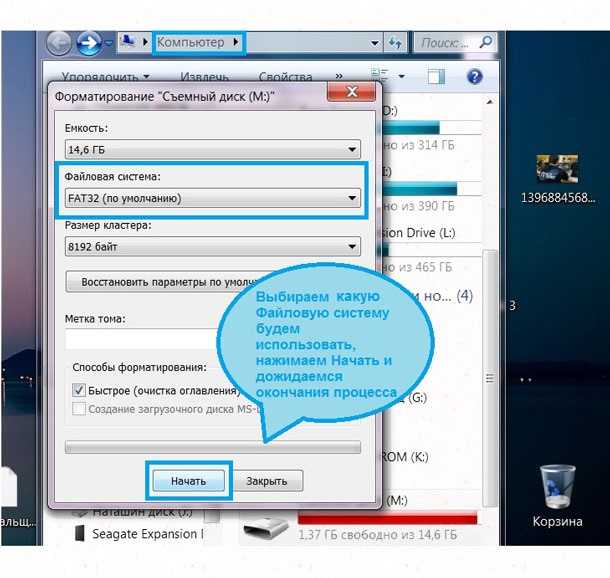 Проверить тип флэш-накопителя легко — информация нанесена на карту памяти.
Проверить тип флэш-накопителя легко — информация нанесена на карту памяти.
Итак, после подключения флешки к компьютеру через устройство чтения карт памяти необходимо:
- Откройте File Explorer.
- Найдите свой USB-накопитель и щелкните на нем правой кнопкой мыши.
- Выберите «Формат».
- В открывшемся окне укажите параметры форматирования:
- Файловая система — FAT32 (устройства Android поддерживают только ее).
- Размер выделения блока — среднее значение по умолчанию составляет 4096 байт. Но вы можете установить другой размер кластера, если хотите. Здесь действует одно эмпирическое правило: чем меньше размер кластера, тем плотнее будет заполнено пространство (по сути, больше информации поместится на карте памяти). Но чем больше размер кластера, тем быстрее будет работать память (чтение и запись). Поэтому важно выбрать среднее значение, оптимальное между скоростью и плотностью заполнения. В любом случае, вы не заметите заметной разницы, поэтому лучше отдать предпочтение скорости.

- Метка тома — это просто имя флеш-накопителя, которое будет отображаться при последующих подключениях к компьютеру.
- Нажмите «Начать» и дождитесь завершения процедуры.
После завершения процедуры можно извлечь флэш-накопитель и вставить его в смартфон.
Выбор формата.
Вам будет предложено выбрать формат: FAT, FAT32, NTFS или exFAT? Эти форматы хорошо работают на компьютере, но на телефонах все по-другому.
Давайте обсудим каждый из них, чтобы облегчить выбор:
- FAT — эта файловая система используется редко, поскольку предел хранения составляет 2 гигабайта. Объем большинства карт памяти для смартфонов варьируется от 8 до 512 Гб.
- FAT32 — это обновленная и улучшенная FAT. Объем памяти составляет более 100 Гб. Для многих современных телефонов этот формат является идеальным. Но даже эти значения не являются пределом.
- exFAT — для тех, кто использует карты объемом более 512 Гб. Фактически, этот формат не имеет ограничений по объему памяти и прекрасно работает с картой емкостью 1 терабайт.

- NTFS — это формат, разработанный для персональных компьютеров. Карта такого формата не будет работать со смартфонами.
Поэтому для большинства телефонов наиболее подходящим форматом будет FAT32. Это связано с тем, что вы не сможете прочитать флэш-накопитель, отформатированный в exFAT, объемом, скажем, 512 ГБ на дешевых устройствах, совместимых только с картами объемом до 32 ГБ.
Способы Форматирования карты памяти для видеорегистратора
Главная » Прочее
На чтение 5 мин Просмотров 709 Опубликовано
Обновлено
Содержание
- Способ 1: ПО видеорегистратора
- Способ 2: Компьютер
- Вариант 1: Системные средства Windows
- Альтернативные способы очистки флешки для видеорегистратора
Способ 1: ПО видеорегистратора
Оптимальный способ решения нашей проблемы — использовать прошивку устройства, предназначенную для установки карты памяти, таким образом, устройство автоматически получит 100% совместимую файловую систему.
Внимание. Каждая прошивка видеорегистратора отличается, поэтому невозможно предоставить универсальные инструкции, а следующие шаги следует использовать в качестве приблизительного алгоритма.
- Вставьте новую SD-карту в выключенное устройство.
- После запуска видеорегистратора войдите в его меню, например, нажав соответствующую кнопку.
Если устройство сообщает вам, что сначала необходимо отформатировать диск, все равно попробуйте нажать «Меню»: часто можно обойти это ограничение. Однако это не всегда срабатывает, и если сообщение не исчезает, вам придется воспользоваться следующими вариантами.
- Найдите в меню пункт под названием «Формат», «Форматирование», «Стереть SD» или аналогичный. Стоит иметь в виду, что эта опция может состоять из подпунктов, поэтому попробуйте все имеющиеся.
- Обычно устройство предупреждает, что все данные на карте памяти будут стерты — нажмите «OK» или подтвердите операцию другим предусмотренным способом.

- Дождитесь завершения форматирования microSD и перезапустите рекордер, проще всего просто выключив и включив его через несколько секунд.
Готово — карта должна поддерживаться устройством.
Способ 2: Компьютер
Если микропрограмма целевого устройства не поддерживает операции форматирования, необходимо использовать компьютер. Процедуру можно выполнить с помощью встроенных инструментов операционной системы или с использованием программного обеспечения сторонних производителей. Конечно, карту памяти нужно либо подключить с помощью специального кард-ридера, либо поместить в видеорегистратор и подключить к компьютеру/ноутбуку, если он предназначен для этих целей.
Вариант 1: Системные средства Windows
В большинстве случаев инструментов, имеющихся в Windows, будет достаточно для решения проблемы.
- После подключения microSD откройте «Компьютер» / «Этот компьютер», найдите нужный диск в списке дисков, щелкните его правой кнопкой мыши и выберите «Форматировать».

- Появится окно настроек формата. Прежде всего, выберите формат FAT32, который «понимают» большинство AVR на рынке, в то время как другие форматы (особенно NTFS) поддерживаются очень немногими устройствами. Остальные параметры можно оставить без изменений или, если вы подготавливаете карту, которая была подключена к телефону, лучше отменить выбор опции «Быстрое форматирование». После завершения настроек нажмите «Старт».
- Форматирование, особенно полное форматирование, может занять много времени, поэтому будьте терпеливы. По завершении процедуры нажмите «OK» в информационном окне и отсоедините карту от компьютера.
Использование системных инструментов — это самое простое и удобное решение, поэтому используйте остальные только тогда, когда они недоступны.
Альтернативные способы очистки флешки для видеорегистратора
На форуме можно встретить еще один интересный вопрос: «Почему карта micro sd не форматируется после диктофона? Скорее всего, произошел сбой самой системы, или во время настройки диктофона пользователь что-то сделал с одним из системных файлов. Основной симптом вируса: появление на карте памяти файлов с неизвестными именами (вместо имени какая-то абракадабра). Описанный выше и самый простой способ очистки карты памяти не сработает (операционная система выдаст сообщение о невозможности завершения процесса).
Основной симптом вируса: появление на карте памяти файлов с неизвестными именами (вместо имени какая-то абракадабра). Описанный выше и самый простой способ очистки карты памяти не сработает (операционная система выдаст сообщение о невозможности завершения процесса).
Способ 1 — через консоль
Попробуйте сделать это через консоль. Процедура выполняется следующим образом:
- В окне с именем «Выполнить» введите команду diskmgmt.msc (вызовите окно одновременным нажатием клавиш Win и R).
- В диспетчере дисков найдите свой флеш-накопитель, щелкните его правой кнопкой мыши и в появившемся списке действий выберите «Форматировать».
Метод 2 — Программное обеспечение и инструменты
Вы можете использовать специальный инструмент, например, бесплатную программу USB Disk Storage Format Tool или SDFormatter. Если и это не помогает, используйте низкоуровневый инструмент форматирования, который может обойти блокиратор записи (хост пишет, что карта памяти защищена от записи, но блокиратор записи не защищен или стоит в правильном положении).
Способ 3 — через командную строку
Если вы не хотите загружать сторонние программы, но не можете отформатировать флешку или вам нужно обойти/разблокировать ее, вы можете попробовать одну «волшебную» команду — diskpart. Где и как его ввести:
- Вызовите специальный список, нажав одновременно две клавиши Win (на ее месте появится символическое окно) и X.
- Выберите командную строку.
- В появившемся окне введите это «волшебное» слово diskpart.
- В другом окне введите команду, которая даст вам информацию обо всех дисках и картах памяти, подключенных к компьютеру — list disk.
- Как выбрать карту памяти? Проверьте его положение в списке и запишите команду select disk 1 (если это номер вашей карты памяти).
- Очистите атрибуты защиты от записи с помощью атрибутов disk clear readonly.
- Если вы хотите просмотреть результат, сохраните атрибуты на диск или просто выйдите из программы exit.
- Отформатируйте карту памяти классическим способом или через диктофон.

Наконец, мы предлагаем еще один способ форматирования злополучной карты памяти.
Метод 4 — обнуление
Первое, что мы сделаем, это загрузим инструмент с названием, которое говорит само за себя — flashnul. Это помогает тестировать карты памяти и карты памяти в целом, независимо от того, для каких целей они используются. Однако с ним нужно быть очень осторожным, иначе можно случайно повредить файлы на других дисках. То есть обнуление карты памяти пошагово:
- Распакуйте программу.
- Откройте командную строку и перейдите в каталог, где он находится (например, диск E), для этого нужно ввести E:
- Перейдите в папку flashnul, для которой напишите cd flashnul.
- Запишите букву (цифру) с нашей флэш-карты (например, H). Введите команды по порядку:
flashnul -p
Флешнул Х: -F (команда стирает все данные на карте до нуля)
Флешнул Х: -l (команда для запуска теста на ошибки + полное уничтожение данных)
- Перезапуск форматера с помощью консоли управления.

На самом деле, существует множество методов, программ и инструментов для форматирования карты памяти, в том числе и для дальнейшего использования в авторекордере. Конечно, если эти простые не помогают, лучше обратиться к специалисту из сервисного центра, где, кстати, его могут заменить на новый (при условии, что действует гарантийный срок и нет механических повреждений по вине пользователя).
Источники
- https://Lumpics.ru/how-format-memory-card-for-dash-cam/
- https://www.autosaratov.ru/registrator-pishet-oshibka-pamyati-chto-delat/
[2023] 5 бесплатных способов форматирования SD-карты в FAT32 в Windows 10/11
Преобразование карты памяти FAT32 может потребоваться во многих случаях. Безопасно ли преобразовать SD-карту 64 ГБ в FAT32 без потери информации, потому что производители устанавливают различные карты памяти в файловую систему exFAT, когда карты памяти превышают 32 ГБ? Вам необходимо отформатировать SD-карту в FAT32, чтобы ее можно было использовать.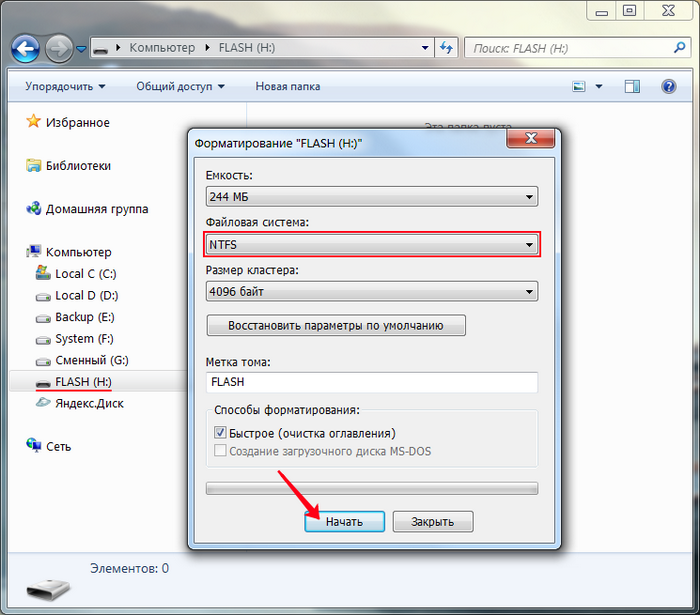 Как насчет замены карты памяти FAT32 емкостью 128 ГБ или чего-то еще, что заставляет вас хотеть преобразовать карту памяти FAT32? Это руководство порекомендует лучшие и бесплатные подходы к как отформатировать SD-карту в FAT32 в Windows 10/11 для вашей SD-карты, которую вы использовали для своего телефона, камеры или другой цифровой техники.
Как насчет замены карты памяти FAT32 емкостью 128 ГБ или чего-то еще, что заставляет вас хотеть преобразовать карту памяти FAT32? Это руководство порекомендует лучшие и бесплатные подходы к как отформатировать SD-карту в FAT32 в Windows 10/11 для вашей SD-карты, которую вы использовали для своего телефона, камеры или другой цифровой техники.
Часть 1. Что такое формат FAT32?
Часть 2. Почему я не могу отформатировать SD-карту в FAT32?
Часть 3: Как отформатировать SD-карту объемом 32 ГБ или меньше в FAT32?
Решение 1. Отформатируйте SD-карту 32 ГБ в FAT32 с помощью Windows Disk Management
Решение 2. Отформатируйте SD-карту 32 ГБ в FAT32 с помощью Windows Explorer
Решение 3. Отформатируйте SD-карту 32 ГБ в FAT32 с помощью Diskpart
Часть 4. Как отформатировать SD-карту 64/128 ГБ в FAT32?
Решение 1.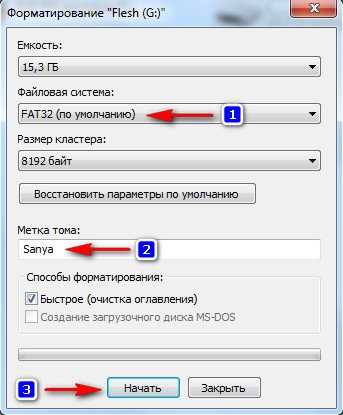 Отформатируйте SD-карту 64/128 ГБ в FAT32 с помощью инструмента форматирования FAT32
Отформатируйте SD-карту 64/128 ГБ в FAT32 с помощью инструмента форматирования FAT32
Решение 2. Отформатируйте SD-карту 64/128 ГБ в FAT32 с помощью PowerShell
Видеоурок о том, как отформатировать SD-карту в FAT32
Скачать бесплатно
Для ПК
Безопасная загрузка
Скачать бесплатно
Для Mac
Безопасная загрузка
Часть 1. Что такое формат FAT32?
Прежде чем мы перейдем к форматированию SD-карты в FAT32, давайте сначала определим формат FAT32. FAT — это аббревиатура от таблицы размещения файлов. FAT32 Format — это утилита форматирования дисков, созданная для форматирования карт памяти с емкостью более 32 ГБ с использованием знаменитой схемы классификации FAT32. Некоторые инициативы или эксперименты с операционными системами требуют или поддерживают исключительно FAT32.
Он разработан исключительно для Windows XP, которая работает намного тяжелее, чем другие операционные системы. Этот формат несовместим с дисководами CD и DVD, поскольку он работает только с дисковыми системами, имеющими 512-байтовые сектора. Он совместим со всеми версиями Windows, игровыми системами, Linux и Mac. Формат FAT32 поддерживает следующие характеристики: только для чтения, скрытый, системный, том, каталог и архив.
Он совместим со всеми версиями Windows, игровыми системами, Linux и Mac. Формат FAT32 поддерживает следующие характеристики: только для чтения, скрытый, системный, том, каталог и архив.
После того, как вы ознакомились с форматом FAT32, следующим шагом будет переход к главному, то есть к форматированию карты памяти в FAT32. Итак, без дальнейших споров, вот все, что вам нужно знать о форматировании карты памяти FAT32 с многочисленными возможностями хранения.
Часть 2. Почему я не могу отформатировать SD-карту в FAT32?
SD-карты с объемом памяти 32 ГБ или меньше, такие как USB-накопители, по определению обычно отформатированы в FAT32. В то время как exFAT является предопределенной файловой системой для значительно больших карт памяти с 64 ГБ или 128 ГБ. Поскольку в исключительных случаях, например, при использовании SD-карты 3Ds, файловая система FAT32 поддерживается, пользователи должны форматировать SD-карту в FAT32 независимо от ее размера.
Из-за ограничений FAT32 исследование Windows не охватывает создание раздела FAT32 на физическом устройстве размером более 32 ГБ.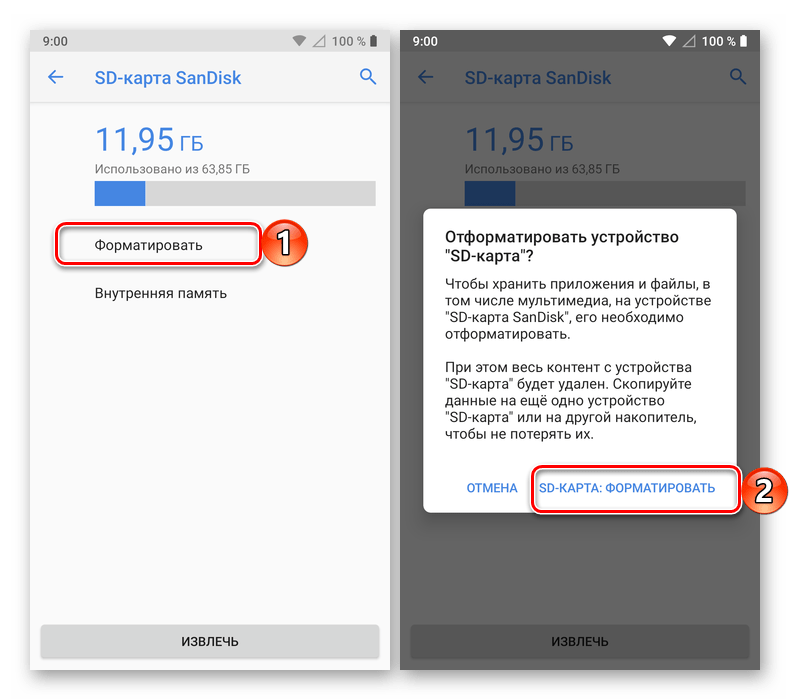 В результате ни карта памяти на 64 ГБ, ни USB-накопитель не могут быть напрямую отформатированы в FAT32. Итак, что вы собираетесь делать, если вам нужно отформатировать SD-карту на 64 ГБ в FAT32?
В результате ни карта памяти на 64 ГБ, ни USB-накопитель не могут быть напрямую отформатированы в FAT32. Итак, что вы собираетесь делать, если вам нужно отформатировать SD-карту на 64 ГБ в FAT32?
К счастью, если вы не можете отформатировать карту памяти или флэш-накопитель объемом 64 ГБ в FAT32 с помощью встроенной утилиты Windows, у вас все еще есть возможность. Эту проблему можно эффективно решить с помощью стороннего мощного инструмента форматирования FAT32. Продолжайте читать и загрузите фантастический инструмент форматирования для помощи.
Часть 3: Как отформатировать SD-карту объемом 32 ГБ или меньше в FAT32?
Решение 1. Отформатируйте SD-карту емкостью 32 ГБ в FAT32 с помощью управления дисками Windows.
Начиная с доступной опции форматирования на вашем устройстве, самым простым решением будет использование планирования диска Windows для форматирования карты памяти в FAT32, т. е. SD-карту объемом 32 ГБ или меньше. Этот встроенный инструмент прост в использовании, а графический пользовательский интерфейс удобен для понимания.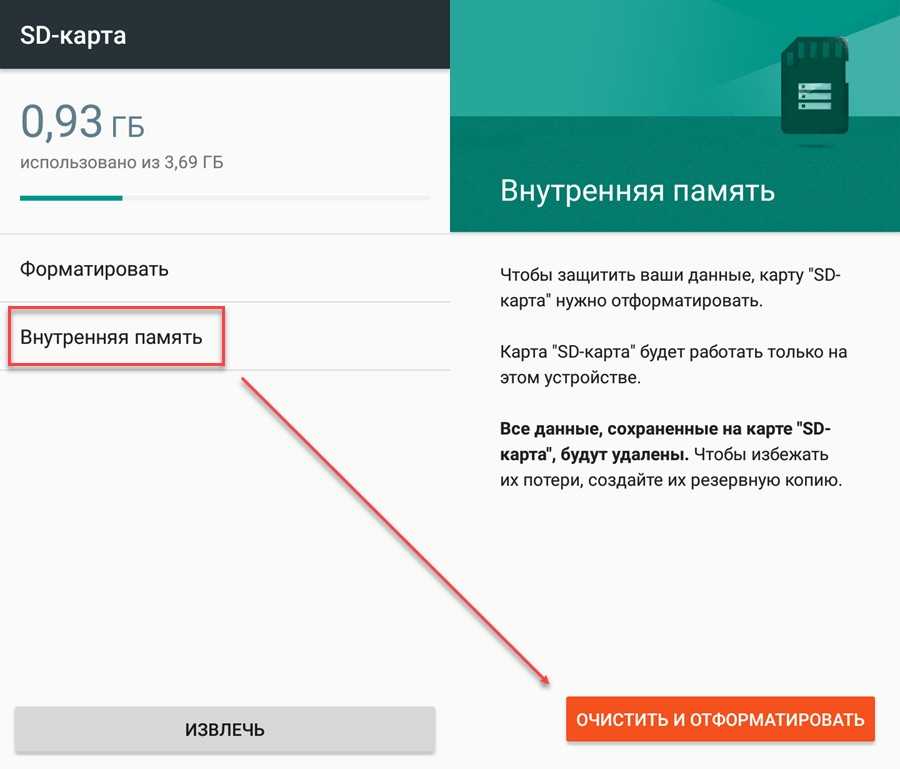 Управление дисками Windows поддерживает файловые системы NTFS, FAT, FAT32 и exFAT. Вот все шаги для форматирования SD-карты в FAT32:
Управление дисками Windows поддерживает файловые системы NTFS, FAT, FAT32 и exFAT. Вот все шаги для форматирования SD-карты в FAT32:
Шаг 1 : Начните с ввода diskmgmt.MSC в командной строке CMD. Появится инструмент управления дисками. Найдите SD-карту, которую необходимо отформатировать, а затем выберите «Форматировать» на вкладке правой кнопки мыши.
Шаг 2 : Вы можете изменить тег тома, файловую систему и размер устройства распределения во всплывающем окне формата. Теперь вы можете выбрать, следует ли выполнять быстрое форматирование и включать сжатие папок, прежде чем нажать «ОК», чтобы продолжить.
Шаг 3 : На экране отобразится предупреждение управления диском о том, что форматирование этой емкости хранилища приведет к удалению всех содержащихся в нем данных. Перед проектированием сделайте резервную копию всех данных, которые вы хотите сохранить. Вы хотите продолжить? Чтобы продолжить форматирование карты памяти в FAT32, нажмите OK.
Через несколько минут вы закончите форматирование карты памяти в FAT32.
Решение 2. Отформатируйте SD-карту емкостью 32 ГБ в файловую систему FAT32 с помощью проводника Windows.
Помимо управления дисками Windows, действительно существует потенциальная альтернатива форматированию карт памяти в FAT32. В этом случае все, что вам нужно сделать, это выполнить шаги, описанные выше, и через пару минут вы закончите форматирование.
Шаг 1 : В графическом интерфейсе щелкните правой кнопкой мыши и выберите Формат.
Шаг 2 : Следующей задачей является определение файловой системы и размера устройства распространения, ввод метки количества и выбор подходящего быстрого формата. Чтобы продолжить, нажмите Пуск.
Шаг 3 :Вы увидите предупреждающее сообщение, в котором говорится: «Форматирование удалит ВСЕ файлы на этом диске». Нажмите OK, чтобы отформатировать карту памяти. Для выхода нажмите кнопку «ОТМЕНА». Нажмите OK, чтобы продолжить форматирование.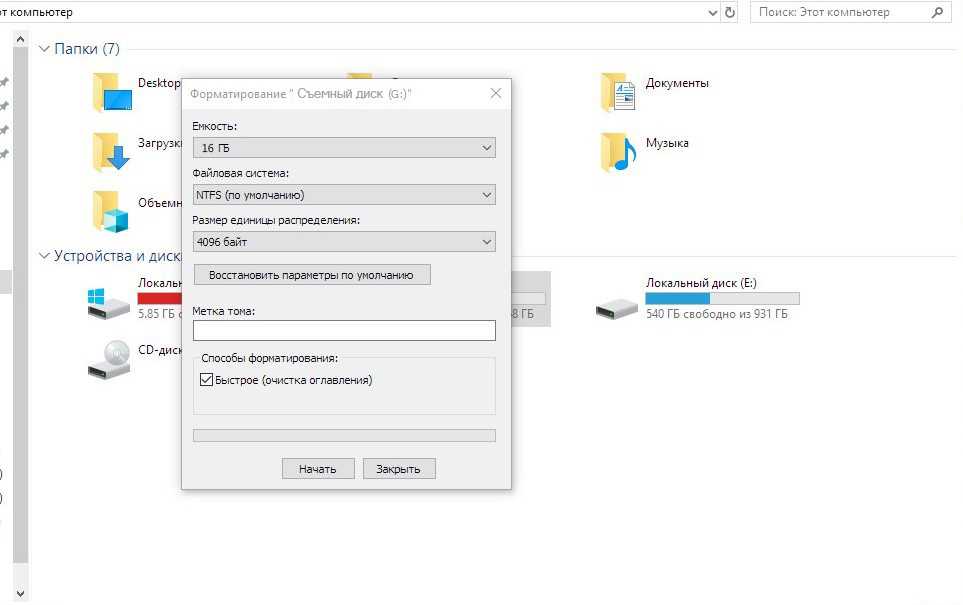
Когда вы нажмете «ОК», начнется процесс форматирования, и вскоре вы получите требуемый результат.
Решение 3. Отформатируйте SD-карту на 32 ГБ в FAT32 с помощью Diskpart
Использование Diskpart для форматирования карты памяти в FAT32 (32 ГБ или меньше) — удобное и быстрое решение для форматирования. Это будет работать даже в том случае, если данные на карте в формате RAW. Давайте посмотрим, как Diskpart может помочь в этом случае.
Шаг 1 : Начните с запуска Diskpart от имени администратора. Вы можете сделать это, введя Diskpart в поле поиска или одновременно нажав Windows + R, выбрав Diskpart и нажав OK. Diskpart будет запущен от имени администратора.
Шаг 2 : Затем вы должны ввести команду List disk, чтобы получить доступ ко всем дискам на устройстве.
Шаг 3 : Выполните команду «выбрать диск n», где «n» представляет номер диска карты памяти.
Шаг 4 : Запустите раздел списка, чтобы создать раздел списка на карте памяти.
Шаг 5 : Теперь выберите раздел «m», чтобы отобразить нужный вам раздел карты памяти.
Шаг 6 : Наконец, запустите команду «format fs=FAT32 Instant», чтобы завершить все действия.
Часть 4: Как отформатировать SD-карту 64/128 ГБ в FAT32?
Решение 1. Отформатируйте SD-карту 64/128 ГБ в FAT32 с помощью инструмента форматирования FAT32
Один из практичных наборов инструментов для форматирования FAT32, будь то стороннее программное приложение, FAT32, находится в вашем распоряжении для форматирования этих более фантастических USB-накопителей или карт памяти, например, форматирования SD-карты 64 ГБ в FAT32 и форматирования SD-карты 128 ГБ в FAT32. Есть вариант с мобильным приложением. Так что решение полностью за вами. Загрузите, а затем установите программное обеспечение на свой компьютер или получите их приложение, и вы сможете использовать его на своих мобильных устройствах. Выполните следующие действия, чтобы отформатировать SD-карту на 64 ГБ в FAT32 и SD-карту на 128 ГБ в FAT32.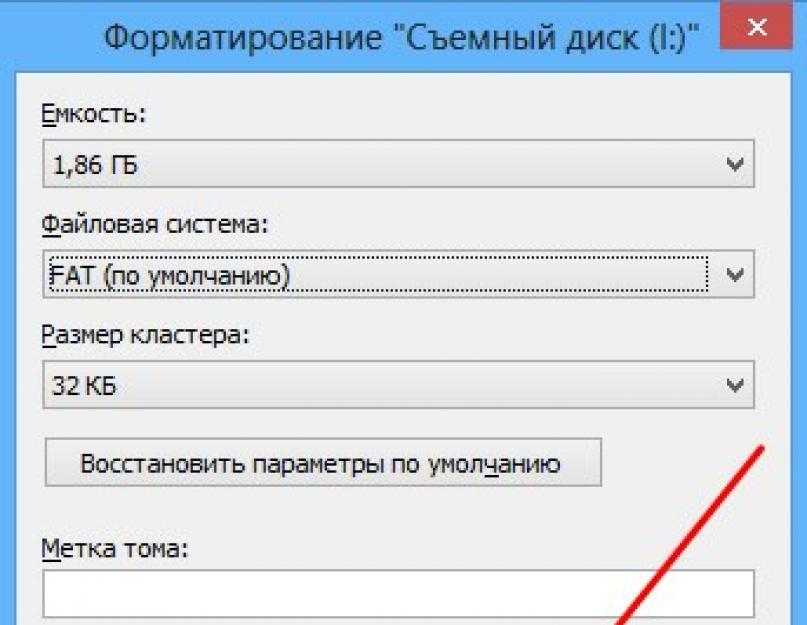
Шаг 1 : После загрузки появится окно FAT32; выберите диск и введите тег тома. Чтобы продолжить, отметьте «Быстрое форматирование» и нажмите «Пуск».
Шаг 2 : Вы получите предупреждающее сообщение, например: «Вы форматируете диск?» «Все будет потеряно!» Чтобы продолжить форматирование, нажмите кнопку ОК.
Все закончено! Продолжайте желаемые действия. Если вы работаете с картой памяти на 64 ГБ и хотите отформатировать ее в FAT32, выполните те же действия, что описаны выше.
Решение 2. Отформатируйте SD-карту 64/128 ГБ в FAT32 с помощью PowerShell
SD-карта форматируется в FAT 32 с помощью PowerShell. Он помогает форматировать SD-карту на 64 ГБ в FAT32, а также форматировать SD-карту на 128 ГБ в FAT32. Это позволяет пользователям проходить процесс форматирования без необходимости загружать сторонние программные приложения. Шаги для форматирования SD-карты в FAT32 перечислены ниже.
Шаг 1 : Нажмите клавишу Windows + X.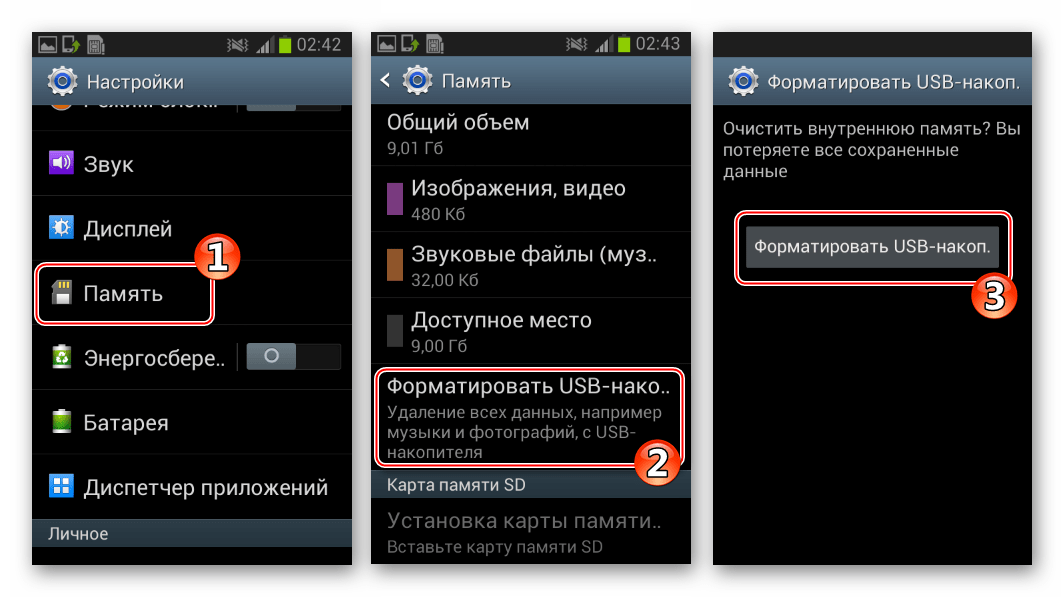 PowerShell (администратор) выбирается в раскрывающемся меню, и PowerShell работает от имени администратора.
PowerShell (администратор) выбирается в раскрывающемся меню, и PowerShell работает от имени администратора.
Шаг 2 : Вставьте команду в раскрывающемся меню PowerShell, например формат /FS: FAT32 X:
Шаг 3 : Начнется процесс форматирования, который займет примерно 1 час.
Что делать, если вы случайно отформатировали SD-карту, содержащую важные для вас файлы? Вам нужен профессиональный инструмент для восстановления данных, который поможет вам. Программное обеспечение для восстановления данных Tenorshare 4DDiG упрощает восстановление любых удаленных, отформатированных или потерянных данных с вашего рабочего стола или карты памяти. Восстановите удаленные файлы с отформатированных карт памяти с помощью этого замечательного инструмента.
- Поддерживает файлы любого типа, такие как FAT 32, NTFS, exFAT и т. д.
- Вы можете восстановить данные с любого устройства, как внутреннего, так и внешнего.
- Вы можете вернуть данные в исходном размере и формате.

- Практичный и простой процесс, состоящий из трех простых шагов
Шаги по восстановлению данных с отформатированной SD-карты
Tenorshare 4DDiG может восстанавливать данные с карт памяти, утерянных из-за форматирования и других причин для всех продуктов или устройств бренда. Теперь посмотрите на три шага по восстановлению потерянных данных с внешних устройств.
Скачать бесплатно
Для ПК
Безопасная загрузка
Скачать бесплатно
Для Mac
Безопасная загрузка
- Шаг 1. Подключите диск и выберите его
- Шаг 2. Сканирование диска
- Шаг 3. Проверка и восстановление данных с диска
Во-первых, получите набор инструментов Tenorshare 4DDiG для восстановления данных Windows и установите его. Запустите программу, свяжите свое устройство, с которого вы потеряли данные, с ПК и выберите внешний накопитель для начала.
После первоначального нажатия на «Сканировать» 4DDiG сразу же обнаружит ваш диск на наличие удаленных файлов.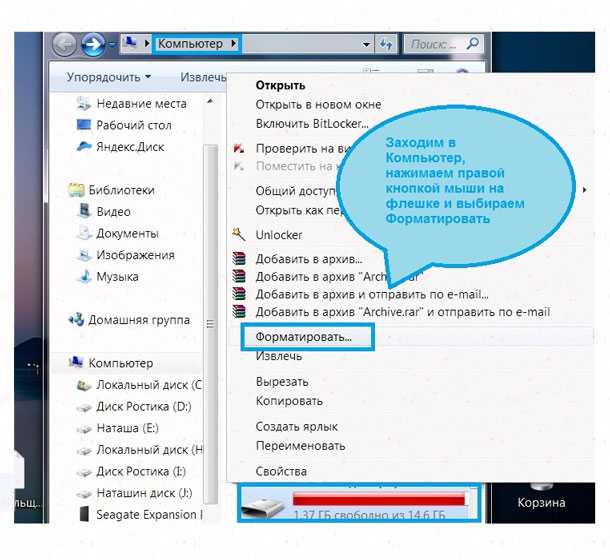 Точно так же он записывает отсканированные элементы на основе древовидного представления и представления документов, поскольку 4DDiG находит удаленные файлы на диске. Есть шкала улучшений, которая показывает, как далеко вы продвинулись. Вы также можете отложить или остановить сканирование на любом уровне, как только обнаружите файлы, которые хотите получить.
Точно так же он записывает отсканированные элементы на основе древовидного представления и представления документов, поскольку 4DDiG находит удаленные файлы на диске. Есть шкала улучшений, которая показывает, как далеко вы продвинулись. Вы также можете отложить или остановить сканирование на любом уровне, как только обнаружите файлы, которые хотите получить.
4DDiG может предварительно просматривать и восстанавливать широкий спектр типов файлов, включая фотографии, клипы, аудиофайлы и многое другое. Вы можете выбрать нужные файлы по категориям, предварительно просмотреть их для получения дополнительной информации, а затем нажать «Восстановить», чтобы восстановить их с отформатированного диска.
Отформатировать USB в FAT32 | Поддерживается 32 ГБ/64 ГБ/128 ГБ!!!
Часть 3. Часто задаваемые вопросы
1. Как узнать, поддерживает ли моя SD-карта файловую систему FAT32?
Самый простой способ просмотреть формат файловой системы SD-карты — в проводнике Windows. Найдите диск карты памяти, затем щелкните его правой кнопкой мыши и выберите «Свойства». Вы можете изменить формат SD-карты на экране «Свойства».
Найдите диск карты памяти, затем щелкните его правой кнопкой мыши и выберите «Свойства». Вы можете изменить формат SD-карты на экране «Свойства».
2. Что такое FAT32 по сравнению с exFAT?
FAT32 — устаревшая файловая система, менее эффективная, чем NTFS. ExFAT — это современная замена FAT 32, и ее поддерживает больше устройств, чем NTFS, но она не так широко используется, как FAT32.
3. Почему на моей флешке на 128 ГБ отображается только 32 ГБ?
Если вы отформатировали его в FAT32, так как он поддерживает максимум 32 ГБ. Пожалуйста, сделайте резервную копию ваших файлов и переформатируйте их в NTFS, чтобы использовать общий объем хранилища.
4. Как показать и восстановить скрытые файлы на SD-карте?
Вот 5 способов показать и восстановить скрытые файлы на SD-карте:
- Проверка скрытых элементов в проводнике
- Изменить настройки в проводнике для отображения скрытых файлов
- Показать файлы с SD-карты с помощью CMD
- Показать скрытые файлы с помощью Google Chrome
- Назначить букву нового драйвера
Заключение:
Если вы хотите отформатировать SD-карту в FAT32, вам необходимо выполнить определенные процедуры для получения желаемого результата. Однако карты памяти с объемом памяти 32 ГБ или меньше не могут быть отформатированы в FAT32, поскольку они по умолчанию имеют формат FAT32. Теперь вы знаете, как отформатировать SD-карту в FAT32. Следующим шагом является восстановление ваших данных. Программное обеспечение для восстановления данных Tenorshare 4DDiG — это специализированный инструмент для восстановления данных с отформатированных SD-карт. Вы можете выполнить весь процесс за три основных шага.
Однако карты памяти с объемом памяти 32 ГБ или меньше не могут быть отформатированы в FAT32, поскольку они по умолчанию имеют формат FAT32. Теперь вы знаете, как отформатировать SD-карту в FAT32. Следующим шагом является восстановление ваших данных. Программное обеспечение для восстановления данных Tenorshare 4DDiG — это специализированный инструмент для восстановления данных с отформатированных SD-карт. Вы можете выполнить весь процесс за три основных шага.
Форматирование и прошивка SD-карт с помощью Windows [Analog Devices Wiki]
Эта версия (22 февраля 2023 г., 01:43) была одобрена пользователем ALEXIS CZEZAR TORRENO. Доступна ранее одобренная версия (31 января 2023 г., 03:20).
Содержание
Форматирование и прошивка SD-карт с помощью Windows
Загрузите файл SD-карты
Извлечение файла образа программного обеспечения
Подключите SD-карту к компьютеру
Проверка загрузки (необязательно)
Форматирование SD-карты (дополнительно)
Использование средства форматирования SD-карты
Использование DISKPART через командную строку Windows
Прошивка SD-карты
Win32DiskImager
Гравюра
На этой странице объясняется, как следует форматировать и прошивать Карта SD с программным обеспечением, необходимым для использования многих платформ, поддерживаемых Analog Devices. Прежде чем карта SD будет готова к использованию, необходимо выполнить несколько шагов.
Прежде чем карта SD будет готова к использованию, необходимо выполнить несколько шагов.
Загрузите сжатый файл образа программного обеспечения
Извлечение файла образа программного обеспечения
Подключите SD-карту к компьютеру
Проверка файла образа программного обеспечения (необязательно)
Форматирование карты SD (дополнительно)
Флэш-память SD Карта
Загрузите файл SD-карты
Загрузите файл образа программного обеспечения, который вы хотите записать на карту SD . Обычно это будет стандартный Kuiper Linux, но в некоторых случаях создаются специализированные предварительно скомпилированные образы для проектов, которые еще не включены в стандартный образ.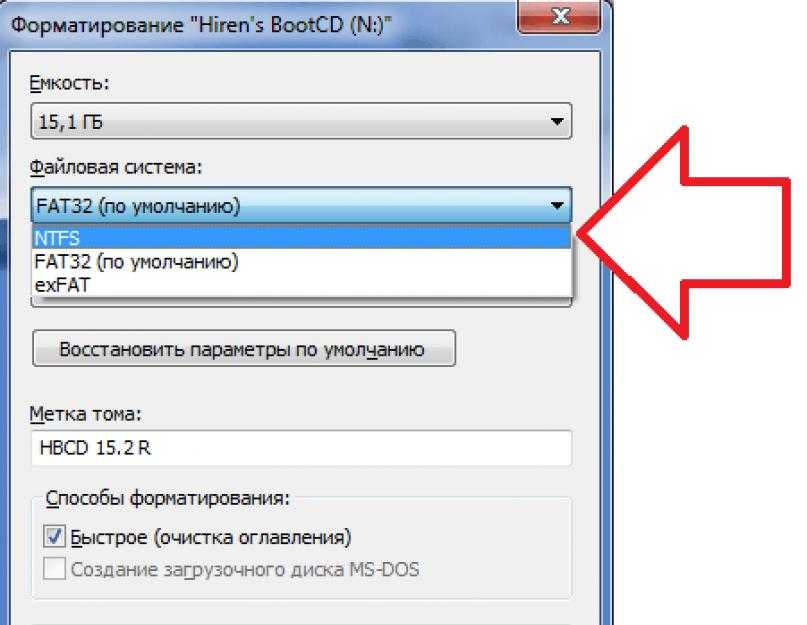 Поэтому убедитесь, что у вас правильный файл.
Поэтому убедитесь, что у вас правильный файл.
Сохраните файл .Zip или .Xz на локальном жестком диске и запомните расположение файла.
Этот шаг распаковывает загруженный вами большой файл образа программного обеспечения. Убедитесь, что на вашем компьютере установлена утилита распаковки, способная извлекать файлы формата .Zip или .Xz, например:
Подключите SD-карту к компьютеру
Подключите карту SD к внутреннему или внешнему устройству чтения карт SD , которое подключено к вашему компьютеру. Большинство новых компьютеров имеют SD Картридер, но существует множество USB подключаемых SD Кардридер.
Проверка загрузки (необязательно)
Этот шаг используется для проверки того, что загруженное вами изображение. Убедитесь, что версия верна и что программное обеспечение не было повреждено во время загрузки.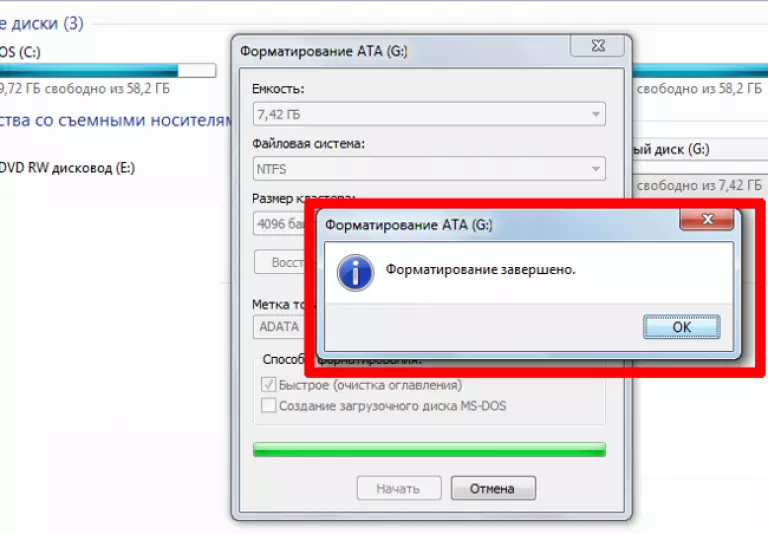
Убедитесь, что на вашем компьютере установлено следующее приложение.
WinMD5
Откройте приложение WinMD5 на вашем компьютере.
Перейдите к местоположению извлеченного файла.
Проверьте m5dsum результирующего файла.
Форматирование SD-карты (дополнительно)
Этот шаг следует использовать, если формат карты SD неизвестен или его необходимо переконфигурировать.
Использование средства форматирования SD-карты
Убедитесь, что на вашем компьютере установлено следующее приложение.
Модуль форматирования SD-карты
Откройте на компьютере приложение SD Card Formatter и задайте следующие поля:
Выберите карту = SD Карта памяти, которую вы хотите отформатировать (обычно написано «boot» или «volume»)
Информация о карте = Убедитесь, что размер диска примерно соответствует вашей SD Емкости карты
Параметры форматирования = Выбрать быстрое форматирование
После установки нажмите кнопку Формат
Программа уведомит вас о завершении форматирования (может занять несколько минут)
Использование DISKPART через командную строку Windows
В командной строке Windows есть DISKPART , который также может переформатировать карты SD и другие диски.
Запустите командную строку Windows от имени администратора.
Введите «список дисков». Будут показаны все текущие погружения.
Введите ‘выбрать диск X’, где X — номер карты памяти SD . (Не перепутайте эту часть)
Введите «clean», чтобы очистить диск. Если возникает ошибка, просто повторите попытку, набрав «clean».
Введите «создать основной раздел».
Введите ‘format fs=FAT32’. Форматирование может занять около 45 минут. FAT32 — проверенный тип файловой системы.
После достижения 100 % прогресса введите «назначить», чтобы завершить букву диска для Windows.
Прошивка SD-карты
Этот шаг физически запишет файл образа программного обеспечения на карту SD , чтобы он был готов к использованию.
Существует несколько приложений для Windows, которые могут прошивать карты SD , мы опишем, как это сделать с помощью двух распространенных инструментов. Убедитесь, что на вашем компьютере установлен хотя бы один из следующих инструментов.
Убедитесь, что на вашем компьютере установлен хотя бы один из следующих инструментов.
Win32DiskImager из Sourceforge
ИЛИГравёр из Sourceforge
Если вы не уверены или не понимаете эти указания — ОСТАНОВИТЕСЬ. Если вы не будете осторожны, вы можете случайно записать образ Linux на жесткий диск вашего ПК. После этого ваш компьютер не будет работать должным образом, и ваш ИТ-отдел не должен винить ADI .
Win32DiskImager
Откройте приложение Win32DiskImager на ПК
Используя маленькую кнопку папки в разделе Image File , перейдите к местоположению файла образа программного обеспечения, который вы хотите прошить, и выберите его.
Дважды проверьте, что расположение устройства в правом верхнем углу совпадает с расположением накопителя карты SD .

Вы НЕ хотите случайно пересоздавать образ жесткого диска, поэтому этот шаг очень важен для того, чтобы убедиться, что вы прошиваете карту SD , а не что-то еще.
Когда вы будете готовы прошить карту SD , нажмите кнопку «Запись».
Win32DiskImager также предупредит вас, чтобы убедиться, что вы хотите записать на этот диск, действуя как еще один отказоустойчивый, чтобы вы случайно не создали образ неправильного диска.
Прошивка образа на SD-карту обычно занимает 10-15 минут, но во время этого процесса отображается индикатор выполнения. Так что возьми себе кофе.
По завершении программы появится сообщение «Запись выполнена успешно», сообщая, что карта SD готова.
Выйдите из программы Win32DiskImager и используйте функцию Windows «безопасное извлечение оборудования» для извлечения диска перед физическим извлечением карты SD из устройства чтения.



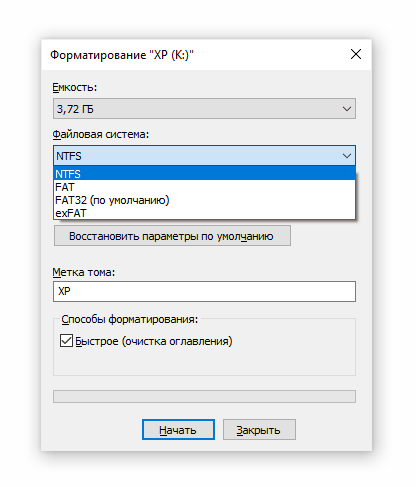
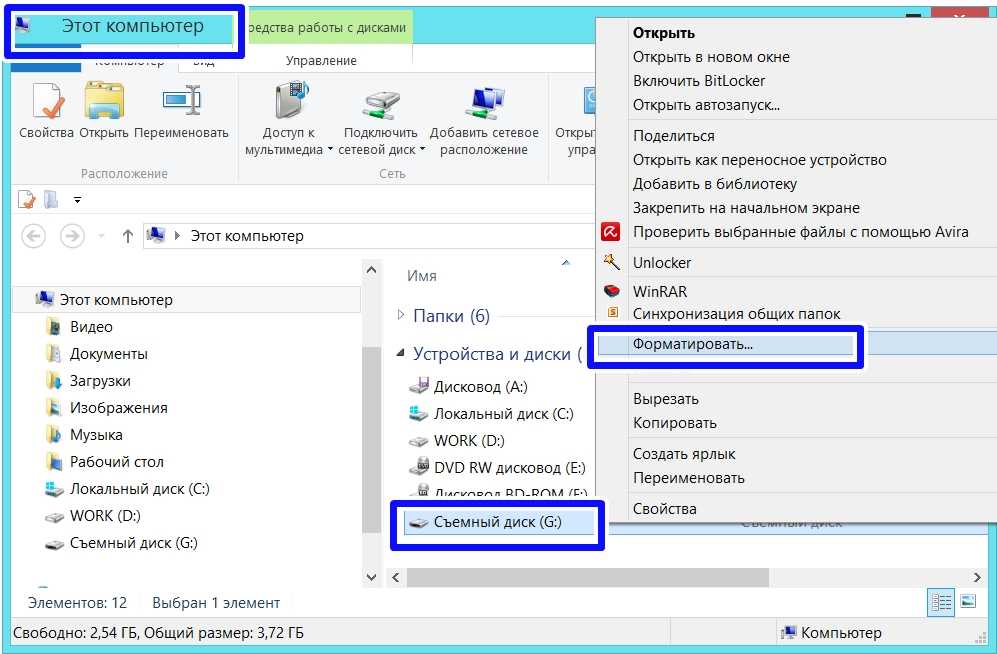
 Или, если точек нет, прокрутите страницу вниз и перейдите сразу к шагу 8.
Или, если точек нет, прокрутите страницу вниз и перейдите сразу к шагу 8. В зависимости от конкретной модели и версии операционной системы Android это также может быть «Внешнее хранилище» или «SD-карта».
В зависимости от конкретной модели и версии операционной системы Android это также может быть «Внешнее хранилище» или «SD-карта».
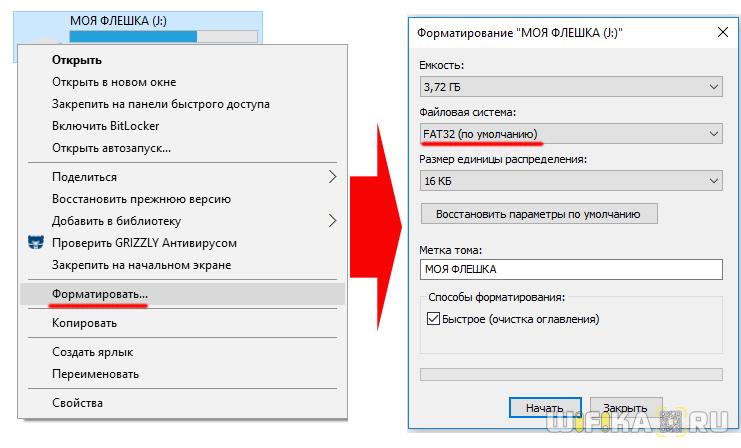 Если вы не видите этого значения, вам придется ввести его вручную.
Если вы не видите этого значения, вам придется ввести его вручную.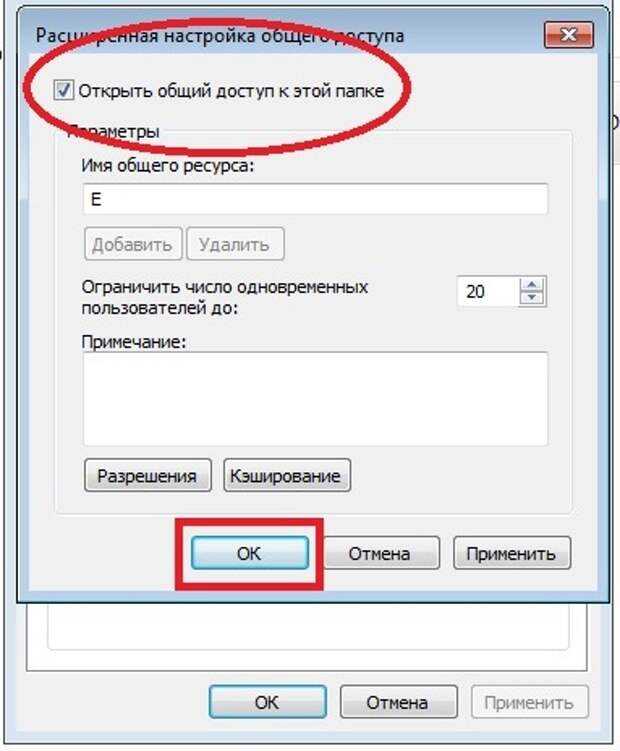


 На устройствах Samsung, например, необходимо деактивировать SD-карту, а затем нажать «Форматировать карту».
На устройствах Samsung, например, необходимо деактивировать SD-карту, а затем нажать «Форматировать карту».
 Убедитесь, что система обнаруживает его присутствие.
Убедитесь, что система обнаруживает его присутствие.