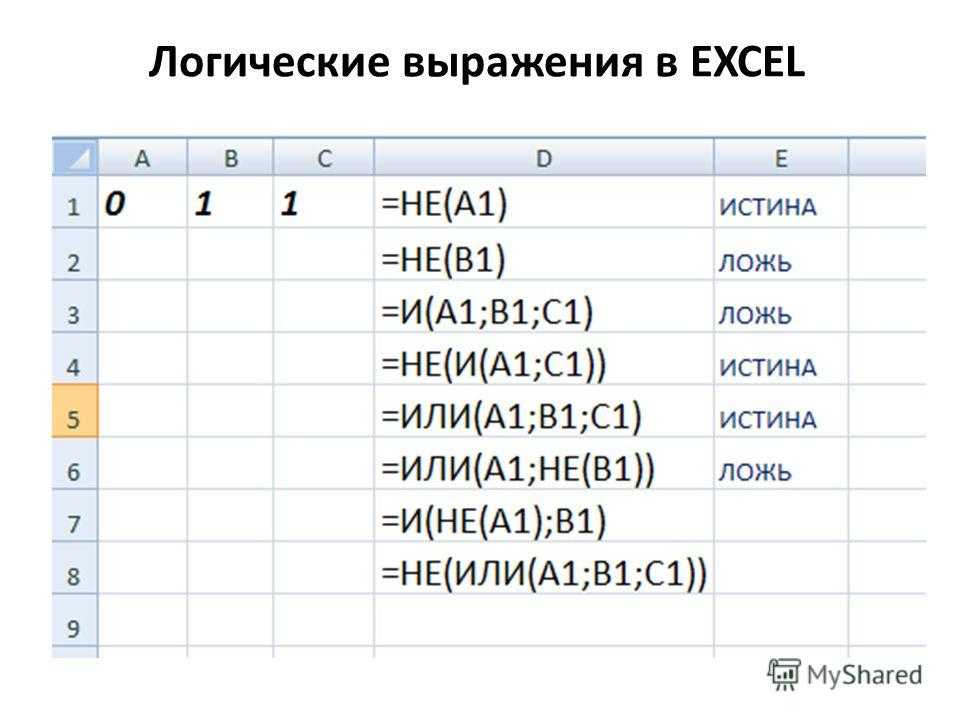Формула эксель или: ИЛИ (функция ИЛИ)
Содержание
Анализ данных в Excel. Часть 1
Для работы с данными, которые представлены в табличном формате, можно использовать программы, установленные на компьютере – Microsoft Excel или Numbers (для Mac OS). Или воспользоваться практически аналогичной по функционалу онлайн-версией Google Sheets. Панели инструментов разных версий Excel отличаются, поэтому мы покажем возможности работы с этим инструментом в Google Sheets, которые на любом компьютере выглядят одинаково.
- Для примера мы будем использовать набор данных с количеством созданных во время эпидемии коронавируса сайтов по продаже медицинских масок в русскоязычном сегменте интернета (использован в нашем материале «Дефицит доверия»).
Как устроен Excel
Пространство внутри программы похоже на лист бумаги с клетками. Каждая колонка здесь имеет свое название – по букве алфавита, а каждая строка – свой номер. У каждой ячейки есть свой адрес, который состоит из сочетания буквы столбца и номера строки – например, ячейка А1 или B2 – это чем-то похоже на игру в Морской бой. Сам файл похож на книгу со множеством листов. Нажимая на знак плюса в левом нижнем углу страницы, можно создавать новые листы, и например, помещать каждый набор данных на отдельный лист.
У каждой ячейки есть свой адрес, который состоит из сочетания буквы столбца и номера строки – например, ячейка А1 или B2 – это чем-то похоже на игру в Морской бой. Сам файл похож на книгу со множеством листов. Нажимая на знак плюса в левом нижнем углу страницы, можно создавать новые листы, и например, помещать каждый набор данных на отдельный лист.
Импорт данных
Excel работает с различными форматами данных. Самое распространенное расширение табличного файла – это xlsx, в котором Excel по умолчанию сохраняет данные. Чтобы открыть файл в этом формате, необходимо нажать «Файл» – «Открыть» – и указать путь к файлу.
Еще одно распространенное расширение – csv. Это текстовый файл, значения в котором разделены специальными символами – например, запятыми (отсюда и название – comma-separated values) или другими. Его можно открыть в обычном Блокноте. Там можно посмотреть содержимое файла, но чтобы обрабатывать такие данные, пригодится Excel. Чтобы открыть csv, необходимо нажать «Файл» – «Импортировать» – и указать путь к файлу.
Импорт csv-файла
После загрузки появится меню с разделом «Тип разделителя». Обычно Google Sheets сами определяют верный тип разделителя, поэтому галочку можно оставить на опции «Определять автоматически». Если же тип разделителя определен неверно, и вместо табличного представления вы получили данные в нечитаемом виде, можно указать тип разделителя самостоятельно. Выбрать из предложенных опций или вставить свой символ в окно «Другой». Затем нажать «Импортировать данные» и «Открыть сейчас».
Предварительная работа с данными
Когда данные загружены, первым делом стоит проверить, в удобном ли для работе виде они представлены. Важно, например, проверить, есть ли у столбцов (а иногда и строк) названия, это упростит работу с данными.
Данные внутри ячеек в Excel представлены в разных форматах – в нашем примере это даты, текст или числа. Все виды форматов, с которыми работает программа, можно увидеть во вкладке меню «Формат». Перед работой с данными, стоит оценить, верно ли распознан их формат.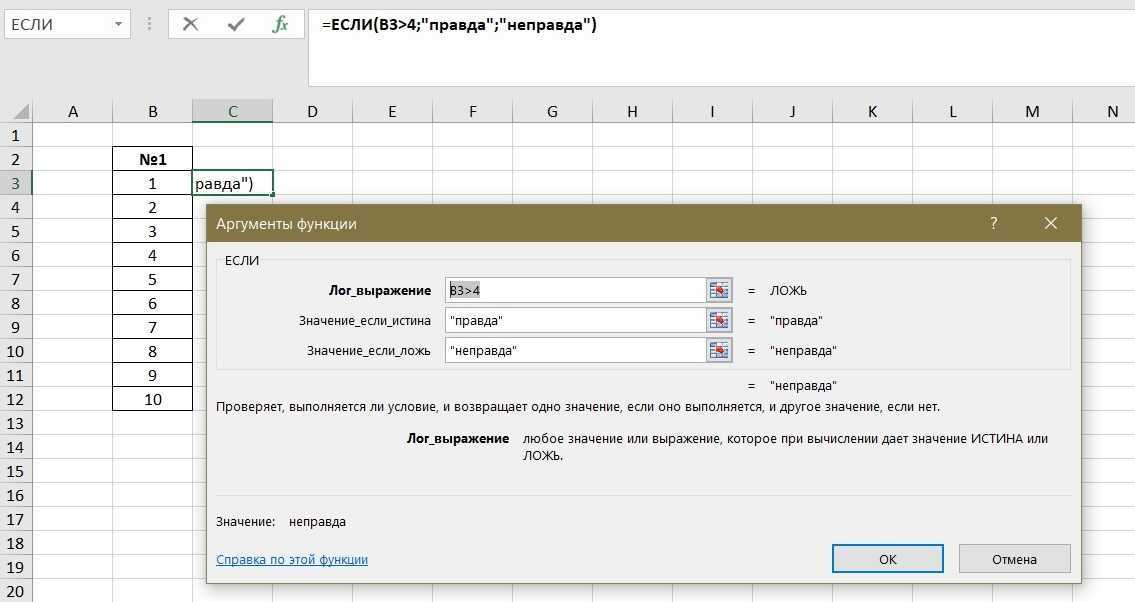 Например, если числам придать формат текста, с ними нельзя будет производить вычисления. Менять их можно в том же разделе меню «Формат».
Например, если числам придать формат текста, с ними нельзя будет производить вычисления. Менять их можно в том же разделе меню «Формат».
Форматы данных
Затем важно оценить, хватает ли данных или их стоит преобразовать для дальнейшего анализа. Рассмотрим на нашем примере. В наборе данных с количеством новых сайтов по продаже медицинских масок есть столбец с количеством сайтов в зоне «.рф», и столбец с количеством сайтов в зоне «.ru». Нас интересует общее количество сайтов в обеих зонах. Можно добавить еще один столбец, дать ему название «.рф и .ru» и самостоятельно заполнить. Сложить значения из двух столбцов («.рф» и «.ru») нам поможет формула.
Формулы
В программе можно использовать простые математические формулы – например, сложение. Нужно активировать ячейку, которую необходимо заполнить (в нашем примере D2), и ввести =. Именно со знака равенства начинается любая формула в Excel. Затем нужно указать адрес первой ячейки, поставить +, и указать адрес второй ячейки, которую мы хотим прибавить к первой, и нажать клавишу ввода (Enter или Return). Программа сама посчитает сумму двух ячеек. В формуле можно указывать столько ячеек, сколько понадобится сложить. Сложим значения из столбцов «маск.рф» и «mask.ru». Формула будет такой: =B2+C2.
Программа сама посчитает сумму двух ячеек. В формуле можно указывать столько ячеек, сколько понадобится сложить. Сложим значения из столбцов «маск.рф» и «mask.ru». Формула будет такой: =B2+C2.
Формула сложения
Автозаполнение ячеек
Чтобы не проделывать ту же самую операцию для каждой даты в нашем примере, можно сразу применить формулу для всего диапазона данных. Для этого существует функция автозаполнения ячеек. При выделении ячейки, в которой введена формула, в ее правом нижнем углу появится специальный символ – квадрат. Нужно его зажать, растянуть до конца таблицы и затем отпустить курсор. Тогда формула автоматически подставится в каждую ячейку нашего диапазона, и в каждой новой ячейке появится своя сумма. То же самое можно сделать быстрее: кликнуть два раза на квадрат в правом нижнем углу ячейки с формулой, и она сама растянется до конца таблицы.
Растягивание формулы
Функции
В случае, когда данных много и формулу нужно применить для большого количества значений (например, посчитать общую сумму множества ячеек), можно воспользоваться функцией. В Excel существует множество функций, которые позволяют производить вычисления с данными и обрабатывать их. Весь список функций можно посмотреть здесь.
В Excel существует множество функций, которые позволяют производить вычисления с данными и обрабатывать их. Весь список функций можно посмотреть здесь.
Для подсчета суммы нескольких значений, существует специальная функция СУММ. Предположим, что мы хотим посчитать сумму сайтов, созданных за весь период времени, доступный нам в данных. Введите =, а затем название функции – СУММ. Как только вы начнете вводить название функции, рядом с ней появится всплывающее окно со списком всех доступных функций, начинающихся с этих символов. Если нажать на нужную функцию из этого списка, она появится в ячейке, а после нее автоматически появится открывающая скобка.
Затем выделите курсором диапазон чисел, которые необходимо сложить, поставьте закрывающую скобку и нажмите клавишу ввода. В нашем примере функция будет выглядеть так: =СУММ(D2:D114). Этот же диапазон значений внутри скобок можно не выделять курсором, а указать вручную таким образом: адрес первой ячейки диапазона (D2), двоеточие, адрес последней ячейки диапазона (D114).
Функция суммы
Сортировка
Сортировка позволяет переставлять записи в таблице в определенном порядке – по возрастанию или убыванию. В нашем примере даты расположены не по порядку, и если мы хотим увидеть, как ситуация с регистрацией сайтов развивалась с января по апрель, мы можем воспользоваться сортировкой.
Для этого необходимо выделить курсором всю таблицу – нажать в меню «Данные» – «Сортировать диапазон». Затем отметить галочкой «Данные со строкой заголовка» – это необходимо, чтобы заголовки остались на месте и не участвовали в сортировке. Затем выбрать, по какому показателю (или заголовку столбца) нужно отсортировать данные. В нашем случае – это «Дата». Выбрать вид сортировки: «от А до Я» (от меньшего к большему) или «от Я до А» (от большего к меньшему). В нашем примере, чтобы даты отобразились в хронологическом порядке, надо отметить «от А до Я».
Сортировка по возрастанию
Функцию сортировки можно использовать и для анализа данных. Например, нам интересно, в какой день было зарегистрировано самое большое количество сайтов по продаже медицинских масок. Для этого надо проделать те же действия, но в качестве параметра сортировки выбрать «Все сайты» и «от Я до А». Тогда максимальное количество сайтов отобразится в самом начале таблицы, и мы увидим, что пик регистрации таких сайтов пришелся на 4 апреля.
Для этого надо проделать те же действия, но в качестве параметра сортировки выбрать «Все сайты» и «от Я до А». Тогда максимальное количество сайтов отобразится в самом начале таблицы, и мы увидим, что пик регистрации таких сайтов пришелся на 4 апреля.
Общая информация о данных
То же самое можно узнать и другим способом. Google Sheets автоматически подсчитывают основные характеристики данных и показывают их в одном месте. Можно выделить любой участок данных – например, целый столбец с количеством сайтов – и в правом нижнем углу листа появится меню с основными показателями. Там есть сумма, среднее значение, максимум, минимум и другие значения. Этим удобно пользоваться, чтобы быстро получить предварительное представление о данных.
Основные показатели
Фильтрация
Фильтры используют, чтобы отобразить только нужные для анализа данные, а лишние скрыть. Они же помогают извлекать из данных только те, которые соответствуют нужным критериям, что помогает при анализе.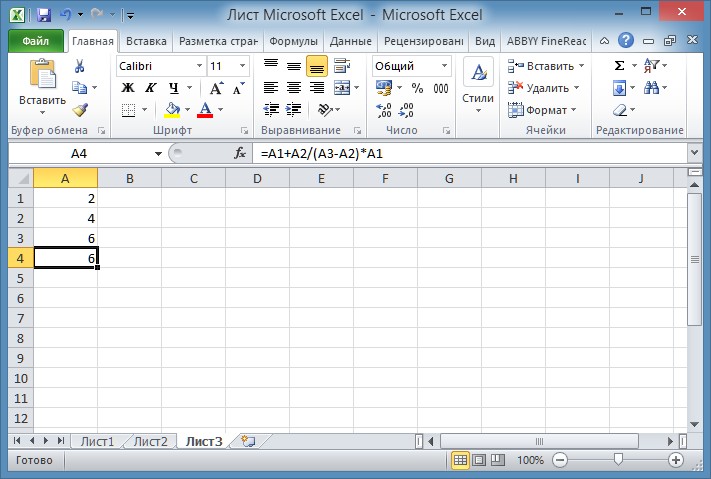 Чтобы создать фильтр, необходимо выделить таблицу, нажать в меню «Данные» – «Создать фильтр». После этого рядом с заголовками каждого столбца появятся перевернутые треугольники – это и есть меню фильтрации.
Чтобы создать фильтр, необходимо выделить таблицу, нажать в меню «Данные» – «Создать фильтр». После этого рядом с заголовками каждого столбца появятся перевернутые треугольники – это и есть меню фильтрации.
Давайте узнаем, в какие дни сайты по продаже масок не регистрировались. Нужно нажать на меню фильтрации в столбце «Все сайты». В нем мы увидим список всех значений, которые есть в наборе данных. Нажмем на «Очистить» (по умолчанию выделены все значения, а нам нужно оставить только одно) и выберем только «0». После этого таблица изменит вид, и в ней будут показаны только строки с датами, когда сайты не регистрировались. Например, мы увидим, что этого не происходило на новогодних каникулах.
Фильтрация по значению
Фильтрацию можно выполнять и по условиям. Давайте узнаем, в какие дни зарегистрировали больше 50 сайтов. Для этого в меню фильтрации надо выбрать «Фильтровать по условию», выбрать из списка условие «Больше» и в окно вписать значение – «50». Осталось только три даты, когда было зарегистрировано больше 50 сайтов – это первые три дня апреля.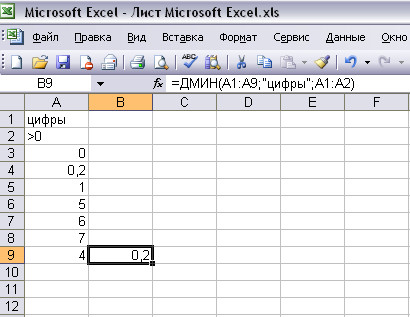
Есть и другие примеры условий. Например, мы хотим отобразить данные только за апрель. Нажимаем в меню фильтрации столбца «Дата» «Фильтровать по условию» – «Дата после» – «Точная дата» – и вводим «31.03.2020». Отобразились данные только за апрель, и теперь можно приступать к их анализу. Например, выделить этот столбец и в правом нижнем углу листа посмотреть общую информацию о данных. Мы увидим, например, что каждый день апреля, в среднем, регистрировали 34 таких сайта.
Фильтрация по условию
Важно понимать, что фильтры не удаляют лишние данные из таблицы, а лишь скрывают их. Чтобы навсегда оставить данные только за апрель, их нужно сохранить как новый набор данных. Для этого можно скопировать таблицу с включенным фильтром и вставить на новый лист.
Сохранение
Google Sheets при наличии подключения к интернету самостоятельно сохраняют каждое действие и результаты работы. Если же вам понадобится сохранить обработанные данные на компьютер, это можно сделать так: выбрать в меню «Файл», нажать «Скачать» и выбрать из выпадающего меню необходимый формат – там есть как xlsx, так и csv, а также другие форматы.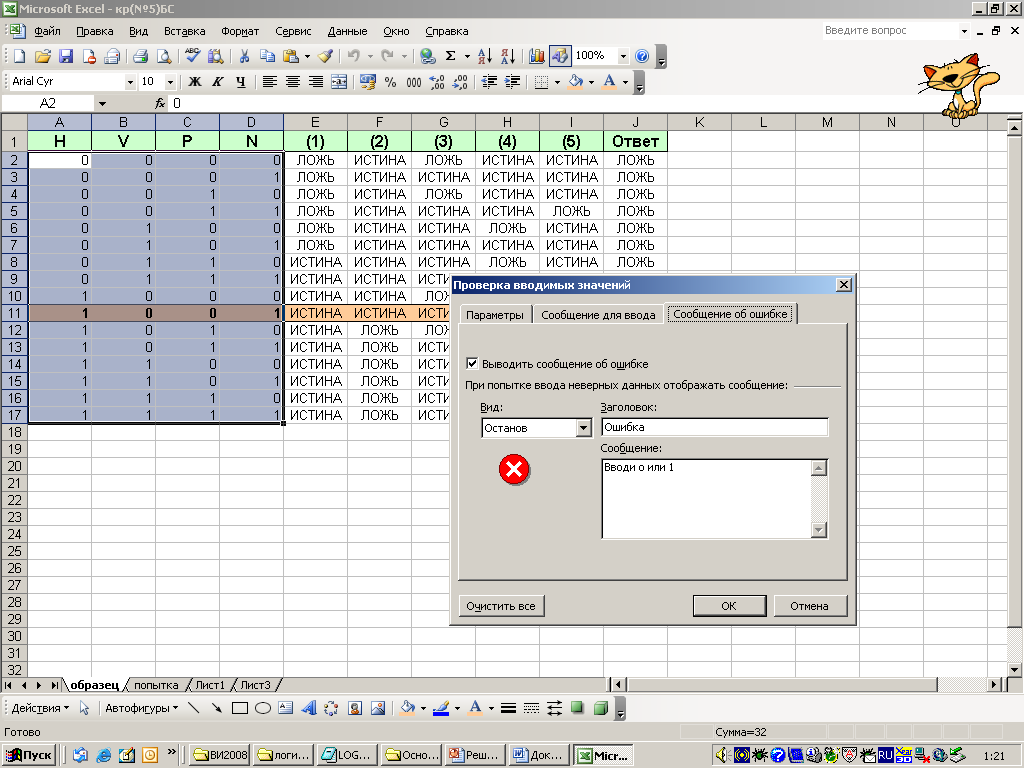
Расчет значений по данным в ячейках таблицы в Numbers на Mac
Можно создавать ячейки с формулами или функциями для автоматического выполнения расчетов по данным в любых выбранных ячейках. Например, можно сравнить значения в двух ячейках, вычислить сумму или произведение ячеек и т. п. Результат вычисления формулы или функции отображается в ячейке, в которую Вы ввели формулу или функцию.
Для создания формул можно использовать любую из математических функций, встроенных в Numbers. В Numbers доступно более 250 функций для различных видов расчетов, включая статистические, финансовые и инженерные. Некоторые из функций получают информацию удаленно из интернета. Подробнее о каждой из этих функций см. в Справке по формулам и функциям, а также в браузере функций, который появляется при вводе знака равенства (=) в ячейке.
Вставка формулы
Можно создавать простые и сложные арифметические формулы для выполнения расчетов по значениям в таблицах.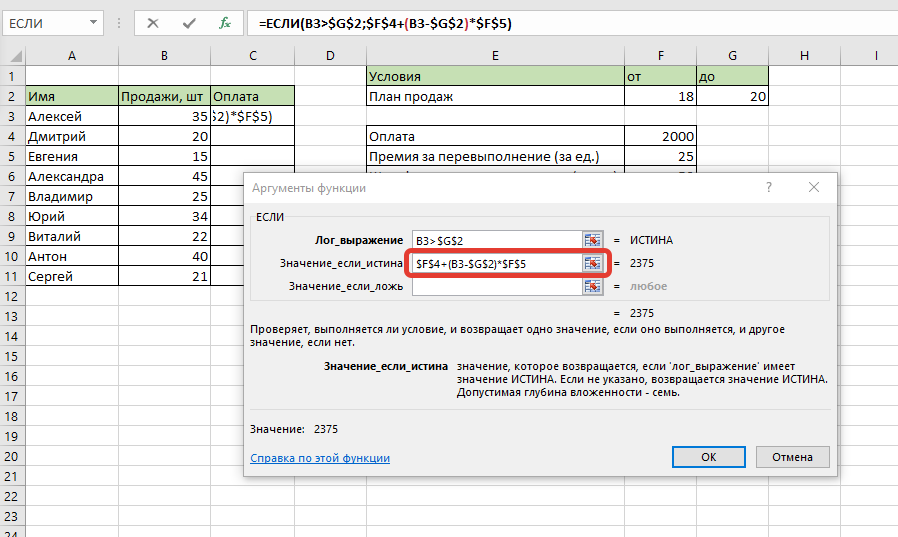
Нажмите ячейку, в которой нужно отображать результат, и введите знак равенства (=).
Откроется редактор формул. Для перемещения редактора формул перетяните его левую часть. Чтобы изменить размер, потяните за любой внешний край.
Совет. Для выполнения простых вычислений, например суммы, произведения или среднего значения, Вы также можете выбрать диапазон ячеек для включения в формулу, нажать в панели инструментов, а затем выбрать формулу. Numbers автоматически вставит выбранную формулу и выберет ячейку результата в зависимости от Вашего выбора.
Нажмите ячейку, которая будет использоваться в формуле, или введите значение (например, число 0 или 5,20).
Введите арифметический оператор (например, +, -, * или /), а затем выберите вторую ячейку, которая будет использоваться в формуле, или введите значение.
По умолчанию Numbers вставляет знак + между ссылками на ячейки.
Продолжайте добавлять операторы и ссылки на ячейке, пока составление формулы не будет завершено, а затем нажмите клавишу Return или в редакторе формул.

При нажатии работа редактора формул завершается без сохранения внесенных изменений.
Если в формуле есть ошибка, в ячейке результата отобразится . Нажмите его, чтобы просмотреть сообщение об ошибке. Если в сообщении указано, что ошибка вызвана другой ячейкой, можно нажать эту ссылку на ячейку, чтобы выбрать ячейку с ошибкой.
Вставка функции
Нажмите ячейку, в которой нужно отображать результат функции, и введите знак равенства (=).
Можно также нажать в панели инструментов и затем выбрать пункт «Новая формула».
Откроется редактор формул, а с правой стороны окна появится браузер функций со списком всех функций. Чтобы получить справочную информацию о функции, нажмите ее.
Для перемещения редактора формул перетяните его левую часть. Чтобы изменить размер, потяните за любой внешний край.
Введите имя нужной функции (или атрибуты, связанные с функцией, например «адрес») в поле поиска в верхней части браузера функций или просмотрите список имеющихся функций, затем дважды нажмите на имя необходимой.

Функция отобразится в редакторе формул со всеми обязательными и дополнительными аргументами.
В браузере функций можно получить справочную информацию по функции, выбрать значения аргументов, временно отобразить формулу как текст или навсегда преобразовать ее в текст, нажимая стрелки в редакторе формул (как показано ниже).
При преобразовании формулы в текст окно редактора формул закрывается, и в ячейке таблицы остается текстовая версия формулы.
При редактировании ячейки, содержащей формулу, в разделе интеллектуального просмотра в нижней части окна отображаются значения ссылок на ячейки, результат формулы, а также ошибки и предупреждения.
Выберите аргумент функции, введите значение или же выберите ячейки для включения в расчет, выполнив одно из описанных ниже действий.
Выбор ячейки. Нажмите ячейку.
Выбор диапазона ячеек, охватывающего несколько строк и столбцов. Перетяните указатель по диапазону ячеек, который нужно включить в расчет.

Добавление значений одной строки или столбца. Нажмите заголовок над столбцом или справа от строки или же выберите все ячейки в столбце или строке.
По завершении нажмите клавишу Return или в редакторе формул.
При нажатии работа редактора формул завершается без сохранения внесенных изменений.
Если в формуле есть ошибка, в ячейке результата отобразится . Нажмите его, чтобы просмотреть сообщение об ошибке. Если в сообщении указано, что ошибка вызвана другой ячейкой, можно нажать эту ссылку на ячейку, чтобы выбрать ячейку с ошибкой.
Сравнение значений с помощью формулы
Операторы сравнения позволяют проверить, равны ли значения в двух ячейках или первое значение больше/меньше второго. Для этого в ячейку необходимо ввести выражение, например выражение «A1 > A2», которое означает, что значение в ячейке A1 больше значения в ячейке A2. Оператор сравнения возвращает результат «истина» или «ложь».
Нажмите ячейку, в которой нужно отображать результат сравнения, и введите знак равенства (=).
Откроется редактор формул. Для перемещения редактора формул перетяните его левую часть. Чтобы изменить размер, потяните за любой внешний край.
Нажмите ячейку, содержащую значение для сравнения, или введите значение для сравнения.
Введите оператор сравнения (>, >=, =, <>, < или <=), затем выберите вторую ячейку, содержащую значение для сравнения, или введите статическое значение для сравнения.
По завершении нажмите клавишу Return или в редакторе формул.
При нажатии работа редактора формул завершается без сохранения внесенных изменений.
Если в формуле есть ошибка, в ячейке результата отобразится . Нажмите его, чтобы просмотреть сообщение об ошибке. Если в сообщении указано, что ошибка вызвана другой ячейкой, можно нажать эту ссылку на ячейку, чтобы выбрать ячейку с ошибкой.
Ссылки на ячейки в формулах
В формулы можно вставлять ссылки на ячейки, диапазоны ячеек и даже целые столбцы и строки с данными, в том числе ссылки на ячейки в других таблицах и на других листах. Приложение Numbers использует для вычисления формулы значения в ячейках, на которые даны ссылки. Например, если включить в формулу ссылку «А1», она будет указывать на значение в ячейке A1 (в столбце А и в ряду 1).
Приложение Numbers использует для вычисления формулы значения в ячейках, на которые даны ссылки. Например, если включить в формулу ссылку «А1», она будет указывать на значение в ячейке A1 (в столбце А и в ряду 1).
Примечание. Если в таблице используются категории и Вы добавляете новую строку внутри диапазона ячеек, на которые указывают ссылки, результаты формулы не будут включать новую строку, пока Вы не измените ссылки на ячейки.
Приведенные ниже примеры иллюстрируют использование ссылок на ячейки в формулах.
Если в ссылке указывается диапазон, который содержит более одной ячейки, начальная и конечная ячейки разделяются двоеточием.
СЧЕТ(A3:D7)
Если ссылка указывает на ячейку в другой таблице, ссылка должна содержать имя таблицы (это требование является необязательным, если имя ячейки является уникальным в пределах всех таблиц).
Таблица 2::B2
Обратите внимание на то, что имя таблицы и ссылка на ячейку разделяются двойным двоеточием (::).
 Если в формуле дается ссылка на ячейку из другой таблицы, имя таблицы добавляется в ссылку автоматически.
Если в формуле дается ссылка на ячейку из другой таблицы, имя таблицы добавляется в ссылку автоматически.Если ссылка указывает на ячейку в таблице, которая находится на другом листе, в ссылку необходимо также включить имя листа (это требование является необязательным, если имя ячейки является уникальным в пределах всех листов).
СУММ(Лист 2::Таблица 1::C2:G2)
Имя листа, имя таблицы и ссылка на ячейку разделяются двойными двоеточиями. При выборе ячейки в таблице на другом листе во время построения формулы имя листа и имя таблицы включаются в ссылку автоматически.
Чтобы дать ссылку на столбец, можно использовать букву столбца. В приведенной ниже формуле рассчитывается общая сумма значений всех ячеек в третьем столбце.
СУММ(C)
Чтобы дать ссылку на строку, можно использовать номер строки. В приведенной ниже формуле рассчитывается общая сумма значений всех ячеек в первой строке.
СУММ(1:1)
Чтобы дать ссылку на строку или столбец с заголовком, можно использовать сам заголовок.
 В приведенной ниже формуле рассчитывается общая сумма значений всех ячеек в строке с заголовком «Доход».
В приведенной ниже формуле рассчитывается общая сумма значений всех ячеек в строке с заголовком «Доход».СУММ(Доход)
Нижеприведенная формула ссылается на столбец по названию его заголовка «Количество гостей» и на ячейку B2 в таблице на другом листе.
Закрепление ссылок на строки и столбцы в формулах
Ссылки на строки и столбцы в формуле можно сделать абсолютными, чтобы формулу можно было использовать в другом месте электронной таблицы, а ссылки продолжали указывать на те же ячейки.
Если Вы не закрепите ссылки на строки или столбцы, при перемещении формулы (путем вырезания и вставки или добавления новых строк и столбцов) ссылки изменятся с учетом нового местоположения формулы.
Дважды нажмите ячейку результата с формулой, которую необходимо изменить.
Откроется редактор формул с функциями. Для перемещения редактора формул перетяните его левую часть.
Нажмите треугольник на маркере, представляющем диапазон ячеек, который нужно зафиксировать.

Выберите «Сохранить строку» или «Сохранить столбец» для начального или конечного адресов выбранного диапазона.
Можно также выбрать диапазон в редакторе формул, а затем нажать Command-K для сохранения и строки, и столбца диапазона.
По завершении нажмите клавишу Return или в редакторе формул.
При нажатии работа редактора формул завершается без сохранения внесенных изменений.
Редактирование существующей формулы
При редактировании существующей формулы можно заменить ячейки, на которые она ссылается.
Дважды нажмите ячейку результата с формулой, которую необходимо изменить.
Открывается редактор формул, где отображается эта формула. Для перемещения редактора формул перетяните его левую часть.
Выполните одно из указанных ниже действий.
Изменение ссылок на ячейки. выберите существующие адреса ячеек, которые нужно изменить, затем выберите новые ячейки.

Удаление ссылок на ячейки. В редакторе формул выберите ненужные ссылки на ячейки, затем нажмите клавишу Delete на клавиатуре.
Чтобы добавить ссылки на дополнительные ячейки: Поместите точку вставки в область аргументов формулы, затем нажмите новые ячейки для добавления.
По завершении нажмите клавишу Return или в редакторе формул.
При нажатии работа редактора формул завершается без сохранения внесенных изменений.
Если в формуле есть ошибка, в ячейке результата отобразится . Нажмите его, чтобы просмотреть сообщение об ошибке. Если в сообщении указано, что ошибка вызвана другой ячейкой, можно нажать эту ссылку на ячейку, чтобы выбрать ячейку с ошибкой.
См. такжеФорматирование дат, значений валют и других типов данных в Numbers на MacСоздание формул и автозаполнение ячеек с помощью VoiceOver в Numbers на Mac
Оператор Excel ЕСЛИ ИЛИ с примерами формул
В этом учебном пособии показано, как написать оператор ЕСЛИ ИЛИ в Excel для проверки различных условий «это ИЛИ то».
ЕСЛИ — одна из самых популярных функций Excel, очень полезная сама по себе. В сочетании с логическими функциями, такими как И, ИЛИ и НЕ, функция ЕСЛИ имеет еще большую ценность, поскольку позволяет проверять несколько условий в желаемых комбинациях. В этом уроке мы сосредоточимся на использовании формулы ЕСЛИ-ИЛИ-ИЛИ в Excel.
- оператор ЕСЛИ ИЛИ в Excel
- Excel ЕСЛИ ИЛИ
- ЕСЛИ с несколькими условиями ИЛИ
- ЕСЛИ это ИЛИ это, то вычислить
- Формула ЕСЛИ ИЛИ с учетом регистра
- Вложенные операторы IF OR
- ЕСЛИ И ИЛИ формула
Примеры формулы
Чтобы оценить два или более условий и вернуть один результат, если какое-либо из условий ИСТИНА, и другой результат, если все условия ЛОЖЬ, вставьте функцию ИЛИ в логическую проверку ЕСЛИ:
ЕСЛИ(ИЛИ( условие1 , условие2 ,…), значение_если_истина, значение_если_ложь)
На простом английском языке логика формулы может быть сформулирована следующим образом: Если ячейка является «этой» ИЛИ «той», сделать одно действие, если нет, то сделать что-то еще.
Вот пример формулы ЕСЛИ ИЛИ в простейшей форме:
=ЕСЛИ(ИЛИ(B2="доставлено", B2="оплачено"), "Закрыто", "Открыто")
Что Формула гласит следующее: Если в ячейке B2 указано «доставлено» или «оплачено», пометьте заказ как «Закрытый», иначе «Открытый».
Если вы хотите, чтобы ничего не возвращал , если логическая проверка оценивается как ЛОЖЬ , включите пустую строку («») в последний аргумент:
=ЕСЛИ(ИЛИ(B2="доставлено", B2 ="оплачено"), "Закрыто", "")
Эту же формулу можно записать в более компактной форме, используя константу массива:
=ЕСЛИ(ИЛИ(B2={"доставлено","оплачено "}), "Closed", "")
Если последний аргумент опущен, формула будет отображать FALSE, если ни одно из условий не выполняется.
Примечание. Обратите внимание, что формула ЕСЛИ ИЛИ в Excel не делает различий между строчными и прописными буквами, поскольку функция ИЛИ нечувствительна к регистру .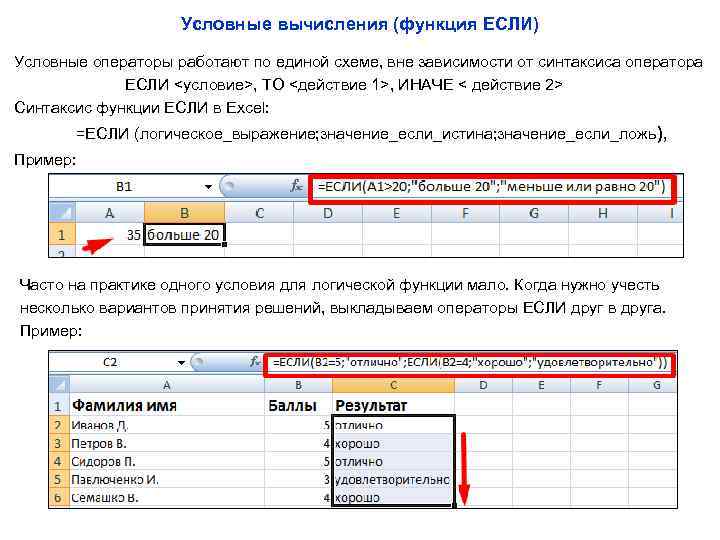 В нашем случае «доставлено», «доставлено» и «доставлено» считаются одним и тем же словом. Если вы хотите различать регистр текста, заверните каждый аргумент функции ИЛИ в EXACT, как показано в этом примере.
В нашем случае «доставлено», «доставлено» и «доставлено» считаются одним и тем же словом. Если вы хотите различать регистр текста, заверните каждый аргумент функции ИЛИ в EXACT, как показано в этом примере.
Примеры формулы ЕСЛИ ИЛИ в Excel
Ниже вы найдете еще несколько примеров совместного использования функций ЕСЛИ и ИЛИ в Excel, которые дадут вам больше идей о том, какие логические тесты вы можете запустить.
Формула 1. ЕСЛИ с несколькими условиями ИЛИ
Нет конкретного ограничения на количество условий ИЛИ, встроенных в формулу ЕСЛИ, если она соответствует общим ограничениям Excel:
- В Excel 2007 и выше , допускается до 255 аргументов общей длиной не более 8 192 символов.
- В Excel 2003 и более ранних версиях можно использовать до 30 аргументов, а общая длина не должна превышать 1024 символа.
В качестве примера давайте проверим столбцы A, B и C на наличие пустых ячеек и вернем «Неполный», если хотя бы одна из 3 ячеек пуста.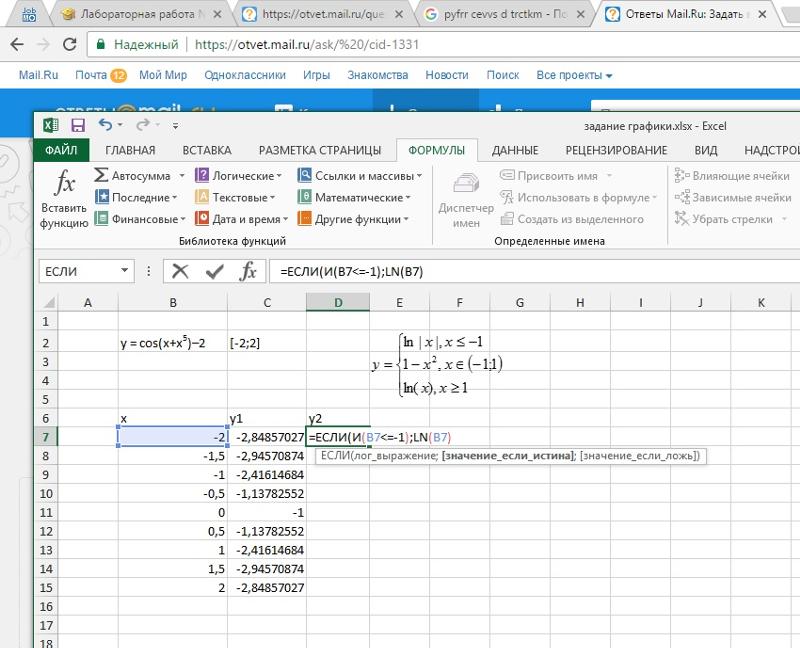 Задачу можно решить с помощью следующей функции ЕСЛИ ИЛИ: 9Если ячейка это ИЛИ это, затем вычислите
Задачу можно решить с помощью следующей функции ЕСЛИ ИЛИ: 9Если ячейка это ИЛИ это, затем вычислите
Ищете формулу, которая может сделать что-то более сложное, чем возврат предопределенного текста? Просто вложите другую функцию или арифметическое уравнение в аргументы value_if_true и/или value_if_false функции IF.
Допустим, вы рассчитываете общую сумму заказа ( Кол-во умножить на Цена за единицу ), и вы хотите применить скидку 10%, если выполняется одно из следующих условий:
- в B2 больше или равно 10, или
- Цена за единицу в C2 больше или равна 5 долларам.
Итак, вы используете функцию ИЛИ, чтобы проверить оба условия, и, если результат ИСТИНА, уменьшите общую сумму на 10% (B2*C2*0,9), в противном случае верните полную цену (B2*C2):
=ЕСЛИ(ИЛИ(В2>=10, С2>=5), В2*С2*0,9, B2*C2)
Кроме того, вы можете использовать приведенную ниже формулу, чтобы явно указать заказы со скидкой:
=ЕСЛИ(ИЛИ(B2>=10, C2>=5),"Да", "Нет")
На приведенном ниже снимке экрана показаны обе формулы в действии:
Формула 3.
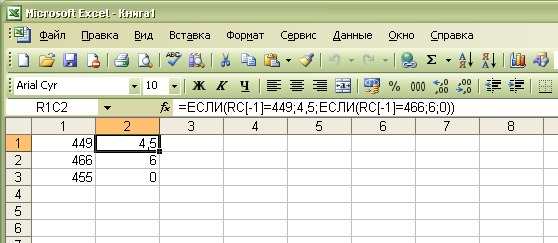 Формула ИЛИ с учетом регистра
Формула ИЛИ с учетом регистра
Как уже упоминалось, функция ИЛИ в Excel по своей природе нечувствительна к регистру. Однако ваши данные могут быть чувствительны к регистру, поэтому вам нужно выполнить тестов ИЛИ с учетом регистра.0047 . В этом случае выполните каждую отдельную логическую проверку внутри функции EXACT и вложите эти функции в оператор ИЛИ.
ЕСЛИ(ИЛИ(ТОЧНО( ячейка, » условие1 «), ТОЧНО( ячейка, » условие2 «)), значение_если_истина, значение_если_ложь)
В этом примере найдем и отметим идентификаторы ордеров «AA-1» и «BB-1»:
=ЕСЛИ(ИЛИ(ТОЧНО(A2, "AA-1"), ТОЧНО(A2, "BB-1")), "x", "")
В результате только два идентификатора заказов, где все буквы заглавные, помечены знаком «x»; похожие идентификаторы, такие как «aa-1» или «Bb-1», не помечаются:
Формула 4. Вложенные операторы ЕСЛИ ИЛИ в Excel
В ситуациях, когда вы хотите протестировать несколько наборов критериев ИЛИ и вернуть разные значения в зависимости от результатов этих тестов, напишите отдельную формулу ЕСЛИ для каждого набора ИЛИ, что» и вложить эти ЕСЛИ друг в друга.
Чтобы продемонстрировать концепцию, давайте проверим названия элементов в столбце A и вернем «Фрукты» для Яблоко или Апельсин и «Овощи» для Помидор или Огурец :
=ЕСЛИ(ИЛИ(A2="яблоко", A2="апельсин")), "Фрукт", ЕСЛИ(ИЛИ(A2="помидор", A2="огурец"), "Овощ", ""))
Дополнительные сведения см. в разделе Вложенные ЕСЛИ с условиями ИЛИ/И.
Формула 5. Оператор IF AND OR
Чтобы оценить различные комбинации различных условий, вы можете выполнять логические тесты AND и OR в рамках одной формулы.
В качестве примера, мы пометим строки, в которых элемент в столбце A равен либо 9, либо0003 Apple или Orange и количество в столбце B больше 10:
=ЕСЛИ(И(ИЛИ(A2="яблоко",A2="апельсин"), B2>10), "x", "")
Дополнительные сведения см. в разделе ЕСЛИ в Excel с несколькими условиями И/ИЛИ.
Вот как вы используете функции ЕСЛИ и ИЛИ вместе.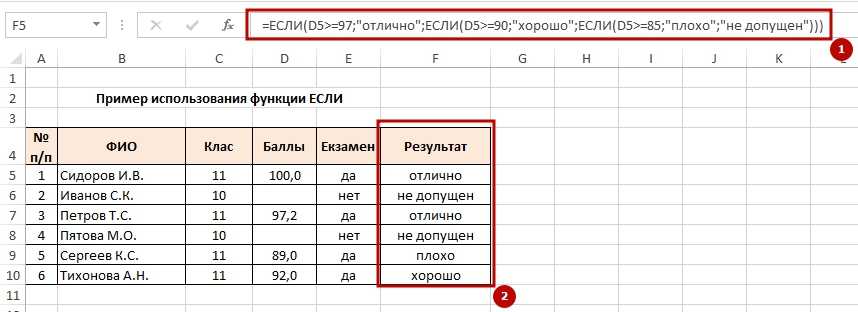 Чтобы поближе познакомиться с формулами, обсуждаемыми в этом кратком руководстве, вы можете загрузить наш образец книги Excel ЕСЛИ ИЛИ. Я благодарю вас за чтение и надеюсь увидеть вас в нашем блоге на следующей неделе!
Чтобы поближе познакомиться с формулами, обсуждаемыми в этом кратком руководстве, вы можете загрузить наш образец книги Excel ЕСЛИ ИЛИ. Я благодарю вас за чтение и надеюсь увидеть вас в нашем блоге на следующей неделе!
Вас также может заинтересовать
Война в Украине!
Чтобы поддержать Украину и спасти жизни
Excel Функция ИЛИ | GoSkills
Что такое функция ИЛИ?
Функция Excel ИЛИ — это логическая функция, которая определяет, верно ли хотя бы одно условие из нескольких критериев. Даже если выполняется только одно условие, это значение проходит тест.
Синтаксис или формат функции ИЛИ:
=ИЛИ(логический1, [логический2],...) Функция ИЛИ может обрабатывать до 255 аргументов, каждый из которых является логической проверкой. Требуется только один аргумент. Однако, если вы используете функцию ИЛИ, скорее всего, у вас их будет как минимум две.
Как использовать функцию ИЛИ в Excel
Загрузите бесплатный файл практики
Используйте этот бесплатный файл Excel, чтобы следовать учебному пособию по функции ИЛИ.
Введите адрес электронной почты
Пример 1
Вот практический пример использования функции ИЛИ. Отдел продаж хочет вознаграждать всех сотрудников команды North за выдающиеся общие результаты, а также тех, у кого более 30 продаж из любой другой команды. Любое из этих двух условий давало бы работнику право на это вознаграждение.
Для определения строк, удовлетворяющих одному или обоим критериям, требуются два оператора. В первом утверждении будет сказано, что значение в ячейке B3 больше 30, а во втором утверждении будет сказано, что значение в ячейке C3 равно слову «Север». Формула ИЛИ будет выглядеть следующим образом:
=ИЛИ(B3>30,C3=«Север»)
Если оба утверждения верны, отображается результат ИСТИНА.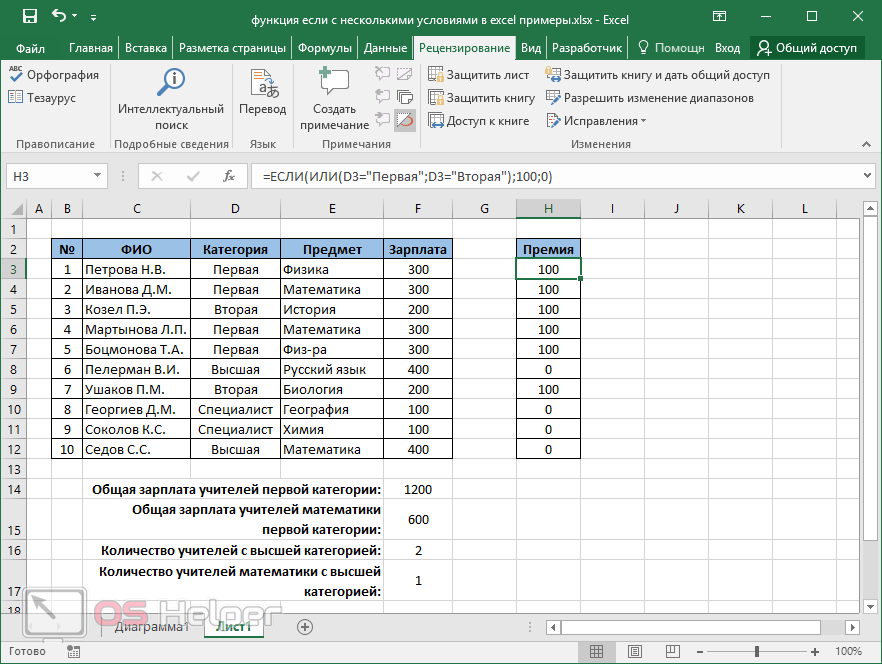 Если хотя бы одно утверждение истинно, отображается результат ИСТИНА.
Если хотя бы одно утверждение истинно, отображается результат ИСТИНА.
Если ни одно из утверждений не является истинным, Excel возвращает значение ЛОЖЬ.
Использование с функцией фильтрации
Функция ИЛИ хорошо работает с функцией фильтрации, поскольку позволяет легко отобразить только те строки, которые удовлетворяют хотя бы одному из указанных условий, и скрыть те, которые не удовлетворяют.
На вкладке «Данные» на ленте щелкните значок «Фильтр» и используйте стрелки фильтра в верхней части набора данных, чтобы выбрать только строки со значениями «ИСТИНА» в столбце D. Нажмите «ОК», чтобы применить фильтр.
Строки, которые не удовлетворяют ни одному из указанных критериев, отфильтровываются с экрана, на что указывают синие номера строк.
Использование с функцией ЕСЛИ
Есть и другие способы проявить творческий подход с помощью функции ИЛИ.
Он часто вложен в популярную функцию ЕСЛИ для создания индивидуального ответа вместо ИСТИНА или ЛОЖЬ.
Поскольку первый аргумент функции ЕСЛИ вызывает логическую проверку, мы можем сделать логической проверкой саму функцию ИЛИ.
Введите:
=ЕСЛИ(ИЛИ(B3>30,C3=“Север”)), Аргумент после =ЕСЛИ( выше, который раньше был полной формулой ИЛИ, теперь становится первым аргументом функции ЕСЛИ.
Вместо общий ответ ИСТИНА, второй аргумент в функции ЕСЛИ позволяет ввести конкретное значение или математический расчет, если предыдущий аргумент верен.Текстовые значения должны быть заключены в двойные кавычки, но числовые значения и математические формулы вводятся без двойных цитаты
Можно ввести третий аргумент для функции IF value_if_false . Если третий аргумент не введен, результат FALSE будет отображаться для строк, которые не удовлетворяют обоим критериям.
Однако ввод пустой пары двойных кавычек в качестве третьего аргумента для value_if_false приведет к пустым ячейкам для строк, которые не удовлетворяют всем установленным критериям.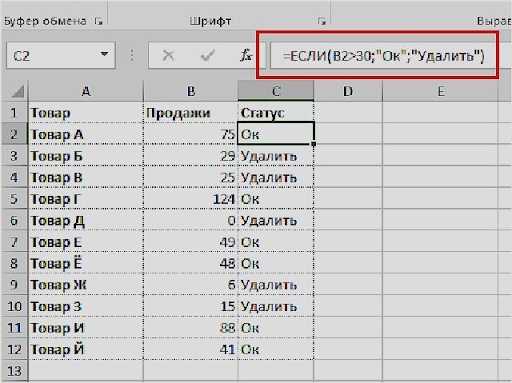
Логическое утверждение…
«Если B3 больше 30, или если C3 равно «Север», то вывести слово «Бонус». В противном случае отображать пустую ячейку»,
… будет представлено в Excel следующим образом:
= ЕСЛИ (ИЛИ (B3> 30, C3 = «Север»), «Бонус», «»)
Пример 2
Вот пример использования комбинации ЕСЛИ/ИЛИ с математическим расчетом для value_if_true . В следующей электронной таблице показаны посещения веб-сайта компании за текущий 30-дневный период и предыдущий 30-дневный период.
Если в столбце B или столбце C значение больше 500, это место считается местом с интенсивным движением.
Мы хотим определить города с высоким трафиком и рассчитать среднее количество посещений за два месяца в отчете. Если город не считается городом с интенсивным движением, не следует рассчитывать среднее значение.
Как и в предыдущем примере, функции ЕСЛИ и ИЛИ будут вложены для Аргумента 1 следующим образом:
=ЕСЛИ(ИЛИ(B2>500,C2>500) Второй аргумент будет иметь вид функции СРЗНАЧ:
AVERAGE(B2:C2) Третий аргумент может быть опущен, чтобы вернуть значение FALSE, указывающее, что эти ячейки не соответствуют ни одному из заданных критериев.
Полная формула будет выглядеть так:
= ЕСЛИ (ИЛИ (B2> 500, C2> 500), СРЗНАЧ (B2: C2)) Результат рабочего листа, когда эта формула скопирована во все соответствующие ячейки в столбце D, будет:
Использование с сортировкой
Функция сортировки теперь может быть применена для создания списка городов в порядке возрастания или возрастания интенсивности движения.
Сводка
Функция Excel ИЛИ полезна для выполнения тестов в рамках одной функции для определения ячеек, которые соответствуют одному из нескольких критериев.
Благодаря своей простоте логике легко следовать, и ее можно применять практически к любому типу набора данных. Сочетание его с другими функциями и функциями Microsoft Excel делает его практичным и универсальным.
Чтобы узнать больше об основных функциях и формулах Excel, попробуйте наш Microsoft Excel — базовый и продвинутый курс сегодня.

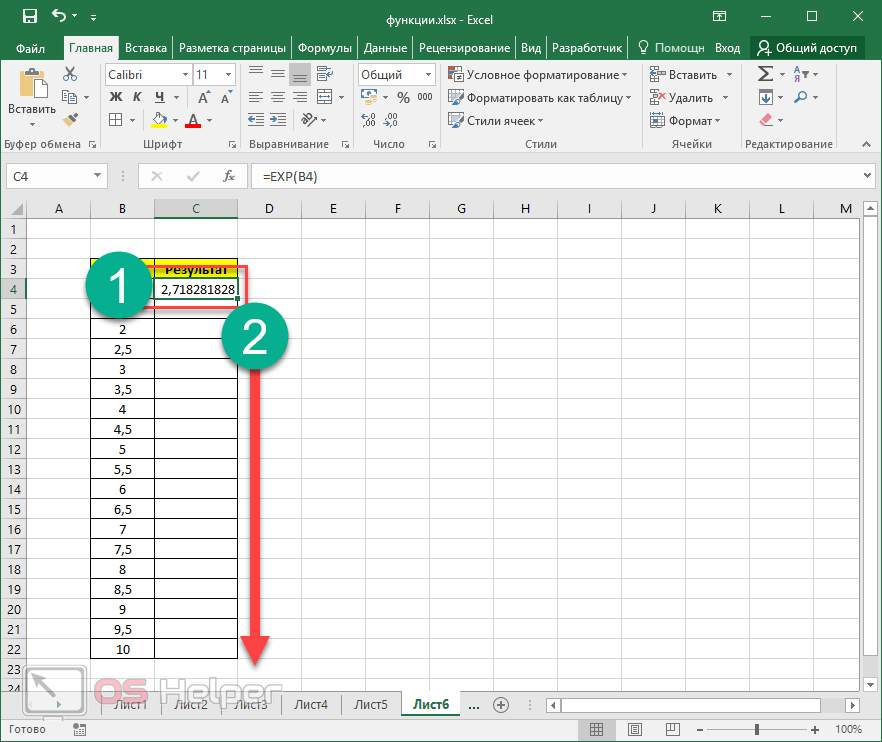


 Если в формуле дается ссылка на ячейку из другой таблицы, имя таблицы добавляется в ссылку автоматически.
Если в формуле дается ссылка на ячейку из другой таблицы, имя таблицы добавляется в ссылку автоматически. В приведенной ниже формуле рассчитывается общая сумма значений всех ячеек в строке с заголовком «Доход».
В приведенной ниже формуле рассчитывается общая сумма значений всех ячеек в строке с заголовком «Доход».