Как установить новый биос: Как правильно обновить BIOS или UEFI и не испортить компьютер
Содержание
Перепрошивка BIOS в Томске | Обновить Биос материнской платы.
Перепрошивка Биос (BIOS) в Томске
Перепрошивка BIOS в Томске. БИОС — программная среда, задача которой — устанавливать связь между аппаратными средствами компьютера и операционной системой (ОС). Иногда БИОС называют прошивкой компьютера. Настольный персональный компьютер или ноутбук может начать «глючить», работать неправильно или перестать включаться. Не нужно паниковать. Важно определить, что именно привело к проблеме. В некоторых ситуациях поможет сброс BIOS или его перепрошивка.
Перепрошивка Биоса в Томске от 560 руб
Выездная служба по ремонту компьютеров и ноутбуков в Томске. Срочно, надежно и недорого!
Зачем необходимо обновлять БИОС
Регулярное обновление программных средств компьютера — важная часть его долгой и корректной работы. При этом компьютерные специалисты не советуют без надобности обновлять BIOS. Прибегать к этому следует лишь в случае крайней необходимости и лишь тогда, когда это действительно вынужденный шаг. Если не уверены в том, что обновление прошивки компьютера поможет, лучше попробовать какие-то другие методы решения. В этом материале мы расскажем, в каких случаях следует делать перепрошивку и каким способом лучше всего обновить БИОС.
Если не уверены в том, что обновление прошивки компьютера поможет, лучше попробовать какие-то другие методы решения. В этом материале мы расскажем, в каких случаях следует делать перепрошивку и каким способом лучше всего обновить БИОС.
Перепрошивка BIOS
Обновление BIOS достаточно легко выполнить. Но при этом следует использовать те версии, которые точно подходят для вашей системной платы. Если использовать неподходящие версии — компьютер может начать работать неправильно или вовсе откажется включаться. Если компьютер работает без нареканий, лучше вообще не трогать БИОС.
Сложности могут возникнуть по следующим причинам:
Перепрошить BIOS на любой материнской плате — процесс долгий и требующий технических знаний. Необходимо заходить в среду DOS.
Могут возникнуть конфликты между новой версией БИОС и старыми приложениями.
Могут проявиться другие неполадки в работе компьютера. Важно учитывать, что старая версия прошивки БИОС проверялась на исправность чаще, чем новая.
Если в процессе замены БИОС внезапно отключится электропитание — компьютер может перестать загружаться.
Иногда действительно нужно выполнить обновление BIOS. Если вы постоянно замечаете одни и те же проблемы при работе своего ПК — воспользуйтесь поиском в сети и выясните, из-за чего возникли неполадки. Зайдите на ресурс создателя своей прошивки — посмотрите там. Разработчики обычно сами пишут на сайтах о часто возникающих неполадках. Выясните, удалось ли им устранить неполадки в новой версии программы. Если да и если новая версия улучшит работу вашего компьютера — тогда на самом деле есть необходимость обновлять прошивку на компьютере или ноутбуке.
БИОС следует обновлять, если:
старая версия прошивки компьютера неисправна,
BIOS конфликтует с другими приложениями,
часто возникают одни и те же ошибки в работе компьютера,
упала производительность,
система не поддерживает новые устройства.
Часто БИОС перестает корректно работать из-за появления в системе нового оборудования — винчестера, процессора или видеокарты.
Как определить версию БИОС
Это можно сделать разными способами:
перед началом загрузки операционной системы с помощью клавиши Pause Break;
перед началом загрузки ОС с помощью самого BIOS,
с помощью ресурсов самой операционной системы (команда «Выполнить»),
снять крышку корпуса компьютера и прочесть версию БИОС на материнской плате,
взять данные о прошивке компьютера или ноутбука из технической документации (мануала). Такие документы всегда прилагаются к составным частям компьютера в том случае, если их приобретали официально.
Самый простой способ найти нужные файлы для обновления — ввести версию своей прошивки в поисковой строке браузера. В интернете есть много сайтов, которые предлагают программное обеспечение, всегда можно найти что-то подходящее.
Рекомендуется искать нужный софт на сайте разработчика BIOS или системной платы. Это убережет вас от возможных несовместимостей и потенциальной угрозы заражения компьютера вирусами и фишинговыми программами, которые встречаются на неофициальных сайтах.
Как только вы оказались на сайте разработчика BIOS, введите в поиск версию своего устройства. Либо посмотрите его в списке тех прошивок, что есть в меню. Когда найдете необходимую версию, скачивайте ее.
Создание резервной копии перед обновлением
Обязательно выполняйте этот шаг! Если в процессе обновления возникнут непредвиденные ошибки, по крайней мере, вы сможете откатить свою версию BIOS назад. Лучше плохо работающая версия, чем не работающая совсем.
Резервную копию всегда делают на внешний носитель информации. Лучше всего подойдет обычная флешка. Раньше для этого использовали 3,5-дюймовые дискеты.
Для создания резервной копии используйте утилиту Universal BIOS Backup ToolKit. Она подходит для любой компьютерной сборки и не конфликтует с системой.
Если у вас системная плата от компании ASUS, советуем использовать утилиту EZ Flash.
Рассмотрим создание бэкапа БИОС на примере программы Universal BIOS Backup ToolKit. Порядок действий:
Запустите утилиту от имени Администратора.
В главном окошке слева есть кнопка Read, нажмите на нее. Программа покажет вам вашу версию прошивки. Появится окошко Information с сообщением о том, что чтение БИОС было завершено. Нажмите OK.
Чуть правее от кнопки Read есть кнопка Backup. С ее помощью можно создать резервную копию прошивки. Кликните на эту кнопку.
Появится окошко с выбором пути сохранения бэкапа. Еще раз напоминаем вам: для такой копии лучше всего использовать внешний носитель (флешку).
Если вы все сделали правильно — появится окошко с текстом Save BIOS finished!.
Вы успешно создали бэкап своей версии БИОС. Можете закрыть программу, на следующем этапе она уже вам не потребуется.
Обновление в режиме DOS
Как только вы узнали версию БИОС, скачали новый вариант прошивки и создали бэкап текущей, можете приступать к обновлению через DOS.
Для этого возьмите чистый компакт-диск или флешку, отформатируйте носитель, измените формат на FAT32 и установите туда загрузочные файлы. Также вам потребуется программа для перепрошивки — подойдет Awdflash или аналоги.
Откройте загрузочный файл autoexec.bat через блокнот и пропишите туда путь для программы перепрошивки. Сохраните измененный документ. Строка кода для AMI и Award будет различаться:
Для AMI: amiflash amiBIOS.rom /-c /-d /-r /b /n /-o /v /-i /-k /-e /-g
Для Award: awdflash BIOS.bin /cd/py/cp/f/r/sn
Далее зайдите в БИОС компьютера при загрузке и установите загрузку в первую очередь с флешки. Этот раздел БИОС может называться First Boot Device, Boot или Boot Device. Выйдите из BIOS с сохранением изменений и перезагрузите компьютер. Запустится обновление — выполняйте рекомендации установщика. Как только установка успешно завершится, снова зайдите в БИОС и поменяйте первый загрузочный носитель обратно на Hard Disk.
Обновление в режиме Windows
Самый простой и надежный способ — установка новой версии прошивки в самой операционной системе ноутбука или компьютера.
При установке через операционную систему порядок действий выглядит так:
Найдите утилиту Update конкретно для своей системной платы.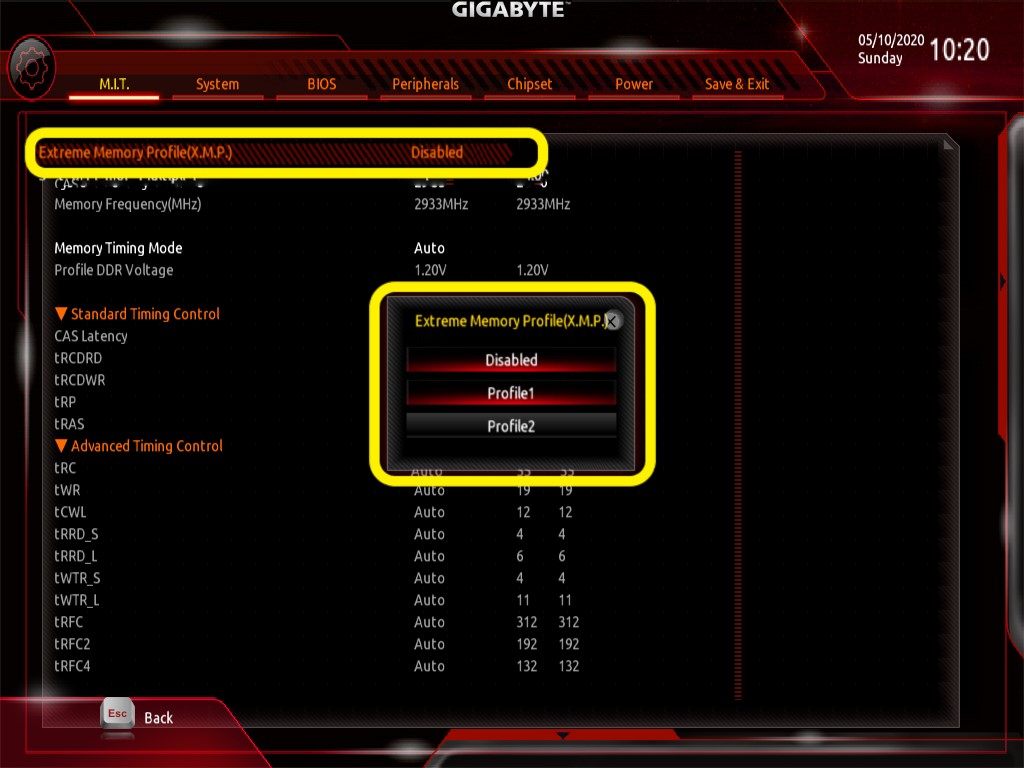
Запустите приложение и следуйте инструкциям установщика.
Так выглядит порядок установки новой версии прошивки с использованием утилиты ASUS Update:
Скачайте версию программы с официального сайта и запустите ее. Появится окошко и раскрывающийся перечень на английском языке. В списке следует кликнуть на пункт Check BIOS Information. Далее нажмите Next.
Появится окошко, в котором указана версия БИОС и материнской платы.
В другом окошке, которое появится следом, выберите пункт Save current BIOS to file в строчке Check BIOS Information.
Сделайте бэкап на внешний носитель. Для этого введите номер своей версии и припишите к нему расширение «.ROM», если расширение не задано по умолчанию. Этот шаг позволит сделать откат версии при необходимости.
В пункте Check BIOS Information выберите пункт Update from file. Система предложит вам указать путь к файлу обновления. Выберите те пакеты данных, что вы ранее скачали с ресурса разработчиков.
Процесс обновления проходит быстро и редко когда длится больше 30 секунд. Как только установка завершится, перезагрузите свой ПК или ноутбук.
Как только установка завершится, перезагрузите свой ПК или ноутбук.
Обновление БИОС без выхода в DOS или Windows
Некоторые разработчики дают возможность обновить прошивку без входа в ОС. Все необходимые файлы уже содержатся на жестком диске компьютера. Найдите у себя утилиту ASRock Instant Flash, а если ее нет — скачайте с сайта разработчика. В самой программе нажмите клавишу F6 — дальше она сама выполнит все необходимое (запустит сканирование и найдет нужные файлы).
Если вы ставите новую версию прошивки — могут возникать некоторые проблемы:
не совпадают версии,
проявился конфликт при записи данных.
Такое бывает, если вы выбрали неправильные файлы. В этом случае выполните откат версии с помощью резервной копии, которую сделали ранее. Затем найдите и сохраните правильную версию обновления и попробуйте еще раз прошить БИОС, но уже с помощью корректных пакетов данных.
Перепрошивка BIOS Заключение
Еще раз напоминаем: обновлять BIOS стоит только тогда, когда вы на 100 % убеждены, что только такой метод поможет вам решить проблемы с компьютером. В противном случае лучше решайте неисправности другими, более простыми путями. Если у вас нет уверенности в своих силах и навыках даже после прочтения этой статьи, настоятельно рекомендуем вам не делать перепрошивку самостоятельно.
В противном случае лучше решайте неисправности другими, более простыми путями. Если у вас нет уверенности в своих силах и навыках даже после прочтения этой статьи, настоятельно рекомендуем вам не делать перепрошивку самостоятельно.
Заявку на прошивку биоса можно оставить по телефону:
+7 (3822) 57-00-59
Обновление BIOS материнской платы | MiningClub.info
xavibeat
Знающий
#1
Материнка поддерживает процессор, но для этого надо обновить bios, без этого она не запускается.
Существуют ли способы обновления bios материнки, без участия монитора? Или только поставить процессор, который изначально уже поддерживается в первой ревизии, обновить bios, а затем установить новый процессор?
zpzpzp
Свой человек
#2
попробуй сбросить биос,иногда помогает)
xavibeat
Знающий
#3
Archpriest сказал(а):
Нет, не получится, только запустить мамку с работающим процом, а потом ставить новый.

Ну или программатором, но это куда более гемморный вариант.Нажмите, чтобы раскрыть…
Понял, спасибо
zpzpzp
Свой человек
#4
Archpriest сказал(а):
Нет, не получится, только запустить мамку с работающим процом, а потом ставить новый.
Ну или программатором, но это куда более гемморный вариант.Нажмите, чтобы раскрыть…
у меня получилось,хотя надежды мало было)
AZar43
Свой человек
#5
Только поддерживаемый проц или в СЦ.
Обмениваю BTC тут
A Lee
Свой человек
#6
Если у тебя асус, и на задней панели есть кнопка bios, то да)
Проверенный мной обменник криптовалют ТУT и ТУT
A.M
Свой человек
#7
Если есть проц на подставку, тогда тебе повезло.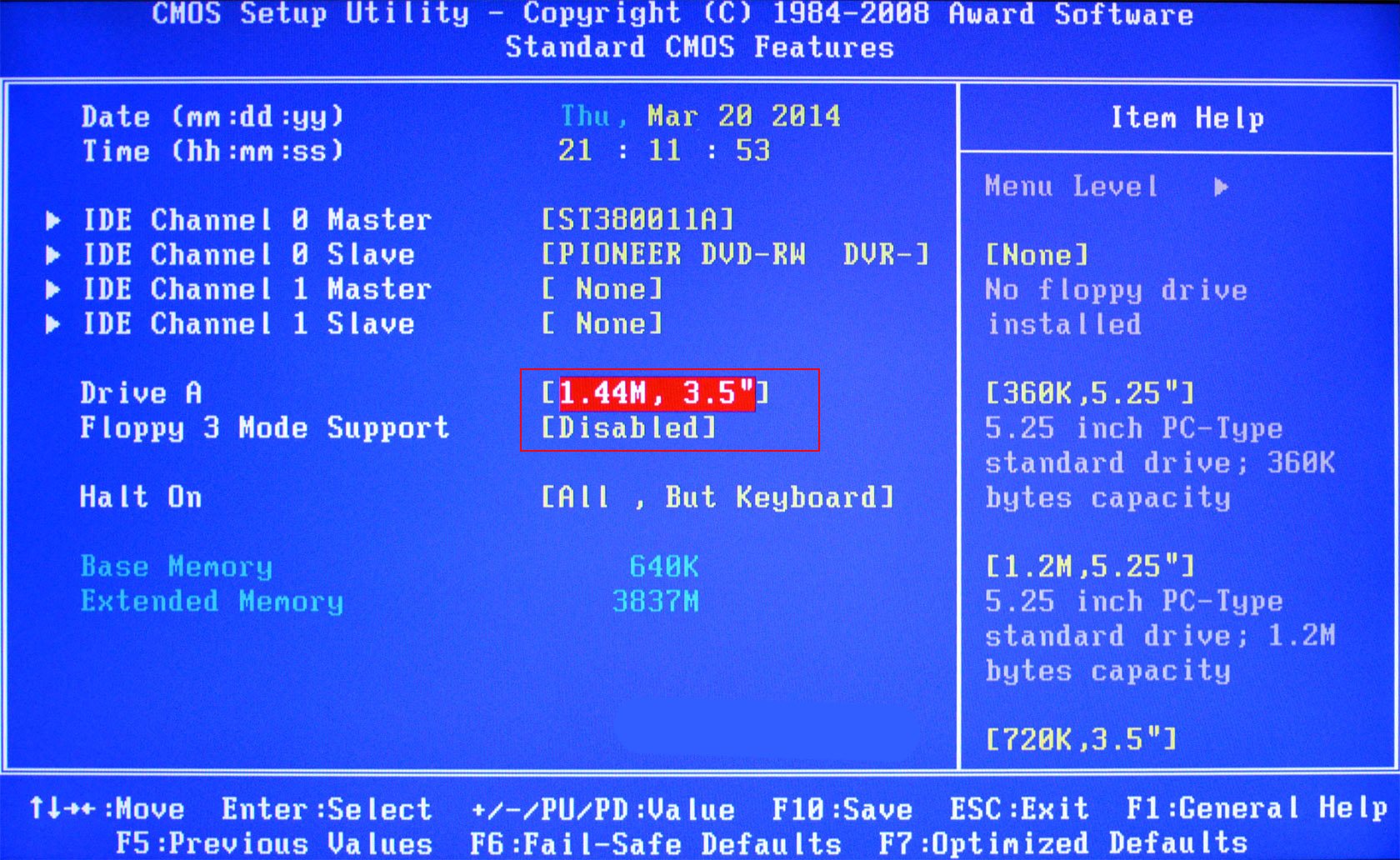 Иначе шить программатором если биос съёмный, иначе придётся выпаивать и прошивать.
Иначе шить программатором если биос съёмный, иначе придётся выпаивать и прошивать.
Stanislav_M
Бывалый
#8
Если съемный биос (микросхема) в панельке, вынимайте, могу прошить на программаторе.
maksim68ka
Друг форума
#9
xavibeat сказал(а):
Материнка поддерживает процессор, но для этого надо обновить bios, без этого она не запускается.

Существуют ли способы обновления bios материнки, без участия монитора? Или только поставить процессор, который изначально уже поддерживается в первой ревизии, обновить bios, а затем установить новый процессор?Нажмите, чтобы раскрыть…
Вот ты такую ерь спрашиваеш тоже самое как запуститб проц без материнки!!
cergic
Бывалый
#10
А чё вы ржете, как раз таки я прошивал 2 матери без установленного проца, если мать поддерживает такой метод то вполне нормально шьется
napaster
Свой человек
#11
Есть такие матери согласен, но это самые современные платы и их очень и очень мало на рынке. И это не платы с большими серийным выпуском. Так что вряд ли у него такая.
И это не платы с большими серийным выпуском. Так что вряд ли у него такая.
n00b1k
Бывалый
#12
xavibeat сказал(а):
Материнка поддерживает процессор, но для этого надо обновить bios, без этого она не запускается.
Существуют ли способы обновления bios материнки, без участия монитора? Или только поставить процессор, который изначально уже поддерживается в первой ревизии, обновить bios, а затем установить новый процессор?Нажмите, чтобы раскрыть.
..
Некоторые материнки запускаются с «неподдерживаемым» процом, но используют только часть его мощности, чего хватит на перепрошить.
napaster
Свой человек
#13
Как вы запустите плату с «не поддерживаемым» процессором если микро код bios не знает об этом процессоре ровным счетом ничего ? Ерунды не пишите и не вводите людей в заблуждение.
n00b1k
Бывалый
#14
napaster сказал(а):
Как вы запустите плату с «не поддерживаемым» процессором если микро код bios не знает об этом процессоре ровным счетом ничего ? Ерунды не пишите и не вводите людей в заблуждение.
Нажмите, чтобы раскрыть…
Вот сам и не неси ерунды, 10 лет назад уже была подобная история, только не помню с Intel or AMD
napaster
Свой человек
#15
Пруф в студию иначе просто вилами по воде
n00b1k
Бывалый
#16
Иди в Гугл
napaster
Свой человек
#17
Значит пустословие )
n00b1k
Бывалый
#18
napaster сказал(а):
Значит пустословие )
Нажмите, чтобы раскрыть.
..
Времена трудные, в майнеры идут люди даже гуглом пользоваться не умеющие.
http://forum.sources.ru/index.php?showtopic=224918
napaster
Свой человек
#19
Ни капельки ни майнер.
Прочитал. Признаю свою не правоту. Но там какой то жесткий хардкор вплоть до «ковыряния» плат, дабы подать необходимое питание на проц. Про такое я знал, но в живую не видел. Да и это не для местных «хомячков» имхо. слишком сложно. тут даже не могут рассчитать какой БП надо на 4-5-6 карт, не то чтобы паяльник в руки взять.
Современным платам это не прессующие, питается все одинаково (практически)
n00b1k
Бывалый
#20
napaster сказал(а):
Ни капельки ни майнер.
Прочитал. Признаю свою не правоту. Но там какой то жесткий хардкор вплоть до «ковыряния» плат, дабы подать необходимое питание на проц. Про такое я знал, но в живую не видел. Да и это не для местных «хомячков» имхо. слишком сложно. тут даже не могут рассчитать какой БП надо на 4-5-6 карт, не то чтобы паяльник в руки взять.
Современным платам это не прессующие, питается все одинаково (практически)Нажмите, чтобы раскрыть…
Не нужно ничего ковырять, в большинстве случаев (99,99%) БИОС запустит такой процессор с пониженным напряжением и частотой, перепрошьет БИОС и будет дальше нормально пользоваться. Знакомый подсказал, что эта история была с АМД, но какие именно камни никто уже не помнит.
Как установить BIOS для материнской платы MSI — LiquidSky.com
Если вы когда-либо делали новую установку Windows, вы знаете, что есть масса драйверов, которые необходимо найти и установить, прежде чем все заработает должным образом. . Одним из наиболее важных драйверов является BIOS вашей материнской платы. BIOS отвечает за загрузку вашего компьютера и позволяет вашей операционной системе взаимодействовать с вашим оборудованием. Если вы когда-либо видели ошибку «Загрузочное устройство не найдено», это потому, что BIOS не смог найти загрузочный диск. Установка BIOS обычно представляет собой простой процесс, но каждый производитель делает это немного по-своему. В этой статье мы покажем вам, как установить BIOS для Материнская плата MSI .
Установка BIOS обычно представляет собой простой процесс, но каждый производитель делает это немного по-своему. В этой статье мы покажем вам, как установить BIOS для Материнская плата MSI .
Как переустановить BIOS на материнской плате Msi?
Кредит: linustechtips.com
Чтобы переустановить BIOS на материнской плате MSI, сначала загрузите последнее обновление BIOS с веб-сайта MSI. Затем извлеките файлы обновления BIOS в папку на вашем компьютере. Наконец, дважды щелкните файл обновления BIOS и следуйте инструкциям на экране, чтобы завершить процесс обновления BIOS.
Как войти в MSI BIOS? Нажав переключатель, вы можете запустить компьютер, подключив кабель питания. Чтобы получить доступ к интерфейсу восстановления системы, перейдите в папку после появления логотипа MSI. Выбрав [ Восстановить заводские настройки MSI ], вы сможете восстановить заводские настройки. Когда вы извлечете батарею, ваш BIOS вернется к настройкам по умолчанию, и вы сможете решить проблему.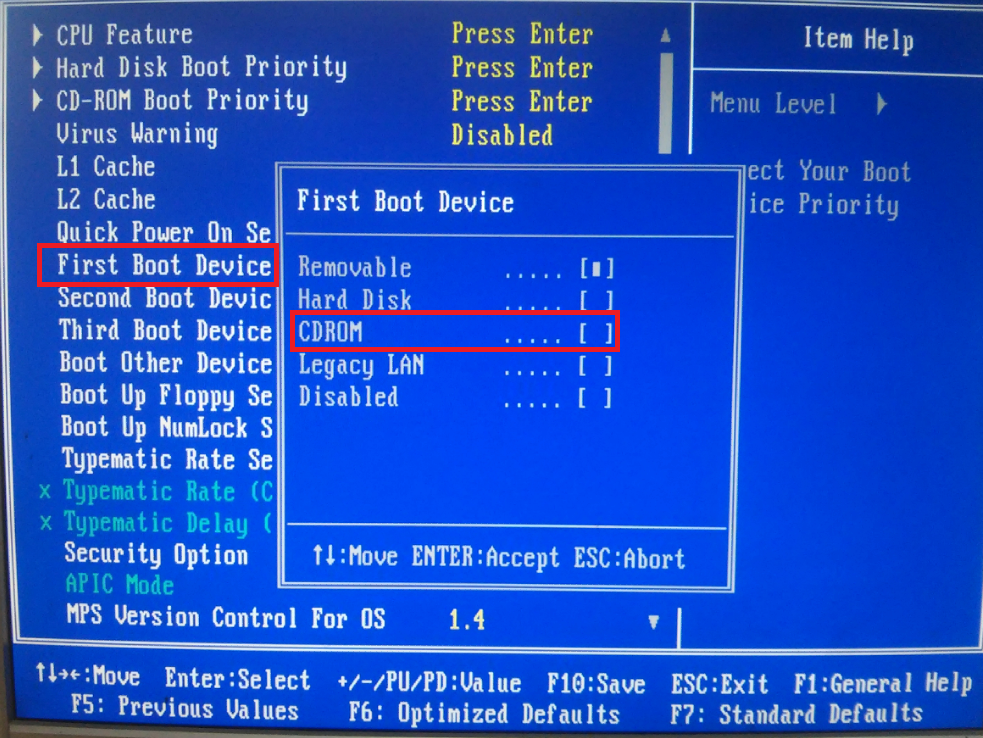 Как я могу исправить поврежденный BIOS? Чтобы принудительно выполнить обновление, включите систему, а затем удерживайте нажатой клавишу Ctrl-Home.
Как я могу исправить поврежденный BIOS? Чтобы принудительно выполнить обновление, включите систему, а затем удерживайте нажатой клавишу Ctrl-Home.
Начнется чтение. Чтобы восстановить BIOS, откройте файл ROM на диске A. Обычно компьютеры загружаются в BIOS во время первоначальной настройки компьютера.
Можно ли переустановить биос?
Самый последний BIOS (или UEFI) можно получить на веб-сайте производителя. Сделайте резервную копию файла, разархивировав и скопировав его на USB-накопитель. Ваш компьютер будет перезагружен в режим UEFI после входа в BIOS/UEFI. Используя меню, вы можете обновить BIOS и UEFI.
Должен ли я обновить BIOS Msi?
Если ваш BIOS уже был обновлен, это может помочь улучшить аппаратную совместимость вашего компьютера и добавить новые функции. MSI рекомендует, если система работает правильно, не нужно обновлять BIOS. Перезапуск системы может быть невозможен из-за сбоя обновления.
Как обновить BIOS Msi без USB
Обновление BIOS может быть сложным процессом, и если вы не будете осторожны, вы можете в конечном итоге испортить материнскую плату. Вот почему всегда полезно создать резервную копию вашего BIOS, прежде чем начинать с ним возиться.
Вот почему всегда полезно создать резервную копию вашего BIOS, прежде чем начинать с ним возиться.
Если у вас есть материнская плата MSI, есть большая вероятность, что вы сможете обновить BIOS без использования флэш-накопителя USB. Вместо этого вы можете обновить BIOS прямо с веб-сайта MSI.
Просто зайдите на веб-сайт MSI и перейдите в раздел «Загрузки». Оттуда вы сможете найти номер модели вашей материнской платы.
Найдя номер модели материнской платы, найдите раздел «BIOS». Оттуда вы сможете загрузить последнее обновление BIOS для вашей материнской платы.
После загрузки обновления BIOS просто запустите его и следуйте инструкциям на экране. Убедитесь, что вы не выключили компьютер во время обновления BIOS, так как это может привести к поломке вашей материнской платы.
Вам не нужно обновлять BIOS на вашем компьютере, если у вас нет USB-накопителя. Вы также можете получить доступ к утилите обновления BIOS с веб-сайта производителя или перейти к EZ Flash Utility в BIOS. Неудачное обновление может привести к повреждению материнской платы, особенно если обновление было некорректным. UEFI — это аббревиатура от Unified Extensible Firmware Interface. Он идентичен BIOS и служит интерпретатором между операционной системой и оборудованием компьютера. Загрузчик хранится в отдельном файле загрузчика на жестком диске, который называется EFI System Partition (ESP).
Неудачное обновление может привести к повреждению материнской платы, особенно если обновление было некорректным. UEFI — это аббревиатура от Unified Extensible Firmware Interface. Он идентичен BIOS и служит интерпретатором между операционной системой и оборудованием компьютера. Загрузчик хранится в отдельном файле загрузчика на жестком диске, который называется EFI System Partition (ESP).
Обновление BIOS: 3 метода
BIOS/UEFI, DOS и Windows входят в число вариантов, предлагаемых некоторыми производителями материнских плат. Существует также вероятность того, что DOS обновит ваш BIOS на другом и отдельном жестком диске, но он будет установлен на флэш-накопитель.
Для обновления BIOS с помощью DOS требуется загрузочный USB-накопитель.
Проверка версии Msi Bios
Выберите Windows 7, 8 или 10, затем командную строку, введите msinfo32 в поле «Выполнить» и нажмите «Ввод». Номер версии BIOS можно найти на панели «Сводка системы». Поле «BIOS Version/Date» — хорошее место для начала.
Live Update от MSI, установленное на всех ее устройствах, может автоматически находить обновления BIOS. Как правило, нет необходимости обновлять BIOS, чтобы сделать компьютер быстрее или добавить новые функции. BIOS необходимо обновлять только в том случае, если новая версия улучшена. Поскольку обновления BIOS обычно не содержат новых функций, вы не заметите существенной разницы. Невозможно использовать обновления BIOS для ускорения компьютера, добавления новых функций или создания дополнительных проблем. Если вам нужно внести лишь несколько незначительных изменений, следует обновить новый BIOS. Как обновить БИОС в Windows 10? Доступна версия BIOS 24ер 2021.
Должен ли я обновить Msi Bios
Обычно рекомендуется обновлять BIOS, когда доступна новая версия. Новые версии могут принести улучшения и исправления ошибок. Иногда требуется обновление для устранения проблем совместимости с новым оборудованием или программным обеспечением.
Материнская плата MSI обладает множеством дополнительных функций, что делает ее популярной среди пользователей, которым требуется обновление BIOS .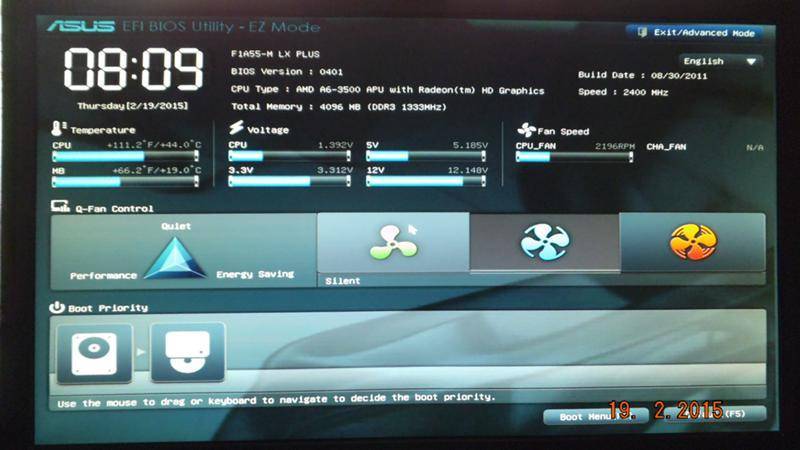 Люди нередко считают, что это чрезвычайно опасно. MiniTool позволяет выполнять обновления MSI BIOS без каких-либо проблем. Неправильное обновление MSI BIOS может привести к необратимой потере. Чтобы выполнить обновление MSI BIOS, вы должны сначала подготовить полностью отформатированный USB-накопитель и установить стабильное сетевое соединение. Вы можете отформатировать USB-накопитель одним из трех способов: выбрав вариант из списка ниже. Чтобы отформатировать флэш-накопитель USB, используйте Проводник, Diskpart или Мастер копирования дисков.
Люди нередко считают, что это чрезвычайно опасно. MiniTool позволяет выполнять обновления MSI BIOS без каких-либо проблем. Неправильное обновление MSI BIOS может привести к необратимой потере. Чтобы выполнить обновление MSI BIOS, вы должны сначала подготовить полностью отформатированный USB-накопитель и установить стабильное сетевое соединение. Вы можете отформатировать USB-накопитель одним из трех способов: выбрав вариант из списка ниже. Чтобы отформатировать флэш-накопитель USB, используйте Проводник, Diskpart или Мастер копирования дисков.
Если объем USB-накопителя превышает 64 ГБ, он будет считаться FAT32. Используя MiniTool Partition Wizard, вы можете отформатировать большую флешку. В BIOS материнских плат MSI есть два основных обновления. Соблюдайте осторожность, описанную ниже, в случае финансовых потерь. Первым делом необходимо создать загрузочную флешку BIOS . Следующим шагом является загрузка и установка файла BIOS. Давно хотел бы обновить BIOS материнской платы MSI, но делать это опасно.
Вот пошаговое руководство, которое, я надеюсь, поможет мне сделать мои операции максимально безопасными. Во время процесса обновления BIOS не рекомендуется отключать питание или перезагружать компьютер. Ваше оборудование обновляется, а не программное обеспечение, как часть обновления MSI BIOS. Он может быть выпущен для решения аппаратных проблем, таких как перегрев материнской платы. Данные жесткого диска не затрагиваются при обновлении BIOS. Поврежденный CAB обновления BIOS на вашем компьютере должен быть удален, если у вас установлена двойная безопасность BIOS.
Категории Gaming Gear
О
Ширли
Освещение игрового мира за последние 5 лет. В основном играю в FPS, например в CS:GO
Как обновить BIOS для процессоров Ryzen серии 5000
Мы объясним, как подготовить материнскую плату серии 5000 к последнему обновлению BIOS
Обновлено: 13 июля 2023 г., 13:33
Поделись этой статьей…
Лучшие на сегодня предложения процессоров!
Что делает BIOS?
Зачем мне обновлять BIOS?
Совместимость ЦП
Исправление багов и ошибок
Элементы, необходимые для обновления BIOS для процессоров Ryzen серии 5000
Почему обновление BIOS важно?
Как обновить BIOS для процессоров Ryzen серии 5000
Найдите и загрузите последнюю версию BIOS
Найдите и загрузите последнюю версию BIOS
Распакуйте и скопируйте BIOS на флэш-накопитель
Распакуйте и скопируйте BIOS на флэш-накопитель Диск
Перезагрузите компьютер и войдите в BIOS
Перезагрузите компьютер и войдите в BIOS
Запустите средство обновления микропрограммы BIOS/инструмент перепрошивки
Запустите средство обновления микропрограммы BIOS/инструмент перепрошивки
Выберите флэш-накопитель для запуска обновления
Выберите флэш-накопитель для запуска обновления
Завершение обновления BIOS.
Завершение обновления BIOS. Мы провели сравнительное сравнение процессоров Ryzen и Intel 10-го поколения, которое очень обнадежило поклонников AMD.
AMD также сдержала свое слово в отношении совместимости и наборов микросхем, сделав семейство процессоров Zen 3 полностью совместимым с материнскими платами AM4 серии 400/500.
При этом вам потребуется выполнить обновление BIOS, чтобы обе материнские платы серий 400/500 работали с процессорами семейства а. К счастью, процесс не такой сложный.
В следующей статье мы расскажем вам, как обновить BIOS для процессоров Ryzen серии 5000. Мы рассмотрим аппаратное обеспечение, которое вам понадобится, что совместимо, а что нет, и
Лучшие на сегодня предложения процессоров!
Если вы ищете выгодные предложения по процессорам, то мы вам поможем! Если вам нужны другие компоненты, вот лучшие на сегодняшний день материнские платы и GPU на Amazon. У нас также есть лучшие предложения для игровых ПК, если вам нужна полноценная система.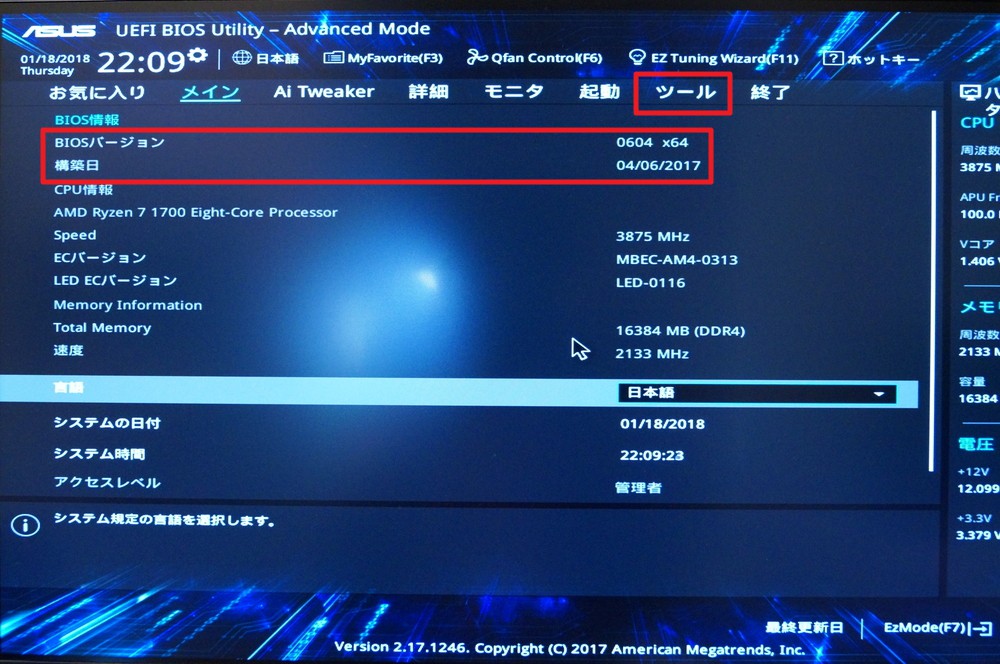
все остальное, что может быть важно для запуска нового Zen 3 Ryzen.
Итак, нам предстоит пройти через многое, так что давайте не будем терять времени и сразу приступим к делу!
Что делает BIOS?
BIOS (базовая система ввода-вывода) — это низкоуровневое программное обеспечение, выступающее в качестве интерфейса между операционной системой и аппаратными компонентами компьютера. Он управляет процессом загрузки системы, инициализирует аппаратные компоненты и предоставляет удобный интерфейс для настройки параметров системы.
Он управляет процессом загрузки системы, инициализирует аппаратные компоненты и предоставляет удобный интерфейс для настройки параметров системы.
BIOS хранится на микросхеме материнской платы и является первым программным обеспечением, которое запускается при включении компьютера. Он выполняет такие задачи, как проверка системной памяти, идентификация и тестирование подключенных аппаратных компонентов и настройка процесса загрузки.
В BIOS также есть утилита настройки для настройки аппаратного и программного обеспечения системы, включая системные часы, параметры жесткого диска и клавиатуры. BIOS играет решающую роль в процессе загрузки и правильной работе компьютера, а его прошивка часто обновляется производителем для добавления новых функций или устранения проблем совместимости.
Зачем мне обновлять BIOS?
Один из важных вопросов, который нам задают, когда мы говорим о BIOS материнской платы, заключается в том, почему я должен обновлять его? Хотя ответ не такой технический, ниже приведены основные причины.
Совместимость с ЦП
Первая и, возможно, наиболее распространенная причина обновления BIOS — обеспечение совместимости с более новыми версиями оборудования. Как и в этой статье, обновление BIOS может сделать устаревшую материнскую плату совместимой с более новым процессором, просто обновив BIOS. Хотя это не будет работать для каждой пары ЦП/материнской платы, оно будет работать с некоторыми материнскими платами в течение нескольких лет.
Исправляет ошибки и ошибки
Еще одна распространенная причина, по которой многие люди обновляют свой BIOS, — это исправление выявленных ошибок. С новым оборудованием могут возникать всевозможные ошибки, что снижает эффективность их работы. Тем не менее, производители материнских плат регулярно предоставляют потребителям обновления BIOS, которые решают эти проблемы.
Элементы, необходимые для обновления BIOS для процессоров Ryzen серии 5000
Прежде чем мы начнем, вероятно, стоит быстро просмотреть некоторые основные элементы, которые вам понадобятся для обновления BIOS.
Следующие элементы будут абсолютно необходимы для выполнения чистого обновления BIOS без стресса:
- Интернет-соединение: Первое, что вам нужно, это подключение к Интернету. Хотя это, вероятно, кажется очевидным, на это все же стоит обратить внимание некоторым новичкам. Перед началом обновления вам необходимо физически загрузить обновление BIOS с веб-сайта производителя материнской платы.
- Флэш-накопитель USB: После завершения загрузки BIOS его необходимо сохранить на флэш-накопитель.
- Материнская плата, совместимая с серией 400/500: Для обновления BIOS необходимо использовать совместимую материнскую плату серии 400/500. Если вы попытаетесь вставить новый ЦП серии 5000 в старую плату, система не отправит сообщение.
Почему важно обновлять BIOS?
Обновление BIOS (базовой системы ввода-вывода) важно для платформы AMD по нескольким причинам:
- Исправления ошибок и обновления безопасности.
 Обновление BIOS может устранять известные ошибки и уязвимости в системе, обеспечивая стабильность и безопасность платформы.
Обновление BIOS может устранять известные ошибки и уязвимости в системе, обеспечивая стабильность и безопасность платформы. - Улучшенная производительность системы. Обновление BIOS может включать оптимизацию и повышение производительности системы, например поддержку новых технологий памяти или хранения или улучшенное управление питанием.
- Поддержка нового оборудования: по мере выпуска нового оборудования обновление BIOS может добавить его поддержку. Например, новое обновление BIOS может включать поддержку новой микроархитектуры ЦП или новых стандартов памяти.
- Совместимость. Обновление BIOS также может улучшить совместимость между различными компонентами системы, такими как ЦП, память и хранилище.
- Разгон. Для энтузиастов обновление BIOS также может обеспечить поддержку разгона и другие функции для повышения производительности системы.
Важно отметить, что прежде чем приступать к обновлению BIOS, лучше проверить инструкции и совместимость на официальном сайте производителя материнской платы, так как неудачное обновление BIOS может вызвать серьезные проблемы в системе.
Также рекомендуется сделать резервную копию важных данных, прежде чем приступать к обновлению, на случай, если что-то пойдет не так.
Как обновить BIOS для процессоров Ryzen серии 5000
Итак, теперь мы лучше понимаем, что такое BIOS и как он влияет на вашу систему, пришло время перейти к методу фактического обновления BIOS.
Помните, всегда имейте под рукой дополнительный, полностью совместимый ЦП на случай, если в процессе обновления возникнут непредвиденные проблемы.
Итак, давайте приступим к процессу.
Первое, что вам нужно сделать, это найти последнюю версию BIOS вашей материнской платы. Это довольно простой процесс, требующий от вас доступа к веб-сайту производителя, поиска вашей материнской платы, а затем поиска раздела BIOS, который обычно находится в разделе ПОДДЕРЖКА.
Внутри поддержки вы должны увидеть раздел, в котором четко указана последняя версия BIOS для этой конкретной материнской платы. Загрузить.
После загрузки последней версии BIOS следующим шагом будет распаковка файла и его копирование на флэш-накопитель. Для этого просто найдите файл в папке загрузок/на рабочем столе, щелкните правой кнопкой мыши и выберите «Распаковать». При появлении запроса выберите флэш-накопитель в качестве места для разархивированных файлов.
Для этого просто найдите файл в папке загрузок/на рабочем столе, щелкните правой кнопкой мыши и выберите «Распаковать». При появлении запроса выберите флэш-накопитель в качестве места для разархивированных файлов.
Скопировав файл обновления BIOS на флэш-накопитель, просто перезагрузите компьютер и войдите в BIOS. Перед этим не забудьте вставить флешку в рекомендованный слот. Обычно это задняя часть материнской платы.
Вы можете сделать это, нажав «DEL» при запуске. В качестве альтернативы, если это не работает, нажмите «F2» или найдите кнопку BIOS в руководстве по материнской плате.
Найдите в меню BIOS средство прошивки/перепрошивки BIOS. Для нашей конкретной платы нам пришлось войти в раздел дополнительных инструментов, нажав F7. Внутри расширенного вы найдете возможность запуска флэш-обновления. На платах ASUS этот раздел называется ASUS EZ Flash 3 Utility.
Внутри инструмента для перепрошивки, по сути, находится начало процесса обновления BIOS (в меню BIOS).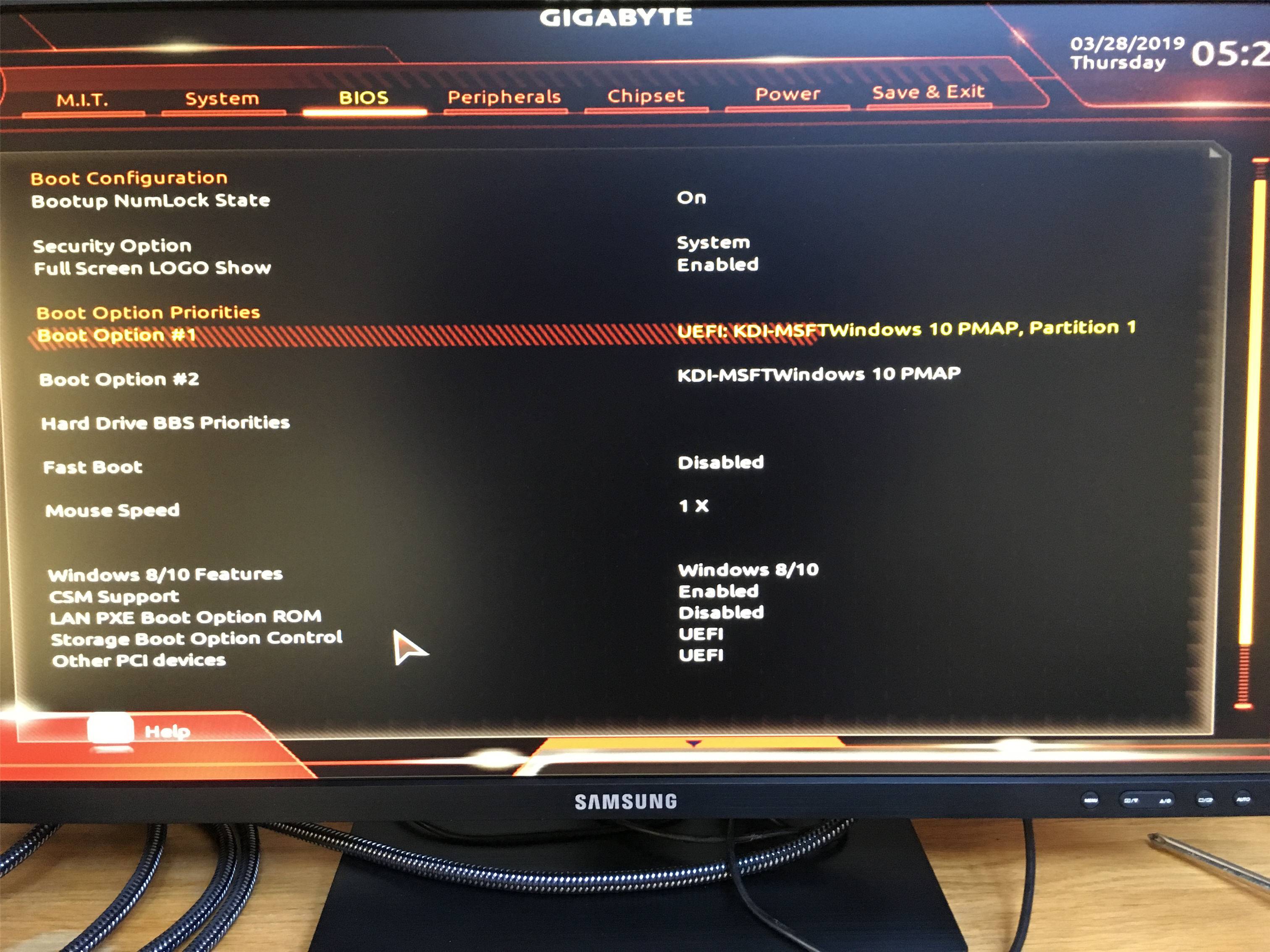 Здесь вы должны сначала выбрать, с какого диска будет обновляться BIOS — в данном случае это флешка/накопитель.
Здесь вы должны сначала выбрать, с какого диска будет обновляться BIOS — в данном случае это флешка/накопитель.
Выбрав нужный диск, просто выберите файл обновления BIOS, дважды щелкнув его. Вас спросят, хотите ли вы загрузить этот файл — просто выберите «да», чтобы начать обновление.
После завершения BIOS перезагрузит вашу систему с загруженным обновлением. После перезапуска ваша система может снова попросить вас войти в BIOS. В этом случае просто повторно войдите в BIOS, загрузите оптимизированные настройки по умолчанию и перезапустите.
Назад
Далее
Заключительное слово
Итак, вот оно, наше простое руководство по обновлению BIOS для процессоров Ryzen серии 5000. На момент написания этой статьи не многие производители материнских плат выпустили последнее обновление BIOS для серии 5000. При этом, поскольку дата выпуска Zen 3 не за горами, эти обновления должны стать доступными в ближайшие дни.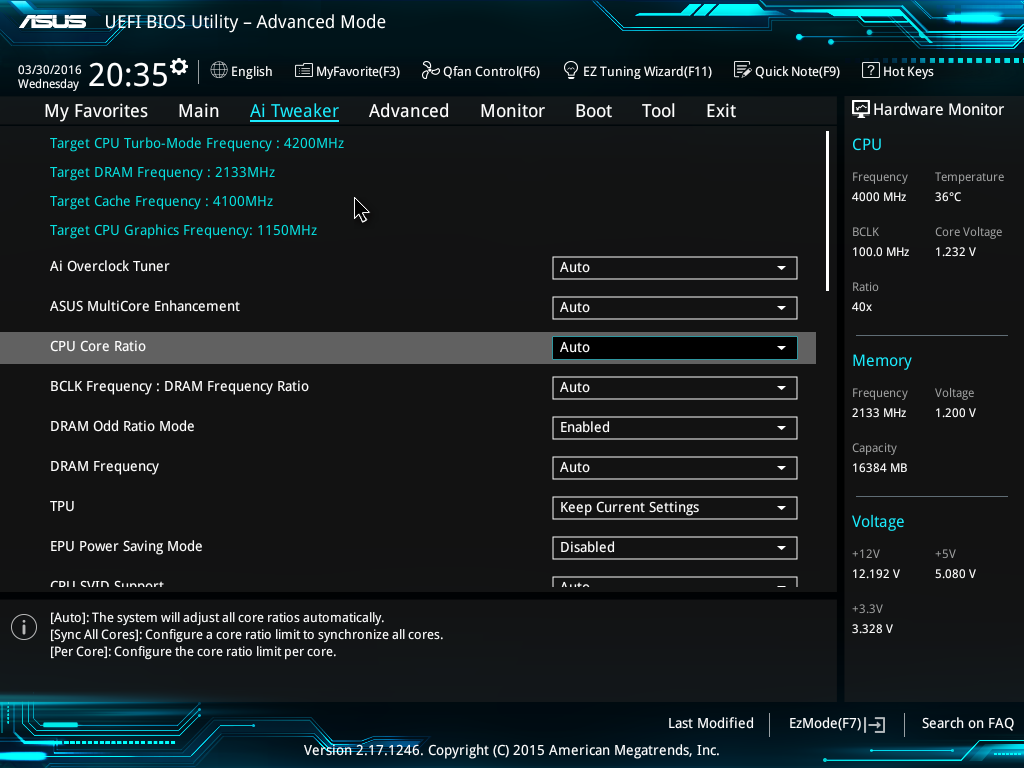

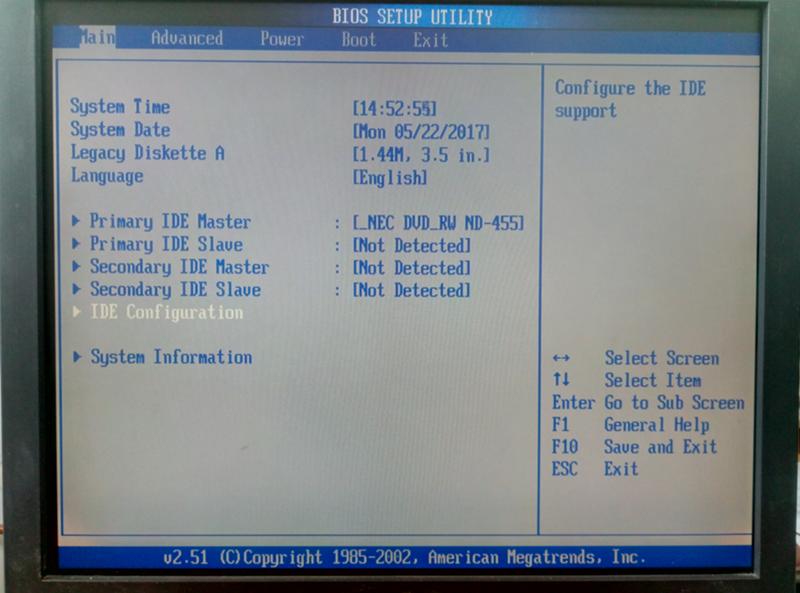 В главном окошке слева есть кнопка Read, нажмите на нее. Программа покажет вам вашу версию прошивки. Появится окошко Information с сообщением о том, что чтение БИОС было завершено. Нажмите OK.
В главном окошке слева есть кнопка Read, нажмите на нее. Программа покажет вам вашу версию прошивки. Появится окошко Information с сообщением о том, что чтение БИОС было завершено. Нажмите OK.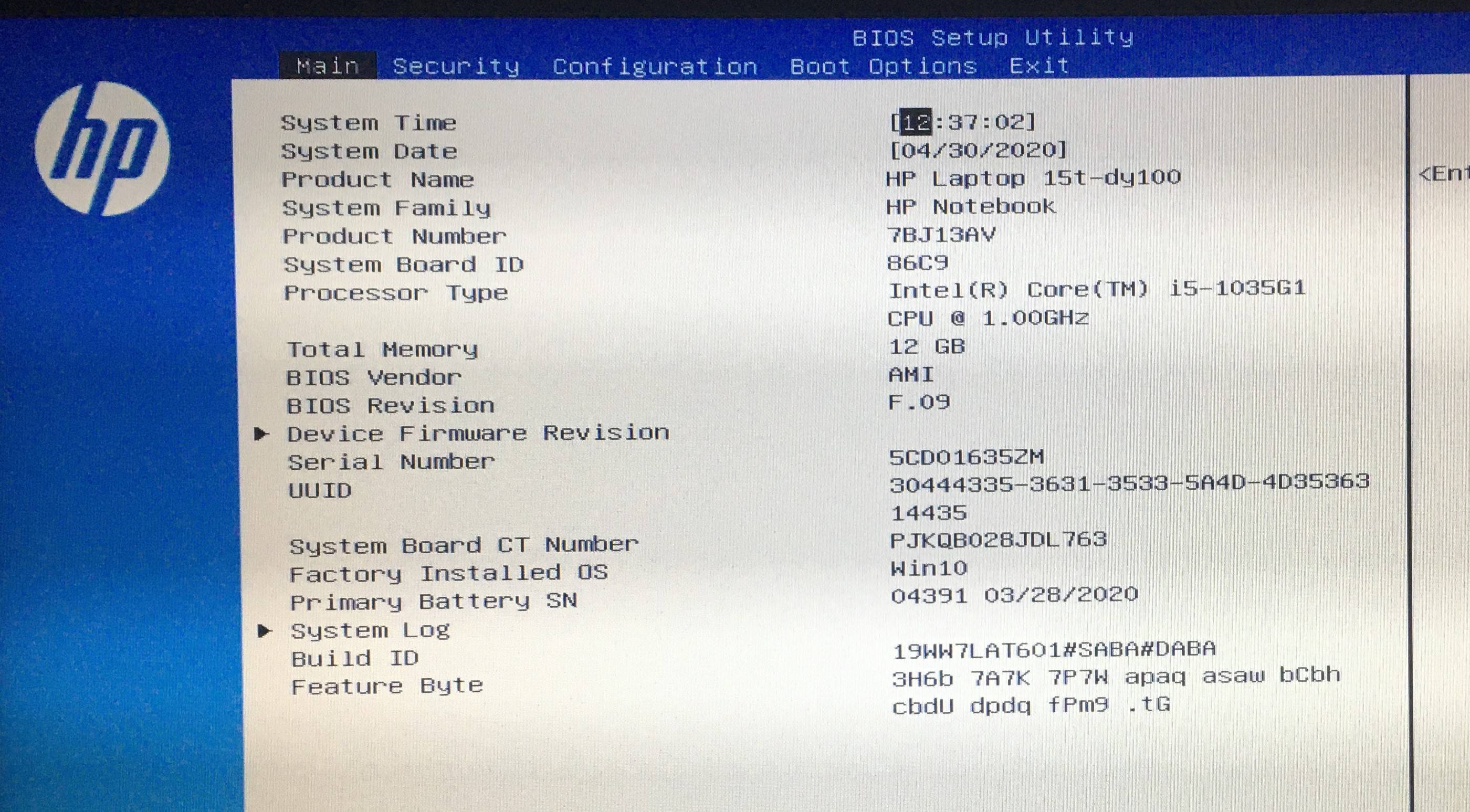

 ..
..
 ..
..
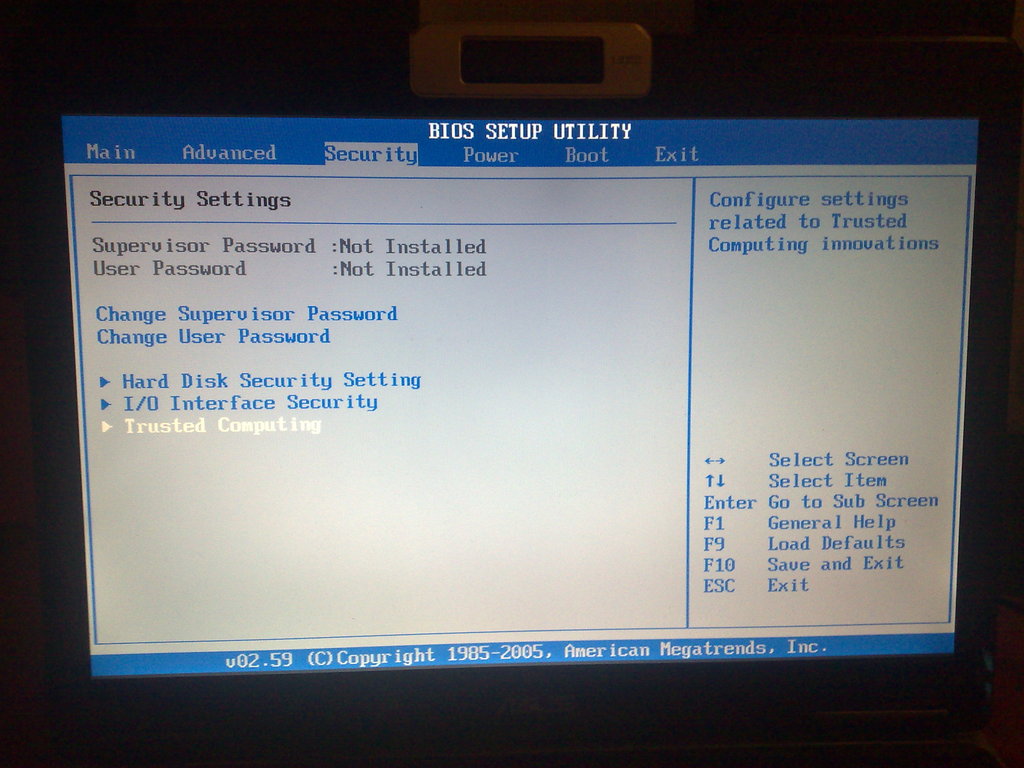 Обновление BIOS может устранять известные ошибки и уязвимости в системе, обеспечивая стабильность и безопасность платформы.
Обновление BIOS может устранять известные ошибки и уязвимости в системе, обеспечивая стабильность и безопасность платформы.