Не получается форматировать флешку почему: Не форматируется флешка, что делать?
Содержание
Перенос файла объемом 4 ГБ или более на USB-накопитель или карту памяти
Это связано с ограничением FAT32. Файлы размером более 4 ГБ НЕ могут храниться на томе FAT32. Форматирование флэш-диск в NTFS или exFAT разрешит этот вопрос.
ВНИМАНИЕ: Сделайте резервное копирование ваших данных. Форматирование удалит все данные в памяти устройства.
РЕШЕНИЕ 1 — Форматирование в еxFAT
еxFAT это новая файловая система, которая позволяет сохранить на устройстве файл размером более 4 ГБ. Эта файловая система также совместима с Mac.
Windows 7 и Mac OS 10.6 и выше совместимы с еxFAT изначально. Предыдущие операционные системы, возможно, потребуют установить патч для совместимости еxFAT.
ПРИМЕЧАНИЕ: еxFAT файловая система не совместима с некоторыми устройствами, такими как телевизоры, игровые системы, более старые операционные системы, автомобильные магнитолы и т.д.
Форматирование накопителя в exFAT
1. Щелкните 2 раза на Mой Компьютер.
2. Правой кнопкой щелкните на USB-накопителе или карте памяти, и выберите Формат.
3. В списке Файловых Систем щелкните на exFAT.
4. Выберите Начать.
5. Выберите OK, чтобы начать форматирование.
Нажмите здесь для Инструкций форматирования на Mac компьютере
РЕШЕНИЕ 2 — Форматирование в NTFS
ВНИМАНИЕ:
— После форматирования устройства в NTFS Вы не сможете записывать на диск на Mac. Большинство компьютеров Mac могут читать NTFS, но не записать.
— NTFS — это файловая система с журнализацией, которая создает больше операций чтения/записи. Следовательно, это МОЖЕТ уменьшить продолжительность жизни Вашего устройства.
— После того, как устройство отформатировано как NTFS, Вы ДОЛЖНЫ использовать «Безопасное извлечение устройства» для извлечения устройства.
ШАГ 1 — ШАГ 1 — Оптимизируйте USB-накопитель для производительности
1. Подключите устройство к ПК.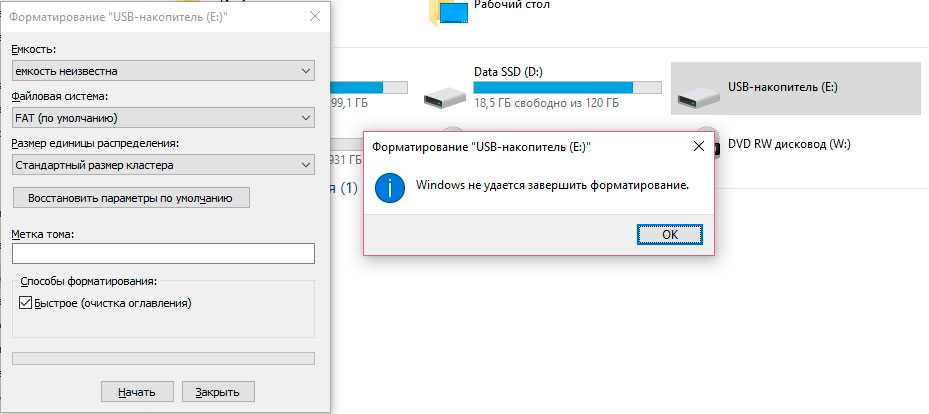
2. Откройте Панель Управления
a) Windows 8
b) Windows XP, Windows Vista, Windows 7
3. С левой стороны выберите Диспетчер устройств.
4. На правой стороне разверните Дисковые накопители
5. Щелкните правой кнопкой мыши на USB-накопителе и выберите Свойства.
6. Откройте вкладку Политика.
7. Выберите Оптимизировать для производительности, затем нажмите OK.
ШАГ 2 — Форматировать USB-накопитель
1. Дважды щелкните на значок Мой Компьютер.
2. Щелкните правой кнопкой мыши на USB-накопитель, затем выберите форматировать.
3. В списке Файловых Систем нажмите NTFS.
4. Нажмите кнопку Пуск.
5. Нажмите кнопку ОК, чтобы начать форматирование.
Details
| ID ответа | 38230 |
| Опубликовано | 14. 09.2022 00:09 09.2022 00:09 |
| Обновлено | 15.09.2022 07:57 |
Как отформатировать флешку через командную строку
Давайте посмотрим, как отформатировать флешку через командную строку Windows несколькими способами. Порой случаются ситуации, когда не получается выполнить форматирование съемного USB-накопителя другими встроенными средствами операционной системы.
В подобной ситуации, пользователю необходимо форматировать флешку через командную строку в операционной системе Windows. Имеется несколько способов, которые позволяют отформатировать флешку в командной строке.
Содержание:
- Как отформатировать флешку в FAT32 или NTFS через командную строку
- Как отформатировать флешку с помощью командной строки в DiskPart — 1 способ
- Как отформатировать диск из командной строки в DiskPart — 2 способ
- Выводы статьи
Внешний USB-накопитель по своей сути является диском, подключенным к компьютеру. Пользователю может понадобится выполнить форматирование USB флешки по некоторым причинам:
Пользователю может понадобится выполнить форматирование USB флешки по некоторым причинам:
- на накопителе необходимо использовать другую файловую систему;
- для уничтожения вирусов на флешке;
- для удаления данных со съемного носителя.
В этом руководстве находятся инструкции об использовании двух вариантов форматирования дисков, отличающихся подходами к выполнению данной операции:
- Format — команда, предназначенная для форматирования флешки или отдельных разделов жесткого диска.
- DiskPart — системная утилита для работы с дисками.
В первом случае можно отформатировать всю флешку, потому что, как правило, на съемном USB-накопителе имеется только один раздел, обозначенный соответствующей буквой.
Второе средство используется в более сложных ситуациях, когда использование первого метода не приводит к положительному результату.
При выполнении форматирования в другую файловую систему, вся информация, находящаяся в данный момент времени на диске, будет удалена. Заранее позаботьтесь о перемещении важных данных с флешки в другое безопасное место на компьютере.
Заранее позаботьтесь о перемещении важных данных с флешки в другое безопасное место на компьютере.
В большинстве случаев, на современных флешках используют файловые системы FAT32 и NTFS.
Как отформатировать флешку в FAT32 или NTFS через командную строку
Сначала мы используем команду «format», известную еще со времен DOS, с помощью которой можно отформатировать флешку в NTFS или FAT32 в командной строке.
Выполните следующие действия:
- Подключите флешку в USB-разъем компьютера.
- Посмотрите на букву диска у подключенной флешки.
- Запустите командную строку от имени администратора.
- В окне интерпретатора командной строки введите команду:
format X: /fs:fat32 /q — для FAT32 format X: /fs:ntfs /q — для NTFS
«X» — буква диска, «q» — быстрое форматирование. Если в команде не указывать ключ «/q», то будет выполнено полное форматирование.
- Нажмите на клавишу «Enter».
- Если в окне командной строки появилось сообщение: «Вставьте новый диск в дисковод X», снова нажмите на клавишу «Enter».

Вам предложат создать метку тома (имя), которая будет отображаться в Проводнике. Это необязательный шаг. Можете набрать на клавиатуре любое имя, длинной не более 11 символов. На этом примере я назвал подопытную флешку именем «vellisa».
- Укажите метку тома или ничего не вводите, а потом нажмите на клавишу «Enter».
- После завершения форматирования, закройте окно командной строки Windows.
USB-флэш накопитель готов к дальнейшему использованию.
Как отформатировать флешку с помощью командной строки в DiskPart — 1 способ
С помощью системного средства DiskPart можно форматировать флешку через командную строку Windows. Этот инструмент предназначен для работы с дисками компьютера.
Пройдите следующие шаги:
- Запустите командую строку от имени администратора.
- Введите команду «diskpart», а затем нажмите «Enter».
- Введите «list volume», нажмите на «Enter».
В окне интерпретатора командной строки отобразятся все диски (тома или разделы) вашего компьютера. Необходимо выбрать номер тома флешки. Ориентируйтесь по размеру диска. В данном случае, мне дополнительно подсказывает метка тома, которую я присвоил флешке при форматировании в предыдущем способе.
Необходимо выбрать номер тома флешки. Ориентируйтесь по размеру диска. В данном случае, мне дополнительно подсказывает метка тома, которую я присвоил флешке при форматировании в предыдущем способе.
- Выполните команду (после ввода каждой команды нажимайте на клавишу «Enter») для выбора тома:
select volume X
«X» — номер тома, в данном случае: «5»
- После выбора тома, введите команду:
format fs=ntfs quick — для файловой системы NTFS format fs=fat32 quick — для файловой системы FAT32
- Для выхода из DiskPart введите команду:
exit
Читайте также: Флешка пишет: «вставьте диск в устройство», что делать
Как отформатировать диск из командной строки в DiskPart — 2 способ
При помощи DiskPart мы выполним форматирование флешки другим способом. В отличие от предыдущих способов, в этом случае будут удалены все разделы с флешки, если таковые имеются на USB-диске.
Данный метод должен сработать в любом случае, кроме физической неисправности USB-накопителя.
Потребуется выполнить следующие действия:
- Выполните запуск командной строки от имени администратора.
- Запустите утилиту DiskPart, выполните последовательные команды (нажимайте на «Enter» для выполнения каждой команды):
diskpart list disk select disk X
«X» — номер диска (флешки), в данном случае: «2».
attributes disk clear readonly clean create partition primary
- Выполните одну из команд, в зависимости от того, какая файловая система должна использоваться на флешке.
format fs=fat32 quick — для FAT32 format fs=ntfs quick — для NTFS exit
Выводы статьи
Если у пользователя возникают вопросы о том, как отформатировать флешку с помощью командной строки, для решения проблемы он может воспользоваться несколькими способами. Форматирование флешки можно провести средствами операционной системы Windows: с помощью выполнения команды «format», или при помощи встроенной утилиты DiskPart.
Нажимая на кнопку, я даю согласие на обработку персональных данных и принимаю политику конфиденциальности
[Решено] Не удается отформатировать USB-накопитель, поскольку том находится в автономном режиме
- Мастер разделов
- Магия разделов
- [Решено] Не удается отформатировать USB-накопитель, поскольку том находится в автономном режиме
Линда | Подписаться |
Последнее обновление
USB-накопитель всегда подключается в автономном режиме? Вы получили « Windows не может отформатировать том, поскольку том находится в автономном режиме ”ошибка при форматировании автономного USB-накопителя? Этот пост от Мастера разделов MiniTool показывает вам решения.
Не удается отформатировать USB-диск, поскольку том находится в автономном режиме
Некоторые люди сообщают, что их USB-накопители всегда монтируются в автономном режиме, когда они вставлены в ПК с Windows.
USB-накопитель не отображается в проводнике. Откройте Управление дисками. Они обнаруживают, что USB-накопитель отображается как Online , но не имеет буквы диска.
При попытке отформатировать USB-накопитель в разделе «Управление дисками» система сообщает: «Windows не может отформатировать том, поскольку том находится в автономном режиме. Попробуйте подключить том к сети, сначала назначив букву диска или путь к тому».
Однако, даже если они назначат букву диска USB-накопителю, чтобы он отображался в проводнике, он все равно будет недоступен.
Некоторые люди даже удаляют раздел USB-накопителя и создают новый простой том. Но они получают эту ошибку: том был успешно создан, но не был отформатирован. Повторите попытку форматирования с помощью задачи форматирования.
Они делают то, что рекомендуют. Но они все равно терпят неудачу и получают ошибку «Диспетчер виртуальных дисков, система не может найти указанный файл». Некоторые люди даже снова получают сообщение об ошибке «Windows не может отформатировать том, потому что том находится в автономном режиме».
Некоторые люди даже снова получают сообщение об ошибке «Windows не может отформатировать том, потому что том находится в автономном режиме».
Как исправить эту ошибку
Чтобы легко устранить ошибку «Windows не удается отформатировать том, потому что том находится в автономном режиме», вы можете использовать Мастер разделов MiniTool для форматирования USB-накопителя. Форматирование будет выполнено успешно, и после этого USB-накопитель будет автоматически обнаруживаться File Explorer каждый раз, когда он вставляется в ПК.
Вот руководство по использованию мастера создания разделов MiniTool для форматирования USB-накопителя:
Скачать бесплатно
Шаг 1: Запустите Мастер создания разделов MiniTool. Щелкните правой кнопкой мыши раздел USB-накопителя и выберите параметр Format в контекстном меню.
Шаг 2: В окне Формат раздела выберите нужную файловую систему и нажмите кнопку OK .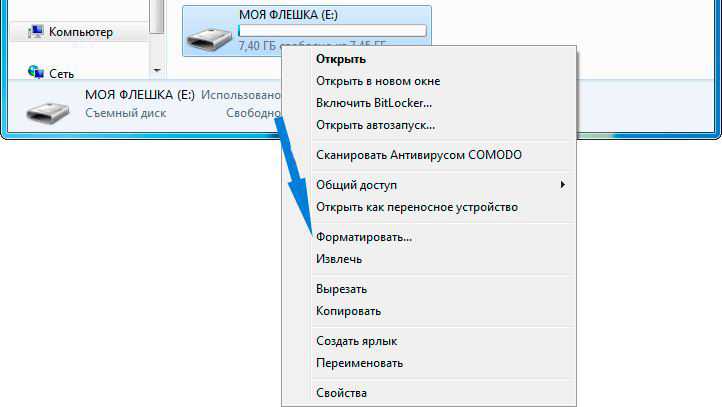
Шаг 3: Нажмите кнопку Применить , чтобы выполнить отложенную операцию.
Как решить эту проблему при сохранении данных на USB-накопителе
Если вы хотите сохранить данные на USB-накопителе и восстановить нормальное состояние USB-накопителя, вы можете попробовать преобразовать стиль диска в (GPT или MBR). Это может исправить ошибку таблицы разделов.
Бесплатная загрузка
Вот руководство:
- Запустите Мастер создания разделов MiniTool.
- Щелкните правой кнопкой мыши значок USB-накопителя и выберите параметр Convert MBR Disk to GPT Disk .
- Нажмите кнопку Применить , чтобы выполнить отложенную операцию.
Если этот метод не работает. Единственный способ решить проблему «Windows не может отформатировать том, потому что том находится в автономном режиме» — это переформатирование USB-накопителя или удаление всех разделов на USB-накопителе с помощью MiniTool Partition Wizard или другого подобного программного обеспечения.
В этом случае, если вы хотите сохранить данные на USB-накопителе, вам необходимо использовать мастер создания разделов MiniTool для восстановления данных на USB-накопителе.
Мастер создания разделов MiniTool поможет вам клонировать систему, лучше управлять дисками и восстанавливать данные. Если у вас есть такая необходимость, вы можете скачать его с официального сайта.
- Твиттер
- Линкедин
- Реддит
Об авторе
Комментарии пользователей :
Как отформатировать USB-накопитель на Mac
Вы когда-нибудь пытались использовать USB-накопитель на своем Mac только для того, чтобы понять, что не можете записать на него какие-либо файлы?
Это связано с тем, что большинство компьютеров работают под управлением Windows, а большинство флэш-накопителей поставляются с форматами, благоприятствующими среде Windows. Если он специально не предназначен для работы на macOS, вам потребуется переформатировать флешку.
Если он специально не предназначен для работы на macOS, вам потребуется переформатировать флешку.
Давайте посмотрим, как отформатировать флешку для Mac.
Различные форматы файловой системы, доступные в Дисковой утилите
ExFAT
Если вы планируете использовать USB на устройствах Windows и macOS, предпочтительным форматом является ExFAT. Этот формат файла совместим с несколькими устройствами, такими как ПК и игровые консоли. Это идеальный кроссплатформенный формат.
MS-DOS (FAT)
Этот формат файла хорошо совместим, но имеет некоторые ограничения. Например, вы можете хранить на устройстве только файлы размером менее 4 ГБ. Если система специально не требует устройств FAT32, избегайте этого формата любой ценой.
Mac OS Extended (в журнале)
Это рекомендуемая файловая система для устройств, которые используются с Macbook. Он использует формат Mac для защиты целостности иерархической файловой системы.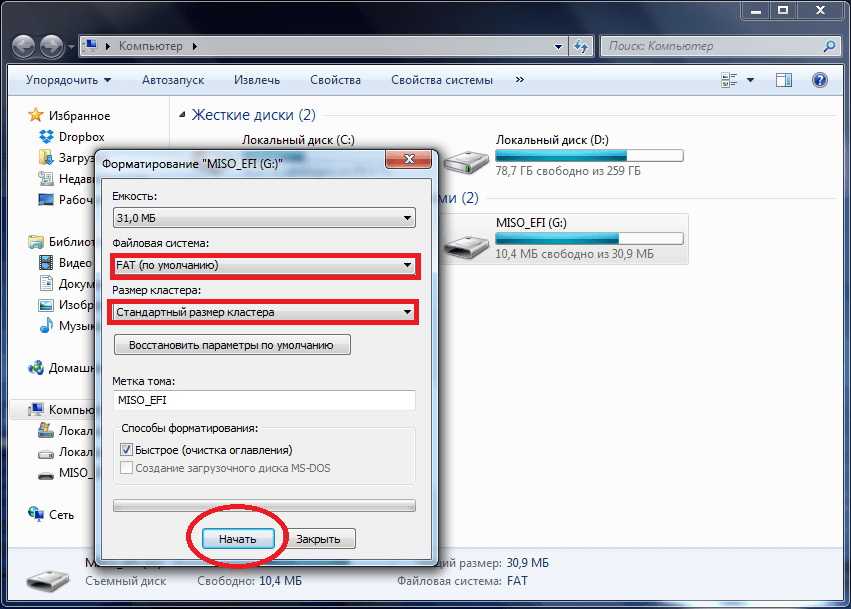
Mac OS Extended (с учетом регистра, в журнале)
Этот формат аналогичен журналу, за исключением того факта, что все имена папок вводятся с учетом регистра.
Например, формат файла отличает папку с именем « МОЯ ПАПКА » от папки с именем « myfolder «. Если это не требуется специально, мы рекомендуем формат «Журналируемый»
Два простых способа переформатирования USB-накопителя
Существует два способа переформатирования флэш-накопителя:
- Использование инструмента Дисковой утилиты
- Использование терминала
Перед форматированием USB-накопителя проверьте текущий формат вашего накопителя.
Перейдите в каталог Finder и найдите свое устройство в меню слева. Щелкните правой кнопкой мыши имя устройства и нажмите «Получить информацию».
После того, как вы нажмете «Получить информацию», вам будет представлена информация об устройстве.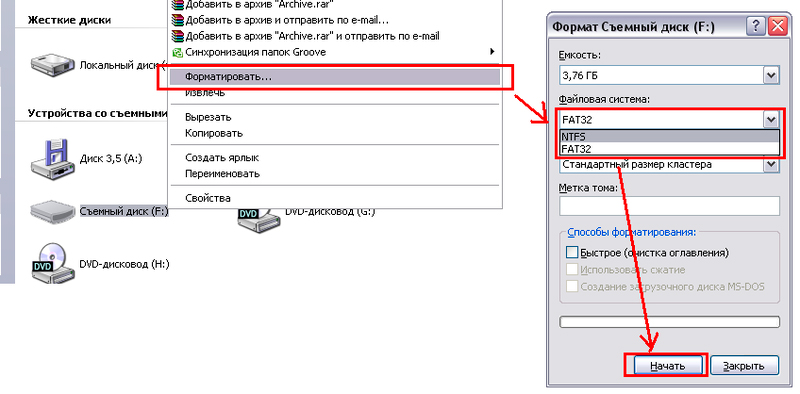 В разделе «Формат» вы можете увидеть формат вашего устройства.
В разделе «Формат» вы можете увидеть формат вашего устройства.
Форматирование флешки Дисковая утилита на вашем Mac
1. Откройте Дисковую утилиту.
- Нажмите одновременно кнопки «Command» и «Пробел» на клавиатуре, чтобы вызвать «Spotlight Search» или любое другое установленное вами поисковое приложение. Мы любим Альфреда.
- Щелкните значок увеличительного стекла и введите «Дисковая утилита».
- Нажмите на первое предложение, чтобы открыть инструмент «Дисковая утилита».
Если по какой-либо причине вы не можете вызвать «Поиск Spotlight», перейдите в каталог «Finder» и нажмите «Приложения».
В папке «Приложения» найдите папку «Утилиты» и перейдите к ней. Вы можете найти инструмент «Дисковая утилита» в папке «Утилиты».
2. Переформатируйте USB-накопитель.
Нажмите « Erase » на верхней панели инструментов.
 Вам будет предложено выбрать имя для вашего диска и желаемый формат. Mac OS Extended (в журнале) является предпочтительным форматом, но в зависимости от ваших требований выберите лучший вариант из раскрывающегося меню.
Вам будет предложено выбрать имя для вашего диска и желаемый формат. Mac OS Extended (в журнале) является предпочтительным форматом, но в зависимости от ваших требований выберите лучший вариант из раскрывающегося меню.
Как вы, возможно, знаете, если вы стираете данные самым быстрым способом, некоторые программы восстановления диска могут легко восстановить то, что вы стерли. Нам нравится Disk Drill.
Если вы не хотите, чтобы ваши данные были восстановлены, выберите вариант «Наиболее безопасный». Имейте в виду, что в зависимости от того, насколько безопасно стирание, время, необходимое для форматирования диска, может значительно увеличиться.
После установки всех параметров нажмите «Стереть».
Вот и все! Вы успешно переформатировали USB-накопитель.
Небольшие устройства с несколькими файлами быстро переформатируются. Если у вас большое количество файлов или в зависимости от того, насколько безопасно было стирание, форматирование может занять больше времени.
Как отформатировать USB-накопитель на Mac с помощью терминала
Почти все, что вы делаете с графическим интерфейсом, можно выполнять в терминале. Это простой способ навигации по среде вашего Mac и выполнения определенных задач.
Вот как вы форматируете USB-накопитель с помощью терминала:
Примечание. Терминал требует точного синтаксиса, поэтому этот метод рекомендуется только для опытных пользователей Mac.
1. Нажмите одновременно кнопки «Command» и «Пробел», чтобы вызвать «Поиск Spotlight». Нажмите на увеличительное стекло и введите «Терминал». Появится окно ниже.
Как упоминалось ранее, если вы не можете открыть «Поиск Spotlight», перейдите в каталог «Finder» и перейдите в папку «Утилиты», где вы найдете «Терминал».
2. Введите следующую команду и нажмите Enter, чтобы вывести список всех подключенных устройств, доступных в вашей системе:
diskutil list
3. Из этого списка выберите устройство, которое вы хотите отформатировать и используйте Терминал для форматирования.
Из этого списка выберите устройство, которое вы хотите отформатировать и используйте Терминал для форматирования.
Используйте следующий синтаксис для форматирования диска:
diskutil erasedisk FILE_SYSTEM DISK_NAME DISK_IDENTIFIER
4. В качестве имени диска вы можете ввести любое имя, которое хотите присвоить своему устройству.
Чтобы найти идентификатор вашего диска, обратитесь к списку, который вы нашли после ввода команды diskutil list.
В столбце IDENTIFIER вы найдете свой идентификатор.
Параметр файловой системы зависит от ваших предпочтений. Синтаксис:.
- Форматирование в MacOS с расширенным журналом (JHFS+) — JHFS+
- Форматирование в MacOS Extended (HFS+) — HFS+
- Форматирование в MS-DOS FAT-FAT32
- Форматирование в ExFAT — ExFAT
Например, если вы хотите отформатировать диск в macOS Extended Journaled и переименовать его в «MyDisk», вы можете ввести следующую команду терминала:
diskutil erasedisk JHFS+ MyDisk disk2
901 27 Заключение
Использование USB-накопителей на MacBook не так уж отличается от их использования в других операционных системах, за исключением того факта, что macOS поддерживает только определенное количество форматов.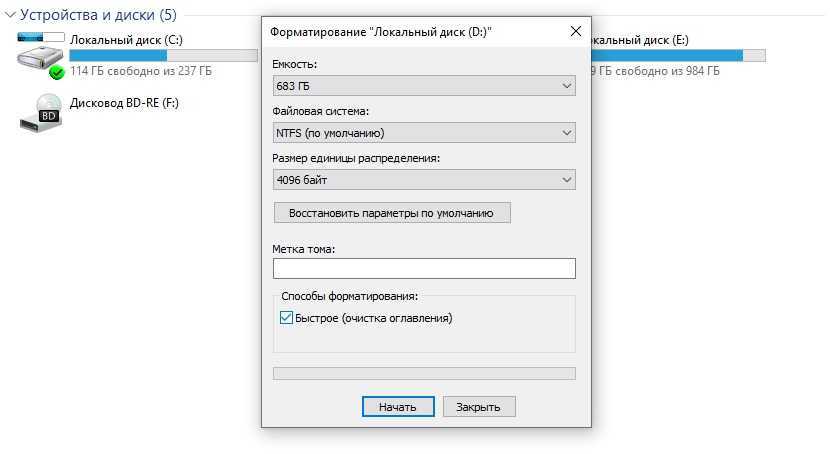

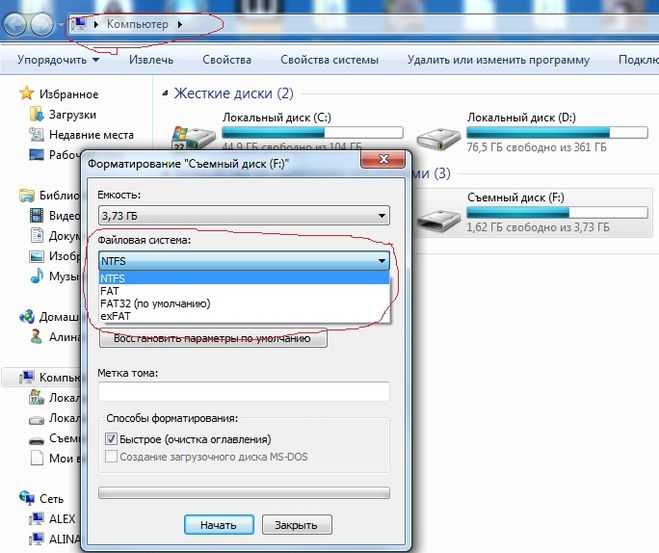
 Вам будет предложено выбрать имя для вашего диска и желаемый формат. Mac OS Extended (в журнале) является предпочтительным форматом, но в зависимости от ваших требований выберите лучший вариант из раскрывающегося меню.
Вам будет предложено выбрать имя для вашего диска и желаемый формат. Mac OS Extended (в журнале) является предпочтительным форматом, но в зависимости от ваших требований выберите лучший вариант из раскрывающегося меню.