Как менять тип файла на windows 7: Как в Windows 7 изменить тип файла?
Содержание
Как показать, изменить и скрыть расширение файла в Windows 7
Расширение имени файла обозначает формат хранящихся в нём данных. По умолчанию Windows 7 не показывает эту информацию, ограничиваясь кратким описанием в «Проводнике», однако иногда возникает необходимость изменить расширение вручную.
Содержание
1 Что представляет собой расширение имени файла
1.1 Перечень некоторых файловых расширений (таблица)
2 Как сделать видимым расширение в Windows 7 или скрыть его
2.1 Видео: как поменять расширение файла на Windows 7
3 Как изменить расширение файла
3.1 С помощью системных средств
3.2 Total Commander
3.3 Видео: как переименовать много файлов сразу в файловом менеджере Total Commander
3.4 Использование командной строки
4 Как изменить тип файла
Что представляет собой расширение имени файла
Первая часть названия файла (до точки) является именем собственным, подбирается пользователем самостоятельно и обычно понятна без пояснений лишь автору. Вторая же часть (после точки, расширение) относится к служебной информации, говорит о типе данных и способах работы с файлом.
Вторая же часть (после точки, расширение) относится к служебной информации, говорит о типе данных и способах работы с файлом.
Расширение даёт возможность системе или конкретной программе распознать хранящуюся информацию и задействовать соответствующие алгоритмы обработки. Например, тип «.txt» присваивается файлам, содержащим текстовую информацию, поэтому при обращении к ним Windows 7 загружает текстовый редактор. Файлы «.mp3», «.wma» содержат музыку или другую звуковую информацию, поэтому для них система задействует плеер.
Перечень некоторых файловых расширений (таблица)
| Расширение | Тип файла |
| doc, docx, odt, rtf, txt | текст, документ |
| mp3, wav,wma | аудиофайл |
| com, exe, msi | исполняемый модуль, приложение |
| 3gp, avi, flv, mov, mpeg, mov, ogg, vob | видеофайл |
| bmp, gif, jpg, jpeg, jpe, png, tiff | картинка, фотография |
| pdf, djvu, fb2 | электронная книга |
| zip, rar, 7z | архив |
| html, htm,xml,asp, php, css | web-страница |
| csv, xls, xlsx, sxc | таблица |
Потребность заменить текущее расширение файлового имени может возникнуть по разным причинам.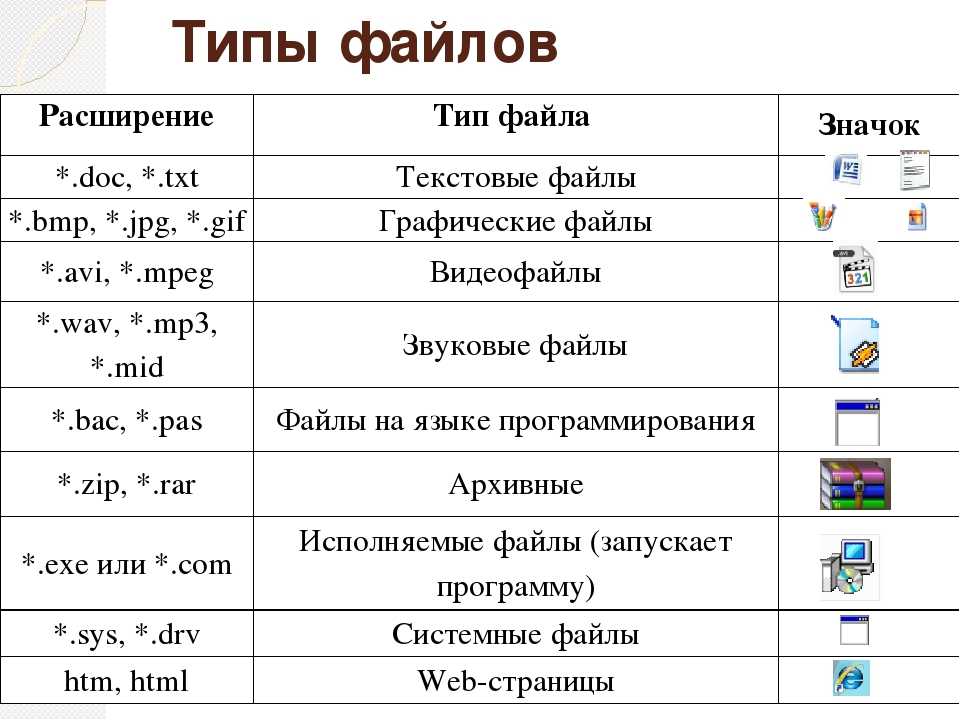 Самая простая из них — исправить случайную или намеренную ошибку. Например, при сохранении было указано неверное расширение, или вирус зашифровал полное название. Кроме того, иногда для одних и тех же форматов данных (чаще всего текстовых) могут использоваться разные расширения, а потому документы не воспринимаются редакторами, если их не исправить на «родственные».
Самая простая из них — исправить случайную или намеренную ошибку. Например, при сохранении было указано неверное расширение, или вирус зашифровал полное название. Кроме того, иногда для одних и тех же форматов данных (чаще всего текстовых) могут использоваться разные расширения, а потому документы не воспринимаются редакторами, если их не исправить на «родственные».
Изменение расширения можно также использовать для дополнительной защиты информации. Например, сменив тип файла с архивного на текстовый или с графического на архивный, можно «спрятать» его от профильных приложений и от чужих глаз.
Как сделать видимым расширение в Windows 7 или скрыть его
По умолчанию Windows 7 не показывает стандартные расширения файлов, ограничиваясь сведениями общего характера: «Текстовый документ», «Документ Microsoft Word» и так далее, поскольку считает это более информативным. На самом деле, это не всегда удобно, ведь большинство приложений чувствительно к конкретному расширению, а не только к типу файла.
Чтобы увидеть расширение, нужно изменить параметры представления информации в «Проводнике».
Находим окно «Параметры папок». Проще всего для нашей цели воспользоваться поисковой строкой. Поэтому нажимаем главную кнопку Windows — «Пуск», после чего в строке поиска набираем «Параметры папок».
Чтобы узнать расширение, сначала нам нужно перейти в настройки «Параметров папок»
Система добросовестно отображает все ссылки, содержащие введённую нами информацию, но нам нужна только верхняя. Переходим по ней и открываем необходимое окно.
По умолчанию расширение скрывается
Вкладка «Вид» содержит инструкции показа папок и файлов «Проводником». Например, именно здесь находится запрет на показ защищённых системных или скрытых файлов для их защиты от непреднамеренного удаления. Нужный нам параметр – «Скрывать расширения для зарегистрированных типов файлов». Снимаем пометку слева от него, нажимаем экранную кнопку «Применить», а затем «ОК». Если впоследствии возникнет желание вернуться к представлению файлов без показа расширения, нужно будет повторить те же действия, только пометку на этот раз оставить.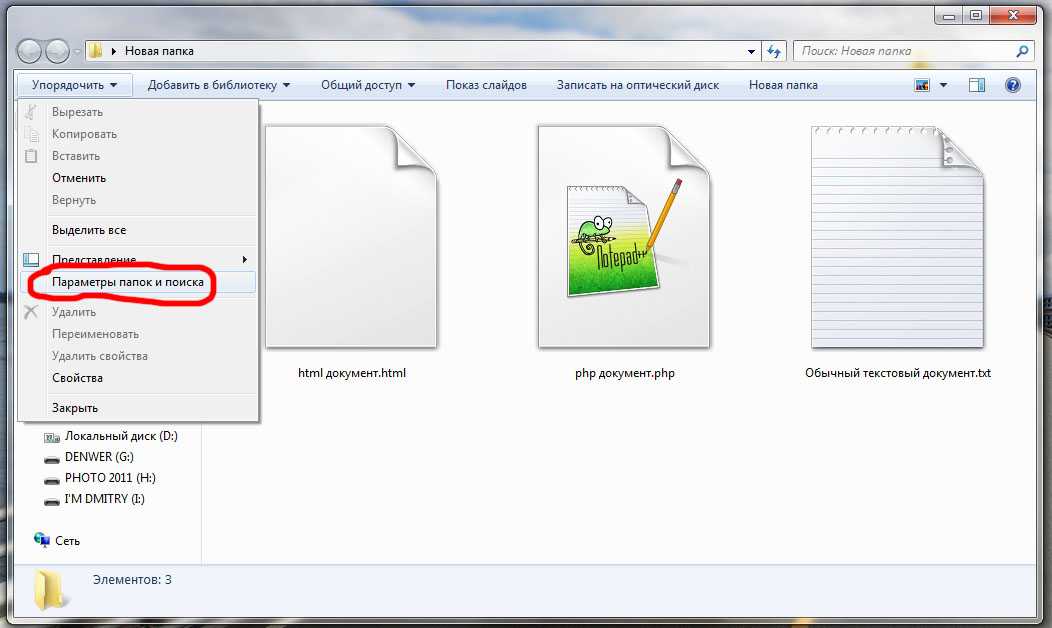
Видео: как поменять расширение файла на Windows 7
Как изменить расширение файла
Изменить текущее расширение имени файла можно с помощью средств Windows 7, файловых менеджеров или программ, предназначенных для работы с конкретным типом данных.
С помощью системных средств
Если иконка файла находится на рабочем столе, то для переименования нужно навести на неё курсор и нажать правую кнопку мышки. В зависимости от типа файла открывшееся контекстное меню будет содержать разный набор опций, но нужная нам будет там всегда. Выбираем «Переименовать».
Этот пункт всегда будет в меню
Теперь остаётся только ввести нужное расширение после точки.
Такой же набор действий потребуется для переименования с помощью «Проводника». Единственным отличием является необходимость предварительно включить опцию показа расширения файлов по уже известному нам алгоритму.
Total Commander
Популярный файловый менеджер Total Commander пользуется заслуженным уважением пользователей за богатый функционал и удобство работы. Для нашей задачи наиболее привлекательной выглядит его способность группового переименования файлов. Вместо того чтобы менять расширения по одному, воспользуемся более удобным инструментом.
Открываем Total Commander и переходим в каталог, содержащий файлы, у которых необходимо сменить расширение. Приложение содержит много возможностей для выделения нужных файлов. Это можно сделать с помощью пробела, мышки и горячих клавиш. Например, нажимая Ctrl+A, выделяем всё содержимое каталога, а потом пробелом редактируем список — убираем ненужные. Более сложные выборки, в том числе и по типу файлов, доступны через пункты меню.
Выделенные файлы отличаются цветом
Теперь нужно найти в меню приложения пункт «Групповое переименование…» или просто нажать Ctrl+M.
Групповое переименование находится в пункте меню «Файлы»
Окно «Групповое переименование» содержит много вариантов изменения имён файлов и их расширений.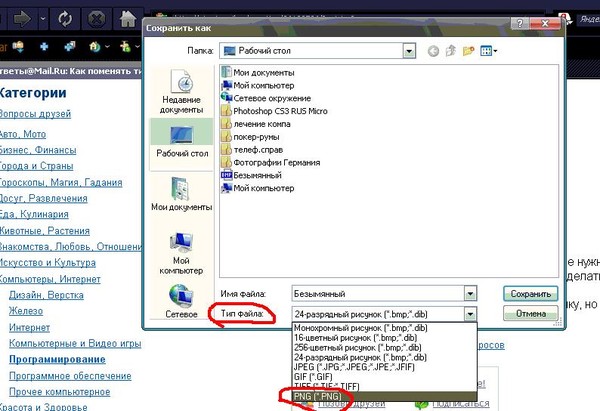 Например, здесь можно добавить к каждому имени номер или заменить прописные буквы в названии на строчные.
Например, здесь можно добавить к каждому имени номер или заменить прописные буквы в названии на строчные.
Попробуем сменить расширения выбранных нами файлов с «.m4a» на «.mp3». Для этого в верхней части окна в строчке «Найти:» набираем «*.m4a», а в строке «Заменить на:», которая расположена несколько ниже, «*.mp3». Для удобства пользователя в центральной части окна представлены и прежние, и будущие имена файлов, чтобы можно было посмотреть и оценить потенциальный результат.
Настроить переименования можно многими способами
«Звёздочка» в наших инструкциях по поиску и замене означает выделение всех файлов без исключения. Если бы мы хотели, например, сменить расширение только у тех, которые начинаются на букву A, то нужно было написать «A*.m4a».
Осталось нажать на экранную кнопку «Выполнить». Расширение изменилось.
Хотя тем же образом можно изменить расширение имени и одного файла, удобнее это делать из основного окна Total Commander. Просто выделяем файл и нажимаем F2. Теперь можно редактировать название и расширение, не покидая окна.
Теперь можно редактировать название и расширение, не покидая окна.
Один файл можно переименовать быстрее
Видео: как переименовать много файлов сразу в файловом менеджере Total Commander
Использование командной строки
В Windows 7 сохранилась возможность использования системных команд, ведущих свою историю ещё со времён MS DOS. Чтобы их исполнить, необходимо запустить соответствующую утилиту, которая, в свою очередь, вызывается с помощью окна «Выполнить».
Вначале одновременно нажимаем кнопки Win (обычно расположена между Ctrl и Alt) и R. В строке ввода показавшегося в углу экрана окна набираем команду вызова консоли cmd и нажимаем Enter.
Вызываем командную строку
Можно сразу попытаться переименовать нужные файлы, но для этого придётся указывать полный путь до них и в старом, и в новом названии. Поэтому проще перейти в нужный каталог командой cd <название каталога>.
Сначала переходим в нужный каталог
Теперь можно воспользоваться командой переименования. Синтаксис её схож с тем, который мы использовали в Total Commander. Сначала пишется команда, затем старое имя файла с расширением или формула для группы файлов, а дальше — новое имя. В нашем случае команда будет выглядеть так: «rename *.m4a *.mp3». Набираем и нажимаем Enter.
Осталось лишь нажать Enter
Как изменить тип файла
Даже близкие форматы файлов могут иметь некоторые внутренние различия. В таких случаях простой замены расширения файла недостаточно, лучше воспользоваться приложениями, умеющими работать и со старым, и с новым типом файла. Например, для перекодирования текстового файла из .txt в .doc достаточно загрузить его в Microsoft Word, а затем сохранить в новом формате, используя опцию «Сохранить как…», в которой указать нужный тип файла в соответствующей строке.
Таким же образом можно поступить и с графикой. Для музыкальных и видеофайлов придётся использовать специальные программы-конвертеры.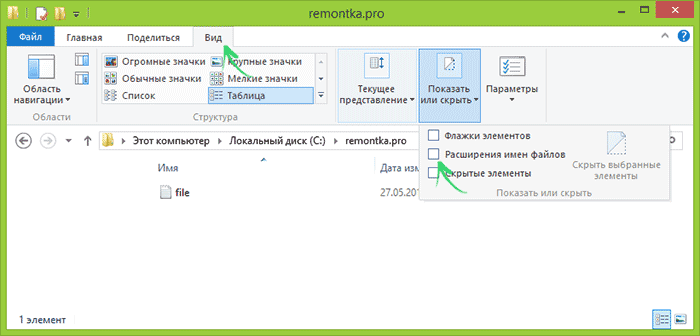 Но в этом случае речь пойдёт о значительной модификации параметров файла, а не только об изменении его расширения.
Но в этом случае речь пойдёт о значительной модификации параметров файла, а не только об изменении его расширения.
Расширение файла сообщает пользователю, другим приложениям или системе сведения о характере хранимой информации и алгоритмах работы с нею. Обычно оно присваивается в автоматическом режиме при создании файла и не меняется до его удаления, но существуют удобные инструменты повлиять на этот выбор или изменить расширение при необходимости.
- Автор: Александр Татаринцев
- Распечатать
Здравствуйте! Меня зовут Александр, 45 лет. Образование двойное — экономист, математик.
Оцените статью:
(0 голосов, среднее: 0 из 5)
Поделитесь с друзьями!
Как поменять расширение файлов на Windows 7, 8 и XP: инструкция по смене формата
Содержание:
- Зачем может понадобиться менять расширение файла
- Как в Windows 7 изменить расширение файла
- Как изменить формат файла на Виндовс 7, 8 и XP через командную строку
- Смена названия одного файла
- Смена расширения нескольких файлов
- Смена типа файлов на Windows 7, 8 и XP через файловый менеджер
Суффикс файла, набор символов, которые расположены после имени документа через точку, это и есть расширение. Благодаря этому ОС автоматически определяет программу, с помощью которой можно открыть документ, внести изменения в него. Однако если нужного приложения нет и установить его невозможно, а файл необходимо просмотреть, понадобится лишь изменить его разрешение. Как поменять формат файла на Windows 7, рассказано далее.
Благодаря этому ОС автоматически определяет программу, с помощью которой можно открыть документ, внести изменения в него. Однако если нужного приложения нет и установить его невозможно, а файл необходимо просмотреть, понадобится лишь изменить его разрешение. Как поменять формат файла на Windows 7, рассказано далее.
Зачем может понадобиться менять расширение файла
Работая с большими объемами информации в различных форматах, пользователю для удобства может понадобиться поменять разрешение документов для открытия их в одной программе. Это поможет объединить информацию из различных документов в один.
Операционная система Виндовс 7
Обратите внимание! При работе с видео-файлами определенного формата их качество может отличаться, например flv хуже воспроизводит видео, чем mp4.
Редактируя цветовой профиль принтера, также необходимо изменять файловый формат, в противном случае приложение не сможет увидеть и открыть его.
Опытные юзеры знакомы с самыми популярными форматами, с их расширением, что позволяет благодаря грамотной смене оптимизировать работоспособность операционки, программ и приложений.
Однако стоит обратить внимание на то, что простая смена разрешения не позволяет изменить тип и файловую структуру. Если переименовать docx на xls, то автоматическая смена на таблицу не произойдет. Для этого потребуется процедура конвертации.
Типы различных форматов файлов
Как в Windows 7 изменить расширение файла
Как в Windows 10 изменить расширение файла
Как изменить формат файла на Виндовс 7? Для того чтобы это сделать, можно воспользоваться следующим способом:
- Открыть меню Пуск.
- Через поисковик найти Параметры папок и сделать по наименованию щелчок ЛКМ.
- Откроется окно, перейти во вкладку вида и убрать значок напротив строки скрытия.
Изменение файлового формата в Виндовс 7
Обратите внимание! В Виндовс 7 пользователи чаще всего редактируют имя, расширение при этом скрыто.
Еще один способ смены:
- Открыть нужную папку на ноутбуке и нажать на кнопку упорядочивания в левом углу сверху.

- Появится соответствующее меню, где нужно выбрать строку параметров папок и поиска.
- После ее активации возникнет вкладка вида, тут потребуется убрать значок напротив скрытия.
Как изменить формат файла на Виндовс 7, 8 и XP через командную строку
Как открыть PAP файл на виндовс 7 — описание всех способов
Для смены формата в Windows 7 достаточно открыть папку, после чего изменить параметры папок и поиска. В Виндовс ХР нужно:
- Открыть папку.
- Сделать щелчок ЛКМ по наименованию сервис, оно находится в верхней части окошка.
- Появится список, в котором следует активировать строку свойств папок.
Обратите внимание! Кроме этого можно сделать щелчок ПКМ по документу и перейти в пункт переименовывания.
Смена формата в Виндовс 8
Этот способ позволяет изменить формат сразу нескольких файловых документов определенного формата, находящихся в папке. Для этого нужно:
- Нажать одновременно на сочетание клавиш R и Win.

- Появится утилита выполнения, тут нужно ввести команду cmd, вызвать консоль.
- Открыть в командной строке каталог, где потребуется изменить формат.
- Ввести и запустить команду ren, указать новый формат.
Чтобы выполнить смену формата на Виндовс 8 через панель управления, потребуется:
- На главном экране активировать шестеренку, расположенную в левом нижнем углу.
- Перейти в панель управления.
- Выбрать мелкие значки для показа.
- Открыть параметры папок и перейти в пункт вида.
- В возникшем списке найти скрыть расширение для зарегистрированных типов файлов и убрать рядом с этой строкой знак.
- Нажать на применение изменений и подтвердить свои действия.
Смена названия одного файла
Как открыть службы Windows 7 — описание всех способов
Как в Windows 7 поменять расширение файла? Для этого нужно дважды щелкнуть по нужному документу. А затем изменить имя при помощи клавиатуры.
Либо использовать иной способ, для чего кликнуть мышкой по нужному файлу, выделив его имя. Нажать на F2, откроется окно, где можно редактировать имя файла.
Нажать на F2, откроется окно, где можно редактировать имя файла.
Смена названия через параметры
Обратите внимание! Если по ошибке расширение было изменено неправильно, ему можно вернуть предыдущее формат.
Обычно перед сменой формата появляется предупреждение операционки о том, что случае смены документ может оказаться недоступен. Например, давая расширение файлу .exe, не являющемуся программным, может зависнуть операционная система.
Смена расширения нескольких файлов
Для того чтобы сменить формат сразу нескольких документов потребуется воспользоваться сторонним приложением, например, Тотал Командор.
Если стоит вопрос, как в Windows 7 изменить расширение файла при помощи приложения, то сначала нужно выделить необходимые элементы:
- Отметить элементы для переименования. Для выделения сразу всех можно нажать одновременно клавиши Ctrl и А либо через меню перейти в пункт выделения и выбрать выделение всех документов.
- Для смены названия типов всех объектов, имеющих одинаковое разрешение в данном каталоге, нужно после выделения элементов открыть следующие пункты в порядке очередности: выделение, затем выбрать выделение документов и папок по расширению.

- При переименовании всего нескольких документов, которые имеют одинаковый формат, изначально потребуется отсортировать содержимое папки по типу. Это позволит ускорить процесс поиска необходимых документов. Нужно перейти в меню на тип, нажать клавишу Ctrl, щелкнуть ЛКМ по тем файловым документам, где потребуется смена формата. При расположении объектов по порядку, нужно кликнуть левой кнопкой мыши, по первому в списке, нажать на Shift и щелкнуть по последнему. Выделятся все элементы, находящиеся между этими двумя документами.
- Открыть инструмент группового переименовывания. Щелкнуть на панели инструментов либо нажать одновременно на клавиши Ctrl и М.
- Запустить окно группового переименования. В строке расширения вписать формат, который необходим.
- В поле нового имени, внизу, появятся варианты обновленных названий документов. Для применения изменений к выбранным файловым документам потребуется нажать на выделение.
- Закрыть окно группового изменения.
 В меню Тоtal Commander можно просмотреть через поле типа успешно произошло ли изменение.
В меню Тоtal Commander можно просмотреть через поле типа успешно произошло ли изменение.
Выделение сразу нескольких документов
Смена типа файлов на Windows 7, 8 и XP через файловый менеджер
Для повышения эффективности работы с файловой системой многие пользователи используют сторонние приложения, специальные файловые менеджеры для Виндовс. Это позволяет выполнять самые частые задачи для работы с документами, в том числе можно заменять и расширять. К одной из самых распространенных относится Тотал Commander.
Обратите внимание! Для того чтобы им воспользоваться, необходимо выполнить его загрузку и установку с официального источника или проверенного сайта.
Тотал Командор файловый менеджер
ПО Тотал Commander представлено в сети интернет бесплатно. Для смены типа файлов с помощью данной программы потребуется лишь открыть файловый менеджер. Выбрать диск или папку, где расположен файл. Навести на желаемый документ стрелку мышки и выбрать пункт переименования, после чего можно заменить расширение на необходимое.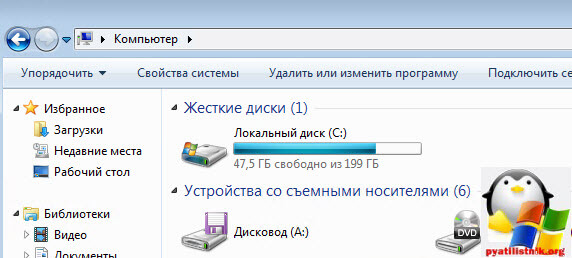
Существует немало способов поменять расширение файла. Остается только выбрать подходящий, детально изучить инструкцию к нему и не нарушать ее.
Автор:
Сергей Алдонин
Изменить, какие программы Windows 7 использует по умолчанию
Windows 7 Больше…Меньше
Программа по умолчанию — это программа, которую Windows использует при открытии файла определенного типа, например музыкального файла, изображения или веб-страницы. Например, если на вашем компьютере установлено несколько веб-браузеров, вы можете выбрать один из них в качестве браузера по умолчанию.
Откройте программы по умолчанию, нажав кнопку Пуск и затем нажав Программы по умолчанию .
В программах по умолчанию вы можете:
Используйте этот параметр, чтобы выбрать, какие программы Windows будет использовать по умолчанию.
Если программа не отображается в списке, вы можете сделать ее программой по умолчанию, используя Set Associations.
Откройте программы по умолчанию, нажав кнопку Пуск и затем нажав Программы по умолчанию .
Нажмите Свяжите тип файла или протокол с программой .
Выберите тип файла или протокол, для которого вы хотите, чтобы программа действовала по умолчанию.

Щелкните Изменить программу .
Щелкните программу, которую вы хотите использовать по умолчанию для выбранного типа файла, или щелкните стрелку рядом с Другие программы , чтобы отобразить дополнительные программы. (Если вы не видите Other Programs или вашей программы нет в списке, нажмите Browse , чтобы найти программу, которую вы хотите использовать, а затем нажмите Open . Если не установлены другие программы, которые могут открыть тип файла или протокол, ваш выбор будет ограничен.)
Если вы не видите программу, которую хотите использовать по умолчанию, щелкните стрелку рядом с Другие программы , чтобы просмотреть список программ, доступных на вашем компьютере.

Нажмите OK .
Примечание. Нельзя изменить связь для типа файла или протокола и оставить ее пустой или отменить связь. Вы должны выбрать новую программу.
Заданные здесь параметры применяются только к вашей учетной записи пользователя. Ваш выбор не повлияет на другие учетные записи пользователей на этом компьютере.
Используйте этот параметр для точной настройки программ по умолчанию в зависимости от типа файла или протокола. Например, вы можете открыть все файлы изображений .jpg с помощью определенной программы, а файлы изображений .bmp открыть с помощью другой программы.
Вы также можете выбрать, какие программы использовать для запуска различных носителей, таких как музыкальные компакт-диски или DVD-диски с фотографиями.
Установить доступ к программам и параметры компьютера по умолчанию (доступен в Windows 7) — это инструмент для установки программ по умолчанию для таких действий, как просмотр веб-страниц и отправка электронной почты для всех, кто использует компьютер.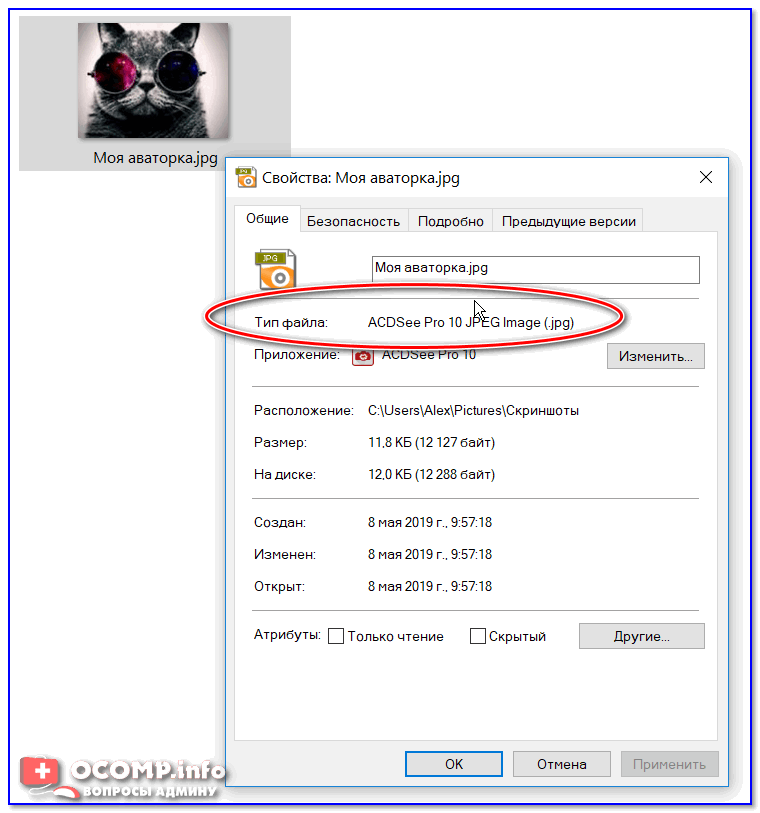
Изменить описания типов файлов в Windows 7
спросил
Изменено
2 года, 11 месяцев назад
Просмотрено
21к раз
Я использую файл определенного типа (.QTZ), который успешно связан с приложением. Когда я дважды щелкаю, запускается правильное приложение. Однако в проводнике Windows он по-прежнему говорит, что это «файл QTZ».
Как изменить описание этого типа? Я нашел вкладку «Программы по умолчанию» на панели управления, но она позволяет мне редактировать только ассоциации, а не типы файлов.
- windows-7
- типы файлов
запуск
regedit.В
HKEY_CLASSES_ROOTнайдите свой добавочный номер (вам просто нужно ввести . q t z ). Пример с файлом
q t z ). Пример с файлом .ods:Ищем
Dataзначения(Default)(в моем случаеopendocument.CalcDocument.1, а в вашем что-то связанное с вашим приложением), и снова находим это имя вHKEY_CLASSES_ROOT, вводя первые буквы. Пример сopendocument.CalcDocument.1:Измените
Данныезначения(по умолчанию)на желаемое описание.Закрыть regedit.
Чтобы увидеть ваши изменения, вы можете либо перезагрузиться, либо изменить ассоциацию по умолчанию для какого-либо файла, выбрав «Открыть с помощью > Выбрать программу по умолчанию…» (я не смог найти правильный метод). Вот результат:
2
Вы также можете использовать утилиту FileTypesMan с графическим интерфейсом от NirSoft.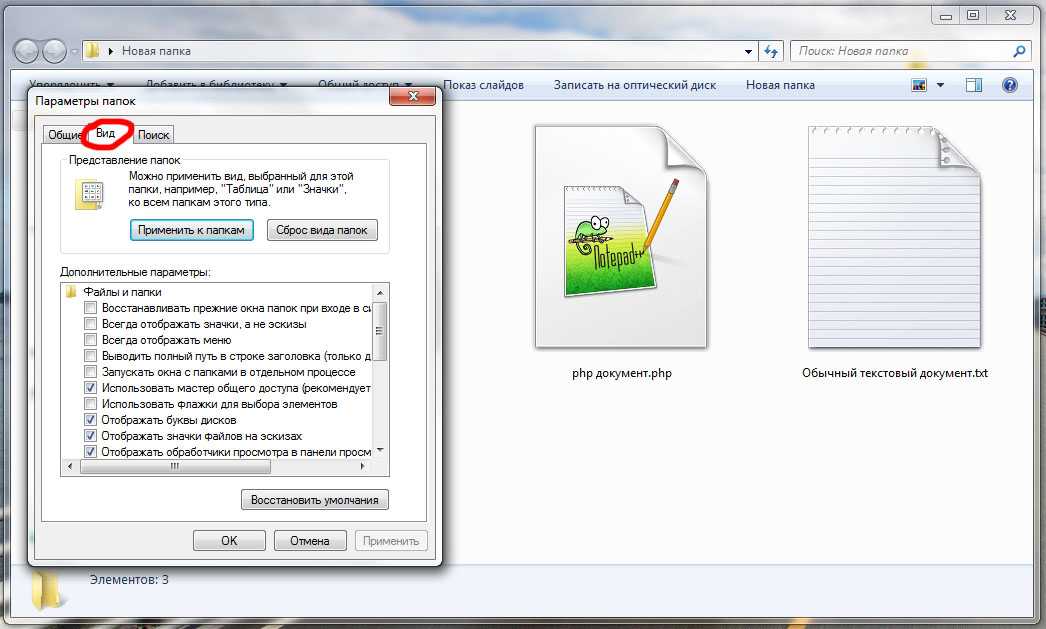 Он доступен как для 32-, так и для 64-битных систем.
Он доступен как для 32-, так и для 64-битных систем.
- Используйте Ctrl + F или
Правка -> Найти, чтобы найти нужный тип файла- Поиск по любому доступному полю. См. диалоговое окно Edit File Type ниже.
- Включить
.для более быстрого поиска расширений, например.script
- Включить
- Поиск по любому доступному полю. См. диалоговое окно Edit File Type ниже.
- Измените свойства по желанию.
- Переключение дополнительных параметров по желанию.
- Щелкните
OK.
Очень здорово, гибко и очень просто.
Ссылки
- Менеджер типов файлов NirSoft для Windows, страница
- SevenForums’ Windows 7: значок расширения файла — руководство по изменению значка по умолчанию
2
Решение, предложенное m4573r, было единственным способом сделать это до Windows XP, но не всегда работает в Windows 7, если расширения файлов сначала связаны с программой из Проводника (при использовании «Открыть с помощью >»).
В таких случаях вам может потребоваться перейти к следующему разделу реестра:
HKEY_CURRENT_USER\Software\Microsoft\Windows\CurrentVersion\Explorer\FileExts
и измените значение (по умолчанию) непосредственно в ключе реестра расширения файла.
программа types.exe. https://ystr.github.io/types/
откройте программу, выберите расширение, введите новое имя, тип дескриптора изменится при закрытии программы.
Комментарий к ответу выше от 18 октября 2019 года пользователем 1103198 (недостаточно репутации, чтобы правильно комментировать):
Чтобы сделать Types.EXE еще более удобным, сохраните этот код как Types.REG и объедините файл в реестр:
Редактор реестра Windows версии 5.00 [HKEY_LOCAL_MACHINE\ПРОГРАММНОЕ ОБЕСПЕЧЕНИЕ\Классы\*\оболочка\Тип] @="Изменить тип файла" [HKEY_LOCAL_MACHINE\ПРОГРАММНОЕ ОБЕСПЕЧЕНИЕ\Классы\*\оболочка\Тип\команда] @="\"C:\\Путь\\Типы\\Типы.exe\" \"%1\""
Затем откройте контекстное меню проводника и перейдите к новому пункту.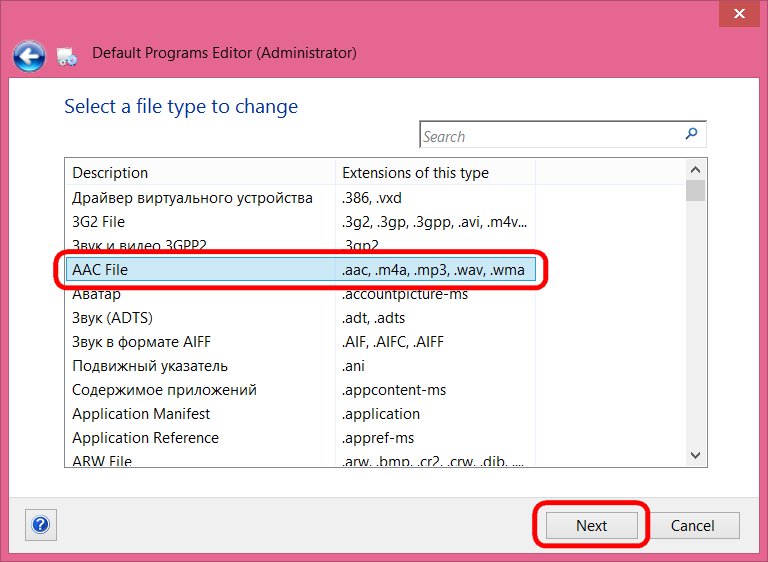



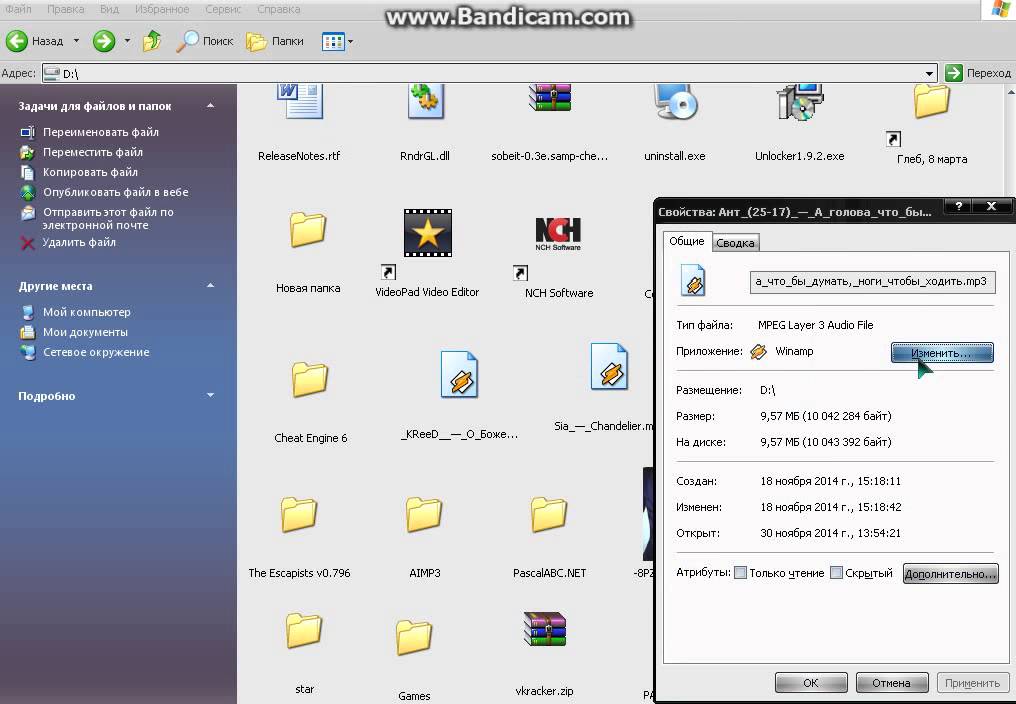
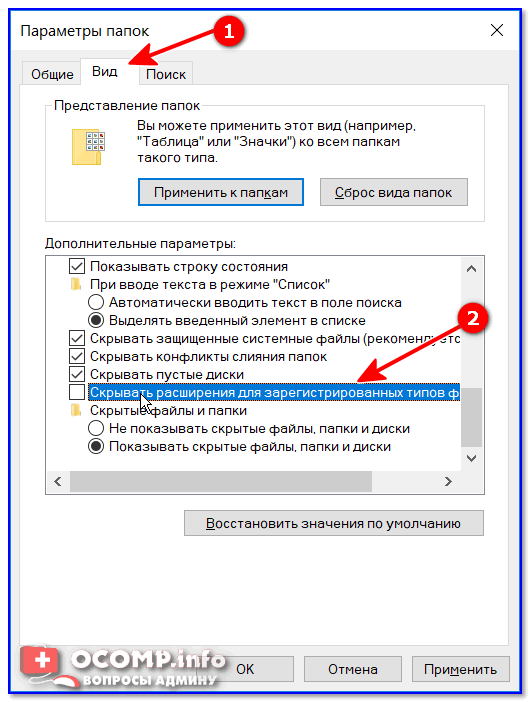 В меню Тоtal Commander можно просмотреть через поле типа успешно произошло ли изменение.
В меню Тоtal Commander можно просмотреть через поле типа успешно произошло ли изменение.

 q t z ). Пример с файлом
q t z ). Пример с файлом 