Как установить на windows 10 microsoft word: Скачать Microsoft Office для Windows 10 бесплатно
Содержание
Устраняем проблемы запуска Microsoft Word на Windows (Виндовс) 10
На «десятке» реализовано новое приложение – офисный пакет Office 365. Он скачивается из магазина Microsoft Store и обычно проблем с текстовым редактором не возникает. Чаще пользователи сталкиваются с неисправностью Word 2010 или 2016, которые были рассчитаны на предыдущие версии операционной системы.
В этой статье мы попытаемся разобраться со всеми возможными причинами, почему не запускается Ворд на «десятке».
Содержание
- Лицензия
- Запускаем Word от имени администратора
- Восстановление Word
- «Прекращена работа программы»
- Проблемы с открытием файлов
- Подводим итоги
Лицензия
Любой офисный пакет от Microsoft – платный. Пробная бесплатная версия доступна в течение 30 дней. Лицензия покупается на официальном сайте. Активируется программа с помощью ключа. Установка нелицензионных сборок пакета Office, в частности редактора Word, чревата тем, что программа не будет запускаться.
Если же не запускается лицензионная версия, следует проверить ее активацию. Вполне возможно, что по каким-то причинам офисная программа не активировалась с помощью ключа. Для этого используем командную строку, которую запустим от имени администратора (здесь вы можете прочитать, как это сделать разными способами).
В строке нужно прописать команду cd и далее в кавычках путь к папке, в которую установлен офисный пакет. На нашем компьютере установлен Word 2016 в 32-разрядной версии. Обратите внимание, что 64-разрядная версия приложения будет находиться в папке Program Files.
После этого вводим команду cscript ospp.vbs /dstatus. Полностью операция проверки лицензии выглядят следующим образом.
Обратите внимание на пункт License Status. При активированном офисном пакете в этой графе будет значиться «LICENSED». В нашем случае видим значение «NOTIFICATIONS», что можно перевести как предупреждение. Ниже – коде ошибки и описание. Нам сообщению (предупреждают) о том, что Microsoft Office не может быть активирован с помощью KMS.
KMS – известный активатор операционной системы Windows 10 в целом и офисных программ в частности. Не рекомендуем использовать его для активации продуктов Microsoft, а советуем покупать лицензию.
Таким образом, если в статусе активации стоит значение «LICENSED», то ваш Word активирован и его можно запускать. Обо всех проблемах с лицензией можно написать в службу поддержки. Контактные данные находятся на официальном сайте Microsoft.
Запускаем Word от имени администратора
Случается, что для работы ворда нужны права администратора. Попробуем запустить программу с админскими правами. Находим ярлык программы в меню «Пуск» и кликаем на него правой кнопкой мышки. Выбираем пункт «Дополнительно» и из контекстного меню выбираем «Запуск от имени администратора».
Если этот способ оказался действенным, вам нужно изменить тип запуска ярлыка. Открываем папку расположения exe-файла ворда. Точно так же найдите его в меню «Пуск», кликните правой кнопкой, перейдите в «Дополнительно» и выберите третий пункт «Перейти к расположению файла».
Откроется Проводник с папкой, где находится исполняемый файл Word. Кликаем на него правой кнопкой мышки и выбираем из контекстного меню «Свойства».
Во вкладке «Ярлык» кликаем на «Дополнительно». Появится окно, где задается возможность запуска ярлыка от имени администратора. К сожалению, в нашем случае окно не активное, применить к этому ярлыку параметры невозможно. То ли дело в отсутствии лицензии, то ли в других причинах. По возможности мы найдем причину этой проблемы и сообщим вам.
Восстановление Word
Возможно, что какие-то компоненты офисного пакета были повреждены, изменены, удалены. Открываем раздел Панели управления «Программы и компоненты»: нажимаем комбинацию клавиш Win+R и вписываем команду appwiz.cpl.
В открывшемся окне находим офисную программу и кликаем на иконку «Изменить».
В следующем окне выбираем пункт «Восстановить» и нажимаем «Продолжить».
Далее следуем простым подсказкам мастера восстановления. Эта процедура позволит полностью восстановить оригинальные файлы программы и возможно решить проблему ее запуска.
Эта процедура позволит полностью восстановить оригинальные файлы программы и возможно решить проблему ее запуска.
«Прекращена работа программы»
Частая ошибка, возникающая при запуске Word. Рассмотрим основные причины и варианты исправления проблемы.
- Драйвера.
С первого взгляда кажется, что драйвера видеокарты, контроллеров и прочие совершенно ни при чем. Однако часто неактуальные версии драйверов компьютера могут создавать конфликты в запуске программ, в частности Ворда.
Лучше всего воспользоваться сторонним ПО для обновления драйверов. Такие программы комплексно анализируют компьютер и обновляют все драйверы. Самая популярная программа – Driver Pack Solutions, на которую мы писали подробный обзор. Также можно воспользоваться альтернативным софтом. Список и обзор других приложений – здесь.
- Исправление ошибки.
Разработчики Microsoft создали специальную утилиту, позволяющую исправить ошибки запуска пакета Microsoft Office. Вот ссылка, по которой можно сразу загрузить утилиту.
Вот ссылка, по которой можно сразу загрузить утилиту.
Запустите ее и нажмите «Далее». Программа начнет поиск неисправностей. Если найдет – сообщит об успешном исправлении.
После этого запустите Ворд. Если ошибка «Прекращена работа…» снова появляется, воспользуйтесь советами ниже.
- Отключение надстроек.
Надстройки Word – распространенная причина невозможности запустить программу. Разработчики Microsoft выделили несколько надстроек, мешающих адекватному запуску приложения — Dragon Naturally Speaking, Abbyy FineReader, PowerWord.
Надстройки отключаются в безопасном режиме запуска приложения. Нажмите комбинацию клавиш Win+R и введите команду winword /safe. Если приложение не запустилось в безопасном режиме, проблема вряд ли кроется в надстройках.
Но если запустилось, переходим в контекстное меню «Файл».
Далее запускаем меню «Параметры».
Выбираем вкладку «Надстройки», внизу устанавливаем «Надстройки Word» и кликаем «Перейти».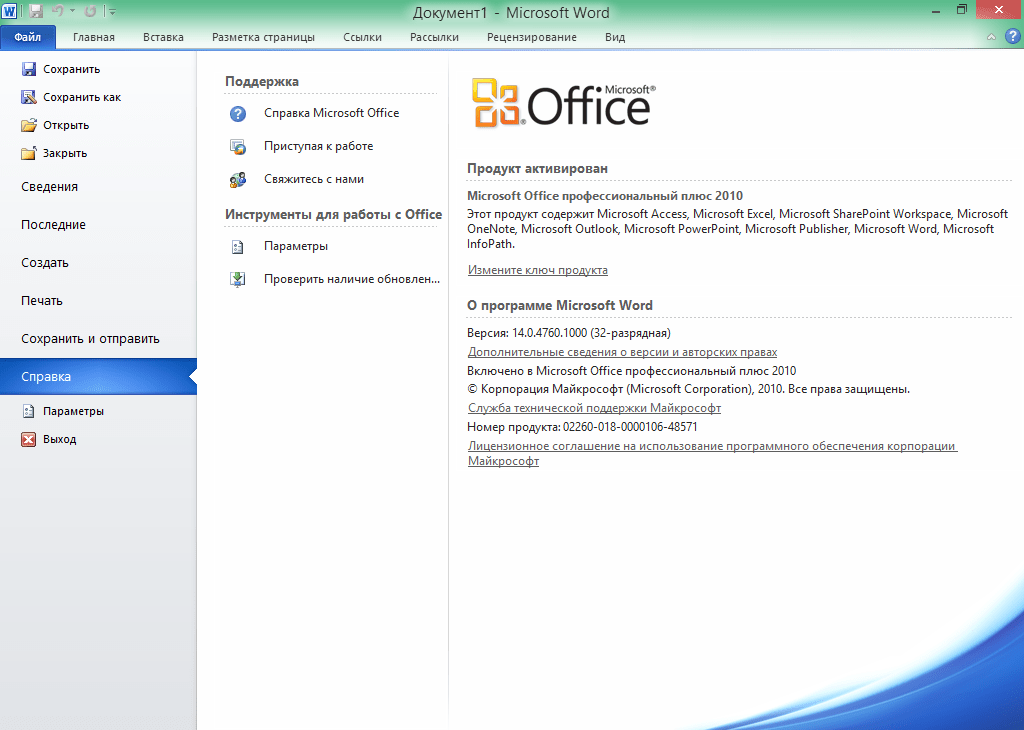
Уберите маркеры с надстроек, которые появились в списке.
Если поле пустое, вернитесь обратно в параметры. Выберете теперь пункт «Надстройки COM».
В появившемся окне поочередно отключайте надстройки: одну отключили, вышли из безопасного режима, снова запустили Word в обычном режиме. И так с каждой надстройкой, пока не поймете, какая вызывает ошибку.
В нашем случае никаких надстроек COM нет.
Проблемы с открытием файлов
Иногда бывает, что самая программа работает нормально, но сами текстовые файлы не открываются. Причин может быть несколько.
- Поврежденные файлы.
Нередко видим ошибку, которая сообщает, что открываемый word-файл поврежден. Программа обычно предлагает восстановить файл. Но редко это удается без потерь в тексте.
- Неправильное расширение или программа.
Часто вордовский файл имеет неправильное расширение. Также случается, что файл открывается не той программой, например, блокнотом. Обычно пользователь видит вот такую абракадабру.
Обычно пользователь видит вот такую абракадабру.
Исправить расширение очень просто. Для начала установите отображение расширений в Проводнике. Об этом мы писали подробную статью.
Далее находим файл, кликаем на него один раз левой кнопкой мышки и нажимаем F2. В строке переименования после названия файла ставим точку и пишем doc или docx в зависимости от версии вашего Word.
После этого подтверждаем переименование и пробуем снова запустить файл.
В случае, если вордовские файлы открываются не той программой, воспользуйтесь этой статьей. В ней подробно расписано, как изменить программу по умолчанию для открытия конкретного типа файлов.
Подводим итоги
Если на Windows 10 не запускается Word, нужно четко установить причину. Мы рассмотрели несколько причин, почему так происходит, и предложили решения.
Используйте только лицензионный, активированный продукт. Иногда помогает запуск программы от имени администратора или восстановление в Панели управления. Также мы рассмотрели проблему с надстройками, драйверами и использовали специальную утилиту исправления ошибок. Отдельный раздел посвятили поврежденным файлам и файлам Word с неправильным расширением.
Также мы рассмотрели проблему с надстройками, драйверами и использовали специальную утилиту исправления ошибок. Отдельный раздел посвятили поврежденным файлам и файлам Word с неправильным расширением.
Много интересного о Word:
Как поставить пароль на документ?
Открыть DOC онлайн.
Как перевести PDF в Word.
Как включить линейку в ворде.
Word
Когда вы начинаете печатать текст в новом документе в MS Word, то легко заметить, что он начинается не с края листа. Такой отступ от края страницы до букв, таблицы, картинки и прочего называется поле.
Если у вас серьезный…
19. 05. 2020
112
0
Давайте представим себе ситуацию, что вы напечатали какую-нибудь курсовую либо лабораторную работу в текстовом редакторе Microsoft Word. Вам необходимо пронумеровать страницы. Вы их нумеруете, а первая у вас, как всегда –…
10. 12. 2018
12. 2018
567
15
Думаю, каждому предпринимателю или большой компании хотелось бы, чтобы про них знали, как можно больше людей. Для этого можно использовать рекламу, объявления и визитки. Вот давайте сейчас подробнее поговорим про…
23. 09. 2018
918
2
Кто из нас не любит праздники?! Метушня и подготовка, друзья и родные, подарки и много теплых слов. И зачастую эти самые слова многие придумывают с ходу, когда поздравляют виновника торжества. Или же есть второй вариант…
21. 10. 2017
508
0
Иногда в Microsoft Word приходится работать с большими документами, например, отчет или диплом, и ориентироваться в них достаточно не просто, особенно если Вы видите текст впервые. И для того чтобы открыть интересующую…
15.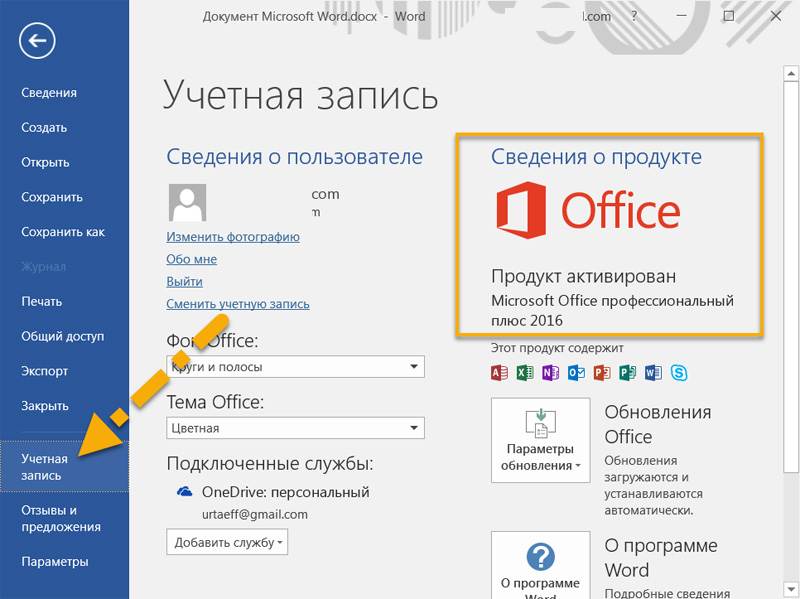 10. 2017
10. 2017
264
0
В Microsoft Word можно не только работать с текстом, но и с картинками, диаграммами, таблицами, формулами и прочим. Используя различные возможности редактора, получится красиво оформить обложку книги, или сделать отчет,…
12. 10. 2017
384
0
Не всегда информация в Интернете, которая подходит больше всего для решения Вашей задачи, может быть предоставлена в доступном виде. Например, Вам очень подходит определенный текст с сайта – выделили его, нажали Ctrl+C,…
30. 09. 2017
369
0
Текстовый редактор Microsoft Word очень функциональный. Помимо набора и оформления текста, здесь можно создавать различные фигуры, графики и таблицы, выполнять несколько несложных действий с рисунками. А все необходимые…
24. 09. 2017
09. 2017
793
3
Думаю, каждый, во время работы в MS Word, хоть раз сталкивался с ситуацией, когда не получалось добавить в текст нужные символы напрямую с клавиатуры. Но это не проблема, поскольку вставить их можно или используя…
19. 09. 2017
660
0
Работая в Microsoft Word с таблицами, может возникнуть необходимость выделить некоторые части в ней, или полностью ее залить. Это поможет акцентировать внимание на заголовках, или на тех ячейках, информация в которых крайне…
10. 09. 2017
402
0
Страница 1 из 1212345…10…»Последняя »
Скачать Microsoft Word 2019 бесплатно (62-битная, 32-битная официальная версия)
Хотите знать, можно ли загрузить MS Word 2019 бесплатно? Тогда позвольте нам помочь вам загрузить Microsoft Word для Windows 10, Windows 11 и Windows 7.
Загрузите его на свой компьютер и начните создавать и редактировать важные документы с помощью тщательно продуманных функций, которые помогают отображать содержимое в приятной форме.
Вы также научитесь устанавливать Microsoft Word 2019 через файл ISO, монтируя его в Windows 10.
Шаг за шагом мы загрузим файл, а затем перейдем к установке MS Word, пропустив другие программы, тем самым сэкономив место и время в процессе.
Содержание
- Microsoft Word 2019
- Microsoft Word 2019 Бесплатная загрузка для Windows 10 64-разрядная/32-разрядная
- Microsoft Word 2019 Бесплатная загрузка 64-разрядная/32-разрядная (через Office 2019 Загрузка с третьего — Party Sites)
- Microsoft Word 2019 Скачать через официальный сайт
- Часто задаваемые вопросы
- Могу ли я скачать Microsoft Word 2019 бесплатно?
Microsoft Word 2019
Microsoft Word является частью пакета Microsoft Office, который представляет собой набор инструментов, используемых в офисах и учебных заведениях.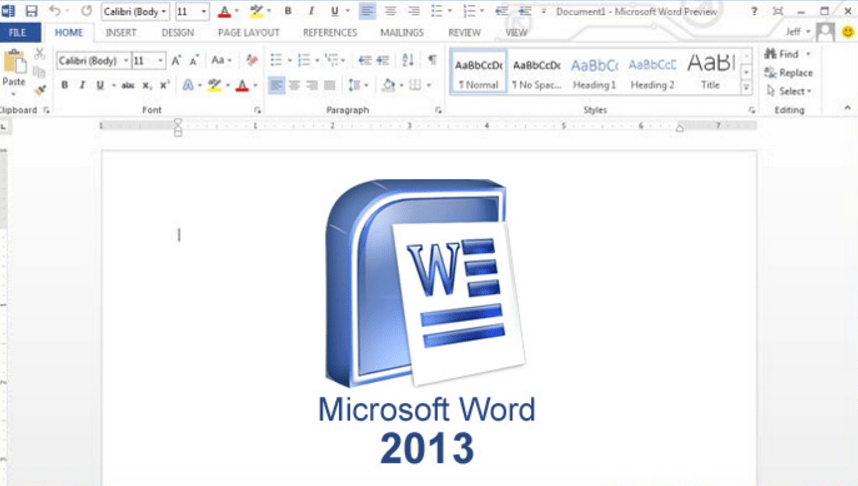
MS Word был впервые выпущен в 1983 году и помог представить мышь покупателям комплектов. Этот текстовый процессор позволяет создавать, редактировать или изменять документы любым способом.
Microsoft Word 2019 доступен для Windows 11, 10, 8.1, 8, 7 и Vista. Он также доступен для macOS версии 10.15 или более поздней.
Word 2019 привнес в текстовый процессор множество новых функций, таких как встроенный переводчик, инструменты для чтения, цифровое перо для естественного письма, возможность добавлять значки и файлы SVG и т. д.
Соедините это с облаком резервное копирование, и вы можете использовать его где угодно, никогда не теряя важных документов.
Если это вас интересует, используйте приведенные ниже ссылки для загрузки Word 2019.а затем также учебник, чтобы получить его с официального сайта
Microsoft Word 2019 Бесплатная загрузка для Windows 10 64-разрядная/32-разрядная
Microsoft Word 2019 Бесплатная загрузка 64-разрядная/32-разрядная (через Office 2019 Загрузка со сторонних сайтов)
Самый быстрый способ загрузить Word 2019 — загрузить пакет Office.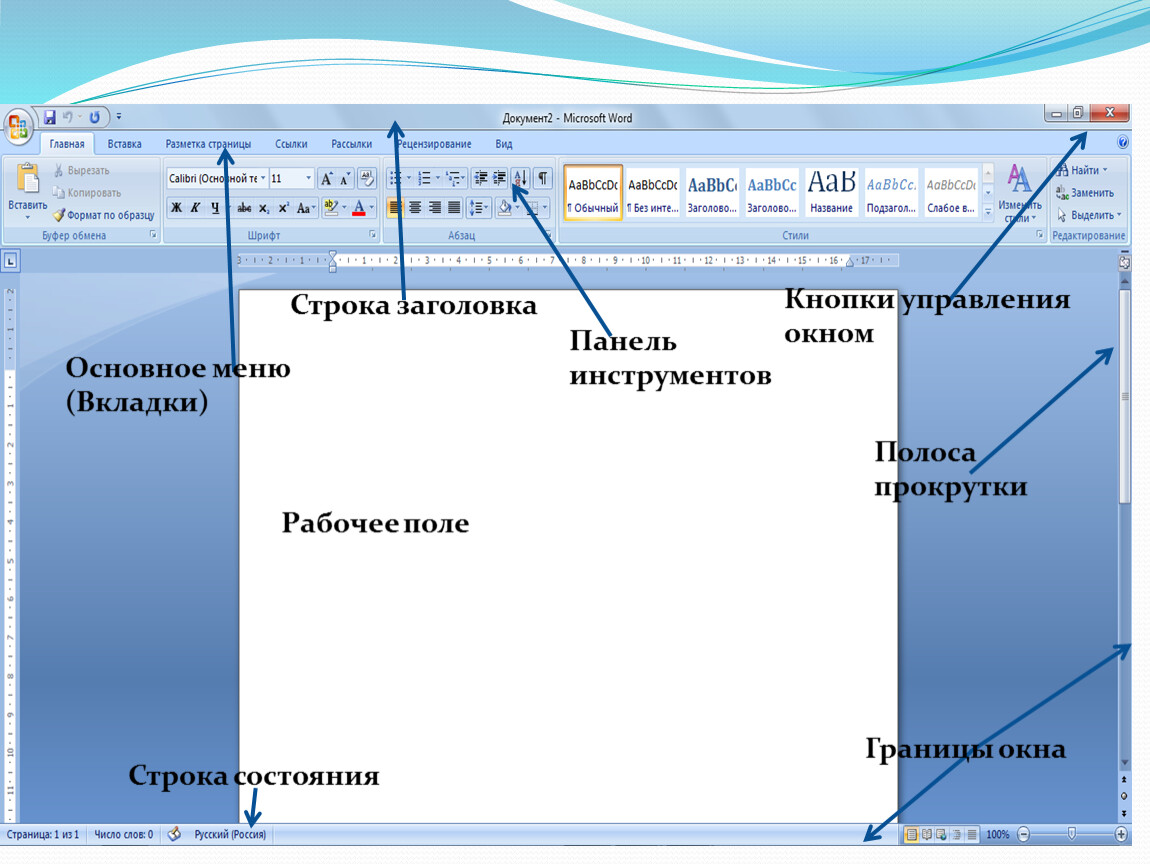 Он доступен бесплатно в собственной цифровой библиотеке Интернета, Интернет-архиве.
Он доступен бесплатно в собственной цифровой библиотеке Интернета, Интернет-архиве.
С этого сайта можно бесплатно загрузить программное обеспечение, игры, мультимедийные файлы и многое другое.
Вот ссылки для загрузки Office 2019, чтобы получить Word 2019.
- Office 2019 для Word Бесплатная загрузка 64 Bit
- Office 2019 для Word Скачать бесплатно 32 бит
После загрузки ISO-образов вы можете смонтировать их в Windows 10 и установить Office, чтобы установить Word 2019 на свой ПК.
- Щелкните правой кнопкой мыши загруженный zip-файл Office 2019 и выберите « Извлечь все…» .
2. Выберите место для распаковки zip-файла Office 2019.и нажмите Извлечь , чтобы начать процесс извлечения.
3. Щелкните правой кнопкой мыши файл ISO и выберите Подключить . Файл будет смонтирован как обычный CD или DVD.
4. Установите Office стандартным образом, и вместе с ним на ПК будет установлен Word 2019.
Microsoft Word 2019 Скачать через официальный сайт
Вы можете получить Word 2019 как отдельный продукт через официальный сайт Microsoft. Они разрешают это только в определенных регионах.
Если вы не обладаете соответствующей квалификацией, вы можете загрузить весь пакет Office и установить из него Word 2019, пропустив при установке другие программы.
Вот как вы можете загрузить Word 2019 с официальных серверов, загрузив пакет Office 2019:
1. Войдите в свою учетную запись Microsoft и перейдите к следующему шагу.
2. Перейдите к службам и прокрутите вниз до раздела Бесплатные службы от Microsoft . Щелкните Office для Интернета 9.0032
3. Нажмите кнопку Установить Office справа, и вам будет предложено загрузить Word 2019 и другие приложения для автономного использования.
Примечание. В вашей учетной записи Microsoft должен быть зарегистрирован Office 2019 или у вас есть серийный ключ для него. Это единственный способ скачать Word 2019 с официального сайта Microsoft.
Это единственный способ скачать Word 2019 с официального сайта Microsoft.
Системные требования для Word 2019
- Операционная система: Windows 8.1 или более поздняя версия
- Процессор: Достаточно двухъядерного процессора
- ОЗУ: 2 ГБ для x32-разрядной версии и 4 ГБ для x64-разрядной версии.
- DirectX : DirectX 9 или выше
- Место на диске: Не менее 4 ГБ свободного места для установки полного пакета Office 2019. Менее 1 ГБ достаточно, если вы устанавливаете только Word 2019 и пропускаете другие программы.
Часто задаваемые вопросы
Могу ли я скачать Microsoft Word 2019бесплатно?
Да, вы можете бесплатно загрузить Microsoft Word из цифровой библиотеки Интернета. Для загрузки с официальных серверов Microsoft вам потребуется лицензионный ключ.
Можно ли скачать Microsoft Word 2019 бесплатно?
MS Word 2019 официально не является бесплатным, но есть законные способы получить его бесплатно.
Если вы преподаватель или студент, вы можете получить его бесплатно или в рамках плана Microsoft 365, на который подписано ваше учреждение или организация.
MS word 2019 бесплатен для Android и iOS, поэтому вы можете использовать их на мобильных устройствах, не открывая кошелек.
Вам слово
Таким образом вы можете скачать Microsoft Word 2019 бесплатно, а также установить его на компьютер или ноутбук с Windows за короткое время.
Следуйте инструкциям руководства, и вы сможете легко загрузить и установить MS Word 2019 на свой ПК или MAC.
Исправление
: Microsoft Word не открывается в Windows
Кевин Эрроуз10 марта 2023 г.
3 минуты чтения
Кевин является сертифицированным сетевым инженером
Пользователи Microsoft сообщают, что они не могут запустить Microsoft Word 2013 или 2016 в Windows 10. Это может быть связано с рядом факторов, таких как ваши надстройки, поврежденная установка и т. д. Эта проблема уже давно мучает пользователей и не является чем-то новым. Согласно сообщениям пользователей, проблема в основном возникала после обновления до Windows 10 или после установки определенного обновления Windows 10.
Это может быть связано с рядом факторов, таких как ваши надстройки, поврежденная установка и т. д. Эта проблема уже давно мучает пользователей и не является чем-то новым. Согласно сообщениям пользователей, проблема в основном возникала после обновления до Windows 10 или после установки определенного обновления Windows 10.
Microsoft Word
Microsoft Word, если вы еще не знаете, является членом Microsoft Office, который представляет собой семейство клиентских и серверных программ. Если ваш Microsoft Word 2016 или 2013 не запускается, это может оказаться серьезной проблемой, поскольку мы используем продукт в нашей повседневной жизни для таких целей, как задания, приложения и т. д. Ниже приведен список решений, которые были протестированы другими пользователями, которые вы можете применить, чтобы изолировать вашу проблему.
Судя по сообщениям пользователей, проблема часто связана со следующими факторами —
- Надстройки Word . В некоторых случаях надстройки могут быть причиной того, что приложение не запускается.
 В таком случае вам придется удалить надстройки.
В таком случае вам придется удалить надстройки. - Обновление или обновление Windows . По словам некоторых пользователей, проблема возникла после того, как они обновили свою систему до Windows 10, а для некоторых причиной стало обновление Windows 10.
- Поврежденная установка/файлы . Поврежденная установка Microsoft Office также может способствовать указанной проблеме. В таком случае вам придется восстановить вашу установку.
Вы можете устранить проблему, применив приведенные ниже решения. Как обычно, вам рекомендуется следовать приведенным решениям в том же порядке, в котором они указаны.
Решение 1. Запустите в безопасном режиме
Как мы уже упоминали выше, иногда причиной проблемы могут быть надстройки. В таком случае вам придется загрузить Microsoft Word в безопасном режиме, чтобы убедиться, что надстройки действительно вызывают проблему. Вот как это сделать:
- Нажмите Windows Key + R для открытия Выполнить .

- Введите следующую команду в поле «Выполнить» и нажмите Enter:
Winword /safe
Запуск MS Word в безопасном режиме
Если приложение запускается без проблем в безопасном режиме, это означает, что надстройки вызывают проблему. Поэтому вам придется удалить их, выполнив следующие действия:
- Перейдите к File и затем выберите Options .
- Перейдите на вкладку Надстройки и отключите их все.
- Закройте приложение и попробуйте запустить его в обычном режиме.
Решение 2. Измените принтер по умолчанию, используя другую учетную запись пользователя
Иногда причиной, по которой приложение не запускается, может быть ваш принтер по умолчанию. MS Word может не иметь доступа к принтеру, из-за чего он не загружается. В таком случае вам придется изменить принтер по умолчанию. Вы можете попытаться изменить принтер по умолчанию, не используя другую учетную запись пользователя, однако, если он не работает, вам придется изменить его, используя другую учетную запись пользователя. Вот как это сделать:
Вот как это сделать:
- Нажмите W Клавиша Windows + I , чтобы открыть Настройки .
- Перейти к Устройства .
- Переключиться на панель Принтеры и сканеры .
- Снимите флажок « Разрешить Windows управлять моим принтером по умолчанию », а затем выберите принтер, который вы хотите использовать. Изменение принтера по умолчанию
- Нажмите Управление , а затем выберите « Установить по умолчанию ».
- Запустить Microsoft Word.
Если это не решит проблему, попробуйте обновить драйверы принтера. Вот как это сделать:
- Перейдите в меню «Пуск» и откройте Диспетчер устройств .
- Разверните список « Очереди печати ».
- Щелкните правой кнопкой мыши принтер и выберите « Обновить драйвер ».
- Наконец, выберите « Автоматический поиск обновленного программного обеспечения драйвера ».
 Обновление драйвера принтера
Обновление драйвера принтера - Дождитесь его завершения и перезагрузите систему.
Решение 3. Удаление ключей реестра Microsoft Word
Если остальная часть программного обеспечения Microsoft Office работает нормально, а затронута только MS Word 2016 или 2013, вы можете решить эту проблему, удалив ключи реестра Word. Вот как это сделать:
- Нажмите Клавиша Windows + R , чтобы открыть Запустите .
- Введите « gpedit » и нажмите Enter.
- Перейдите по одному из следующих путей в зависимости от версии вашего Word:
Word 2002: HKEY_CURRENT_USER\Software\Microsoft\Office\10.0\Word\Data Word 2003: HKEY_CURRENT_USER\Software\Microsoft\Office\11.0\Word\Data Word 2007: HKEY_CURRENT_USER\Software\Microsoft\Office\12.0\Word\Data Word 2010 : HKEY_CURRENT_USER\Software\Microsoft\Office\14.0\Word\Data Word 2013: HKEY_CURRENT_USER\Software\Microsoft\Office\15.
 0\Word
Word 2016: HKEY_CURRENT_USER\Software\Microsoft\Office\16.0\Word
0\Word
Word 2016: HKEY_CURRENT_USER\Software\Microsoft\Office\16.0\Word - Щелкните правой кнопкой мыши Ключ данных и выберите « Удалить ». Удаление ключа MS Word из реестра
- После этого перезагрузите систему и запустите Microsoft Word.
Решение 4. Восстановить установку
Наконец, последнее, что вы можете сделать, чтобы решить проблему, — это восстановить установку Microsoft Office. Вот как это сделать:
- Нажмите Windows Key + X и выберите « Apps and Features », расположенный вверху списка.
- Выделите Microsoft Office из списка и выберите Изменить .
- Теперь, в зависимости от вашей копии Office, вы можете получить один из двух запросов: « Как вы хотите восстановить программы Office » или « Измените установку ».
- Если вы получили первый, выберите Quick Repair и нажмите Repair .


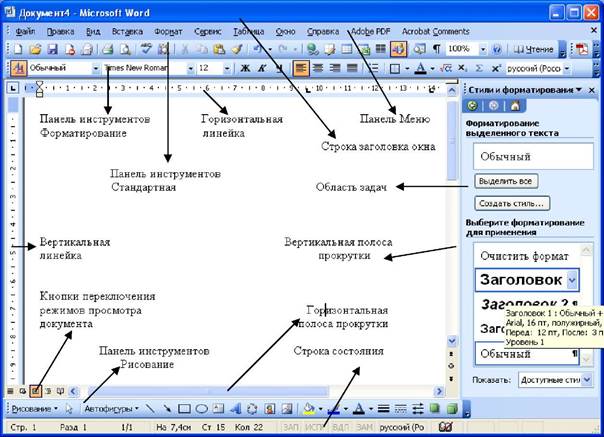 В таком случае вам придется удалить надстройки.
В таком случае вам придется удалить надстройки.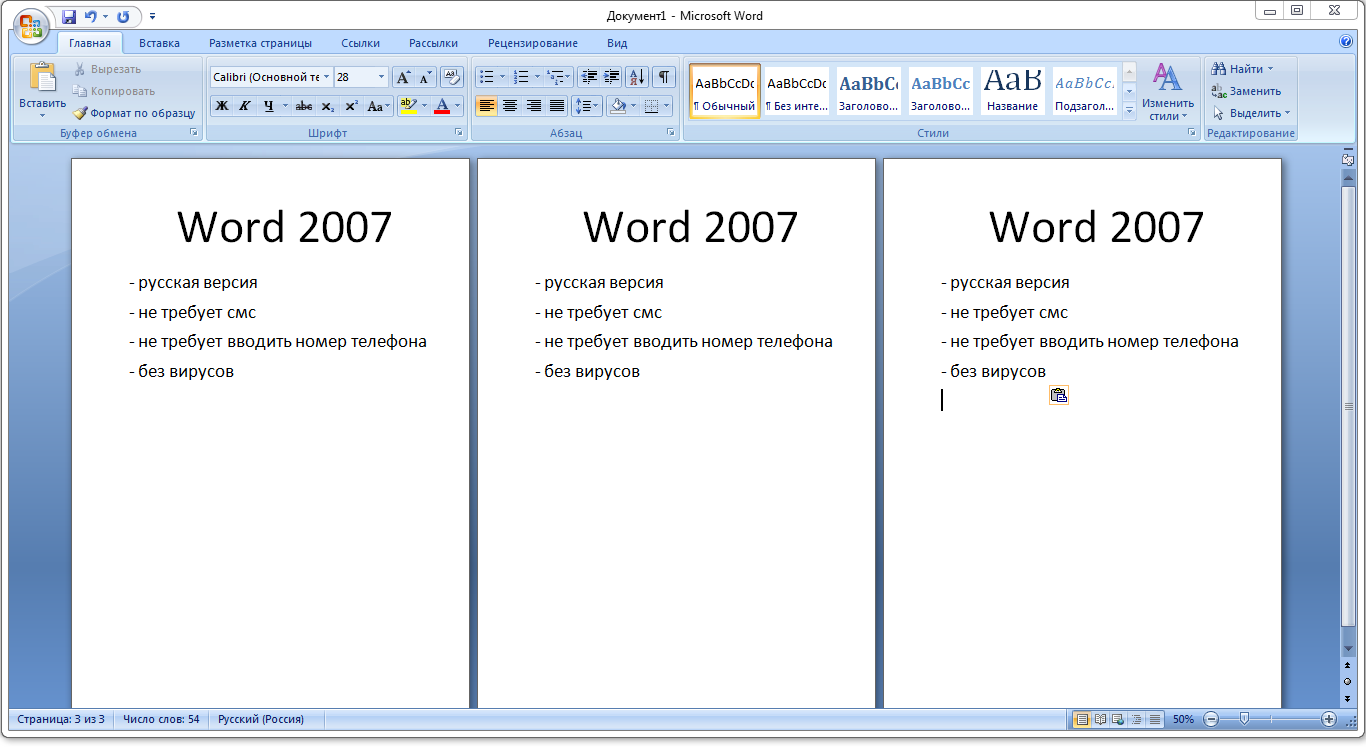
 Обновление драйвера принтера
Обновление драйвера принтера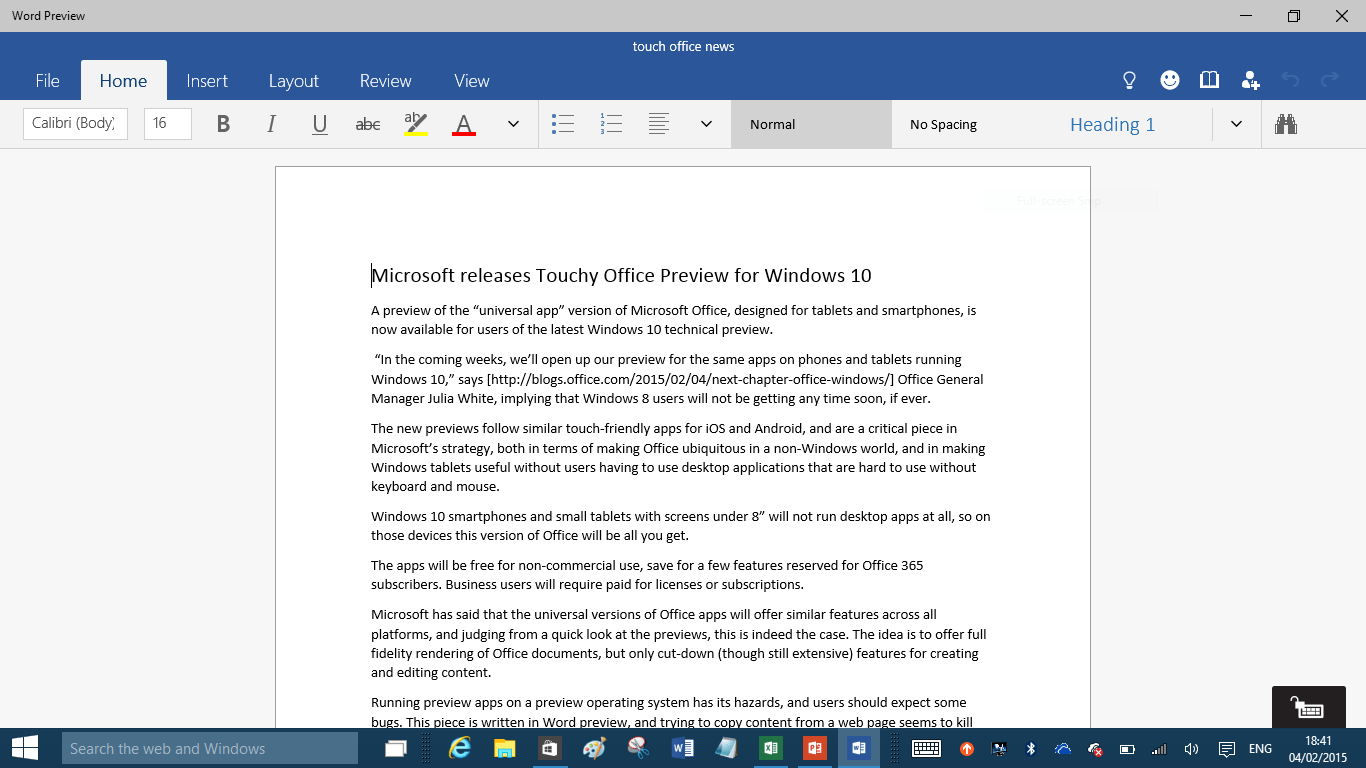 0\Word
Word 2016: HKEY_CURRENT_USER\Software\Microsoft\Office\16.0\Word
0\Word
Word 2016: HKEY_CURRENT_USER\Software\Microsoft\Office\16.0\Word 
