Windows 7 увеличиваем производительность: Как увеличить производительность компьютера в играх на Windows 7
Содержание
как увеличить скорость работы операционной системы, программы и утилиты
Количество поклонников Windows 10 неуклонно растет, но при этом довольно много пользователей продолжают использовать «семерку». Эта операционная система была хорошо встречена компьютерной общественностью и зарекомендовала себя с лучшей стороны. Даже на не самых мощных ПК Виндовс 7 работает стабильно. Однако стандартные настройки ОС далеки от совершенства. Именно поэтому многие пользователи решают произвести оптимизацию Windows 7.
Системные требования
Виндовс 7 отличается довольно демократичными требованиями к «железу». Даже на не самых новых конфигурациях ПК она работает достаточно быстро и стабильно. Для запуска ОС необходим компьютер с процессором частотой не менее 1 ГГц. В зависимости от разрядности системы потребуется 1 или 2 Гб оперативной памяти. Следует сразу сказать, что 64-битную операционку стоит ставить только в том случае, если объем ОЗУ превышает 4 Гб. Также потребуется 20 Гб свободного пространства на жестком диске для установки системы.
К графическому ускорителю серьезных требований не предъявляется. Это минимальные системные критерии, необходимые для запуска операционки. Если провести оптимизацию Виндовс 7 и отключить некоторые ненужные функция, а также снизить разрешение монитора, то система сможет стартовать даже на 512 Мб ОЗУ. Однако при использовании «тяжелого» софта снижение производительности может наблюдаться даже при 2 Гб оперативной памяти. Таким образом, tuning операционки можно рекомендовать всем владельцам ПК.
Специальные программы
Чтобы увеличить быстродействие системы Windows 7, можно использовать специальный софт либо изменить настройки ОС вручную. Существует много программ, позволяющих решить поставленную задачу. Их можно разделить на две группы:
- Универсальные. Обладают большими функциональными возможностями, но являются платными.
- Специализированные. Распространяются на бесплатной основе, но имеют небольшой набор функций.
Одним из мощнейших инструментов для проведения оптимизация Windows 7 является программа-оптимизатор Advanced SystemCare.
За ее использование придется заплатить, но она того стоит. Благодаря специальным утилитам пользователь может быстро устранить ошибки реестра, увеличить скорость работы HDD, почистить секцию автозагрузки и т. д.
Среди наиболее важных функций софта:
- защита от вирусных программ;
- деинсталляция ненужного софта с компьютера;
- чистка системного реестра;
- увеличение производительности системы;
- управление секцией автозагрузки;
- повышение скорости работы в сети;
- мониторинг температуры CPU и видеокарты, а также степени загрузки процессора, винчестера и ОЗУ.
Это отличный инструмент для полной оптимизация системы, обладающий интуитивным русифицированным интерфейсом. Сложно однозначно сказать, какой оптимизатор лучше, так как многое зависит от предпочтений пользователя.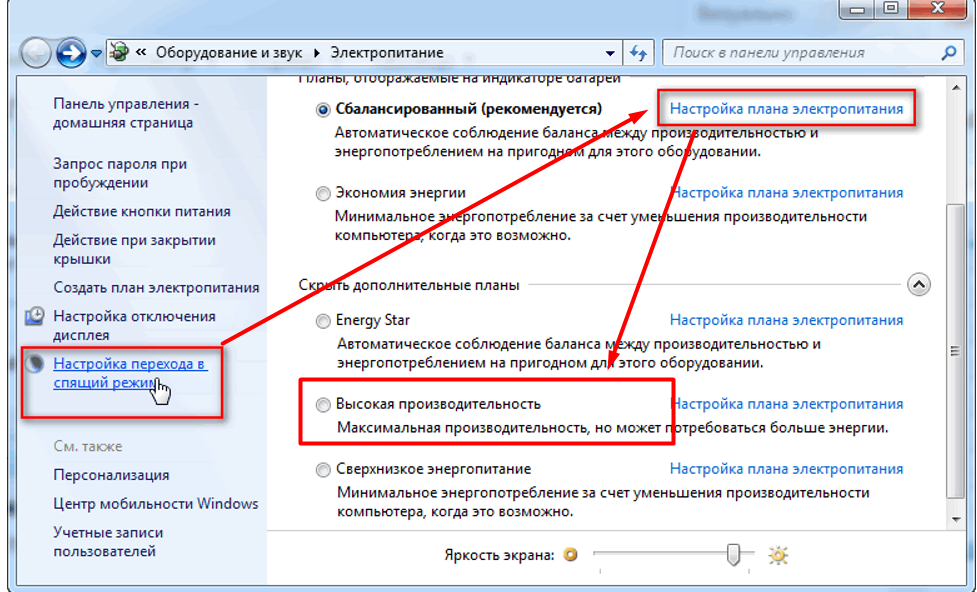 Однако обратить внимание на Advanced SystemCare определенно стоит. Принять решение о необходимости софта можно в течение пробного 30-дневного периода.
Однако обратить внимание на Advanced SystemCare определенно стоит. Принять решение о необходимости софта можно в течение пробного 30-дневного периода.
Ручная настройка
Добиться максимальной производительности можно и без использования специального софта. Для этого необходимо выполнить ряд действий, благодаря которым скорость работы винды может возрасти на 25−30%.
Секция автозагрузки
Это один из основных способов увеличения скорости работы «винды». Со временем на активно используемом ПК или ноутбуке накапливается большое количество программ, которые запускаются одновременно с операционкой. При этом многие из них могут оказаться совершенно бесполезными для пользователя либо используются им крайне редко. Вполне очевидно, что это негативно отражается на скорости загрузки ОС.
Опытные пользователи выполняют настройку секции автозагрузки вручную. Для этого необходимо открыть меню «Пуск» и в строке поиска прописать слово msconfig. В результате будет запущена специальная утилита. Следующим шагом станет вход в опцию «Автозагрузка». Все программы, стартующие одновременно с операционкой, находятся здесь. Достаточно лишь убрать галочки рядом с ненужным софтом и кликнуть по кнопке «Применить».
Для этого необходимо открыть меню «Пуск» и в строке поиска прописать слово msconfig. В результате будет запущена специальная утилита. Следующим шагом станет вход в опцию «Автозагрузка». Все программы, стартующие одновременно с операционкой, находятся здесь. Достаточно лишь убрать галочки рядом с ненужным софтом и кликнуть по кнопке «Применить».
Отключение Windows Aero
Впервые этот интерфейс появился в Windows Vista и пришелся по душе большому количеству пользователей. Однако активация сервиса требует довольно много ресурсов ПК. Если владельца компьютера в первую очередь интересует производительность, а не красота, то этот интерфейс можно смело отключить. Также следует помнить, что на потребление ресурсов влияет и количество используемых гаджетов, например, календарь, часы и т. д.
Чтобы вернуться к классической схеме, необходимо выполнить следующие действия:
- на любом сводном месте рабочего стола делается клик правой кнопкой мышки;
- в появившемся контекстном меню выбирается опция «Персонализация»;
- после перехода в раздел «Выбор темы» нужно выбрать классическую.

Также для повышения производительности системы можно отключить анимационные эффекты. Они предназначены исключительно для создания красивой рабочей среды и не несут никакой практической ценности. Чтобы изменить настройки, сначала необходимо щелкнуть правой кнопкой мышки по иконке «Мой компьютер» и выбрать опцию «Дополнительные параметры системы». После этого остается открыть вкладку «Быстродействие» и с помощью галочек выбрать оптимальное соотношение между красотой интерфейса и производительностью системы.
Ускорение загрузки ОС
Даже на мощных компьютерах иногда появляется подвисание системы в первую минуту после включения ПК. Чтобы повысить скорость загрузки операционки, необходимо периодически проводить дефрагментацию HDD. Для этого можно использовать встроенную в ОС программу либо установить специальный софт. Также стоит проверить приоритет загрузочных устройств в БИОС. Если первым указан не HDD, то время загрузки системы увеличивается.
Если первым указан не HDD, то время загрузки системы увеличивается.
Также можно приобрести твердотельный накопитель (SSD) специально под операционную систему. В отличие от классического жесткого диска, SSD позволит существенно ускорить загрузку Виндоус. Также на этот диск можно устанавливать «тяжелые» приложения, чтобы сделать работу с ними более комфортной.
Файл подкачки
Это особая область жесткого диска, на которую записывается неиспользуемая ОЗУ информация. Файл подкачки может занимать много свободного пространства HDD. Кроме того, скорость работы с жестким диском значительно ниже в сравнении с оперативной памятью. Если на ПК установлено более 4 Гб ОЗУ, то можно обойтись и без файла подкачки.
Чтобы настроить этот параметр, необходимо кликнуть правой кнопкой на иконке «Мой компьютер» и выбрать пункт «Свойства». Затем последовательно зайти в закладки «Дополнительные параметры», «Быстродействие» и «Дополнительно». Нажав на кнопку «Изменить», найти строку «Без файла подкачки» и отметить ее галочкой.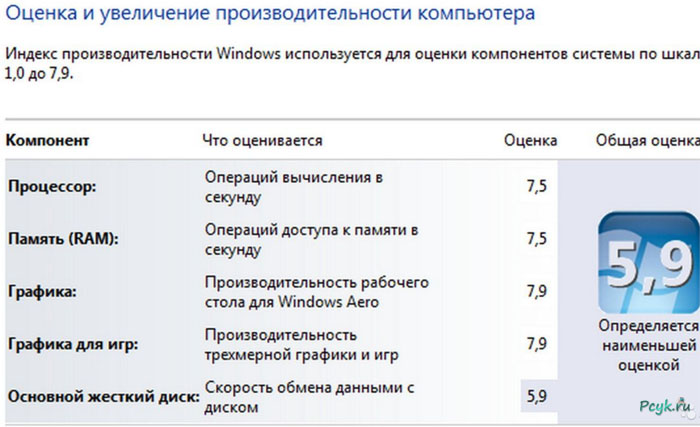 Последний шаг — подтверждение внесенных в настройки изменений.
Последний шаг — подтверждение внесенных в настройки изменений.
Даже владельцам мощных ПК стоит оптимизировать работу Windows 7. В результате можно увеличить производительность всей системы. Это особенно важно при работе с ресурсоемким софтом.
Оптимизация Windows 7 — или как повысить производительность Windows 7
Главная страницаПолезноеMicrosoft Windows 7Оптимизация Windows 7
- 1Основная оптимизация Windows 7
- 2Оптимизация служб Windows 7
Операционная система Windows 7 приятно порадовала пользователей своим быстродействием. По сравнению с предыдущей версией, Windows Vista, новая операционная система от Microsoft показывает более высокие результаты в производительности. Тем не менее, нет предела совершенству – и многие пользователи под этим лозунгом решили еще больше оптимизировать Windows 7 и ускорить ее работу. Попробуем разобраться , что из себя представляет оптимизация Windows 7.
Попробуем разобраться , что из себя представляет оптимизация Windows 7.
Быстродействие любой операционной системы, как сложного программного комплекса, состоящего из многих компонентов, зависит от целого ряда факторов. Невозможно выключить какую-то одну функцию или поменять пару настроек и, тем самым, серьезно увеличить производительность системы. Настройка Windows 7 – достаточно сложный и многогранный процесс, поэтому, если вы стремитесь максимально оптимизировать работу операционной системы, необходимо подходить к этому процессу комплексно, со всех сторон.
Windows Aero
Графический интерфейс Windows Aero уже не раз подвергался критике за чрезмерную трату системных ресурсов. По сути, это просто визуальное украшение системы, которое не несет практически никаких полезных функций, а служит просто усладой для глаз пользователя. Тем не менее, Windows Aero можно оптимизировать и, тем самым, добиться значительного уменьшения системных ресурсов, которые ему требуются для работы. Как правило, настройка рабочего стола в системе Windows 7 начинается именно с этого. В первую очередь, можно отключить практически незаметные элементы Windows Aero, которые, тем не менее, создают нагрузку на ваше железо. Чтобы выполнить это, пройдите по пути Панель управления – Система – Дополнительные параметры системы – Дополнительно – Параметры.
Как правило, настройка рабочего стола в системе Windows 7 начинается именно с этого. В первую очередь, можно отключить практически незаметные элементы Windows Aero, которые, тем не менее, создают нагрузку на ваше железо. Чтобы выполнить это, пройдите по пути Панель управления – Система – Дополнительные параметры системы – Дополнительно – Параметры.
- Затухание меню после вызова команды – малозаметная функция, которая, тем не менее, может снизить плавность работы с меню.
- Отбрасывание теней значками на столе и Отображение тени под указателем мыши – вы их вряд ли видите, а они забирают ресурсы системы.
- Анимированные элементы управления и элементы внутри окна – отключение добавит плавности при работе с окнами.
- Отображение содержимого окна при перетаскивании – достаточно ресурсоемкая функция, ее отключение вносит существенный вклад в оптимизацию.
Если у вас достаточно слабый компьютер, прирост производительности будет заметен после отключения вышеперечисленных функций.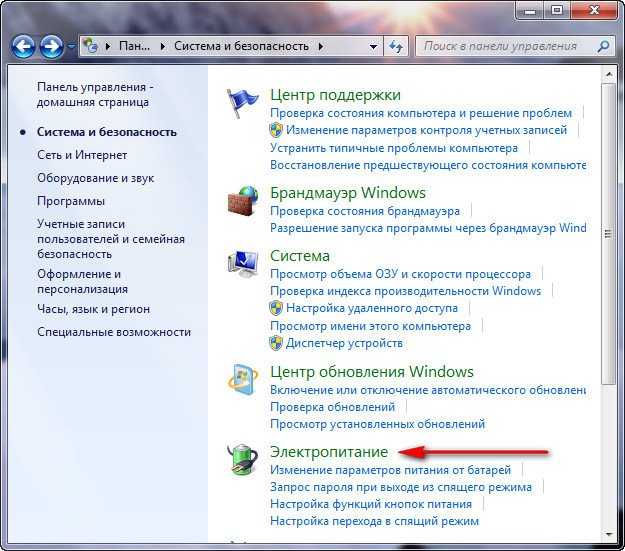 Кроме них весьма сильное влияние на быстродействие оказывает эффект прозрачности, его отключение дает ощутимый результат. Если же вы равнодушны ко всем украшательствам и хотите получить максимальную скорость работы, вам нужно выбрать пункт настройки Обеспечить наилучшее быстродействие.
Кроме них весьма сильное влияние на быстродействие оказывает эффект прозрачности, его отключение дает ощутимый результат. Если же вы равнодушны ко всем украшательствам и хотите получить максимальную скорость работы, вам нужно выбрать пункт настройки Обеспечить наилучшее быстродействие.
Службы Windows 7
Как известно, Windows 7 является сложной многокомпонентной системой, рассчитанной на выполнение широкого спектра задач. Для реализации различных функций в составе операционной системы работает множество служб, многие из которых зачастую просто не нужны пользователю. Тем не менее, каждая из служб съедает драгоценные ресурсы вашего компьютера. Соответственно, если отключить ненужные функции, можно увеличить общее быстродействие системы.
Чтобы получить доступ к работе со службами необходимо пройти по следующему пути: Пуск – Панель управления – Администрирование – Службы. После этого выбираем в списке ненужную для нас службу, жмем кнопку Остановить, настройку Тип запуска ставим в положение Отключена. Обращаем ваше внимание, что многие службы являются жизненно важными для беспроблемного функционирования операционной системы , поэтому отключать их нужно только в том случае, если вы уверены в своих действиях и точно знаете, что делаете. Вот список служб, которые рекомендуются к отключению:
Обращаем ваше внимание, что многие службы являются жизненно важными для беспроблемного функционирования операционной системы , поэтому отключать их нужно только в том случае, если вы уверены в своих действиях и точно знаете, что делаете. Вот список служб, которые рекомендуются к отключению:
- Windows CardSpace
- Программный поставщик теневого копирования (Microsoft)
- Windows Search
- Диспетчер печати (если нет принтеров)
- Автономные файлы
- Агент защиты сетевого доступа
- Сетевой вход в систему
- Настройка сервера удаленных рабочих столов
- Смарт-карта
- Адаптивная регулировка яркости
- Архивация Windows
- Вспомогательная служба IP
- Группировка сетевых участников
- Хост библиотеки счетчика производительности
- Служба ввода планшетного ПК
- Диспетчер автоматических подключений удаленного доступа
- Узел системы диагностики
- Диспетчер удостоверения сетевых участников
- Журналы и оповещения производительности
- Вторичный вход в систему
- Защищенное хранилище
- Политика удаления смарт-карт
- Прослушиватель домашней группы
- Защитник Windows
- Сборщик событий Windows
- Служба планировщика Windows Media Center
- Узел службы диагностики
- Факс
Реестр Windows 7
Реестр Windows 7 – это база данных, в которой находится информация о настройках операционной системы, параметрах запуска программ и служб. Windows 7 обращается к реестру несколько сотен раз в секунду, то же самое делают и различные установленные программы. Если реестр замусорен, в нем находится много устаревших записей от когда-то установленных программ, то это может серьезно замедлить работу операционной системы. Оптимизация работы реестра Windows 7 состоит из двух этапов: на первом этапе мы рассмотрим ряд важных настроек, которые ускоряют работу системы, а потом дадим советы по удалению из реестра ненужных записей. Перед выполнением любых операций с реестром настоятельно рекомендуется сделать его резервную копию, поскольку результатом некорректных действий могут стать серьезные сбои в работе системы.
Windows 7 обращается к реестру несколько сотен раз в секунду, то же самое делают и различные установленные программы. Если реестр замусорен, в нем находится много устаревших записей от когда-то установленных программ, то это может серьезно замедлить работу операционной системы. Оптимизация работы реестра Windows 7 состоит из двух этапов: на первом этапе мы рассмотрим ряд важных настроек, которые ускоряют работу системы, а потом дадим советы по удалению из реестра ненужных записей. Перед выполнением любых операций с реестром настоятельно рекомендуется сделать его резервную копию, поскольку результатом некорректных действий могут стать серьезные сбои в работе системы.
Повышение производительности файловой системы NTFS
В разделе HKEY_LOCAL_MACHINE\SYSTEM\CurrentControlSet\Control\FileSystem параметры NtfsDisableLastAccessUpdate и NtfsDisable8dot3NameCreation устанавливаем на 1. Это отключит создание записи последнего времени обращения к файлу.
Принудительное хранение кодов ядра в оперативной памяти
В разделе HKEY_LOCAL_MACHINE\SYSTEM\CurrentControlSet\Control\Session Manager\Memory Management изменяем параметр LargeSystemCache на 1.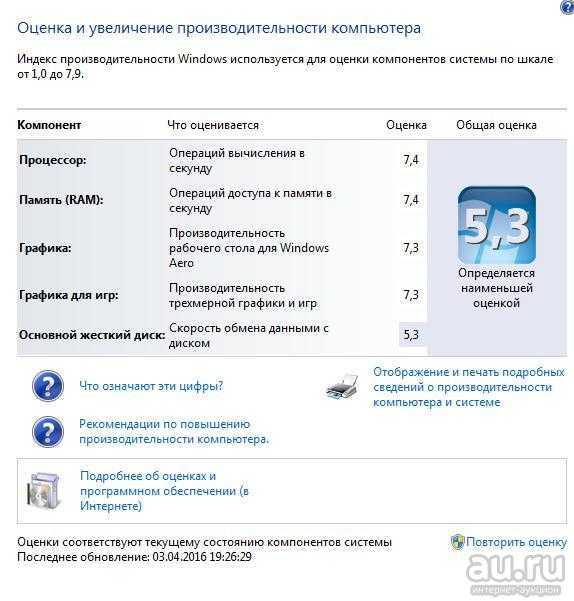 Это позволит системе не выгружать ядро из оперативной памяти.
Это позволит системе не выгружать ядро из оперативной памяти.
Принудительное хранение драйверов в оперативной памяти
В разделе HKEY_LOCAL_MACHINE\SYSTEM\CurrentControlSet\Control\Session Manager\Memory Management изменяем параметр DisablePagingExecutive на 1. Это позволит операционной система не выгружать файлы драйверов из оперативной памяти.
Принудительная выгрузка неиспользуемых библиотек из оперативной памяти
В разделе HKEY_LOCAL_MACHINE\SOFTWARE\Microsoft\Windows\CurrentVersion\Explorer создаем параметр AlwaysUnloadDll типа DWORD и назначаем ему значение 1. Это позволит выгружать из оперативной памяти неиспользуемые DLL.
Реестр Windows 7 содержит широкий перечень настроек, ряд из которых серьезно влияет на производительность системы. Выше мы рассмотрели лишь некоторые из них, которые являются основой для оптимизации работы системы Windows 7 при помощи реестра. Кроме этого, полезно периодически выполнять очистку реестра от ненужных и устаревших записей.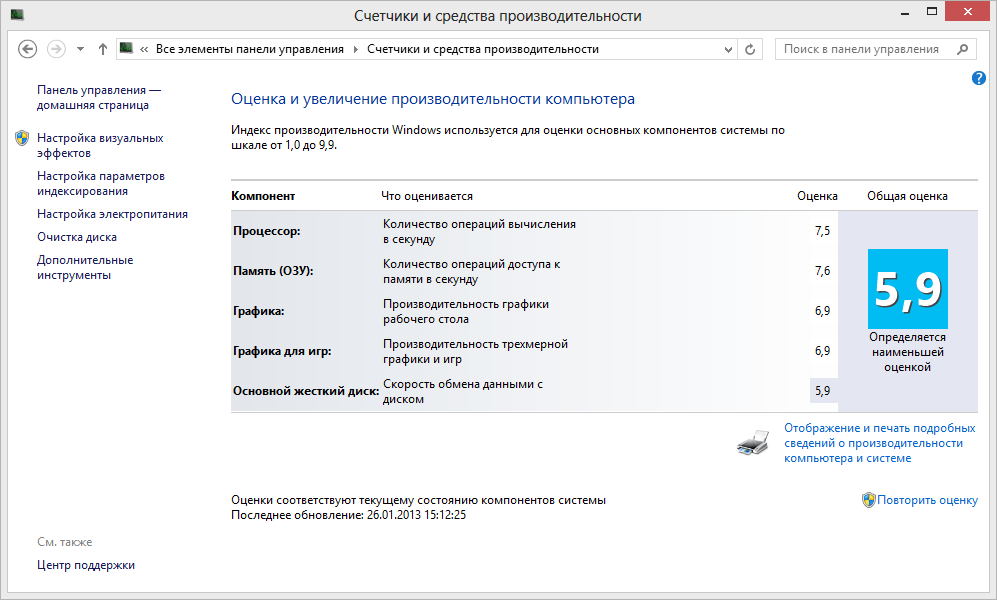 Делать это вручную проблематично, лучше использовать для этих целей специальные утилиты.
Делать это вручную проблематично, лучше использовать для этих целей специальные утилиты.
Автозагрузка Windows 7
Не секрет, что при запуске Windows 7 автоматически загружается целый ряд программ. Многие из них, такие как антивирус, фаерволл, драйвера различных устройств – являются полезными и нужными. Но, вместе с тем, часть из этих программ попала в список автозагрузки без вашего ведома. Ярлыки некоторых из таких программ мы можем увидеть в системном трее, там же, как правило, можно зайти в настройки утилит и отключить функцию автозапуска. Вместе с тем, часть программ не видна пользователю и работает в скрытом режиме, потребляя тем самым ресурсы системы.
Для того, чтобы увидеть полный перечень приложений, которые запускаются вместе с Windows 7, нужно открыть меню автозагрузки. Сделать это можно при помощи командной строки, открываем ее сочетанием клавиш Win+R, в командной строке вводим команду msconfig. На экране появится окно Конфигурация системы, в котором нас интересует вкладка Автозагрузка.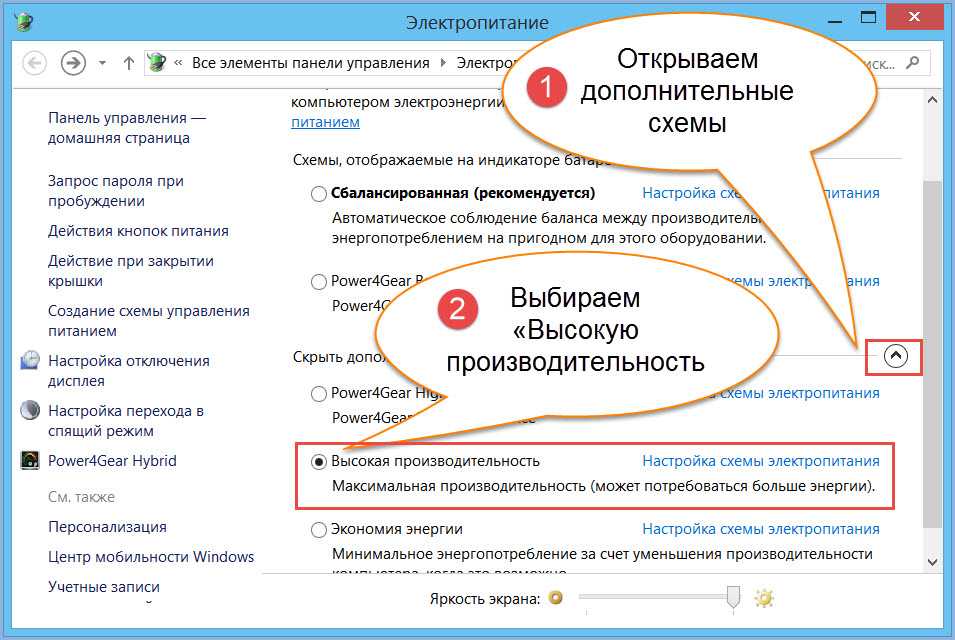 На этой вкладке мы видим полный перечень программ, которые запускаются вместе с Windows 7, причем этот список можно легко редактировать самостоятельно. Обращаем ваше внимание, что в списке автозагрузки содержится ряд важных приложений, отключение которых может вызвать неполадки в работе операционной системы. Поэтому, перед отключением любой программы удостоверьтесь, что вы точно знаете, за что она отвечает.
На этой вкладке мы видим полный перечень программ, которые запускаются вместе с Windows 7, причем этот список можно легко редактировать самостоятельно. Обращаем ваше внимание, что в списке автозагрузки содержится ряд важных приложений, отключение которых может вызвать неполадки в работе операционной системы. Поэтому, перед отключением любой программы удостоверьтесь, что вы точно знаете, за что она отвечает.
Временные файлы и папки Windows 7
В процессе своей работы операционная система создает ряд временных файлов и папок. Кроме того, и программы, с которыми вы работаете, часто создают временные данные и «забывают» их удалять. Со временем это может привести к замедлению работы Windows 7, а также занять достаточно большой объем на жестком диске. Бороться с этим можно регулярно удаляя временные папки и файлы, если вы точно знаете, где они находятся и что они больше не нужны. Впрочем, для неискушенных пользователей есть другой способ, который упрощает процесс очистки и сводит к минимуму риск удаления важных файлов.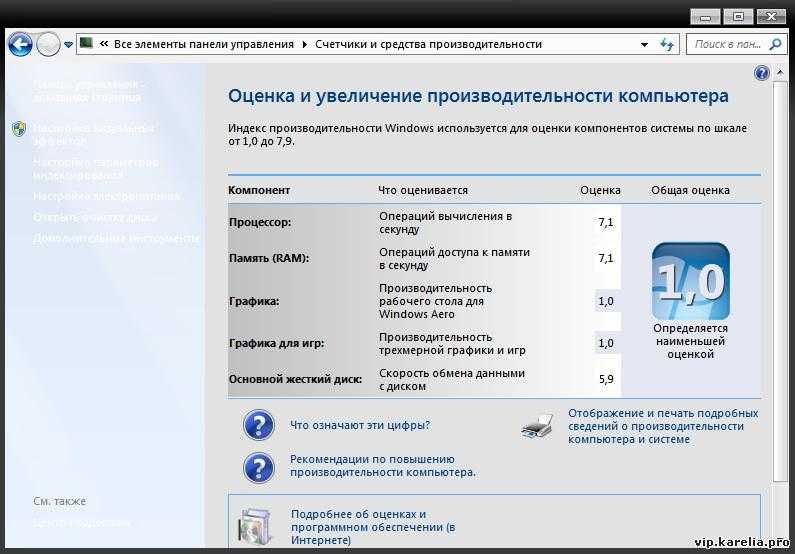 В Windows 7 есть встроенный инструмент, который называется «Очистка диска». Благодаря ему можно за короткое время очистить операционную систему от временных файлов и папок.
В Windows 7 есть встроенный инструмент, который называется «Очистка диска». Благодаря ему можно за короткое время очистить операционную систему от временных файлов и папок.
Чтобы запустить этот инструмент необходимо пройти по пути Пуск – Все программы – Стандартные – Служебные – Очистка диска. При помощи данной утилиты вы сможете удалить временные файлы интернета, временные файлы системы, неиспользуемые компоненты Windows и ряд других ненужных файлов. Интерфейс программы интуитивно понятный, работа с ним не вызовет затруднений даже у начинающего пользователя.
Файл подкачки Windows 7
Файл подкачки или swap-file необходим системе для частичной разгрузки оперативной памяти. По мере работы системы, часть данных, которые содержатся в оперативной памяти, становится ненужной, и Windows освобождает ресурсы компьютера, выгружая эти данные в файл подкачки. Если через некоторое время эти файлы опять понадобились, производится их загрузка в оперативную память.
Как правило, Windows 7 регулирует размер файла подкачки автоматически, в зависимости от потребностей системы. Тем не менее, для наилучшего быстродействия лучше задать размер вручную. Сделать это можно, пройдя по пути Пуск – Панель управления – Система – Дополнительно – Быстродействие – Параметры. Выбираем кнопку Изменить в секторе Виртуальная память и задаем размер файла подкачки равным объему оперативной памяти в компьютере.
Тем не менее, для наилучшего быстродействия лучше задать размер вручную. Сделать это можно, пройдя по пути Пуск – Панель управления – Система – Дополнительно – Быстродействие – Параметры. Выбираем кнопку Изменить в секторе Виртуальная память и задаем размер файла подкачки равным объему оперативной памяти в компьютере.
Для ускорения работы с файлом подкачки рекомендуется размещать его в отдельном разделе жесткого диска. Создайте такой раздел, выполните его дефрагментацию и используйте его исключительно для размещения файла подкачки.
12 простых способов повысить производительность Windows 7
- Главная
- Windows
Windows 7 — отличная новая операционная система от Microsoft, которая считается отличным дополнением с точки зрения возможностей по сравнению с Vista, но, как вы знаете, как только эти функции будут добавлены в вашу систему, они, безусловно, также будут потреблять некоторые ресурсы. Вы можете оптимизировать Windows 7, разрешив только те функции, которые необходимы, и отключив все нежелательные функции. Вот несколько небольших советов, которым вы можете следовать, чтобы получить максимальную отдачу от Windows 7.
Вы можете оптимизировать Windows 7, разрешив только те функции, которые необходимы, и отключив все нежелательные функции. Вот несколько небольших советов, которым вы можете следовать, чтобы получить максимальную отдачу от Windows 7.
Отключить поисковое индексирование
Чтобы ускорить процесс поиска, служба индексации поиска сканирует файлы и папки в системе Windows и записывает информацию о них в индексный файл. Но это также потребляет некоторые ресурсы системы, поэтому, если вы выполняете поиск один раз в голубую луну, было бы лучше оставить эту функцию отключенной. Вот шаги, чтобы отключить индексацию поиска в Windows 7.
Удаление нежелательных программ автозагрузки
Программы запуска запускаются при входе в систему, поэтому посмотрите, какие программы вы разрешили запускать при запуске, так как вы можете найти в списке многие из них, которые вам вообще не нужны или они вам не нужны. чтобы начать загрузку системы. Чтобы запретить запуск нежелательных программ при запуске, нажмите Start , затем введите msconfig и нажмите Enter.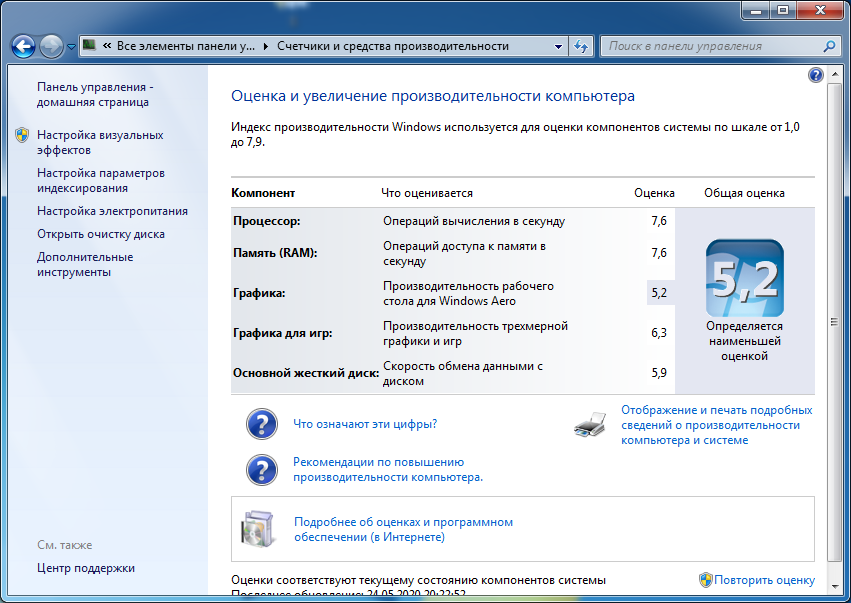 Теперь в окне System Configuration перейдите на вкладку startup и снимите галочки с программ, которые вы не хотите запускать при запуске.
Теперь в окне System Configuration перейдите на вкладку startup и снимите галочки с программ, которые вы не хотите запускать при запуске.
Отключить Aero
Функция Aero придает ОС Windows 7 великолепный внешний вид, без сомнения, это одно из замечательных преимуществ Windows 7. Но что, если вы работаете на медленном компьютере или в вашей системе запущены некоторые ресурсоемкие приложения, тогда было бы лучше, если бы вы оставили эту функцию отключенной. Выполните простые шаги, чтобы отключить его в Windows 7.
Отключить системные звуки
Если вам на самом деле не нужны системные звуки, вам следует оставить их отключенными для лучшего использования системных ресурсов. Для этого нажмите Начните с , затем введите mmsys.cpl и нажмите Введите . Теперь отключите звуки, которые вам не нужны, в этом диалоговом окне.
Удаление ненужных шрифтов
Рекомендуется удалить ненужные шрифты из Windows 7. Чтобы удалить шрифты, нажмите Панель управления > Внешний вид и персонализация > Шрифты , затем выберите шрифт и нажмите Удалить .
Чтобы удалить шрифты, нажмите Панель управления > Внешний вид и персонализация > Шрифты , затем выберите шрифт и нажмите Удалить .
Оптимизация времени запуска приложения
Вы можете оптимизировать время запуска приложения, установив значения параметров EnablePrefetcher и EnableSuperfetch равным 1. Чтобы установить значение этих параметров, откройте редактор реестра и перейдите к HKEY_LOCAL_MACHINE \ SYSTEM \ CurrentControlSet \ Control \ Session Manager \ Memory Management \ PrefetchParameter на левой боковой панели, здесь вы сможете увидеть эти параметры на правой боковой панели.
Всегда сохраняйте последние версии драйверов устройств
Общеизвестно, что чем выше версия драйвера устройства, тем быстрее будет производительность устройства, поэтому всегда проверяйте наличие последних обновлений драйверов устройств вашей системы. В этом отношении вы также можете получить помощь от некоторых инструментов, таких как Device Doctor.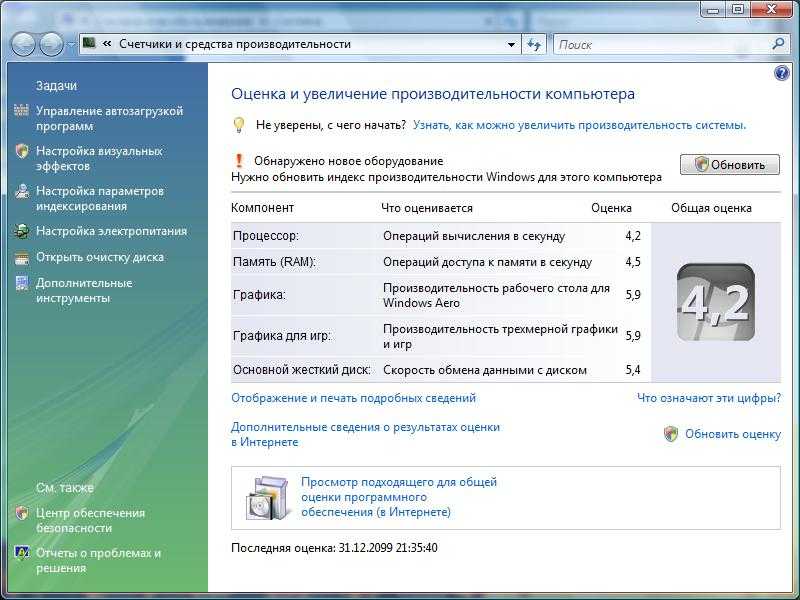
Используйте хороший антивирус
Всегда сканируйте свою систему с помощью хороших антивирусных программ, чтобы защитить вашу систему от всех видов вирусов. Вы можете попробовать Microsoft Security Essentials, поскольку он разработан самой Microsoft. Прочитайте полный обзор, чтобы узнать, как он обнаружил и удалил вирус, который не удалось найти Nod32. Вы также можете попробовать AVG 9 Free или дождаться Avast 5 Free.
Установить приоритет запущенных процессов
Приоритет процесса — это базовая функциональность операционной системы, почти каждая операционная система предлагает способ увеличения или уменьшения приоритета процессов. Поэтому, если вы чувствуете, что ваше основное приложение не работает на должном уровне или какое-то другое дополнительное приложение использует больше ресурсов, чем требуется, вы можете изменить приоритеты соответствующих процессов, чтобы ваша система работала бесперебойно.
Нужна дополнительная помощь по этой теме? Проверьте статью здесь.
Регулярно дефрагментируйте диски
Дефрагментация диска гарантирует, что сохраненные файлы находятся в одной непрерывной части, что приводит к повышению производительности системы. Поэтому всегда рекомендуется правильно дефрагментировать вашу систему, чтобы оптимизировать ее производительность.
Вот подробный пост о дефрагментации диска в Windows 7.
Найти узкие места
Если ваша система работает медленно, очень важно определить причину этого узкого места. Как только вы будете уверены в том, что вызывает проблему, вы легко сможете убить виновника. Монитор ресурсов — одна из замечательных утилит Windows 7, которую вы можете использовать для расследования таких ситуаций.
Отключение нежелательных функций Windows
Компоненты Windows предлагает отличный способ включения/отключения определенных функций Windows. Вы можете загрузить его, щелкнув Панель управления > Программы > Компоненты Windows, включив или отключив . Здесь определите, какие функции вам не нужны, и отключите их, чтобы избежать использования ресурсов. Точно так же, как я не играю в стандартные игры для Windows, поэтому я оставил их отключенными.
Здесь определите, какие функции вам не нужны, и отключите их, чтобы избежать использования ресурсов. Точно так же, как я не играю в стандартные игры для Windows, поэтому я оставил их отключенными.
Мы перечислили самые простые способы ускорить работу Windows 7. Однако оптимизация производительности — очень обширная тема, существует множество бесплатных инструментов и других методов, которые могут повысить производительность вашей системы, и мы могли пропустить некоторые из них в этом посте. Наслаждаться!
23 комментария
10 способов повысить производительность Windows 7
Узнайте, как перейти с Windows 7 на Windows 10
Windows 7 может быть последней версией Windows, но она по-прежнему работает очень медленно. Это проблема, от которой страдают бесчисленные версии Windows, но хорошая новость заключается в том, что, поскольку Windows 7 имеет несколько новых и расширенных функций, на самом деле очень легко повысить ее производительность.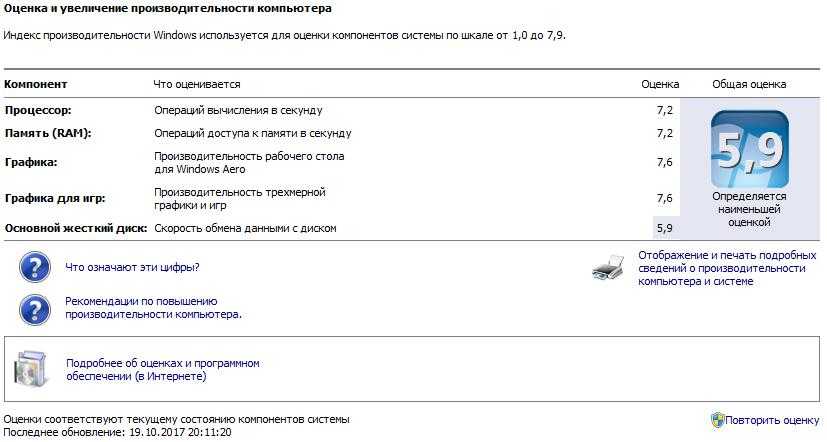 Вот что вам нужно сделать…
Вот что вам нужно сделать…
1) Удаление нежелательных программ
Программное обеспечение является очень важной частью системы Windows, но также является серьезной причиной проблем и низкой скорости. Если на вашем компьютере одновременно запущено слишком много программ, это постоянно замедляет работу вычислений и приводит к большому количеству ошибок… так как многие программы постоянно используются вашим компьютером. Немногие люди понимают, что когда у вас установлено программное обеспечение, оно не только занимает драгоценное место на жестком диске, но также занимает память компьютера и другие ресурсы, поскольку они работают в «фоновом режиме». Чем больше программ запущено в вашей системе, тем медленнее она может работать, а это означает, что если вы хотите повысить производительность Windows 7, вам нужно начать с удаления любого приложения, которое вам не нужно на вашем ПК. Для этого нужно нажать на Пуск > Панель управления > Удаление программ.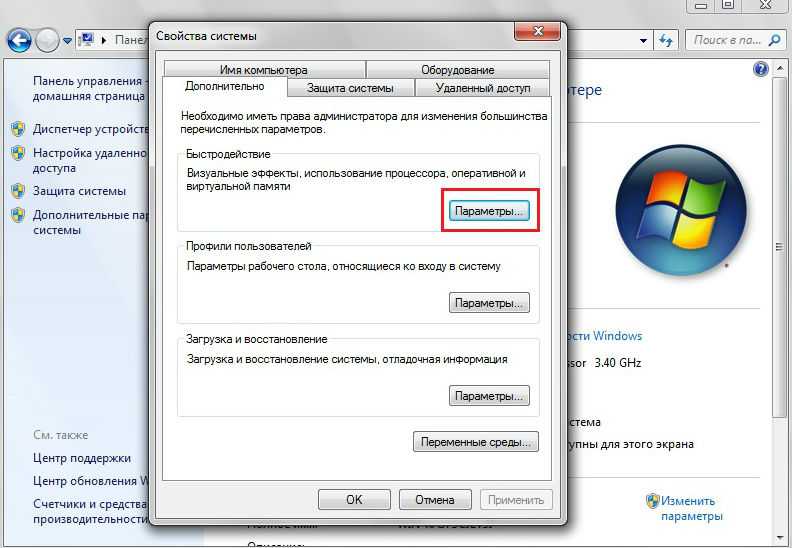 Затем в появившемся апплете удалите все программы, которые вам не нужны/не нужны в вашей системе.
Затем в появившемся апплете удалите все программы, которые вам не нужны/не нужны в вашей системе.
2) Остановить загрузку программ при загрузке
Одной из основных причин низкой скорости на любом ПК с Windows (не только с Windows 7) является то, как многие программы пытаются загрузиться при загрузке. Если у вас есть много разных программ, загружаемых вместе с Windows, ваш компьютер не только будет загружаться дольше, но и будет работать вяло, когда вы пытаетесь его использовать. Чтобы исправить это, вы должны нажать Пуск > Поиск > введите «выполнить». Нажмите «Ввод», чтобы загрузить окно запуска, а затем введите « msconfig » в текстовой области. Это загрузит экран MSConfig, где вам просто нужно нажать «Запуск», чтобы контролировать, какие программы загружаются при загрузке. Хороший инструмент, который позволяет вам это сделать, называется RegAce System Suite, в котором есть диспетчер программ запуска, который вы можете использовать.
3) Увеличение оперативной памяти внутри вашего ПК
ОЗУ (память для чтения) — это аппаратный компонент, который позволяет вашему компьютеру запоминать второстепенные фрагменты данных «на лету». Такие функции, как копирование и вставка, различные настройки приложений и другие функции хранят данные в оперативной памяти вашего компьютера, чтобы он мог получить к ним доступ в любое время. Один из лучших способов увеличить скорость вашей системы (с любой версией Windows) — это увеличить объем оперативной памяти вашего ПК. Если вы не знаете, как это сделать, просто спросите «Как обновить оперативную память» на вашем ПК в магазине по ремонту ПК.
4) Обновите все ваши драйверы
— рекомендуемый инструмент для этого: « Driver Robot »
Windows 7 — это совершенно новая система, которая постоянно обновляется. Однако, если у него есть ряд драйверов, которые не предназначены для него, это может привести к тому, что ваша система будет работать очень медленно и ненадежно.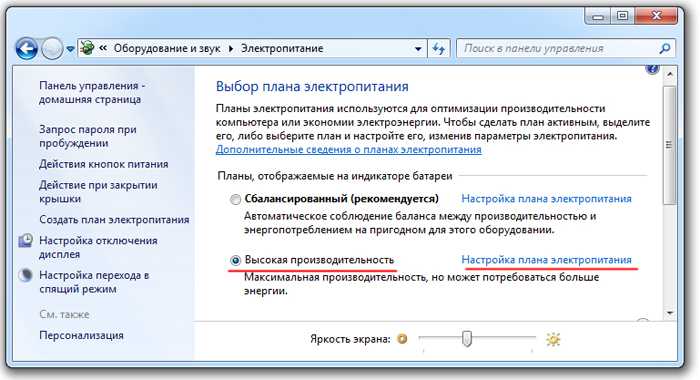 Чтобы это исправить, вам нужно убедиться, что все ваши драйверы обновлены. Это можно сделать либо с помощью такой программы, как Driver Robot, либо нажав на Пуск > Панель управления > Диспетчер устройств . Когда вы нажмете на этот диспетчер устройств, он покажет вам все аппаратные части, которые есть внутри Windows, а также укажет, какие драйверы для них установлены. Если у вас нет самых последних драйверов для определенного оборудования, вам действительно нужно его обновить.
Чтобы это исправить, вам нужно убедиться, что все ваши драйверы обновлены. Это можно сделать либо с помощью такой программы, как Driver Robot, либо нажав на Пуск > Панель управления > Диспетчер устройств . Когда вы нажмете на этот диспетчер устройств, он покажет вам все аппаратные части, которые есть внутри Windows, а также укажет, какие драйверы для них установлены. Если у вас нет самых последних драйверов для определенного оборудования, вам действительно нужно его обновить.
5) Используйте улучшенную графическую карту
Если вы хотите использовать свой компьютер для игр или интенсивного графического взаимодействия, вам необходимо иметь возможность использовать графическую карту, которая хорошо работает не только в Windows 7, но также может играть во все последние игры. Вы должны спросить в компьютерном магазине или в Интернете о лучших видеокартах для этой системы… но в зависимости от того, для чего вы хотите ее использовать, вам следует искать ту, у которой больше всего встроенной оперативной памяти и возможностей обработки.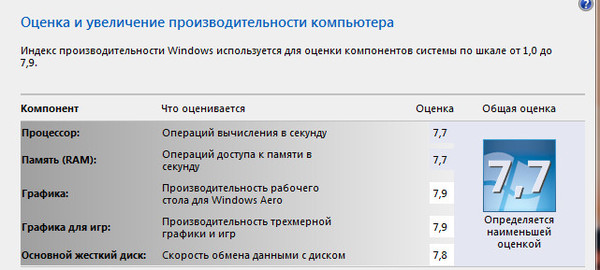
6) Дефрагментация жесткого диска
Дефрагментация жесткого диска — очень эффективный способ значительно ускорить вашу систему, особенно если вы используете устаревший компьютер. Проблема с Windows заключается в том, что всякий раз, когда вы хотите сохранить файл, он должен сохранить этот файл определенным образом на вашем жестком диске. Подобно библиотеке, Windows хранит все файлы и настройки на вашем компьютере в определенном порядке, и, к сожалению, часто смешивает эти файлы, что приводит к их разделению и «фрагментации». Это большая проблема, потому что это означает, что когда вы в следующий раз захотите использовать этот конкретный файл на своем ПК, он будет постоянно заставлять Windows искать все его части дольше, замедляя его работу.
Эта проблема на самом деле является очень серьезной проблемой для Windows 7, но, к счастью, Microsoft включила программу «Дефрагментация диска». Вы можете решить эту проблему, нажав Пуск > Все программы > Стандартные > Системные инструменты > Дефрагментация диска . Это загрузит инструмент дефрагментации диска и позволит вам исправить все проблемы на вашем жестком диске, которые замедляют его работу.
Это загрузит инструмент дефрагментации диска и позволит вам исправить все проблемы на вашем жестком диске, которые замедляют его работу.
7) Очистить ненужные файлы
— для этой задачи мы рекомендуем использовать средство очистки ненужных файлов в «RegAce System Suite»
«Нежелательные файлы» — это файлы, которые есть на вашем ПК, но которые вы не используете и в которых нет необходимости. Эти файлы могут привести к тому, что Windows будет работать очень медленно, и для того, чтобы ваш компьютер снова заработал как можно быстрее, вам необходимо убедиться, что все ненужные файлы, которые находятся в вашей системе, удалены и убраны с дороги. Для этого вы можете просмотреть все файлы на жестком диске и удалить любые файлы/папки, которые вам больше не нужны… но более эффективный способ — использовать специальное средство для удаления ненужных файлов, например RegAce. Системный люкс.
8 ) Удалите вирусы с вашего ПК
– Загрузите эту антивирусную программу
Вирусы являются серьезной причиной проблем для системы Windows 7, поскольку они захватывают все ваши системные файлы и приложения и заставляют ваш компьютер просто работать медленнее, так как он должен обрабатывать все эти инфекции.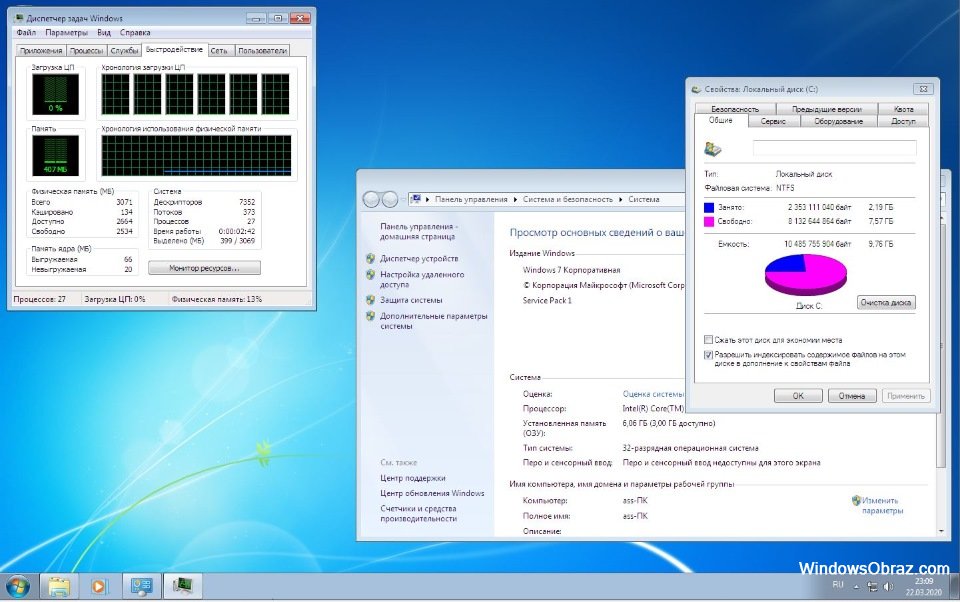 Компьютеры постоянно заражаются вирусами, и очень важно, чтобы вы могли удалить их все наиболее эффективным способом. Для этого следует использовать антивирусную программу; и мы предлагаем использовать один из них под названием «XoftSpy».
Компьютеры постоянно заражаются вирусами, и очень важно, чтобы вы могли удалить их все наиболее эффективным способом. Для этого следует использовать антивирусную программу; и мы предлагаем использовать один из них под названием «XoftSpy».
9) Отключить интерфейс «Aero»
Интерфейс Aero — это недавно добавленная функция для систем Vista и Win7, которая в основном добавляет прозрачности Windows на ваш экран. К сожалению, из-за этого ваш компьютер часто работает медленно, и лучше отключить его, если у вас низкая скорость или зависание:
- Щелкните правой кнопкой мыши на рабочем столе и выберите «Персонализация»
- Прокрутите настройки темы вниз, пока не увидите «базовые темы»
- Выберите основную тему без прозрачности
10) Очистите реестр (настоятельно рекомендуется)
– загрузите этот очиститель реестра
Реестр является одной из наиболее важных частей Windows 7, но также и одной из основных причин проблем. По сути, это центральная база данных для вашего компьютера, которая хранит все, от ваших последних электронных писем до обоев рабочего стола, и является жизненно важной частью системы Windows.

 За ее использование придется заплатить, но она того стоит. Благодаря специальным утилитам пользователь может быстро устранить ошибки реестра, увеличить скорость работы HDD, почистить секцию автозагрузки и т. д.
За ее использование придется заплатить, но она того стоит. Благодаря специальным утилитам пользователь может быстро устранить ошибки реестра, увеличить скорость работы HDD, почистить секцию автозагрузки и т. д.
