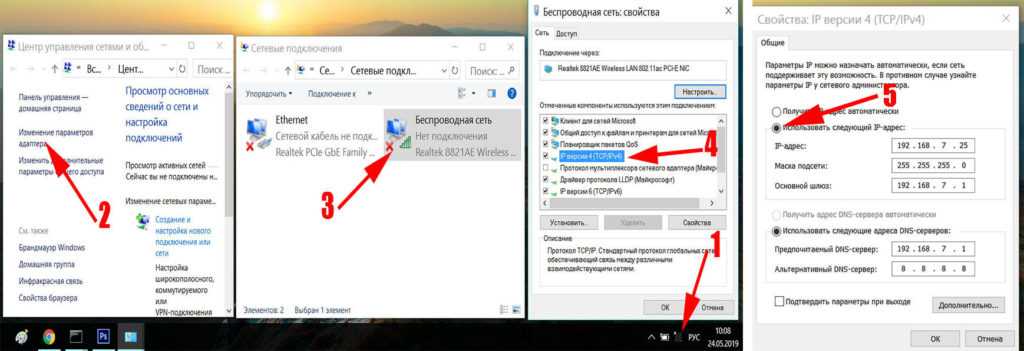Как к комп подключить wi fi: Как подключить компьютер к Wi-Fi роутеру без проводов
Содержание
Подключение ноутбука или компьютера к сети Wi-Fi и интернету
Главная Новости и обзоры Как подключить компьютер к Wi-Fi?
Wi-Fi – это технология беспроводной передачи данных, которая используется в каждом смартфоне, планшете, ноутбуке, смарт-часах, принтерах. Дошло до того, что Wi-Fi присутствует даже в бытовой технике: холодильниках, чайниках, светильниках, пылесосах. Как говорится: «Остановите планету – я сойду!»
Однако, далеко не каждый компьютер обладает Wi-Fi-модулем. В этой статье мы расскажем, как подключить компьютер к Wi-Fi-сети.
Современные ноутбуки и смартфоны без исключений имеют встроенный Wi-Fi-модуль. А вот системные блоки до сих пор не комплектуются штатным Wi-Fi. Придется доукомплектовывать Wi-Fi-адаптером отдельно, благо стоит это недорого.
ТИПЫ Wi-Fi-МОДУЛЕЙ
Wi-Fi-адаптеры разделяют на внешние и внутренние
- Внешние адаптеры устанавливаются в USB-порт, как обычная флешка или кардридер
- Внутренние модули устанавливаются в разъем материнской платы.
 Перед тем как купить такой Wi-Fi-адаптер, убедитесь, что у Вас есть такой разъем, и он свободен и доступен. Основные виды разъемов: PCI, PCI-Express
Перед тем как купить такой Wi-Fi-адаптер, убедитесь, что у Вас есть такой разъем, и он свободен и доступен. Основные виды разъемов: PCI, PCI-Express
УСТАНОВКА И НАСТРОЙКА
Итак, у Вас есть компьютер, Wi-Fi-адаптер и Wi-Fi-роутер с настроенной Wi-Fi сетью (как правильно выбрать и купить Wi-fi роутер). Приступим к подключению сети Интернет
В правом нижнем углу появится значок с антенной и звездочкой. Нажав на него открывается список Wi-Fi-сетей. Далее выбираем Вашу сеть, и также не забываем поставить галочку «Подключаться автоматически», чтобы не проводить эти манипуляции при каждой загрузке операционной системы. Нажимаем подключиться, и если у Вас стоит пароль, то введите пароль, и пользуйтесь интернетом без кабелей и проводов.
ПОПУЛЯРНЫЕ АДАПТЕРЫ WI-FI
Ниже мы приведем список самых популярных Wi-Fi-адаптеров, которые можно выбрать и купить в нашем интернет-магазине SERVER.BY.
Список Wi-Fi-адаптеров с подключением USB:
- TP-Link TL-WN722N – недорогой, внешняя антенна
- TP-Link TL-WN725N – недорогой, компактный
- TP-Link TL-WN822N – скоростной, две антенны, можно использовать как точку доступа
- TP-Link TL-WN823N – скоростной, компактный
Wi-Fi-адаптеры с интерфейсом PCI:
- TP-Link TL-WN751ND – недорогой, одна внешняя антенна
- TP-Link TL-WN851ND – скоростной, две внешние антенны
Wi-Fi-адаптеры с интерфейсом PCI-Express:
- TP-Link TL-WN781ND — недорогой, одна внешняя антенна
- TP-Link TL-WN881ND — скоростной, две внешние антенны
Купить беспроводной Wi—Fi-адаптер в интернет-магазине SERVER. BY
BY
в чем проблема и как ее решить
- Главная
- Статьи
- Как подключить ПК к Wi-Fi
Безлимитный интернет для компьютера – это необходимость, которая расширяет возможности современного человека, снабжает его работой и досугом. Чтобы подключиться к сети, достаточно правильно выбрать провайдера, тариф и оборудование. Часто для ПК применяется беспроводная технология Wi-Fi, помогающая сохранить скорость и стабильность работы, а также убрать из дома ненужные провода. Как подключить компьютер к вай-фай и какие проблемы и особенности существуют, читайте далее.
Перевод ПК на Wi-Fi
Проведенное оптоволокно в частный дом или в квартиру, предполагает установку специальной коробочки через которую присоединяется роутер.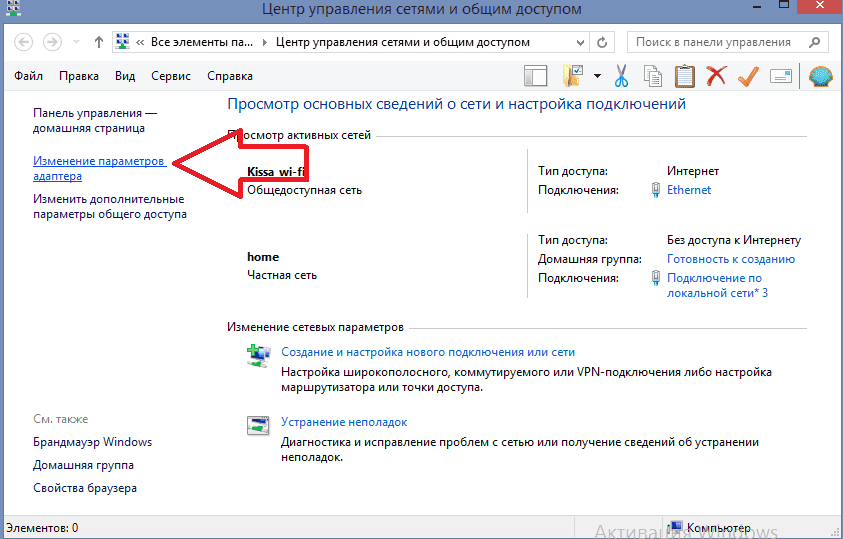 Последний является основой передачи информации посредством кабеля или Wi-Fi. Чтобы воспользоваться вторым вариантом, необходимо выполнить следующее:
Последний является основой передачи информации посредством кабеля или Wi-Fi. Чтобы воспользоваться вторым вариантом, необходимо выполнить следующее:
- Приобрести специальное устройство, адаптер. Оборудование похож на флешку, устанавливается в USB-слот вне зависимости от положения. Обратите внимание, что существует вариации под скоростную версию USB 2.0.
- Обязательно установить драйвера, которые идут вместе с изделием. Это позволит обеспечить правильность и стабильность эксплуатации. Обязательно выполните смену типа присоединения в настройках операционной системы, по умолчанию «Беспроводное подключение».
- После этого нужно выполнить действия по маршрутизации, которые выполняются непосредственно специалистами провайдера. Далее, подключить оптоволоконный интернет, который будет работать и обеспечивать комфортную работу в сети.
Использование внешнего модуля не является единственным решением. Прочие варианты рассмотрим далее.
Альтернативные решения
Существует 2 альтернативные возможности, которые более сложны в эксплуатации, дороже и требуют дополнительных навыков работы в персональным компьютером. Первый является встраивание модуля непосредственно внутрь ПК. Единственным преимуществом является сокрытие передаточного элемента в корпусе. Второй более продвинутый и предполагает задействование дополнительного роутера. Это увеличивает область покрытия Wi-Fi, повышает стабильность, стоимость подключения оптоволокна в частный дом также возрастает.
Первый является встраивание модуля непосредственно внутрь ПК. Единственным преимуществом является сокрытие передаточного элемента в корпусе. Второй более продвинутый и предполагает задействование дополнительного роутера. Это увеличивает область покрытия Wi-Fi, повышает стабильность, стоимость подключения оптоволокна в частный дом также возрастает.
Проблемы и нюансы
Основные проблемы эксплуатации связываются с установкой драйверов и правильной маршрутизацией. Чтобы избежать большинства из них, данное действие лучше доверить специалистам провайдера, которые знают и умеют исправлять ошибки. Некоторые проблемные моменты можно разобрать через код, который выдает специальное окно.
Используя беспроводной интернет в частный дом от компании «ИнТелКом», вы всегда можете получить консультацию по вопросам присоединения к вай-фай, по тарифам, а также улучшению качества услуг. Узнать доступность использования сервиса можно через сайт или контактный телефон.
Windows 10 не подключается к WiFi
Перейти к содержимому
Возникли проблемы с тем, что компьютер или ноутбук с Windows 10 не подключается к WiFi?
Невозможно подключиться к Интернету, и, к сожалению, средство устранения сетевых неполадок Windows не всегда определяет проблему.
Невозможность подключиться к Wi-Fi является распространенной проблемой на компьютерах с Windows 10, особенно после выпуска обновления, но мы обнаружили, что обычно вы можете решить проблему и вернуться в сеть, выполнив одно из следующих действий, описанных ниже. .
Во-первых, убедитесь, что проблема связана с вашим компьютером, а не с маршрутизатором или модемом. Можете ли вы подключиться к Wi-Fi с другого устройства, например телефона или другого компьютера?
В противном случае вам может потребоваться решить проблему с вашим маршрутизатором или интернет-провайдером. Если вы можете подключиться к другому устройству, попробуйте выполнить следующие действия, чтобы решить проблему и снова подключить компьютер к сети Wi-Fi.
Если вы можете подключиться к другому устройству, попробуйте выполнить следующие действия, чтобы решить проблему и снова подключить компьютер к сети Wi-Fi.
Прежде чем начать…
- Убедитесь, что WiFi включен.
- Нажмите значок WiFi в правом нижнем углу компьютера, чтобы убедиться, что он не выключен. Если вы видите значок самолета — скорее всего, в настройках установлен «Режим полета», и вам нужно либо отключить его, либо снова включить WiFi.
- Убедитесь, что WiFi включен.
- Reset your Router
- Tip: Use a pen/pencil to reset your Router
- Reset your Router
- Проверьте, не подключен ли ваш компьютер к другой сети.
- Если есть другая доступная сеть Wi-Fi, попробуйте подключиться к ней. Если это работает, и вы можете подключиться к другим сетям, вы можете попробовать перезапустить маршрутизатор/модем или забыть и снова подключиться к своей сети Wi-Fi.

- Чтобы забыть и снова подключиться к сети, щелкните значок «Пуск» в левом углу и введите «изменить настройки Wi-Fi»
- Далее, нажмите «Управление известными сетями»
- Оттуда нажмите сеть WiFi, к которому вы пытаетесь подключиться и выбрать опцию «Забудьте»
9004
777777777777777777777777777777777777777777777777777777777777777777777777777777777777777777777777777777777777777777777777777777777777777777777777777777777тели.
- Теперь вы можете снова попытаться подключиться к сети. Если это не решит вашу проблему, продолжайте пробовать следующие варианты.
- Если есть другая доступная сеть Wi-Fi, попробуйте подключиться к ней. Если это работает, и вы можете подключиться к другим сетям, вы можете попробовать перезапустить маршрутизатор/модем или забыть и снова подключиться к своей сети Wi-Fi.
- Перезагрузите компьютер
- Если вы еще не пробовали это, попробуйте прямо сейчас. Нет ничего хуже, чем решить свои проблемы простым перезапуском после нескольких часов попыток выяснить, что не так с вашим устройством.
- Подключение к Интернету с помощью кабеля Ethernet
- Если вы можете подключиться к Интернету с помощью кабеля, у вас могут быть проблемы с драйверами или картой WiFi.

- Если вы можете подключиться к Интернету с помощью кабеля, у вас могут быть проблемы с драйверами или картой WiFi.
Все еще не удается подключиться к WiFi?
Вот все потенциальные проблемы, которые могут возникнуть на вашем компьютере, и пошаговые решения по их устранению.
* На этом этапе рекомендуется вручную подключить компьютер к Интернету с помощью кабеля Ethernet, чтобы выполнить эти шаги, поскольку доступ к Интернету облегчит вам выполнение этих шагов.
Отсутствующие драйверы или устаревшие драйверы часто являются причиной того, что компьютеры с Windows 10 не могут подключиться к WiFi.
Если вам не удалось подключиться после использования вышеуказанных решений, вы можете попытаться вручную определить и установить правильные драйверы для вашего компьютера. ( Поддержка драйверов предлагает отличный инструмент, который автоматически сканирует и устанавливает отсутствующие драйверы для вас , так что вам не придется часами пытаться разобраться самостоятельно или случайно удалить важные файлы, которые необходимы вашему компьютеру для бесперебойной работы . Вы можете оказать поддержку водителю | ОДНА попытка сегодня! )
Вы можете оказать поддержку водителю | ОДНА попытка сегодня! )
Решение: сброс стека TCP/IP
Сначала откройте командную строку (нажмите кнопку «Пуск», введите «cmd» и откройте приложение)
2. Затем введите следующие команды в первую строку . Нажимайте Enter после каждой строки.
- netsh winsock reset (нажмите Enter)
- netsh int ip reset (нажмите Enter)
- ipconfig /release (нажмите Enter)
0004
3. Повторите попытку подключения к WiFi. Возможно, после этого вам также потребуется перезагрузить компьютер.
Обновляйте устройства ПК и повышайте безопасность в Интернете
Всего за 9,99 долл. США в месяц Поддержка драйверов | ONE поможет вам сэкономить время и нервы при решении распространенных проблем с устройствами Windows, а также предоставит дополнительные функции оптимизации и безопасности.
Попробуйте поддержку водителей сегодня
Решение: Обновите драйвер сетевого адаптера
1. Откройте диспетчер устройств, нажав кнопку «Пуск» и введя «Диспетчер устройств»
2. Найдите в списке «Сетевые адаптеры» и щелкните значок стрелка, чтобы развернуть этот раздел.
3. Щелкните адаптер правой кнопкой мыши и выберите «Обновить драйвер». Когда появится приглашение, нажмите «Автоматический поиск обновленного программного обеспечения драйвера». Возможно, вам придется перезагрузить компьютер после установки нового драйвера.
*ВАЖНОЕ ПРИМЕЧАНИЕ: если ваш компьютер не может найти драйвер для обновления на этом этапе, вам необходимо загрузить его у производителя. Если вы не можете подключиться к Интернету с помощью кабеля Ethernet, вам необходимо загрузить драйвер на флэш-накопитель USB, чтобы вы могли выбрать его и обновить вручную.
Решение: Вручную загрузите и обновите драйвер сетевого адаптера
Если ваш компьютер не может автоматически установить отсутствующий драйвер, вам необходимо загрузить его с веб-сайта производителя.
Вы можете следовать этим инструкциям, чтобы узнать, какие драйверы вам нужны, как их загрузить и установить.
(Поддержка драйверов имеет инструмент, который может сканировать ваш компьютер на наличие отсутствующих драйверов и автоматически устанавливать их для вас. Попробуйте Driver Support | ONE сегодня! .)
1. Определите, какой драйвер вам понадобится для вашего компьютер. Обычно вы можете искать драйвер на веб-сайте производителя или в Интернете. Обязательно загружайте драйвер только с сайта производителя или сайта, которому вы доверяете.
2. Имя драйвера находится в раскрывающемся списке, поэтому в приведенном ниже примере «Qualcomm QCA9565» — это то, что мы должны ввести, чтобы найти его на сайте поддержки Dell.
3. Когда вы найдете драйвер на сайте производителя, убедитесь, что он соответствует драйверу, который вы пропустили, пытаясь обновить.
Загрузите файл на компьютер, который необходимо обновить, или сохраните его на USB-накопителе.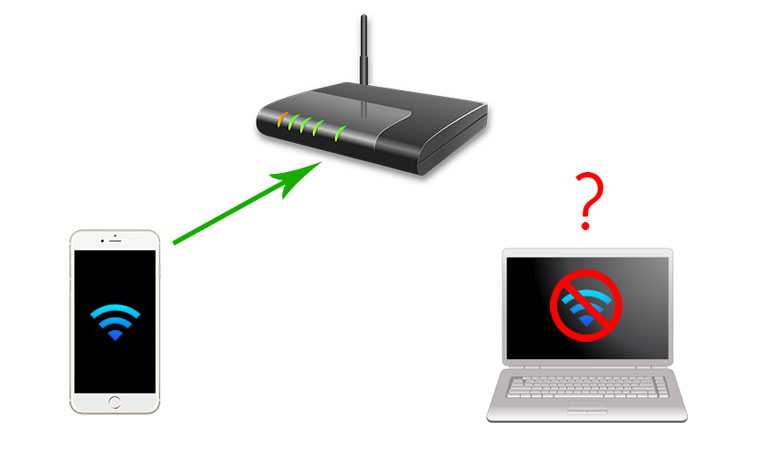
Рекомендация: Обновите мой USB-драйвер
4. После загрузки файла вернитесь в диспетчер устройств и снова нажмите «Обновить драйвер». На этот раз выберите «Выполнить поиск драйвера на моем компьютере», а затем выберите папку, в которой находится драйвер (обычно ваши загрузки или папку, в которой находится ваш USB-накопитель).
Когда ваш компьютер обнаружит драйвер, он будет указан в списке совместимых устройств. Выберите драйвер и нажмите «Далее», чтобы завершить процесс установки.
5. На этом этапе вам может потребоваться перезагрузить компьютер после установки правильного драйвера. После того, как вы убедитесь, что правильно обновили все драйверы, попробуйте снова подключиться к Wi-Fi.
Решение: временно отключите брандмауэры и антивирусное программное обеспечение
Иногда брандмауэры или антивирусные программы создают проблемы и случайно блокируют то, что не должны.
Проверьте, какие брандмауэры или антивирусные программы у вас запущены, и выключайте их один за другим, пытаясь подключиться к Интернету.
Не беспокойтесь — после того, как вы снова сможете подключиться к Интернету, вы сможете снова включить антивирус, чтобы снова не столкнуться с этой проблемой.
Все еще есть проблемы?
Весьма возможно, что у вас есть отсутствующие или устаревшие драйверы, которые вы не можете найти вручную.
Driver Support имеет отличный инструмент сканирования, который находит и обновляет отсутствующие или устаревшие драйверы. Дайте поддержку водителю | ОДНА попытка сегодня! здесь, чтобы сэкономить время и нервы, пытаясь найти драйвер вручную.
Ссылка для загрузки страницы
Как включить Wi-Fi в Windows 10 тремя способами
- Вы можете включить Wi-Fi в Windows 10 с помощью команды клавиатуры, меню Wi-Fi или приложения «Настройки».
- Wi-Fi — это единственный способ подключить компьютер к Интернету, если у вас нет подключения к сети Ethernet.

- Когда Wi-Fi включен, вы сможете подключиться к любой доступной сети, если знаете пароль.
В настоящее время возможности Wi-Fi есть практически на каждом компьютере, представленном на рынке, и включение Wi-Fi — это самый быстрый и простой способ выйти в Интернет на компьютере с Windows.
Если вы используете Windows 10, ваш адаптер Wi-Fi, скорее всего, уже включен.
Если это не так или если вы случайно отключили его в прошлом и не можете понять, как его вернуть, не беспокойтесь. Вот как быстро начать работу с Wi-Fi.
Как включить Wi-Fi в Windows 10
Прежде всего, посмотрите, есть ли на клавиатуре кнопка Wi-Fi — на ней будет изображение волн, исходящих из круга или линии. Это распространено на ноутбуках и, вероятно, потребует от вас нажатия клавиши Fn и одной из пронумерованных клавиш F в верхней части клавиатуры.
Обычно вы можете переключать Wi-Fi с помощью команды клавиатуры.
Амазонка
Включение Wi-Fi с помощью значка Wi-Fi в Windows 10
1. Посмотрите в левый нижний угол экрана компьютера. На панели инструментов может быть значок Wi-Fi, который напоминает радиосигнал, передающий вверх. Если его там нет, щелкните стрелку вверх, чтобы увидеть, сгруппирован ли он с другими значками, которых нет на панели инструментов.
2. Щелкните значок Wi-Fi на панели инструментов, затем снова щелкните большое поле Wi-Fi, которое появляется во всплывающем меню, чтобы включить Wi-Fi.
Нажмите на большое поле «Wi-Fi», чтобы включить его.
Дженнифер Стилл/Инсайдер
3.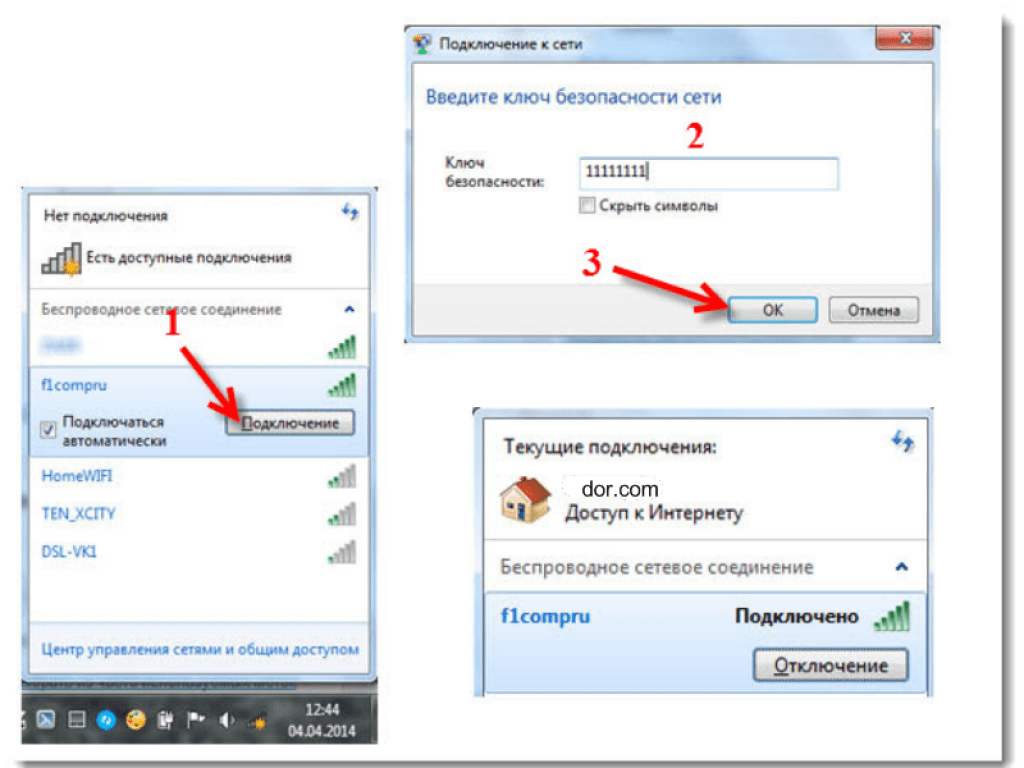 После включения подключитесь к любой сети Wi-Fi, если у вас есть пароль.
После включения подключитесь к любой сети Wi-Fi, если у вас есть пароль.
Включение Wi-Fi через меню «Пуск» в Windows 10
1. Нажмите кнопку Windows и введите «Настройки», щелкнув приложение «Настройки», когда оно появится в результатах поиска.
Откройте приложение «Настройки».
Дженнифер Стилл/Инсайдер
2. Нажмите Сеть и Интернет .
3. Нажмите на опцию Wi-Fi в строке меню в левой части экрана настроек.
4. Переключите параметр Wi-Fi на Вкл. , чтобы включить адаптер Wi-Fi.

 Перед тем как купить такой Wi-Fi-адаптер, убедитесь, что у Вас есть такой разъем, и он свободен и доступен. Основные виды разъемов: PCI, PCI-Express
Перед тем как купить такой Wi-Fi-адаптер, убедитесь, что у Вас есть такой разъем, и он свободен и доступен. Основные виды разъемов: PCI, PCI-Express