Как установить на флешку виндовс 8: Устанавливаем Windows 8 на флэшку.
Содержание
Как создать загрузочную флешку для установки Windows 11 — Hetman Software на vc.ru
Совсем недавно вышла новая Windows 11, в этой статье давайте разберем как сделать загрузочную флешку для установки Windows 11. Для ее создания можно использовать несколько разных способов: с помощью официальной утилиты Media Creation Tool или других инструментов, если у вас уже имеется загруженный ISO образ с системой.
29 934
просмотров
Хочу отметить, что описанными способам можно создать загрузочную флешку Windows 11, как из-под Windows 10, так и с помощью Windows 11. И второе, не обязательно, чтобы компьютер, на котором создаётся загрузочная флешка, был совместим с Windows 11.
Способ 1. Используем Media Creation Tool от Microsoft
Возьмите USB флешку размером не менее 8 Гб. Учитывайте, что при записи образа все данные с неё будут удалены. Зайдите на официальную страницу Майкрософт по загрузке Windows 11.
Видим раздел «Создание установочного носителя Windows 11». Нажмите «Скачать», и загрузите Media Creation Tool – официальную программу установки Windows 11 от Microsoft. После этого, запускаем утилиту и принимаем соглашения.
Нажмите «Скачать», и загрузите Media Creation Tool – официальную программу установки Windows 11 от Microsoft. После этого, запускаем утилиту и принимаем соглашения.
На экране «Выбор языка и выпуска» по умолчанию установлены параметры, которые соответствуют текущей системе. При желании, их можно изменить. Подтвердите ваш выбор нажатием «Далее».
На данном этапе, программа установки предложит выбрать носитель. Выберите «USB-устройство флэш-памяти» и нажмите «Далее». Выберите флешку в списке съемных накопителей, на которую будете производить запись. Обратите внимание, что после нажатия «Далее» все данные с неё будут удалены.
После завершения создания установочной флешки вы увидите сообщение – «USB-устройство флэш-памяти готово». Нажмите «Готово» и ваша загрузочная флешка с Windows 11 готова к работе.
Способ 2. Используем Rufus.
Второй способ будет актуален в том случае, если у вас УЖЕ имеется образ ISO с Windows 11. Скачать его можно с той же страницы Microsoft, где и Media Creation Tool. Здесь указаны все предлагаемые Microsoft варианты.
Здесь указаны все предлагаемые Microsoft варианты.
Или создать с помощью Media Creation Tool. Для этого, на странице Media Creation Tool «Выберите носитель», укажите «ISO-файл» вместо «USB-устройство флеш-памяти». Укажите папку, куда его сохранить. И дождитесь окончания загрузки и создания образа системы. По окончанию ISO-файл Windows 11 будет сохранён в указанную папку.
Для создания загрузочной флешки я воспользуюсь программой Rufus. Но Rufus не единственная программа для записи образов на носители. Аналогичных есть много. В списке популярных можно выделить такие программы как: Win32 Disk Imager, UltraISO, UNetBootting, WinToFlash, Universal USB Installer, и им подобные.
И так, для начала, запустите программу. Далее, выбираем нужный нам файл образа системы и нажимаем “Выбрать”. Потом, выбираем нужный нам тип носителя, то есть устройство “USB”. Если важных файлов на данном накопителе у вас нет, нажимаем “Старт”.
Снова подтверждаем то, что программа удалит все файлы на носителе и ожидаем завершения копирования файлов на Вашу флешку. После завершения видим сообщение “Готово”, то есть, загрузочная флешка готова. Можно приступать к установке Windows 11.
После завершения видим сообщение “Готово”, то есть, загрузочная флешка готова. Можно приступать к установке Windows 11.
Но имейте ввиду, что установить Windows 11 с загрузочной флешки, созданной этими двумя способами, получится только на совместимом устройстве: с TPM (не ниже версии 2.0) и SecureBoot.
Способ 3. Используем Rufus для компьютера без TPM 2.0 и SecureBoot.
Если же ваш компьютер не оборудован доверенным платформенным модулем и в нем нет режима безопасной загрузки, то при установке вы увидите ошибку о том, что ваше устройство не соответствует минимальными системными требованиям для установки Windows 11.
В таком случае, для установки Windows 11 на неподдерживаемый компьютер, нужно создать загрузочную флешку особым способом. Их также уже есть несколько, но мне понравилось, как данная функция реализована в Rufus. Тем более, что программа является абсолютно бесплатной и с открытым кодом.
Процесс создания загрузочной флешки для несовместимого с Windows 11 ПК такой же. Единственным отличием будет то, что в меню «Параметры образа» нужно выбрать «Extended Windows 11 Installation» (no TPM/no Secure Boot) – то есть «…для установки на устройство без TPM и Secure Boot…»
Единственным отличием будет то, что в меню «Параметры образа» нужно выбрать «Extended Windows 11 Installation» (no TPM/no Secure Boot) – то есть «…для установки на устройство без TPM и Secure Boot…»
При установке Windows 11 с помощью такой флешки на ПК без TPM и Secure Boot, не будет ошибки о несовместимости устройства.
Полную версию статьи со всеми дополнительными видео уроками смотрите в источнике. А также зайдите на наш Youtube канал, там собраны более 400 обучающих видео.
Как установить Windows 7 с флэшки при ошибке «Не найден необходимый драйвер для дисковода оптических дисков” .
Владельцы современных ноутбуков и домашних компьютеров на чипсетах, выпущенных в 2016-2017г. столкнулись с тем,
что на данном оборудовании попытка установки Windows 7 сопровождается появлением следующего сообщения:
Не найден необходимый драйвер для дисковода оптических дисков. Если у вас есть дискета, CD, DVD или флеш-накопитель USB с этим драйвером, вставьте этот носитель
Или для англоязычной версии Windows 7:
A required CD/DVD drive device driver is missing.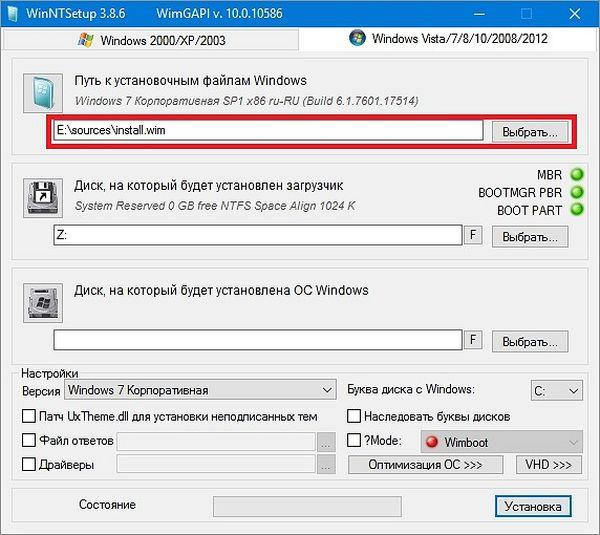 If you have a driver floppy disk, CD, DVD, or USB flash drive, please insert now.
If you have a driver floppy disk, CD, DVD, or USB flash drive, please insert now.
После чего дальнейшая установка Windows 7 прекращается.
Иногда подобная ошибка возникает и на относительно старом оборудовании при установке Windows 7 с флэшки, подключенной к порту USB 3.0 на материнских платах,
где имеются стандартные порты USB 2.0. В подобном случае достаточно подключить флэшку в порт USB 2.0 и установка системы выполнится нормально.
Главная проблема, вызывающая ошибку установки – это отсутствие поддержки USB 3.0 программной средой установки Windows 7. Соответственно, и решением проблемы является обеспечение этой поддержки.
Установка всех современных операционных систем семейства Windows выполняется с использованием двух образов формата Windows Imaging (WIM), а именно —
файлов boot.wim и install.wim. Образ boot.wim содержит загрузочную версию среды предустановки Windows PE (Windows Preinstall Environment),
из которой выполняется установка самой системы с использованием содержимого файла образа с именем install. wim. В тех случаях, когда среда предустановки
wim. В тех случаях, когда среда предустановки
разворачивается на неподдерживаемом оборудовании, ей не удается получить набор критически важных для дальнейшей работы устройств,
таких, как жесткий диск или установочная флэшка (на неподдерживаемом порту USB 3.0) и, естественно, дальнейшая установка Windows прекращается.
В случае установки с флэшки, сообщение «Не найден необходимый драйвер для дисковода оптических дисков” означает, что среда предустановки не может получить доступ к
основному инсталляционному файлу install.wim, находящемуся на флэшке, для доступа к которой требуется драйвер USB 3.0, а не ”дисковода оптических дисков”.
Обычно, в качестве решения данной проблемы используется внедрение в инсталляционные образы boot.wim и install.wim недостающих драйверов с помощью специального программного обеспечения. Однако существует и более простой способ, основанный на использовании уже готового образа boot.wim от Windows 8/8.1 для установки Windows 7. Другими словами, проще всего, взять загрузочную флэшку для установки Windows 8/8.1 и заменить на ней файл установочного образа install.wim из дистрибутива Windows 7. Таким образом, среда предустановки будет создаваться на основе образа из Windows 8, поддерживающей USB 3.0 и прочее более новое компьютерное оборудование, а установка системы будет выполняться из образа install.wim, взятого из дистрибутива Windows 7. Достоинством данной методики является простота, а недостатком – отсутствие поддержки USB 3.0 во вновь установленной системе. После такой установки Windows 7, в первую очередь потребуется решить эту, не очень то и сложную, проблему. Здесь я приведу наиболее простую методику установки Windows 7 с использованием загрузочной флэшки Windows 8 /8.1 с замененным файлом образа install.wim.
Другими словами, проще всего, взять загрузочную флэшку для установки Windows 8/8.1 и заменить на ней файл установочного образа install.wim из дистрибутива Windows 7. Таким образом, среда предустановки будет создаваться на основе образа из Windows 8, поддерживающей USB 3.0 и прочее более новое компьютерное оборудование, а установка системы будет выполняться из образа install.wim, взятого из дистрибутива Windows 7. Достоинством данной методики является простота, а недостатком – отсутствие поддержки USB 3.0 во вновь установленной системе. После такой установки Windows 7, в первую очередь потребуется решить эту, не очень то и сложную, проблему. Здесь я приведу наиболее простую методику установки Windows 7 с использованием загрузочной флэшки Windows 8 /8.1 с замененным файлом образа install.wim.
Создание загрузочной флэшки с Windows 8
На сегодняшний день существуют десятки программ и способов создания загрузочных флэшек для установки Windows — от использования стандартных средств командной строки до применения специализированных программ сторонних производителей. Для примера, я взял наверно самый способ с применением бесплатной программы Rufus . Для работы потребуется сама программа, iso-образ Windows 8, и собственно флэшка, которая станет гибридом дистрибутивов Windows 8 и Windows 7. Программа Rufus не требует установки в системе, просто скачайте ее с сайта разработчика и запустите на выполнение. Интерфейс программы очень прост:
Для примера, я взял наверно самый способ с применением бесплатной программы Rufus . Для работы потребуется сама программа, iso-образ Windows 8, и собственно флэшка, которая станет гибридом дистрибутивов Windows 8 и Windows 7. Программа Rufus не требует установки в системе, просто скачайте ее с сайта разработчика и запустите на выполнение. Интерфейс программы очень прост:
Порядок создания загрузочной флэшки с Windows 8 следующий:
выбрать флэшку, на которую будет записываться образ. Все остальные параметры можно оставить по умолчанию и просто задать путь и имя файла с iso-образом Windows 8. На всякий случай, привожу оптимальные параметры для создания установочной флэшки с Windows 7
выбрать схему раздела и тип системного интерфейса — «MBR для компьютеров с BIOS или UEFI» – наиболее распространенный на сегодняшний день режим для загрузочных флэшек.
Файловая система FAT32, но при необходимости, можно выбрать NTFS, если требуется использование файлов размером более 4 ГБ.

Размер кластера выбирается программой исходя из данных образа и типа файловой системы.
Можно указать метку тома, которая будет задана для создаваемой флэшки.
Параметры форматирования оставить по умолчанию и просто выбрать файл образа ISO с дистрибутивом Windows 8.
После нажатия кнопки Старт программа выполнит форматирование флэшки, установит признак активного раздела, запишет главную загрузочную запись и загрузочную запись раздела, а также данные загрузочного носителя из ISO-образа. После завершения работы Rufus мы получим загрузочную флэшку с Windows 8.
Изменение загрузочной флэшки с Windows 8 для установки Windows 7
Установочная флэшка Windows 8, полученная на предыдущем шаге, имеет обычное для Windows 7 или Windows 8 содержимое:
Образы среды предустановки boot.wim и установки windows 8 install.wim находятся в папке Sources:
Нужно оставить без изменений файл образа boot.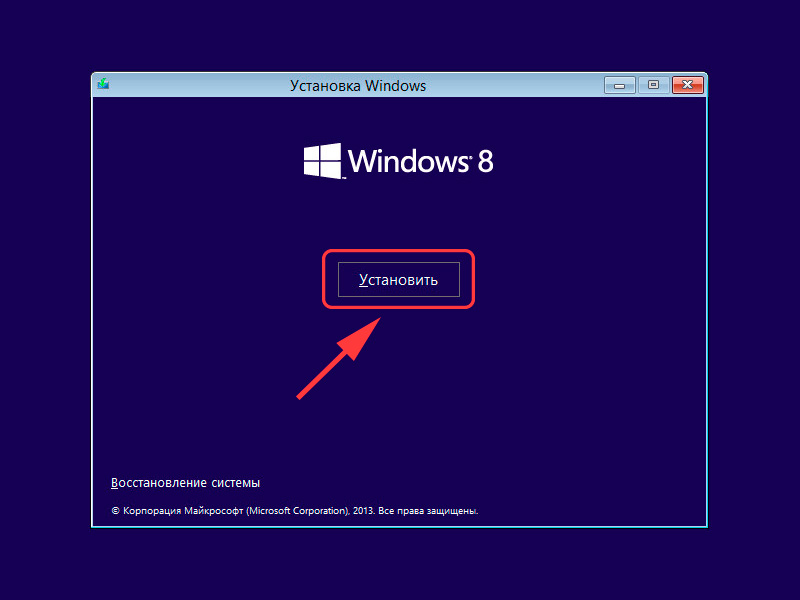 wim и заменить файл install.wim на файл с таким же именем из дистрибутива Windows 7. Например, скопировать его с DVD-диска, извлечь
wim и заменить файл install.wim на файл с таким же именем из дистрибутива Windows 7. Например, скопировать его с DVD-диска, извлечь
из ISO-образа с помощью архиватора 7-zip или скопировать с виртуального привода на основе iso-образа, создаваемого Daemon Tools, Alcohol 120%, Nero и т.п. После чего можно загрузиться с полученной флэшки и выполнить установку Windows 7 с использованием среды предустановки Windows 8.
После завершения установки Windows 7, если сетевой адаптер будет распознан системой, установку драйверов устройств можно выполнить по сети, однако, с большой долей вероятности, этого не произойдет. Все же более вероятно, что какую-то часть драйверов нужно будет установить с флэшки, которая не может распознаться вновь установленной Windows 7. Для решения данной проблемы нужно:
— Скачать и записать на флэшку минимальный набор драйверов – сетевого адаптера и / или контроллера USB от производителя материнской платы.
— Загрузиться в среду предустановки Windows 8, и скопировать папку с драйверами на жесткий диск.
— Загрузиться с жесткого диска и выполнить установку драйверов с использованием данных, ранее скопированных с флэшки.
— Дальнейшие обновления и установки выполнять как обычно.
Для выполнения указанных действий удобно пользоваться загрузочным диском (флэшкой) аварийного восстановления MS DaRT , но можно обойтись и той же, созданной ранее флэшкой со средой предустановки от Windows 8. При загрузке с установочной флэшки, вместо режима ”Установка” выбрать ”Восстановление системы”, что приведет к загрузке среды восстановления (Windows Recovery Environment, или Windows RE) операционной системы Windows 8.
Меню ”Выбор действия” (для Windows 8.1 – Windows 10) позволяет:
— продолжить обычную загрузку Windows (Продолжить)
— перейти к загрузке средств восстановления системы (Поиск и устранение неисправностей)
— выключить компьютер.
Выбираем, естественно, Поиск и устранение неисправностей.
Далее — Диагностика — Дополнительные параметры — Командная строка.
После чего выполнится запуск командного процессора среды восстановления. С помощью командной строки можно скопировать папку с драйверами,
предварительно записанными на флэшку, например, под именем Drivers на жесткий диск. Поскольку буквы
дисков в среде восстановления, как правило, неизвестны, перед копированием стоит запустить утилиту diskpart.exe и в ее строке приглашения к вводу команд ввести:
list volume — отобразить список томов.
В ответ получим список, из которого можно будет получить необходимые сведения:
|
Том ### — Том 0 Том 1 Том 2 Том 3 |
Имя — F C D E |
Метка —— Зарезер FD16 |
ФС —— NTFS NTFS NTFS NTFS |
Тип — DVD-ROM Раздел Раздел Сменный |
Размер — 0 б 350 Мб 461 Gб 14 Gб |
Сост — Испр Испр Испр Испр |
По размеру раздела и типу устройства можно определить, какая буква соответствует флэшке, а какая — системному диску с установленной ОС Windows 7.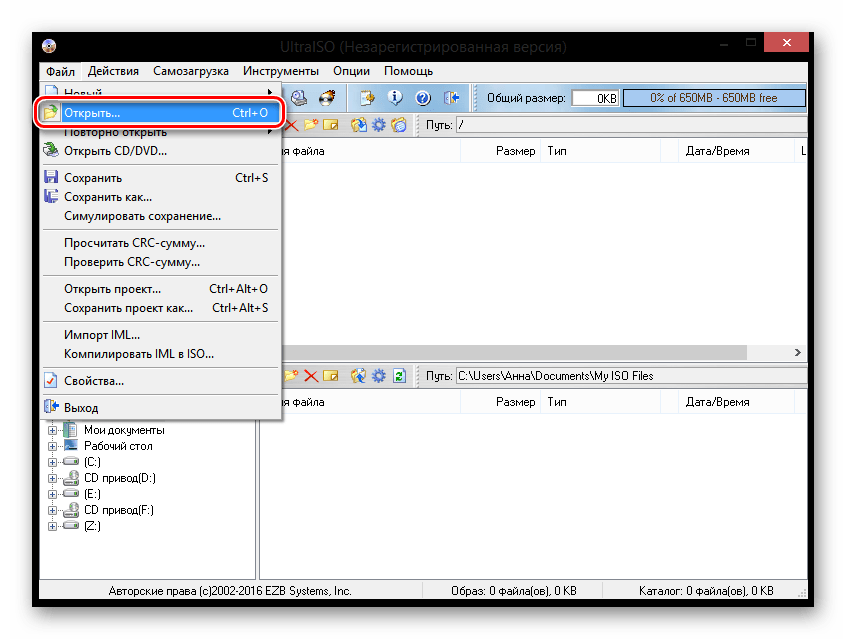 В данном случае,
В данном случае,
флэшке соответствует буква E, а жесткому диску с установленной Windows 7 – буква D. Завершаем работу с утилитой diskpart командой:
exit
и выполняем копирование папки с драйверами:
xcopy /s E:\Drivers D:\ — копировать папку Drivers с подкаталогами ( параметр /s) с диска E: на диск D:
После успешного завершения копирования можно перезагрузиться в Windows 7 и приступить к установке драйверов, используя в качестве источника содержимое каталога Drivers на системном диске.
090 – УСТАНОВИТЕ WINDOWS 8 В ФАЙЛ VHD НА USB-НАКОПИТЕЛЕ!
Содержание
Это руководство было адаптировано из метода 3 mity с сайта reboot.pro. Неподдерживаемое встраивание
ВВЕДЕНИЕ
В этом руководстве показано, как создать файл виртуального жесткого диска (VHD) на внешнем Жесткий диск USB и загрузите систему в Windows 8 из файла VHD, а не из плоской файловой структуры на USB-накопителе.
Примечание. Теперь доступен гораздо более простой метод! Используйте бесплатную версию WinToUSB для быстрого создания загрузочного USB-накопителя.
Предостережение: Это руководство не для новичков – пожалуйста, прочтите предупреждение ниже!
Файл VHD — это файл, который может быть загружен и обработан Windows, как если бы это был жесткий диск. Таким образом, 20-гигабайтный VHD-файл будет отображаться для Windows как 20-гигабайтный диск , содержащий ОС Windows и с которого может загружаться Windows 8.
Таким образом, вы можете загрузить существующую систему с ОС, которая находится на ее жестком диске, или загрузить систему с VHD-файла Windows 8 на внешнем USB-накопителе.
Это руководство было протестировано на нетбуке XP с подключенным жестким диском USB емкостью 60 ГБ. Я не полностью тестировал это на USB-накопителе, но первоначальное тестирование показало, что оно должно работать (особенно если это флэш-накопитель USB 3. 0). При этом объем флешки должен быть не менее 16 Гб. MS рекомендует, чтобы флэш-накопитель был одобрен «WindowToGo» (это означает, что он отображается как фиксированный диск, а не как съемный диск для Windows).
0). При этом объем флешки должен быть не менее 16 Гб. MS рекомендует, чтобы флэш-накопитель был одобрен «WindowToGo» (это означает, что он отображается как фиксированный диск, а не как съемный диск для Windows).
Поскольку используется файл VHD, вы можете легко скопировать файл VHD с USB-накопителя на любой или все ваши жесткие USB-диски и USB-накопители (если они достаточно велики!). Это означает, что очень легко создать резервную копию всей установки Windows 8, так как это означает, что вы просто копируете один файл.
Вы также можете переместить виртуальный жесткий диск Windows 8 на другой жесткий диск USB, при условии, что вы также запустите bcdboot на новом диске.
Примечание. Чтобы избежать изменения загрузочных файлов внутреннего жесткого диска, вы можете следовать Уроку 53, но создать и смонтировать виртуальный жесткий диск, как описано ниже, вместо того, чтобы устанавливать Win8 непосредственно на том USB-накопителя.
Внимание!
Поскольку мы собираемся установить копию Windows 8 в систему (даже если Windows 8 фактически будет на внешнем USB-накопителе и в файле),
загрузочные файлы внутреннего жесткого диска будут изменены программой установки Windows 8!
Это означает, что программа установки Windows 8 сделает ваш внутренний жесткий диск загрузочным с двойной/многократной загрузкой, поскольку она добавит запись для виртуального жесткого диска Windows 8:
- Если вы используете систему Windows XP , она изменит загрузчик для использования bootmgr вместо ntldr XP.
 Вы по-прежнему сможете загрузиться в XP с внутреннего жесткого диска, но первый вариант загрузки «по умолчанию» не удастся, если у вас также не подключен внешний USB-накопитель, на котором есть внешний файл Win8 USB VHD.
Вы по-прежнему сможете загрузиться в XP с внутреннего жесткого диска, но первый вариант загрузки «по умолчанию» не удастся, если у вас также не подключен внешний USB-накопитель, на котором есть внешний файл Win8 USB VHD. - Если вы используете систему Windows Vista/7/8/Server2008R2 , в меню загрузки будет добавлена дополнительная загрузочная запись для внешнего файла Win8 USB VHD.
Кроме того, загрузочный раздел вашего внешнего жесткого диска USB также будет изменен, так как жесткий диск должен быть в состоянии загрузить bootmgr. Если жесткий диск USB представляет собой мультизагрузочный жесткий диск grub4dos, вам нужно будет добавить дополнительную запись для загрузки в загрузчик bootmgr. Если на жестком диске USB уже есть действительный BCD (т. е. на нем уже установлена ОС Windows Vista или более поздней версии), это повлияет на загрузочное меню, загружаемое bootmgr.
Однако эти изменения можно отменить после завершения установки (см. конец этого руководства).
конец этого руководства).
ТРЕБОВАНИЯ
- Нетбук/ПК/ноутбук Windows с внутренним жестким диском – предпочтительнее система, которая является «тестовой», а не вашей рабочей или офисной системой!
- Внешний жесткий диск USB (здесь будет создан VHD-файл) — требуется не менее 20 ГБ свободного места
- USB-накопитель (загрузочный, с установочными файлами Windows 8) — или установочный DVD-диск Windows 8
HDD = жесткий диск
VHD = виртуальный жесткий диск — файл, который монтируется Windows как настоящий жесткий диск диск или у вас есть USB DVD-привод, вам не нужно создавать загрузочную флешку для установки Windows 8.
Чтобы создать загрузочный USB-накопитель, который будет устанавливать Windows 8 на нетбук или другой компьютер, просто запустите RMPrepUSB и настройте параметры 1–5, как показано ниже, и нажмите 6 «Подготовить диск»:
Нажмите «Выбрать папку/файл», затем «Нет», а затем выберите ISO-файл Windows 8.
2.
 СОЗДАЙТЕ УСТАНОВКУ VHD
СОЗДАЙТЕ УСТАНОВКУ VHD
1. Подключите оба USB-устройства и загрузитесь с USB-накопителя (или DVD), чтобы начать установку Windows 8.
2. На первом экране установки Windows выберите язык и нажмите Далее.
3. Выберите Пользовательский при появлении запроса Какой тип установки вы хотите?
4. Продолжайте установку, пока не появится ‘Куда вы хотите установить Windows?’ Отображается экран и список дисков и разделов.
5. Теперь нажмите клавишу SHIFT и нажмите и отпустите функциональную клавишу F10 (т. е. нажмите SHIFT+F10 ) — теперь должно появиться окно консоли в текстовом режиме оболочки Windows.
6. Введите Diskpart и проверьте точки монтирования дисков, набрав LIS VOL – в моем случае внутренний HDD=C:, USB-накопитель=D:, внешний USB HDD=E:.
7. Создайте (разреженный) VHD-файл размером 20 ГБ с помощью команды
create vdisk file=E:\Win2go.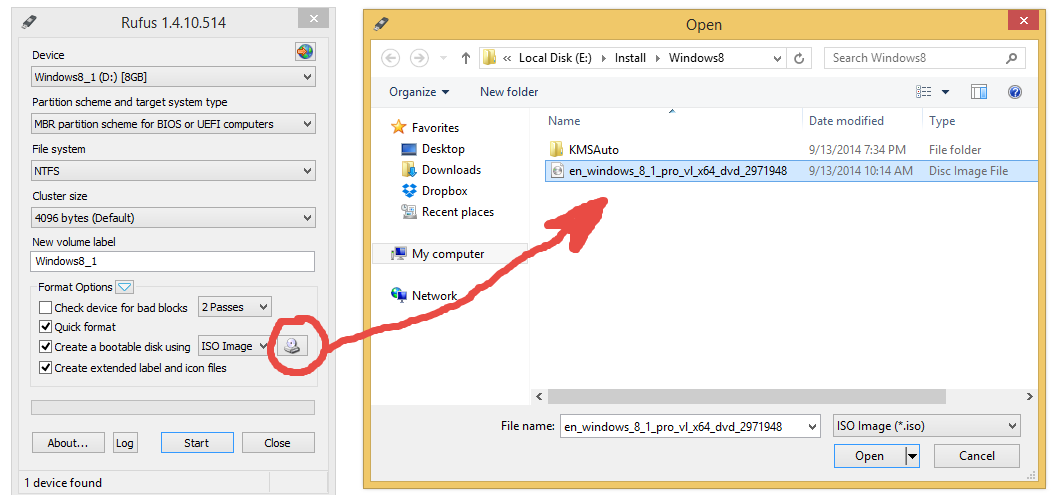 vhd max=20480 type=expandable
vhd max=20480 type=expandable
8. Выберите вновь созданный VHD-файл с помощью команды
select vdisk file=E:\Win2go.vhd
9. Смонтируйте файл VHD с помощью команды
attach vdisk
больший VHD, если хотите, увеличив число 20480!
11. Щелкните значок Обновить , чтобы обновить список дисков. Теперь вы должны увидеть в списке 20GB Unallocated Space — выберите его и проигнорируйте все предупреждающие сообщения (если они есть) и продолжите установку Windows 8.
Введите правильный ключ продукта Win 8, если требуется
Windows 8 Release Preview (31 мая 2012 г.) — ключ = TK8TP-9JN6P-7X7WW-RFFTV-B7QPF
Срок действия этого ключа, скорее всего, истечет вскоре после того, как Microsoft официально запустит Windows 8.
3. ПЕРЕЗАГРУЗКА ПОСЛЕ КОПИИРОВАНИЯ ФАЙЛОВ УСТАНОВКИ WINDOWS 8
12. Когда установка перезагрузится, не позволяйте ей перезагружаться с внутреннего жесткого диска , вместо этого вы должны снова перезагрузиться в программу установки Windows 8, загрузившись с USB Источник установки Windows 8 снова (например, загрузка с USB-накопителя с программой установки Win8. )
)
13. После выбора языка и страны, как и раньше, снова нажмите SHIFT+F10 , чтобы снова открыть командную консоль.
14. Введите diskpart , а затем перечислите доступные тома, набрав
LIS VOL
15. Определите букву тома жесткого диска USB, например, E:
16. Выберите VHD-файл с помощью команды
select vdisk file=E:\Win2go.vhd
, где E: буква тома
17. Смонтируйте VHD-файл с помощью команды
5 attach vdisk
Проверьте букву диска для вновь смонтированного VHD-файла, введя
LIS VOL
напр. теперь вы видите диск VHD = F:
18. Выйдите из diskpart, введя exit
19. Запустите следующую команду, чтобы создать загрузочные файлы
bcdboot F:\Windows /s E: /f ALL /v
, где F: подключенный том, а E: жесткий диск USB.
20. Если на вашем жестком диске USB не установлен обычный загрузчик bootmgr, он не загрузится, поэтому вам нужно будет выполнить следующую команду:
bootsect /nt60 E:
(обратите внимание, что E: буква тома USB-накопителя, а НЕ буква тома VHD). диске можно добавить новую запись в файл menu.lst на жестком диске USB следующим образом:
диске можно добавить новую запись в файл menu.lst на жестком диске USB следующим образом:
title Boot to Windows 8 (VHD)
chainloader /bootmgr
21. Введите wpeutil reboot перезагрузить систему (или просто выключить и снова включить).
УДАЛЕНИЕ МЕНЕДЖЕРА ЗАГРУЗКИ WINDOWS 8 СО ВНУТРЕННЕГО ЖЕСТКОГО ДИСКА
Если ваш внутренний жесткий диск в системе, которую вы использовали, содержал Windows XP , то при следующей попытке загрузиться с внутреннего жесткого диска он вместо этого попытайтесь загрузиться с внешнего жесткого диска USB и отобразите ошибку. Это связано с тем, что когда вы устанавливали Windows 8, она изменила код раздела внутреннего жесткого диска, чтобы он загружал bootmgr вместо ntldr. Программа установки также добавила бы файл \bootmgr на ваш внутренний жесткий диск.
Чтобы исправить систему Windows XP, снова загрузитесь с USB-накопителя установки Windows 8 и используйте SHIFT+F10 , чтобы снова открыть командную консоль.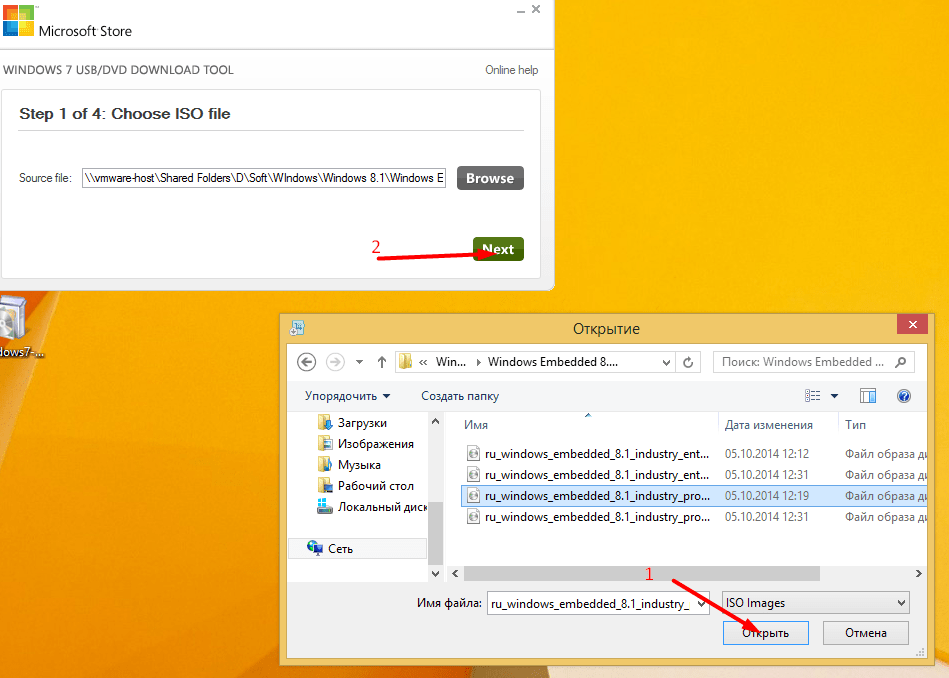 Затем введите
Затем введите
bootsect /nt52 C:
, где C: — ваш системный диск XP. Это изменит загрузчик раздела, чтобы он загружал ntldr вместо bootmgr.
Если ваш жесткий диск ранее содержал Vista, или Windows 7, или Windows 8 , вы обнаружите, что в меню загрузки Windows 8 будет добавлен новый вариант загрузки для Windows 8, который не будет работать, если у вас нет USB-накопителя Windows 8. подключен жесткий диск, содержащий VHD-файл. Чтобы исправить это, используйте EasyBCD, чтобы удалить лишнюю запись BCD.
ПЕРЕМЕЩЕНИЕ VHD
Чтобы переместить или скопировать VHD на другой USB-накопитель:
1. Скопируйте VHD-файл на новый USB-накопитель
2. Загрузитесь с установочного DVD-диска или ISO-образа Windows 8 и нажмите SHIFT+F10, смонтируйте виртуальный жесткий диск и запустите bootbcd, выполнив шаги 13–19 выше
Обратите внимание, что активация может вызвать проблемы при переходе на другое оборудование, если у вас нет корпоративной лицензии SKU корпоративной лицензии и нескольких ключей доступа!
Как создать Windows 8 To Go без корпоративной версии Windows 8?
Как мы все знаем, Windows 8 содержит ряд новых функций, наиболее заметной из которых является Windows To Go (WTG), позволяющая установить полнофункциональную операционную систему Windows на USB-накопитель и запускать Windows с этого диска.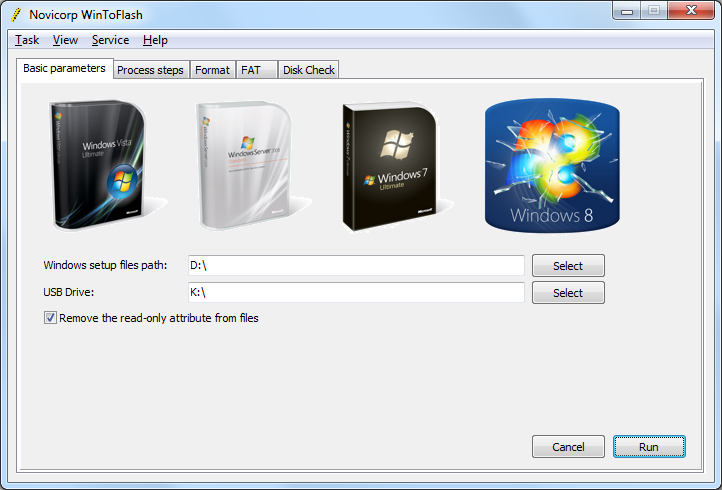 Мы также знаем, что Windows To Go является корпоративной функцией Windows 8, поэтому официально она доступна только для образовательных и корпоративных выпусков Windows 8. К сожалению, не у всех есть образовательная или корпоративная версия Windows 8, поэтому кажется, что мечта о создании Windows 8 To Go не может быть выполнен. Что ж, не волнуйтесь, мощное и надежное программное обеспечение Windows To Go Creator Hasleo WinToUSB было разработано Hasleo Software. С помощью этой программы Hasleo WinToUSB вы можете легко создать Windows 8 To Go из любого выпуска Windows 8.
Мы также знаем, что Windows To Go является корпоративной функцией Windows 8, поэтому официально она доступна только для образовательных и корпоративных выпусков Windows 8. К сожалению, не у всех есть образовательная или корпоративная версия Windows 8, поэтому кажется, что мечта о создании Windows 8 To Go не может быть выполнен. Что ж, не волнуйтесь, мощное и надежное программное обеспечение Windows To Go Creator Hasleo WinToUSB было разработано Hasleo Software. С помощью этой программы Hasleo WinToUSB вы можете легко создать Windows 8 To Go из любого выпуска Windows 8.
Учебное пособие по использованию Hasleo WinToUSB для создания Windows 8 To Go без корпоративной версии Windows 8.
Шаг 1. Подключите USB-накопитель к компьютеру, загрузите, установите и запустите Hasleo WinToUSB, а затем нажмите «Windows To Переходи на USB».
Шаг 2. Нажмите «Выбрать источник установки», затем нажмите «Обзор файла образа» и выберите установочный ISO-файл Windows 8 в открывшемся диалоговом окне в качестве источника установки или выберите привод CD/DVD с установкой Windows 8.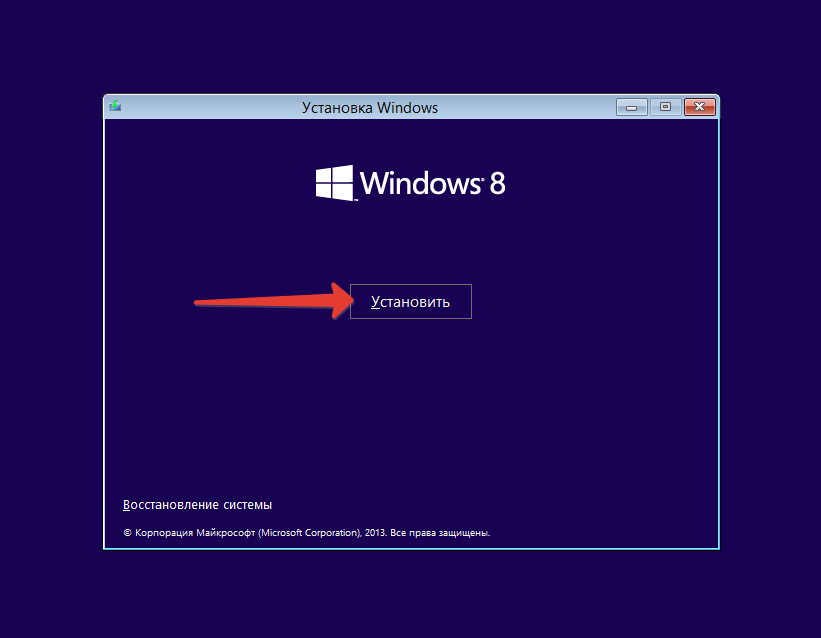 DVD вставлен в качестве источника установки.
DVD вставлен в качестве источника установки.
Шаг 3. Hasleo WinToUSB сканирует и выводит список устанавливаемых операционных систем, выбирает выпуск Windows, который вы хотите установить.
Шаг 4. Нажмите «Выбрать целевой диск» и выберите целевой диск из всплывающего списка дисков. Если Hasleo WinToUSB распознает диск неправильно, вы можете нажать кнопку, чтобы программа распознала диск.
Шаг 5. Выберите схему разделов и режим установки, которые вы хотите использовать, и вы можете указать дополнительные драйверы или включить BitLocker для шифрования USB-накопителя Windows To Go в соответствии с вашими потребностями, затем нажмите «Продолжить».
* Советы:
- Для получения более подробной информации о «Схеме разделов», «Режиме установки» и «Включить BitLocker» см.: Как создать переносимую версию Windows 11/10/8/7 из ISO, WIM, ESD, SWM или VHD (Х) файл?
- Если вы выберете «Сохранить существующую схему разделов», вам необходимо вручную подготовить разделы на USB-накопителе перед этим шагом, и вот руководство пользователя о том, как вручную подготовить разделы для Windows To Go.

Шаг 6. После нажатия «Продолжить» появится всплывающее окно с вопросом, хотите ли вы отформатировать его, чтобы продолжить, нажмите «Да», если вы уверены.
Шаг 7. После нажатия «Да» WinToUSB начнет установку Windows на целевой диск.
Шаг 8. Установка занимает некоторое время. После установки перезагрузите компьютер и измените BIOS на загрузку с USB-накопителя.
Шаг 9. Запустится обычная установка Windows 8, и вам необходимо выполнить все шаги установки. После этого можно устанавливать программы, копировать файлы и т.д.
Заключение
Благодаря мощным функциям и простому пользовательскому интерфейсу вы можете создать Win 8 To Go всего за несколько кликов. вы можете использовать его для создания Windows 8 To Go. С помощью Hasleo WinToUSB вы можете не только создать Windows 8 To Go из установочного ISO-файла Windows, но и клонировать работающую в данный момент Windows 8 на USB-накопитель как переносную Windows 8.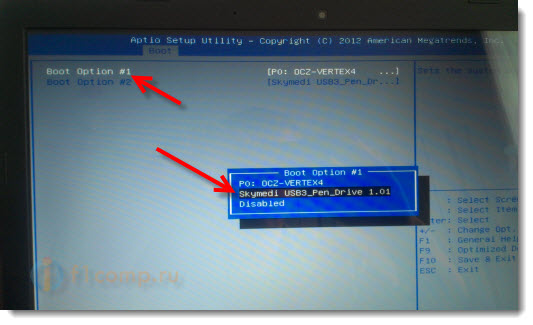

 Вы по-прежнему сможете загрузиться в XP с внутреннего жесткого диска, но первый вариант загрузки «по умолчанию» не удастся, если у вас также не подключен внешний USB-накопитель, на котором есть внешний файл Win8 USB VHD.
Вы по-прежнему сможете загрузиться в XP с внутреннего жесткого диска, но первый вариант загрузки «по умолчанию» не удастся, если у вас также не подключен внешний USB-накопитель, на котором есть внешний файл Win8 USB VHD.
![Как исправить ошибки в виндовс 7: 5 программ исправления ошибок Windows 7 [ОБЗОР]](https://dilios.ru/wp-content/themes/dilios.ru/assets/front/img/thumb-medium-empty.png)